Nuestro equipo de editores e investigadores capacitados han sido autores de este artículo y lo han validado por su precisión y amplitud.
wikiHow's Content Management Team revisa cuidadosamente el trabajo de nuestro personal editorial para asegurar que cada artículo cumpla con nuestros altos estándares de calidad.
Este artículo ha sido visto 5995 veces.
Este wikiHow te enseñará cómo usar un dispositivo compatible con Alexa para poner temporizadores útiles usando comandos de voz simples. Poner temporizadores con la voz es una de las funciones cotidianas más útiles de Alexa. Puedes poner más de un temporizador a la vez, saber el estado de los temporizadores, y asignarles un nombre o una etiqueta si lo deseas. También puedes administrar los temporizadores desde la aplicación Alexa.
Pasos
Método 1
Método 1 de 2:Usar comandos de voz
-
1Di "Alexa". Di el comando de activación con el fin de activar a Alexa para que pueda escuchar el siguiente comando.
- El comando de activación predeterminado es "Alexa", pero si lo has cambiado a "Echo", a "Amazon" o a algún otro comando, entonces usa el que hayas establecido.
-
2Pídele a Alexa que inicie un temporizador por una cantidad de tiempo. Di "Alexa, inicia un temporizador por…" y di la extensión de tiempo que deseas que Alexa controle. Por ejemplo, si deseas poner un temporizador de 5 minutos, debes decir "Alexa, pon un temporizador por 5 minutos".
- También puedes decir "Alexa, pon un temporizador". Te preguntará "¿Durante cuánto tiempo?".
- Puedes poner un temporizador de hasta 24 horas.
-
3Asigna un nombre al temporizador cuando lo pongas. Puedes asignarle un nombre al temporizador cuando lo pongas en Alexa. Esta medida puede ser especialmente útil en situaciones en las que debas poner varios temporizadores y no quieras confundirlos. Por ejemplo, "Alexa, pon un temporizador para el horno durante 1 hora y media".
-
4Pregunta a Alexa el estado de los temporizadores. Puedes pedirle a Alexa que te diga el estado de todos los temporizadores activos que están en marcha. Por ejemplo, puedes decir "Alexa, verifica mis temporizadores" o simplemente "Alexa, temporizadores", y Alexa enumerará el tiempo restante de cada uno de los temporizadores.
- Puedes obtener el estado de un temporizador determinado especificando el nombre del temporizador. Por ejemplo, si deseas verificar cuánto tiempo falta para el temporizador llamado "Horno", debes preguntar "Alexa, ¿cuánto tiempo falta para el temporizador del horno?".
-
5Para o cancela un temporizador activo. Para parar o cancelar un temporizador, puedes decir "Alexa, para el temporizador". Esta acción cancelará y parará el temporizador actual antes de que se encienda. También puedes decir "cancela" en vez de "para".
- Puedes parar un temporizador determinado especificando su nombre. Por ejemplo, para cancelar el temporizador llamado "Horno", debes decir "Alexa, cancela el temporizador del horno".
- Cancela todos los temporizadores actuales diciendo "Alexa, para todos los temporizadores".
-
6Silencia un temporizador que se ha encendido. Si un temporizador se enciende y empieza a sonar, puedes silenciarlo diciendo "Alexa, para".
- Decir "silencio" en vez de "para" no detendrá el temporizador, solo disminuirá el volumen.
- También puedes presionar el botón de acción en tu dispositivo Echo para silenciar el temporizador.
Anuncio
Método 2
Método 2 de 2:Usar la aplicación Alexa
-
1Abre la aplicación Alexa. En un teléfono Android o iOS, abre la aplicación móvil Alexa e inicia sesión en tu cuenta de Amazon. Es la aplicación de color azul claro con el contorno de una burbuja de diálogo blanca.
- Asegúrate de haber iniciado sesión en la misma cuenta de Amazon con la que registraste el dispositivo Alexa.
-
2Pulsa ☰. Está en la esquina superior izquierda. Esta acción abre un menú emergente en el lado izquierdo de la pantalla.
-
3Pulsa Recordatorios y alarmas. Es la cuarta opción del menú, debajo de la opción "Listas".
-
4
-
5Pulsa la pestaña TEMPORIZADORES. Está en la esquina superior derecha de la página.
-
6Pulsa el temporizador que deseas administrar. Esta acción mostrará las opciones para el temporizador. Puedes cancelarlo o pausarlo.
- Solo puedes pausar los temporizadores que están dentro de la aplicación Alexa.
Anuncio




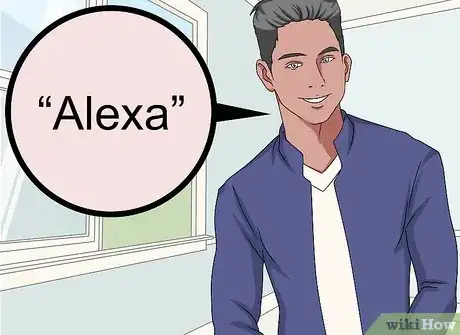
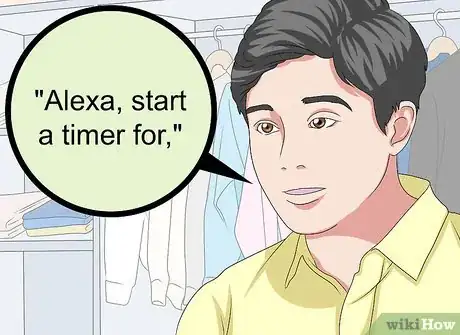
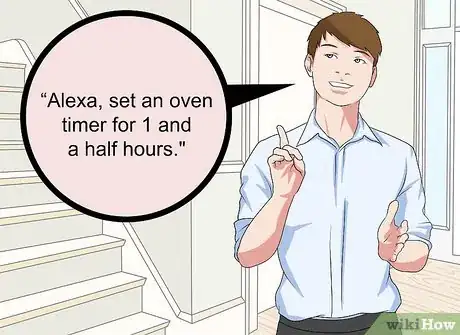
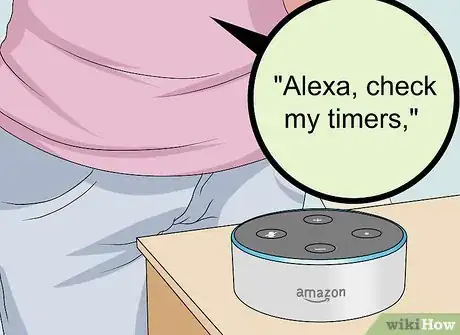
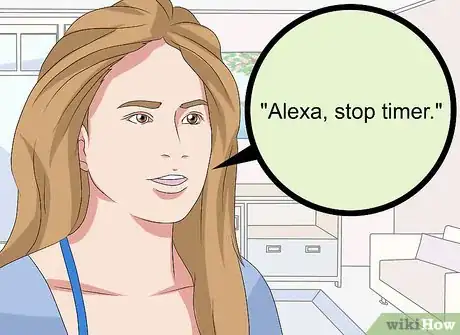
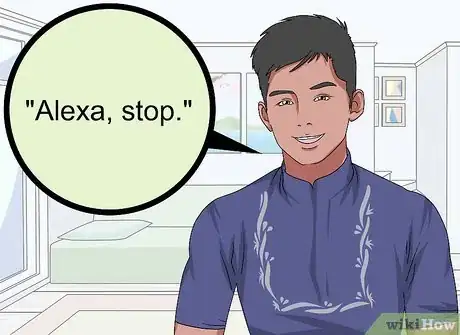
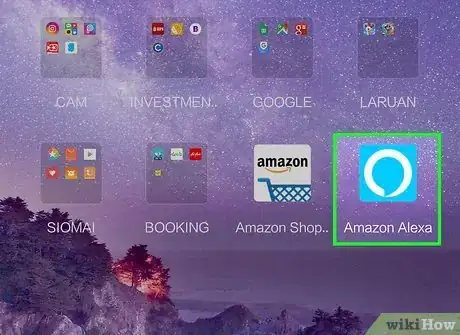

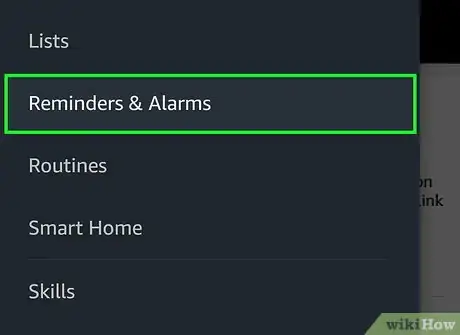
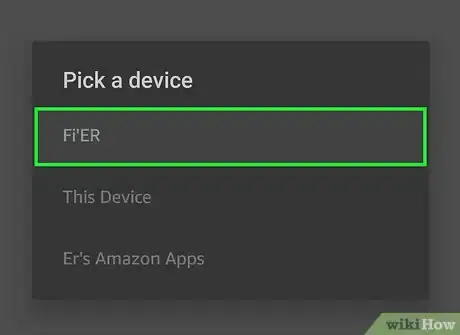

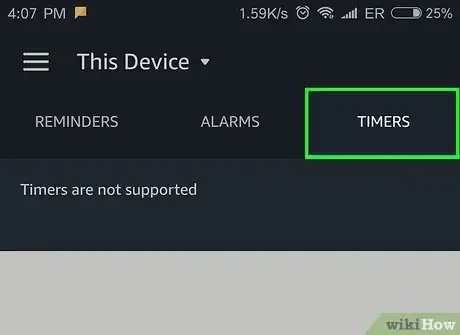
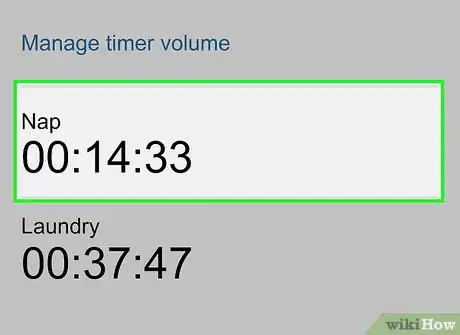



















wikiHow's Content Management Team revisa cuidadosamente el trabajo de nuestro personal editorial para asegurar que cada artículo cumpla con nuestros altos estándares de calidad. Este artículo ha sido visto 5995 veces.