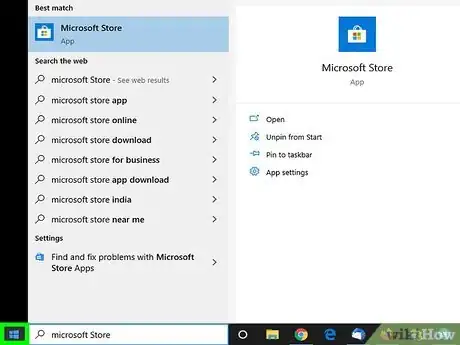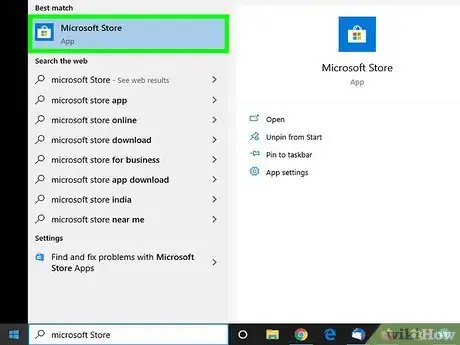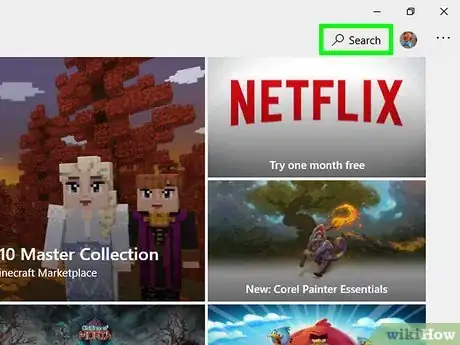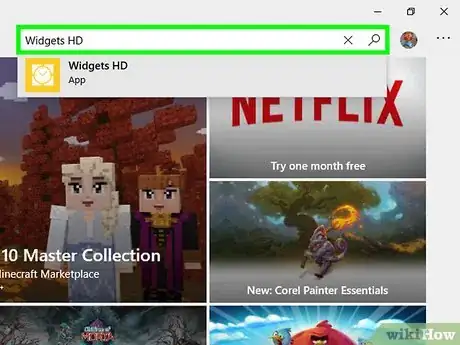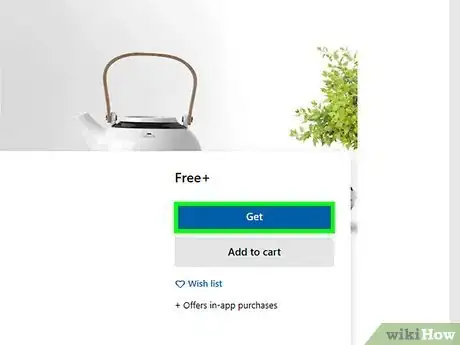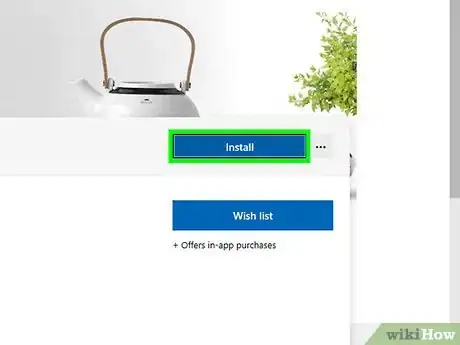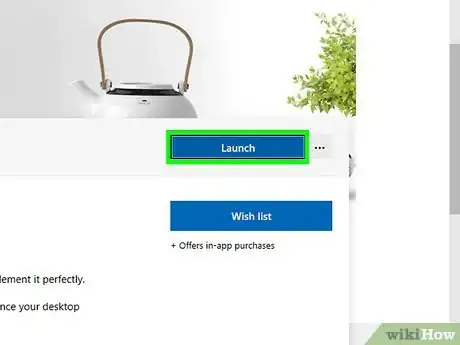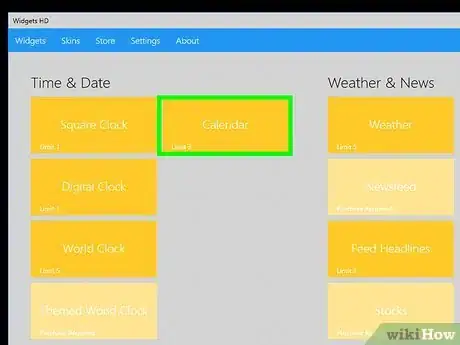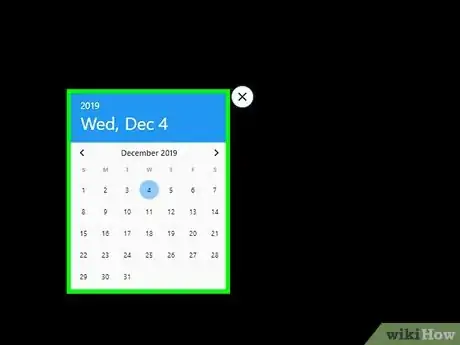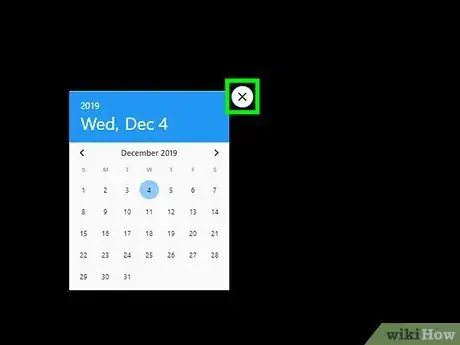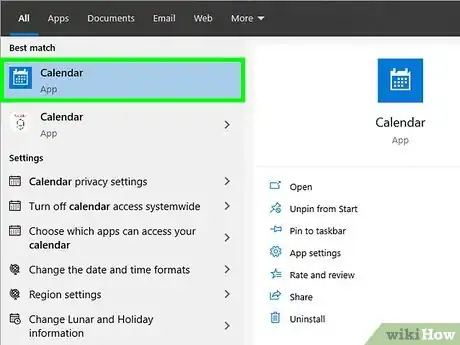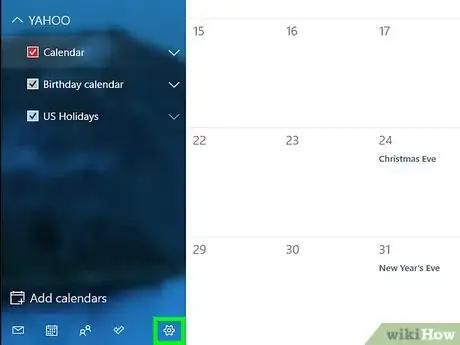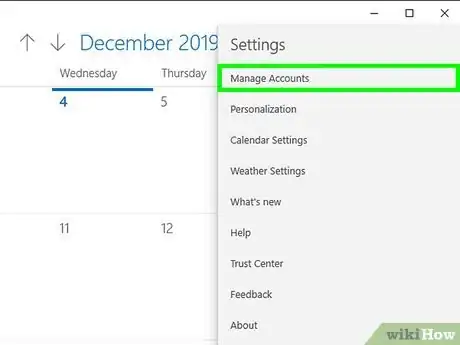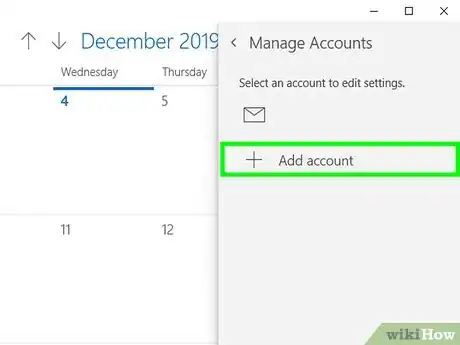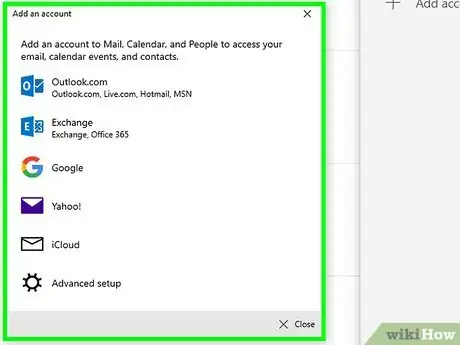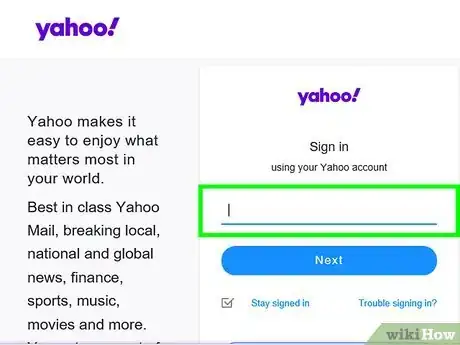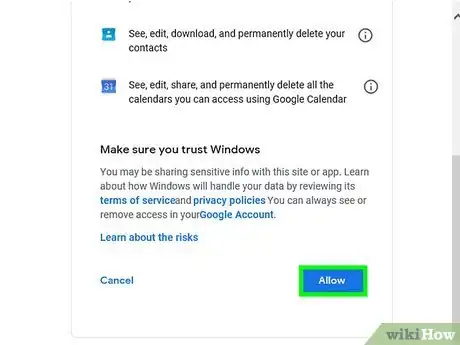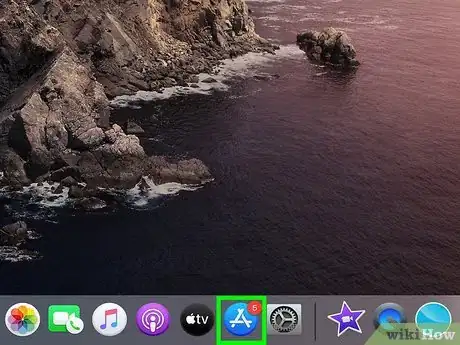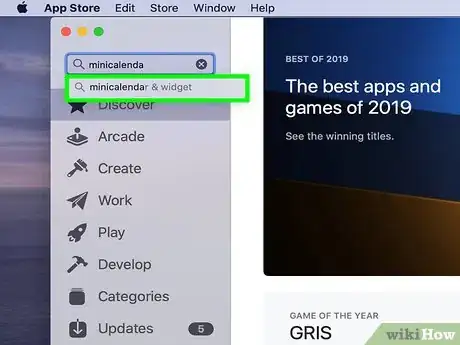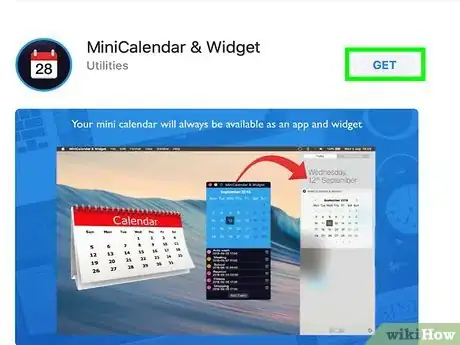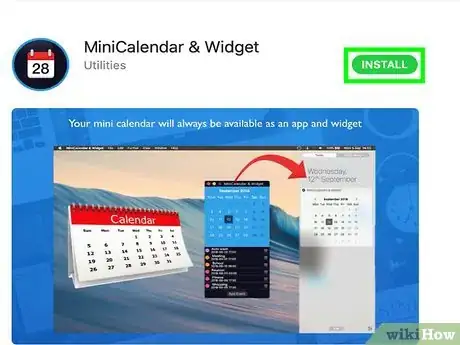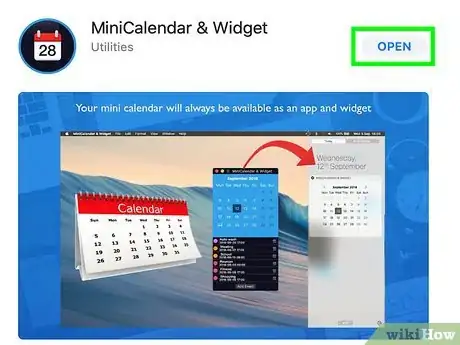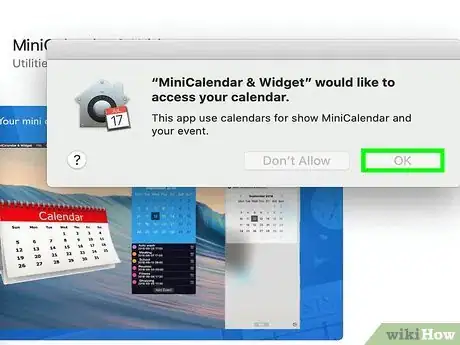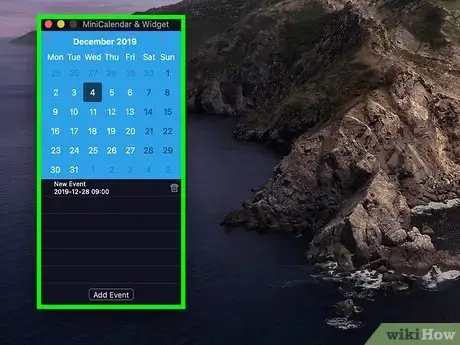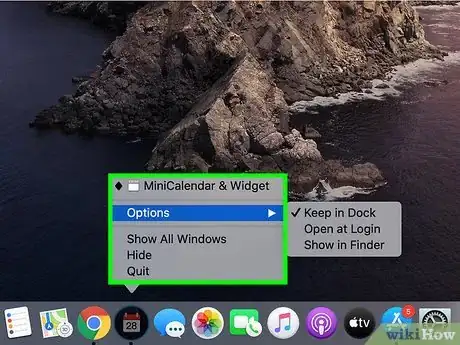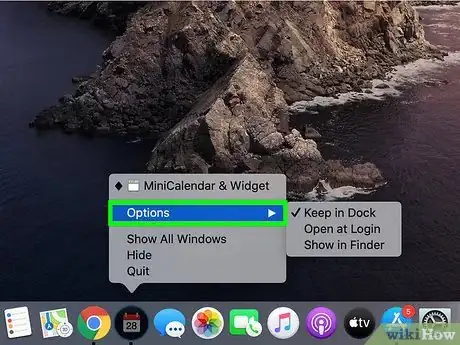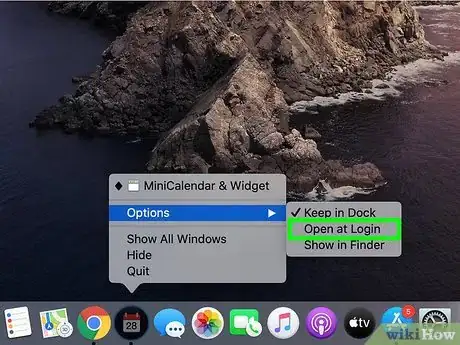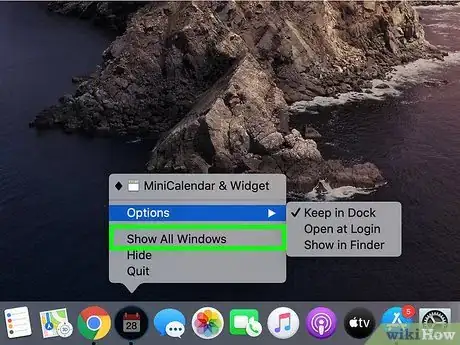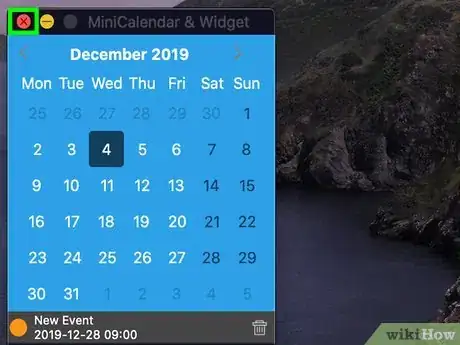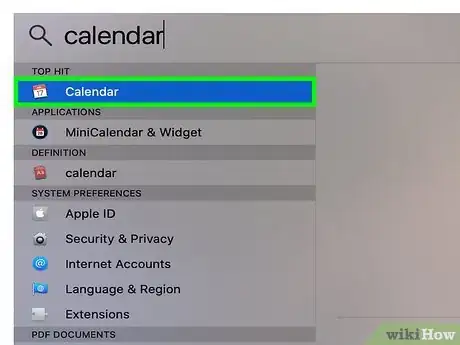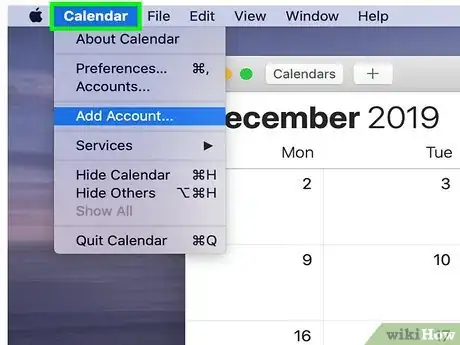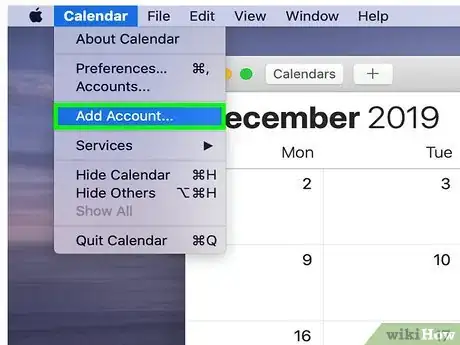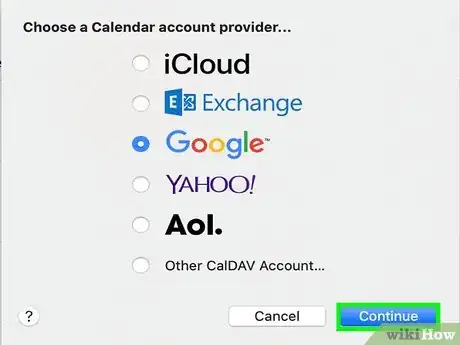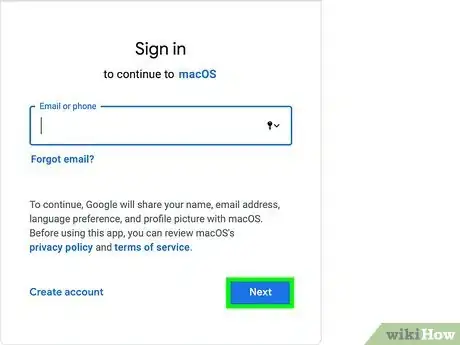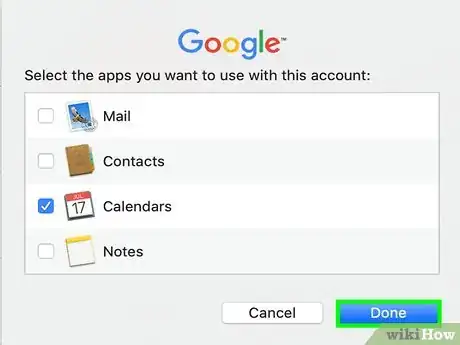Este artículo fue coescrito por Travis Boylls. Travis Boylls es un escritor y editor de tecnología para wikiHow. Travis tiene experiencia escribiendo artículos relacionados con tecnología, brindando servicio al cliente de software y en diseño gráfico. Se especializa en plataformas Windows, macOS, Android, iOS y Linux. Estudió diseño gráfico en Pikes Peak Community College.
Este artículo ha sido visto 88 092 veces.
En Windows y Mac, es posible usar widgets para fijar un calendario al escritorio de la computadora. Sin embargo, en muchos casos, estos widgets no pueden añadir eventos ni sincronizarse con otros calendarios. En este wikiHow, aprenderás a añadir un widget de calendario a tu escritorio, además de acceder con rapidez al calendario incorporado desde el escritorio de tu computadora y sincronizarlo con otros servicios de calendario.
Pasos
Método 1
Método 1 de 4:Añadir un widget de calendario al escritorio de Windows 10
-
1Haz clic en el menú de inicio de Windows . Este es el botón que tiene el logotipo de Windows. Se encuentra por defecto en la esquina inferior izquierda de la barra de tareas.
- Por desgracia, ninguno de los widgets de calendario para Windows 10 puede añadir eventos ni sincronizarse con tu calendario de Windows u otros calendarios, pero puedes acceder con rapidez al calendario incorporado de Windows si haces clic en la fecha y hora en la barra de tareas. Haz clic en el signo de más (+) para añadir un evento nuevo o sincronizar otro servicio de calendario con tu calendario de Windows.
-
2
-
3Haz clic en Buscar. Se encuentra en la esquina superior derecha de la tienda de Microsoft. Con esto, aparecerá una barra de búsqueda.
-
4Escribe Widgets HD en la barra de búsqueda. La barra de búsqueda se encuentra en la esquina superior derecha en donde hiciste clic en el botón "Buscar". Con esto, aparecerá una lista de aplicaciones que concuerden con la búsqueda.
-
5Haz clic en OBTENER junto al título de la aplicación. Esto la añade a tus compras (Widgets HD es gratuito).
-
6Haz clic en Instalar. Este es el botón azul que aparece después de añadir Widgets HD a tus aplicaciones. Con esto, se instalará Widgets HD.
-
7Abre Widgets HD. Una vez que Widgets HD termine de descargarse, puedes ya sea hacer clic en Abrir en la tienda de Microsoft o hacer clic en el ícono de Widgets HD en el menú de inicio. El ícono es amarillo y tiene una imagen parecida a un reloj.
-
8Haz clic en Calendario. Se encuentra debajo de "Fecha y hora" en la lista de widgets que pueden añadirse. Con esto, se añadirá un widget con un calendario al escritorio de tu computadora. El widget de calendario muestra la fecha actual y todos los días del mes.
-
9Haz clic y arrastra el widget de calendario. Puedes colocar el widget en el lugar que desees en el escritorio de tu computadora si haces clic en él y lo arrastras.
- Si quieres cambiar el tamaño del calendario, abre Widgets HD y haz clic en Configuración. Haz clic en el menú desplegable debajo de "Tamaño" y selecciona "Grande" o "Pequeño".
-
10Haz clic en el ícono "x" a la izquierda del calendario. Esto quita el widget del escritorio.Anuncio
Método 2
Método 2 de 4:Sincronizar otro calendario con el calendario de Windows
-
1Abre la aplicación de calendario de Windows. Sigue estos pasos para abrir el calendario de Windows.
- Haz clic en el menú de inicio de Windows.
- Escribe "Calendario".
- Haz doble clic en la aplicación "Calendario" en el menú de inicio.
-
2Haz clic en el ícono de la tuerca. Se encuentra en la parte inferior del menú en la barra lateral a la izquierda. Con esto, aparecerá el menú de configuración en una barra lateral a la derecha.
-
3Haz clic en Administrar cuentas. Se encuentra en la parte superior del menú de configuración a la derecha.
-
4Haz clic en + Agregar cuenta. Esta opción aparece en el menú de la derecha al hacer clic en "Administrar cuentas". Con esto, aparecerá una ventana en donde figura una lista de servicios que pueden añadirse.
-
5Haz clic en un servicio que quieras añadir. Puedes añadir una cuenta de Outlook, Exchange, Google, Yahoo o iCloud.
-
6Inicia sesión en tu cuenta. La pantalla de inicio de sesión difiere un poco para cada servicio. Lo más probable es que debas ingresar la dirección de correo electrónico y contraseña asociadas al servicio que quieras añadir. Por ejemplo, si quieres añadir un calendario asociado a tu cuenta de Google, iniciarías sesión con tu dirección de correo electrónico y contraseña asociadas a esa cuenta.
-
7Haz clic en Permitir. De este modo, Windows puede acceder a la información asociada a la cuenta a la que hayas iniciado sesión.Anuncio
Método 3
Método 3 de 4:Añadir un widget de calendario al escritorio de tu Mac
-
1Abre la App Store. Su ícono es azul y se asemeja a una A mayúscula. Si no tienes la App Store en el Dock, haz clic en el ícono de la lupa en la esquina superior derecha, escribe "App Store" en la barra de búsqueda y presiona la tecla "Entrar".
-
2Escribe MiniCalendar & Widget en la barra de búsqueda. Esta barra se encuentra en la esquina superior derecha de la pantalla. Con esto se busca la aplicación "MiniCalendar & Widget".
- Como alternativa, puedes colocar el cursor del ratón en la esquina superior derecha o inferior derecha para mostrar el calendario de Apple en una barra lateral a la derecha.
-
3Haz clic en OBTENER debajo de "Mini Calendar & Widget". Se encuentra debajo del título de la aplicación en la App Store. Con esto se muestra un botón para instalar debajo del título de la aplicación.
-
4Haz clic en Instalar aplicación. Esto aparece debajo de la aplicación después de hacer clic en OBTENER. Esto instala el.
-
5Abre "Mini Calendar & Widget". Una vez que la aplicación "MiniCalendar & Widget" termine de instalarse, puedes hacer clic en Abrir en la App Store para abrirla o bien hacer clic en ella en la carpeta "Aplicaciones" en el Finder.
- Como alternativa, puedes hacer clic en el ícono de la lupa en la esquina superior derecha, buscar "Mini Calendar & Widget" y presionar la tecla "Entrar".
-
6Haz clic en Permitir. Al abrir "Mini Calendar & Widget" por primera vez, te preguntará si quieres permitirle el acceso a tu calendario de Mac. Haz clic en Permitir para acceder.
-
7Haz clic en el calendario y arrástralo para moverlo. De este modo, puedes mover el widget de calendario al lugar que desees en el escritorio de tu computadora.
- Si quieres añadir un evento nuevo a "Mini Calendar & Widget", haz clic en Nuevo evento en la parte inferior de la lista de eventos. Llena el formulario y haz clic en Aceptar.
-
8Haz clic derecho en la aplicación "Mini Calendar" en el Dock. El ícono es negro y tiene una imagen parecida a la página de un calendario. Hazle clic derecho para que se muestre un menú emergente.
-
9Coloca el cursor sobre Opciones. Con esto se muestra un menú emergente con algunas opciones adicionales.
-
10Haz clic en Abrir al iniciar sesión (opcional). De este modo, permites que la aplicación "Mini Calendar & Widget" inicie apenas inicies sesión a tu Mac.
-
11Haz clic en Esta computadora debajo de "Asignar a" (opcional). Esto fija "Mini Calendar & Widget" al escritorio que actualmente esté abierto.
- Como alternativa, puedes seleccionar Todas las computadoras para fijarlo en todos los escritorios.
-
12Haz clic en el ícono rojo "x" para quitar el calendario. Si quieres quitar el widget de calendario, haz clic en el ícono de la X roja en la esquina superior izquierda para cerrar la aplicación.Anuncio
Método 4
Método 4 de 4:Añadir un nuevo servicio de calendario al calendario de Apple
-
1Abre la aplicación "Calendario". Si no se encuentra en el Dock, haz clic en el ícono de la lupa en la esquina superior derecha, escribe "Calendar.app" y presiona la tecla "Entrar". Con esto se abre la aplicación "Calendario" de Apple.
-
2Haz clic en el menú Calendario. Se encuentra en la esquina superior izquierda de la pantalla en la barra de menú. Con esto se muestra un menú desplegable.
-
3Haz clic en Agregar cuenta. Con esto se muestra una ventana en donde figura una lista de servicios que puedes añadir.
-
4Selecciona un servicio y haz clic en Continuar. Puedes añadir varios servicios de calendario al calendario de Apple. Es posible añadir una cuenta de iCloud, Exchange, Google, Facebook, Yahoo, AOL u otra cuenta de CalDAV. Haz clic en Continuar en la esquina inferior derecha de la ventana cuando estés listo.
-
5Inicia sesión en tu cuenta. La pantalla de inicio de sesión diferirá un poco según el servicio que quieras añadir. Lo más probable es que debas ingresar la dirección de correo electrónico y contraseña asociadas a la cuenta a la que quieras iniciar sesión. Por ejemplo, si quieres añadir un calendario asociado a tu cuenta de Google, debes iniciar sesión con la dirección de correo electrónico y contraseña asociadas a esa cuenta.
-
6Marca el recuadro junto a "Calendario" y haz clic en Finalizar. Asimismo, puedes añadir correo electrónico, contactos y notas a tus servicios de Apple. Revisa la aplicación "Calendario" para añadir el calendario y haz clic en Finalizar en la esquina inferior derecha. Con esto se añade el calendario a la aplicación "Calendario" de Apple. Puedes hacer clic en los distintos calendarios que hayas añadido en la barra lateral a la izquierda.
- Si quieres añadir un evento al calendario de Apple, haz clic en un horario debajo de una fecha y llena el formulario en la ventana emergente.
Anuncio