Nuestro equipo de editores e investigadores capacitados han sido autores de este artículo y lo han validado por su precisión y amplitud.
wikiHow's Content Management Team revisa cuidadosamente el trabajo de nuestro personal editorial para asegurar que cada artículo cumpla con nuestros altos estándares de calidad.
Este artículo ha sido visto 59 327 veces.
Puedes crear accesos directos a sitios web en el escritorio de la computadora utilizando la mayoría de los navegadores principales. Estos accesos directos te permiten cargar rápidamente sitios web específicos. Si utilizas un Mac, puedes añadir capturas de imagen de los sitios al Tablero de instrumentos para referirte fácilmente. Si utilizas Windows, hay programas de terceros que pueden establecer un sitio web como fondo de escritorio.
Pasos
Método 1
Método 1 de 5:Crear un acceso directo (Mac OS)
-
1Abre el navegador web. Puedes crear un acceso directo a un sitio web usando cualquiera de tus navegadores web, incluyendo Safari, Chrome y Firefox.
-
2Visita el sitio al que quieres crearle un acceso directo. Puedes crear un acceso directo para cualquier parte de cualquier sitio web; los que requieren que inicies sesión, continuarán haciéndolo cuando utilices el acceso directo.
-
3Haz clic en la barra de dirección. De esta manera, se resaltará toda la dirección web al igual que el ícono del sitio.
-
4Haz clic y arrastra el ícono. Verás que el ícono y la dirección del sitio se arrastran con el cursor del mouse. Asegúrate de hacerle clic y arrastrar el ícono, no la dirección en sí.
-
5Suelta el ícono en el escritorio. Así, se creará un acceso directo al sitio web, el cual tendrá el mismo nombre que el título del sitio.
-
6Haz doble clic en el acceso directo para abrirlo. Se abrirá el sitio web en el navegador por defecto.
Método 2
Método 2 de 5:Usar Chrome (Windows)
-
1Abre el sitio web con Chrome en Windows. Si utilizas el navegador Chrome, puedes crear un acceso directo al sitio web en tu escritorio que utilice el ícono de favoritos del sitio (favicono). Esta característica no está disponible por el momento en las computadoras Mac.
-
2Haz clic en el botón Menú de Chrome (⋮). Lo encontrarás en la esquina superior derecha de la ventana de Chrome.
-
3Selecciona "Más herramientas" → "Añadir al escritorio". Aparecerá una ventana nueva.
- Si no ves esta opción, quizá no estés utilizando la última versión de Chrome. Selecciona "Ayuda"→ "Información de Google Chrome" en el menú de Chrome y luego instala las actualizaciones disponibles.
-
4Ingresa un nombre para el acceso directo. Por defecto, el acceso directo tendrá el mismo nombre que el título del sitio web, pero puedes cambiarlo cuando gustes.
-
5Selecciona si deseas abrirlo en una ventana, o no. Si marcas el cuadro "Abrir en una ventana", el acceso directo siempre se abrirá en su propia ventana, haciendo que se parezca más a una aplicación. Esto puede ser muy útil para los servicios como WhatsApp Messenger o Gmail.
-
6Haz clic en "Añadir" para agregarlo al escritorio. Verás un ícono nuevo en el escritorio que será el mismo que el que utiliza el sitio web.
-
7Haz doble clic en el acceso directo para abrirlo. Si no seleccionaste "Abrir en una ventana", el acceso se abrirá en una ventana común del navegador Chrome. En cambio, si seleccionaste "Abrir en una ventana", el sitio se cargará en su propia ventana sin la interfaz de Chrome normal.
Método 3
-
1Abre cualquier navegador web. Puedes utilizar el mismo método para cualquiera de tus navegadores web, incluyendo Internet Explorer y Firefox.
- Si utilizas Microsoft Edge, tendrás que abrir Internet Explorer para hacerlo, ya que Edge no respalda esta característica.
- El acceso directo que vayas a crear, se abrirá normalmente en el navegador con el que lo hagas, sin importar tu navegador predeterminado.
-
2Visita el sitio web al que quieres crearle un acceso directo. Abre el sitio web exacto del que deseas crear un acceso directo. Puedes crear uno para cualquier sitio, pero igual se te pedirá que inicies sesión si lo requiere normalmente.
-
3Asegúrate de que el navegador no esté en pantalla completa. Tienes que ser capaz de ver el escritorio para poder trabajar de forma fácil.
-
4Haz clic y arrastra el ícono del sitio web que está en la barra de direcciones. Verás que el contorno del objeto aparece a medida que lo arrastras.
-
5Suelta el ícono en el escritorio. El acceso directo tendrá el nombre del sitio web y utilizará su ícono, si lo tiene.
-
6Haz doble clic en el acceso directo. Si utilizaste Internet Explorer para crear el acceso directo, al ejecutarlo siempre se abrirá en ese navegador. Si utilizaste Firefox, se abrirá en tu navegador por defecto.
Método 4
Método 4 de 5:Añadir un sitio web al Tablero de instrumentos (Mac OS)
-
1Abre Safari. Puedes añadir fragmentos de los sitios web a tu Tablero de instrumentos, lo que te permitirá tener pestañas del contenido más importante. Para ello, tendrás que establecerlo usando Safari.
-
2Navega al sitio web que quieres agregar al Tablero de instrumentos. Podrás agregar solo una parte del sitio web o todo entero, pero será una imagen estática (sin desplazamiento).
-
3Haz clic en el menú "Archivo" y selecciona "Abrir en el tablero de instrumentos". El sitio web se oscurecerá y el cursor se convertirá en un cuadro que muestra el sitio.
-
4Haz clic donde quieres que esté el cuadro en el sitio. Lo que está en el cuadro es lo que se mostrará en el Tablero de instrumentos, así que colócalo en un área que sabes que siempre mostrará el contenido que buscas.
-
5Arrastra las esquinas del cuadro para cambiarle el tamaño. Puedes hacerlo de cualquier tamaño que desees dentro de los límites de la ventana.
-
6Haz clic en el botón "Añadir" para agregar la selección al Tablero de instrumentos. Se te llevará a la pantalla del Tablero de instrumentos y la nueva captura del sitio web aparecerá allí. Puedes hacerle clic y arrastrarla para cambiarle la posición en la pantalla.
-
7Abre el Tablero de instrumentos para ver la captura. Puedes abrirlo desde el Launchpad del Dock.
-
8Haz clic en los enlaces de la captura de imagen para abrirlo. Cualquier enlace al que le hagas clic se abrirá inmediatamente con Safari. Por ejemplo, si creaste una captura de imagen de la página principal de un foro, al hacerle clic a cualquier enlace de subprocesos, se abrirán en Safari.[1]
Método 5
Método 5 de 5:Establecer un sitio web como tu escritorio (Windows)
-
1Descarga WallpaperWebPage. Este un programa gratuito que te permite cambiar el escritorio a un sitio web activo. Tiene pocas limitaciones, como por ejemplo, los íconos están ocultos, pero esta es una de las únicas opciones, ya que los fondos de pantalla ya no están habilitados en Windows.
- Puedes descargar WallpaperWebPage gratis desde softpedia.com/get/Desktop-Enhancements/Other-Desktop-Enhancements/WallpaperWebPage.shtml
-
2Haz clic derecho en el archivo descargado y selecciona "Extraer todo". De esta manera, se extraerán los archivos de configuración en una carpeta nueva denominada "WallpaperWebPage" que estará en la carpeta Descargas.
-
3Ejecuta el archivo de configuración. Abre la carpeta nueva y ejecuta el archivo de configuración .exe.
-
4Ingresa el sitio web que quieres establecer como fondo. Ni bien se complete la instalación, se te pedirá que elijas el sitio web que quieres usar como fondo de escritorio. Así que, escribe o pega la dirección en el campo.
-
5Haz clic derecho en el ícono WallpaperWrebPage. Este se asemeja a un globo y está ubicado en la Bandeja del sistema. Al hacerle clic, se abrirá un menú pequeño.
-
6Selecciona "Configurar" para ingresar un sitio web nuevo. Puedes cambiar el sitio web de fondo de pantalla en cualquier momento usando esta opción de menú.
-
7Selecciona "Autoiniciar" para cargar el fondo de pantalla cuando se inicie Windows. Esto te asegurará de que siempre veas el sitio web de fondo, incluso después de reiniciar el equipo.
-
8Haz clic en el botón "Mostrar escritorio" para ver los íconos. Haz clic en el botón a la derecha de la bandeja del sistema para mostrar los íconos del escritorio y el fondo original. También, puedes presionar ⊞ Win+D. Presiona el botón de nuevo para restaurar el fondo con el sitio web.
-
9Selecciona Salir de WallpaperWebPage haciendo clic derecho en el menú. Así, se cerrará el fondo de pantalla del sitio web y volverás a tu escritorio normal.[2]




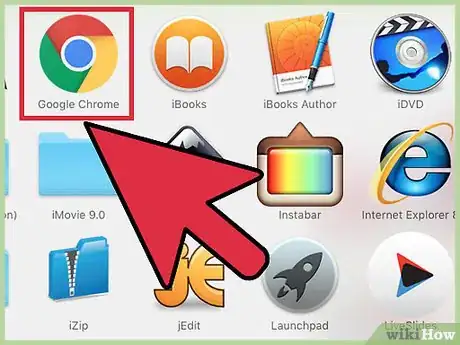
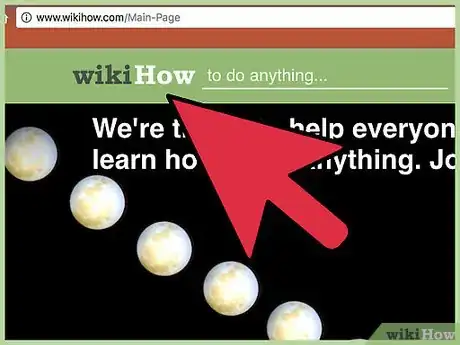
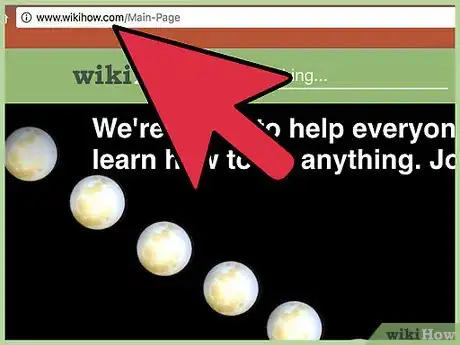
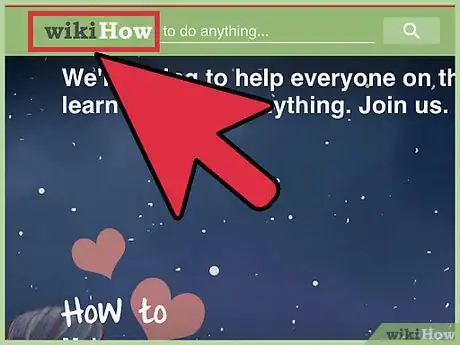
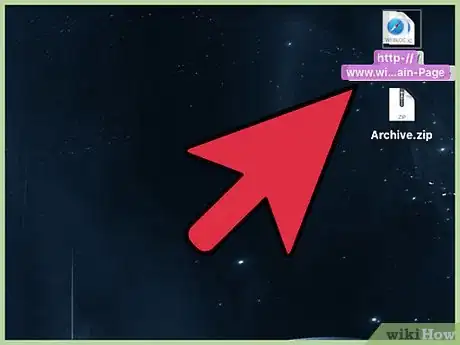
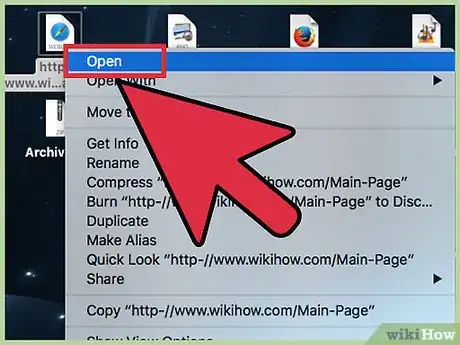
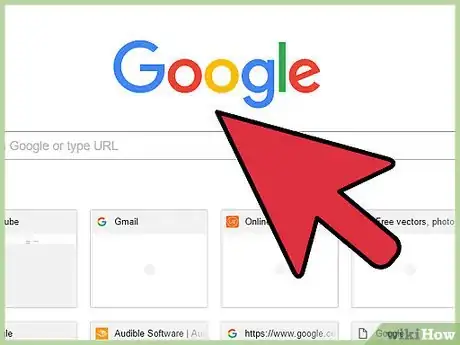
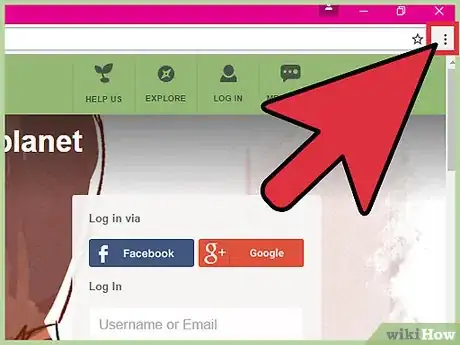
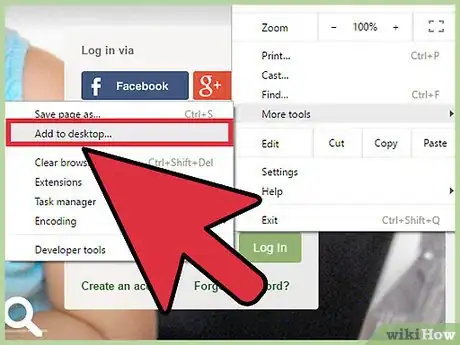
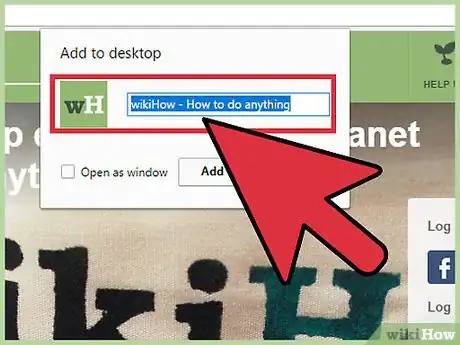
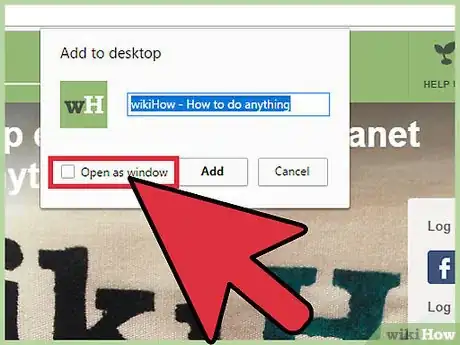
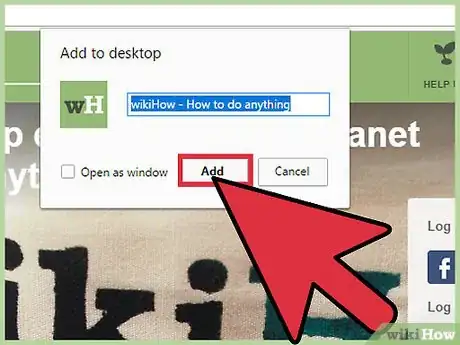
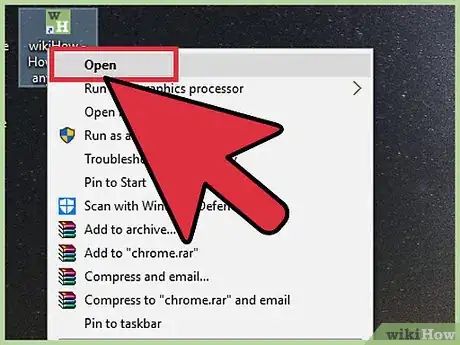
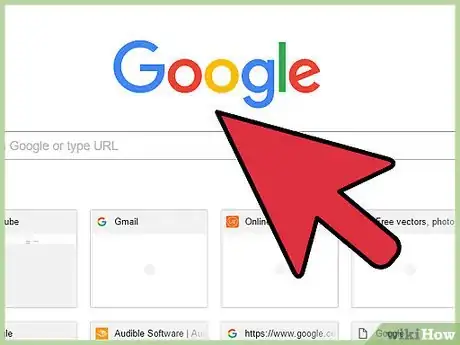
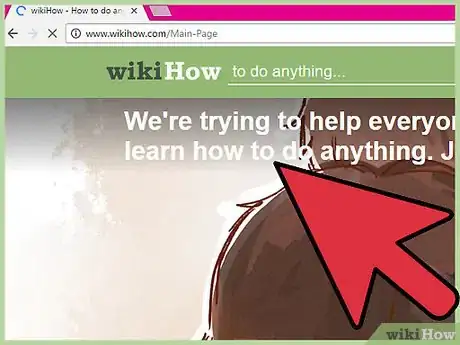
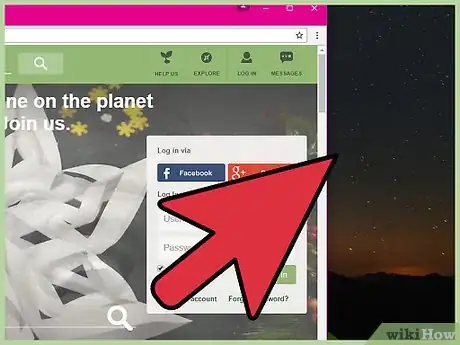
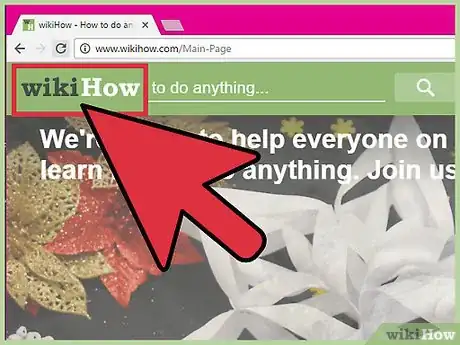
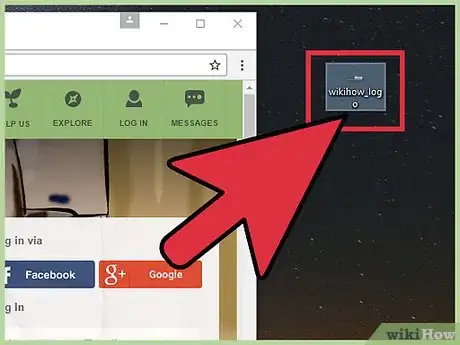
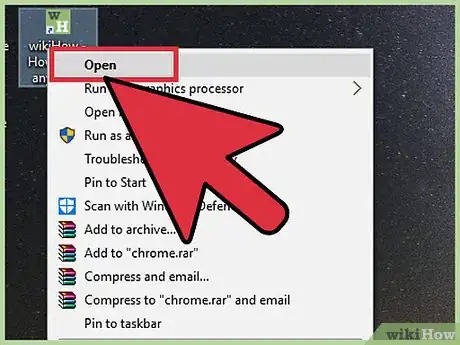
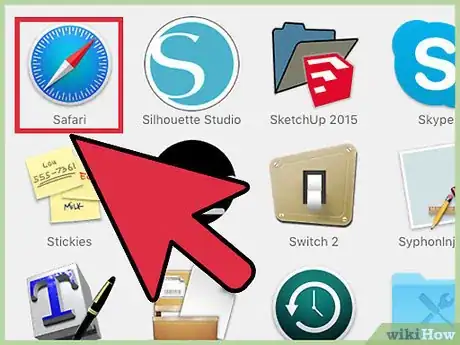
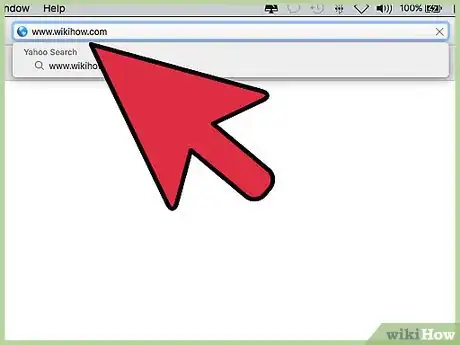
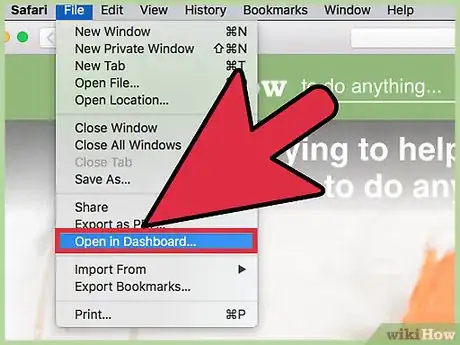
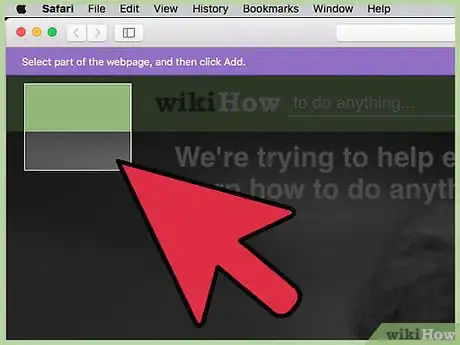
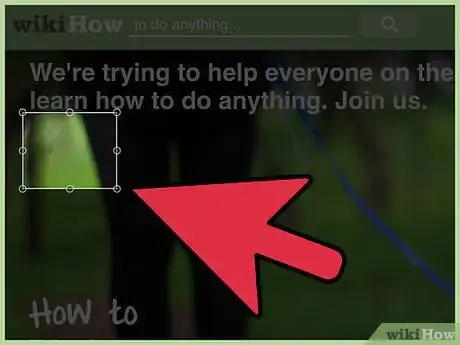
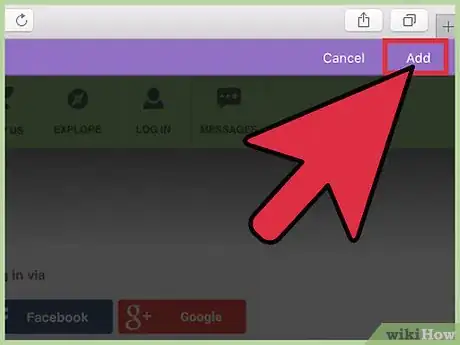
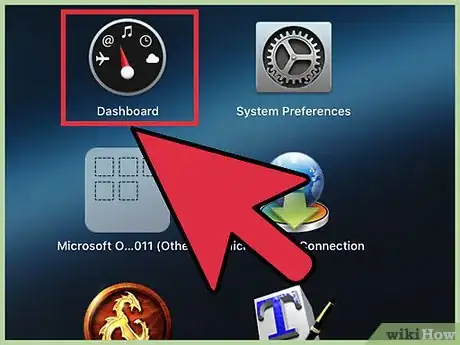
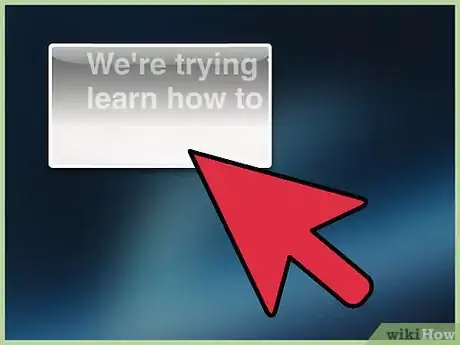
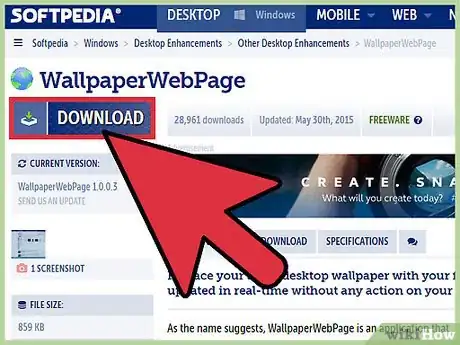
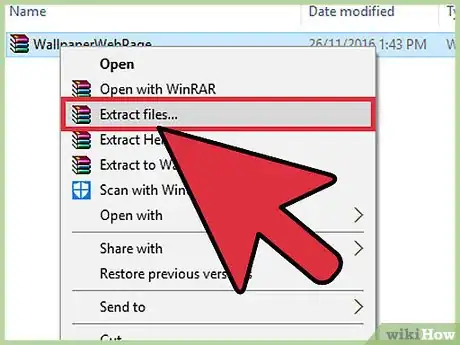
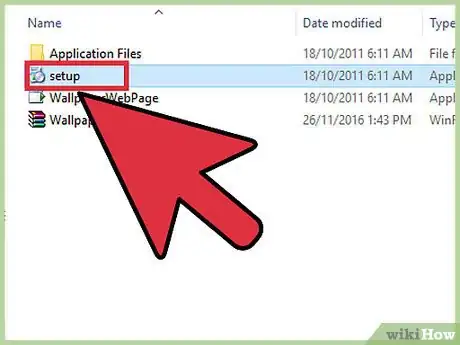
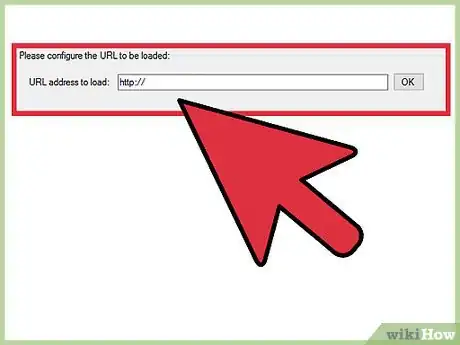
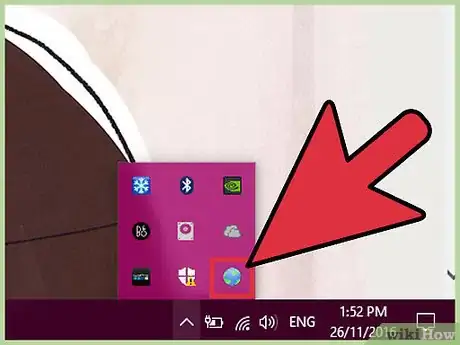
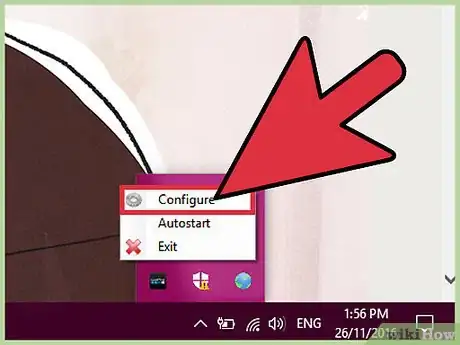
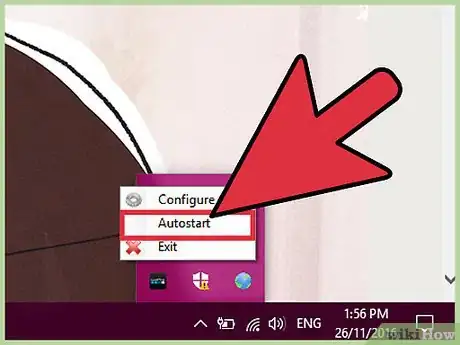
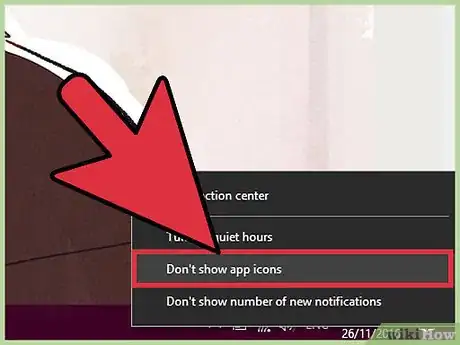
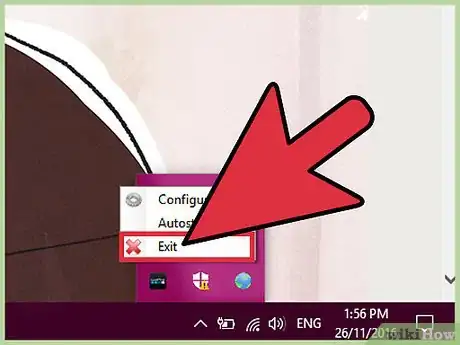



















wikiHow's Content Management Team revisa cuidadosamente el trabajo de nuestro personal editorial para asegurar que cada artículo cumpla con nuestros altos estándares de calidad. Este artículo ha sido visto 59 327 veces.