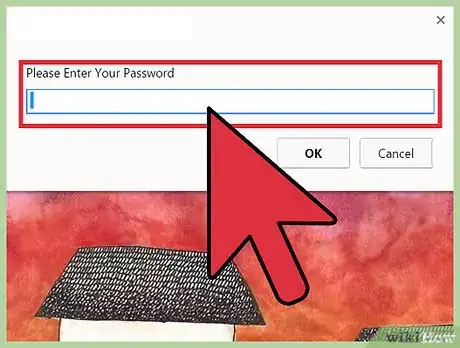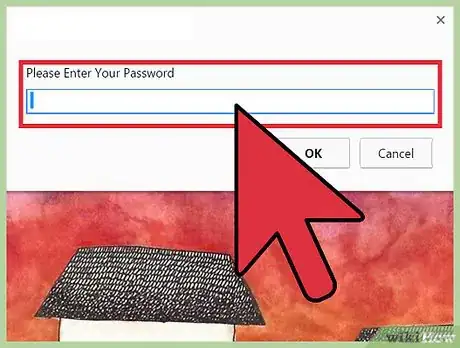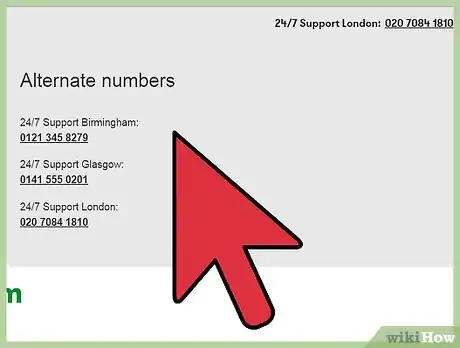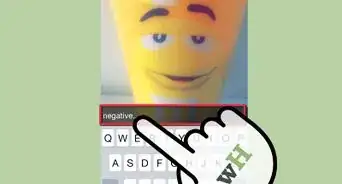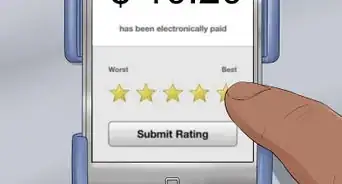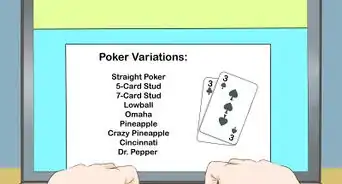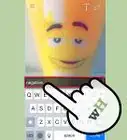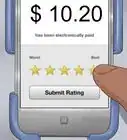Este artículo fue coescrito por Nicole Levine, MFA. Nicole Levine es una escritora y editora de tecnología en wikiHow. Tiene más de 20 años de experiencia creando documentación técnica y liderando equipos de soporte en las principales empresas de alojamiento web y software. Asimismo, Nicole tiene una maestría en Escritura Creativa de la Universidad Estatal de Portland, y da clases de composición, escritura de ficción y creación de revistas en varias instituciones.
Este artículo ha sido visto 27 564 veces.
Este wikiHow te enseñará cómo proteger una parte de tu página web con un nombre de usuario y una contraseña. Los pasos para proteger con contraseña una página web varían dependiendo de dónde está alojada la página web. Si escribes el código en el propio servidor o subes el código desde una computadora, puedes proteger con contraseña un directorio usando un archivo llamado .htaccess. En caso de que uses una plataforma para el desarrollo web basada en la nube como Squarespace o Wix, podrás establecer contraseñas para partes individuales de la página desde el panel de control. Y si usas una opción de alojamiento más avanzada que te permita crear cuentas de usuario, echa un vistazo al servidor de alojamiento de tu página web para obtener instrucciones.
Pasos
Método 1
Método 1 de 2:Usar un archivo HTAccess
-
1Crea un archivo de texto llamado .htpasswd. Este es el archivo en el que guardarás las combinaciones de nombres de usuario y contraseñas que los usuarios utilizarán para acceder a la página. Podrás hacerlo en la computadora en caso de que vayas a subirlo al servidor web mediante FTP. Si puedes iniciar sesión en el servidor que aloja la página web mediante SSH o cualquier otro método, podrás usar el editor de texto del servidor para crear el archivo. Simplemente asegúrate de no guardarlo en una carpeta que sea accesible desde la web, ya que contendrá información delicada relativa a las contraseñas.[1]
- Póngase como ejemplo que los usuarios que visiten la página web https://www.wikihow.com/test tengan que introducir una contraseña para poder ver su contenido. Y que subes los archivos web a esta ubicación en el servidor web: /www/sites/www.wikihow.com. No guardes el archivo .htpasswd en ese directorio. Guárdalo en el directorio de inicio (como por ejemplo /usr/home/tunombredeusuario) en su lugar.
- En caso de que no puedas acceder al directorio de inicio local habitual, ponte en contacto con el soporte de la plataforma para el desarrollo web donde se aloje tu página e informa de que necesitas poder guardar un archivo .htpasswd fuera del directorio web. ¡El servicio de soporte sabrá de qué hablas!
-
2Crea una contraseña cifrada en http://www.htaccesstools.com/htpasswd-generator. No es seguro guardar contraseñas en texto sin formato, así que necesitarás usar una herramienta de cifrado virtual para crear una contraseña.[2] A continuación encontrarás cómo hacerlo:
- Introduce un nombre de usuario en el campo "Username" ("Nombre de usuario"). Será el nombre que el usuario (o los usuarios) introducirá en la página web cuando inicie sesión.
- Introduce una contraseña para este nombre de usuario.
- Haz clic en Create .htpasswd file ("Crear archivo .htpasswd").
- Aparecerán el nombre de usuario y la contraseña cifrada separados por dos puntos. Por ejemplo, en caso de que introduzcas wikihow como nombre de usuario y badpassword como su contraseña, verás: wikihow:$apr1$k7iNRs8E$jL98Y2BEGl2qaF61PuiJ/1.
- Selecciona toda la línea con el ratón, haz clic derecho en el texto resaltado, y después haz clic en Copiar.
- La contraseña cifrada no es la contraseña que el usuario introducirá para acceder a la página web. Introducirá la versión en texto sin formato. El cifrado es solo para la parte del servidor.
-
3Pega el texto que hayas copiado en el archivo. Podrás hacerlo haciendo clic derecho en la primera línea en blanco del archivo y seleccionando Pegar.
- El archivo .htpasswd podrá contener varios nombres de usuario y varias contraseñas. Simplemente añade cada combinación de nombre de usuario nuevo y contraseña nueva en su propia línea.
-
4Guarda y cierra el archivo. En caso de que hayas creado el archivo en la computadora, súbelo ahora al servidor. De nuevo, no lo guardes en un directorio que sea accesible desde la red.
-
5Crea un archivo de texto llamado .htaccess. Al igual que con el archivo anterior, podrás hacerlo en la computadora en caso de que vayas a subirlo al servidor web mediante FTP, o directamente en el servidor web. Al contrario que con el archivo .htpasswd, .htaccess debe guardarse en el directorio que quieras proteger con contraseña.
- Por ejemplo, en caso de que vayas a proteger con contraseña https://www.wikihow.com/test, coloca el archivo .htaccess en la subcarpeta /test/ (por ejemplo, /www/sites/www.wikihow.com/test/.
-
6Pega el código en el archivo. El código de muestra que encontrarás a continuación asume que el archivo .htpasswd está guardado en un directorio con el nombre /usr/home/tunombredeusuario. Cambia esta ruta por la ruta de acceso real al archivo .htpasswd file.
AuthType Basic AuthName "Protected Site" AuthUserFile /usr/home/tunombredeusuario/.htpasswd require valid-user
-
7Guarda y cierra el archivo. En caso de que hayas creado los archivos en el servidor, habrás terminado. Si has editado este archivo en la computadora, súbelo ahora al directorio que quieras proteger con contraseña.
-
8Prueba la página web en un navegador web. Cuando visites la página web protegida desde un navegador, se te pedirá que inicies sesión. Introduce el nombre de usuario y la contraseña (la versión sin cifrar, es decir, la normal) para iniciar sesión. Usa tanto la contraseña correcta como la incorrecta para comprobar qué ocurre.Anuncio
Método 2
Método 2 de 2:Usar una plataforma para el desarrollo web basada en la nube
-
1Inicia sesión en el panel de control de la página web. En caso de que edites la página web mediante una plataforma para el desarrollo web basada en la nube como Squarespace o Wix, podrás usar el editor de la página web para proteger con contraseña partes de la página web.
- Es posible que algunos servicios te pidan que contrates un plan de mayor nivel para obtener la protección con contraseña. Otras páginas web podrían no ofrecer esta protección en absoluto.
- Los pasos para crear una contraseña para la página web variarán dependiendo de dónde esté alojada la página web.
-
2Ve a la página o parte de ella que quieras proteger. En la mayoría de los casos, será una sección con el nombre Páginas.[3]
- A no ser que quieras proteger con contraseña toda la página web, no elijas la página de inicio o índice. Si quieres proteger con contraseña una determinada página, asegúrate de ir ahora a esa página en el editor.
- En caso de que quieras pedir una contraseña para acceder a una publicación específica del blog, como en Wordpress.com, encontrarás los ajustes de contraseña en la página Nueva entrada.[4]
-
3Ve a la sección Configuración en la página que hayas seleccionado. Por ejemplo, en caso de que uses Squarespace, haz clic o toca el menú en la esquina superior derecha para abrir la configuración. Si te encuentras en Wix, haz clic en el menú de tres puntos y selecciona Opciones.[5]
-
4Habilita la protección con contraseña para la página. Algunas páginas web te pedirán que actives un interruptor o marques una casilla para configurar la visibilidad de la página, pero otros simplemente te pedirán que introduzcas una contraseña.
- En caso de que uses Wix, haz clic en la pestaña Permisos, selecciona Almacén de contraseñas, y después introduce una contraseña.
- Si usas Squarespace, simplemente escribe una contraseña en el campo en blanco "Contraseña".
-
5Guarda los cambios y prueba la contraseña.
-
6Comprueba la protección por contraseña. Después de proteger la página, prueba la contraseña visitando la URL protegida desde el navegador web. Usa tanto la contraseña correcta como la incorrecta para comprobar qué ocurre.
-
7Ponte en contacto con el proveedor de alojamiento web para obtener más información. En caso de que no estés seguro de dónde encontrar la configuración para la contraseña o tengas problemas, echa un vistazo a la página de soporte del proveedor de alojamiento web o ponte en contacto con su equipo de soporte. La mayoría de los proveedores de alojamiento web están dirigidos por administradores con experiencia que estarán encantados de ayudarte a proteger tu página web.Anuncio
Consejos
- Prueba la protección con contraseña. Trata de violarla, o pide a un amigo con experiencia en programación o hackeo que lo haga.
- Asegúrate de entender todo lo que puedas sobre cómo funciona la protección con contraseña para poder identificar cualquier agujero de seguridad.
Advertencias
- Si eres un administrador sin experiencia, no des a nadie datos importantes con el esquema de protección por contraseña. Muchas técnicas de protección simples o comunes en Internet son vulnerables a hackers con experiencia.
Referencias
- ↑ https://www.yourhtmlsource.com/sitemanagement/passwordprotection.html
- ↑ https://www.askapache.com/online-tools/htpasswd-generator/
- ↑ https://support.squarespace.com/hc/en-us/articles/205814618-Page-passwords
- ↑ https://kinsta.com/blog/password-protect-wordpress-site/
- ↑ https://support.wix.com/en/article/password-protecting-your-site-or-a-specific-page