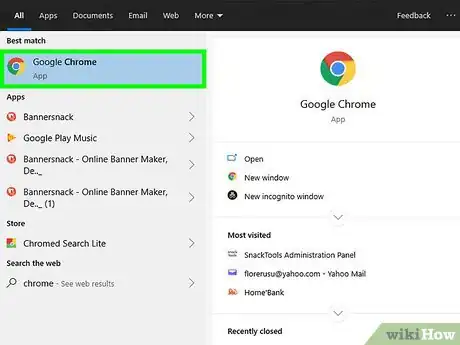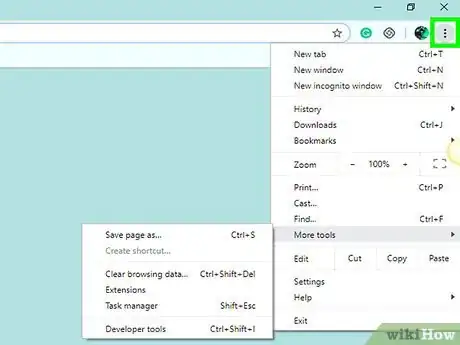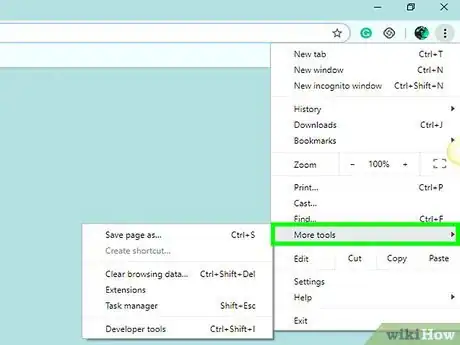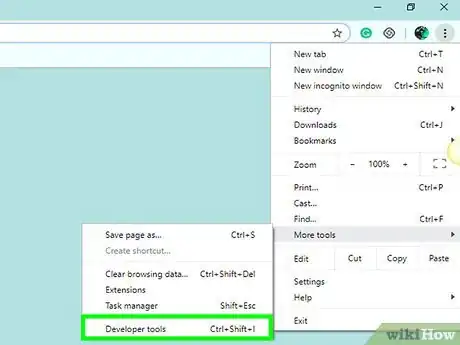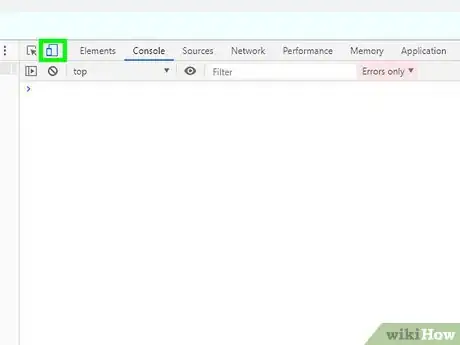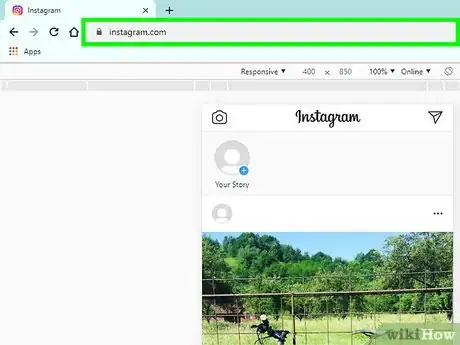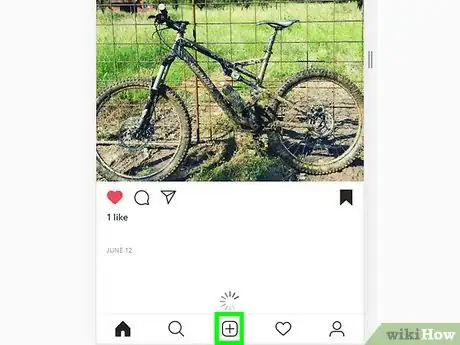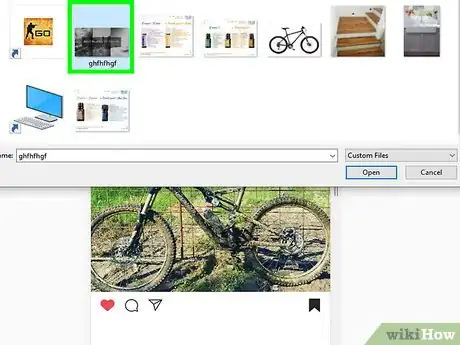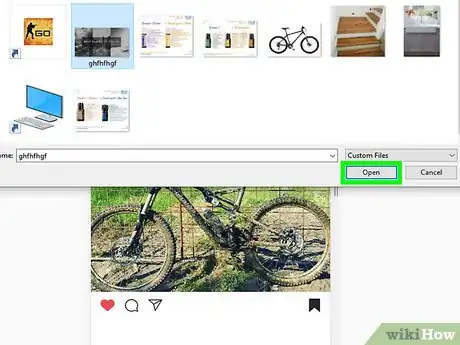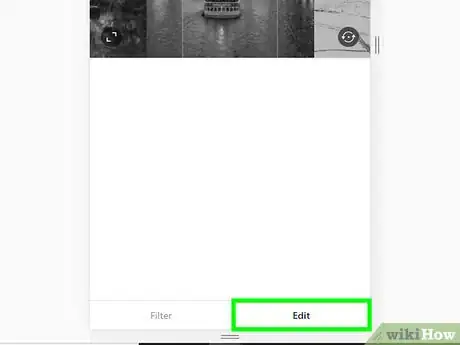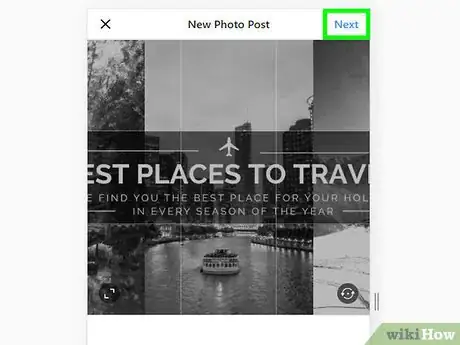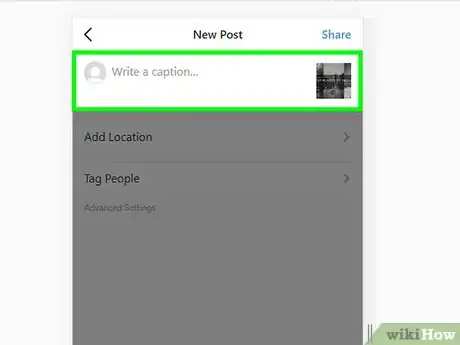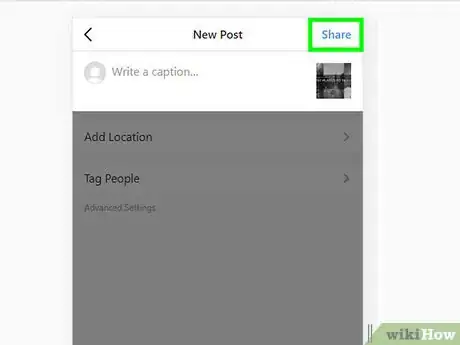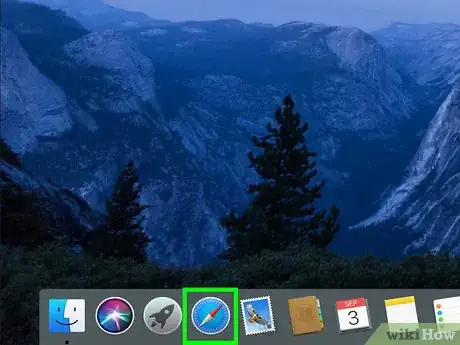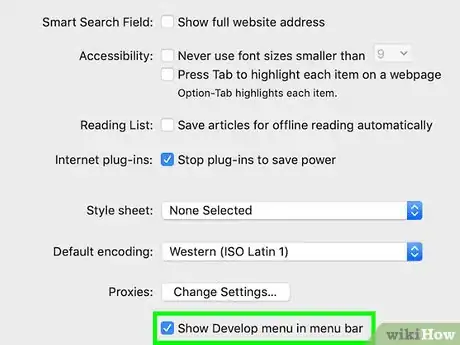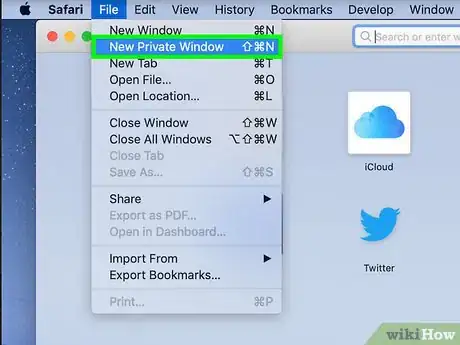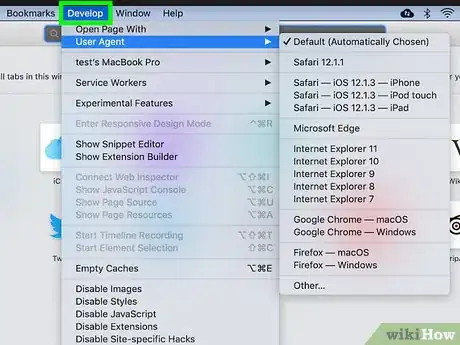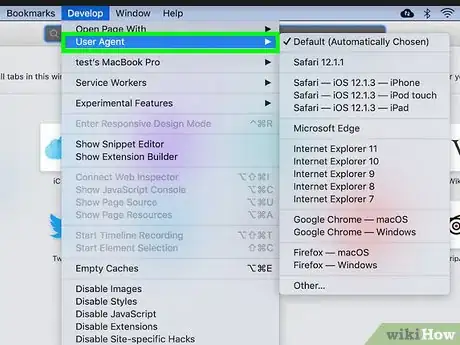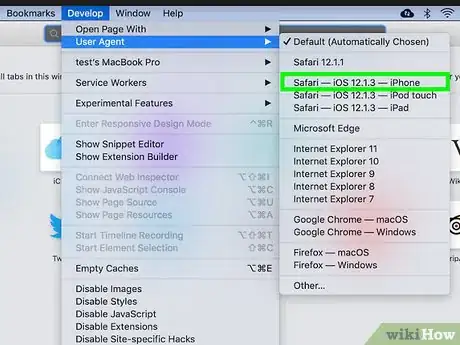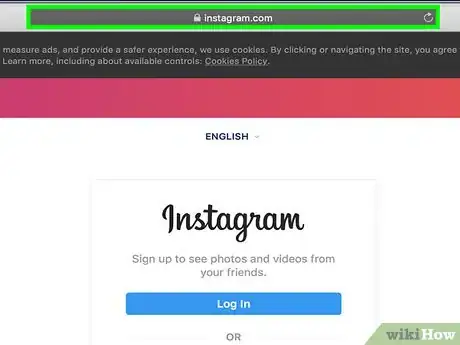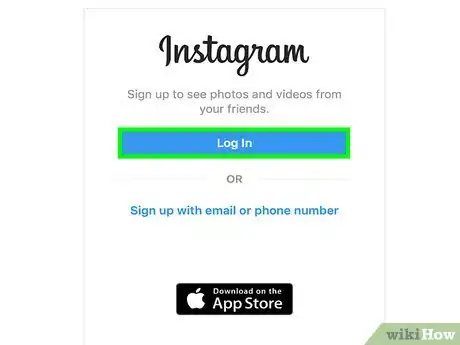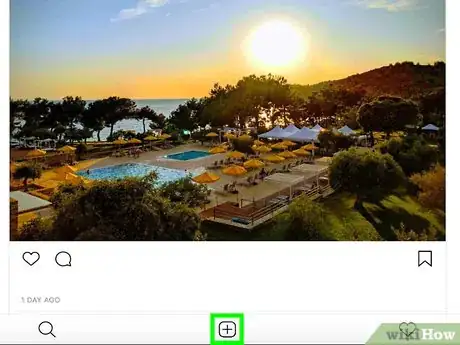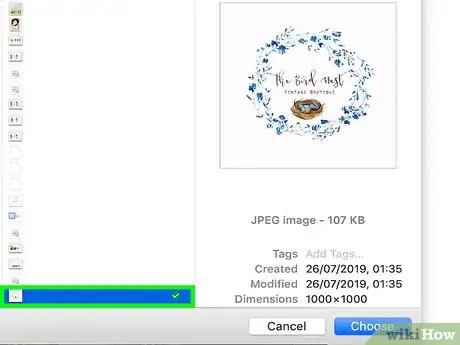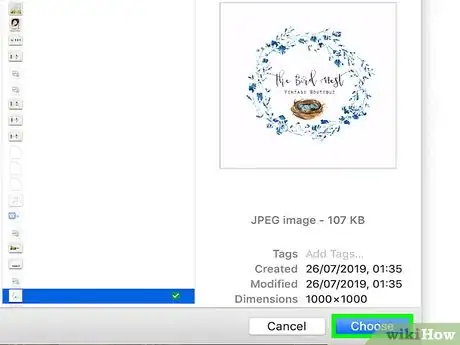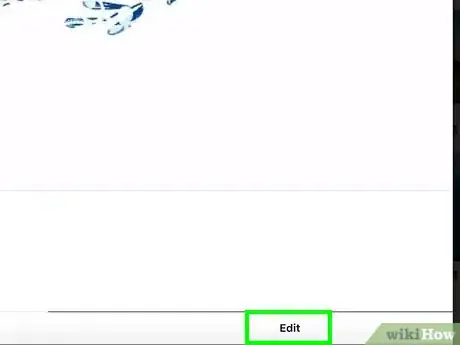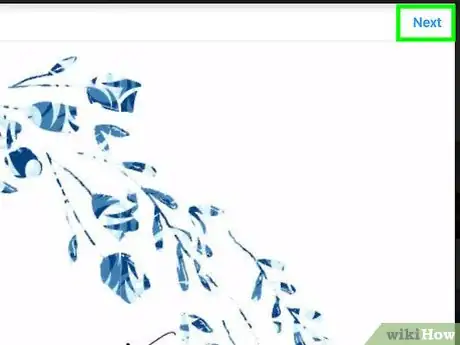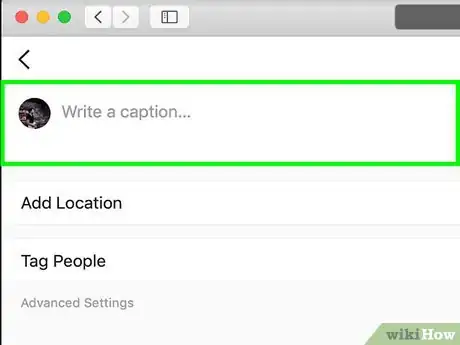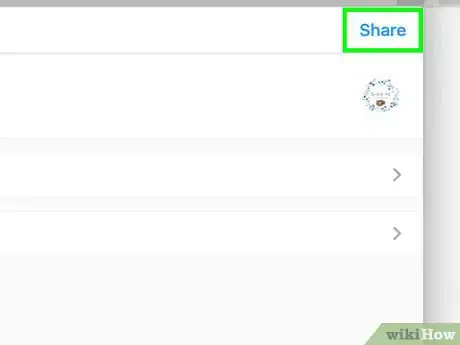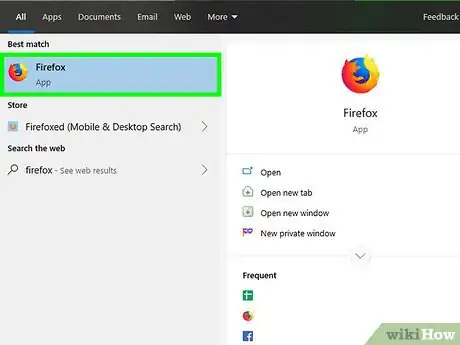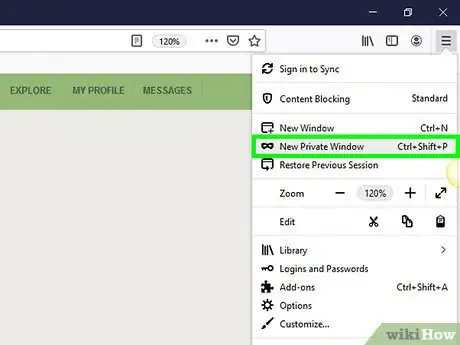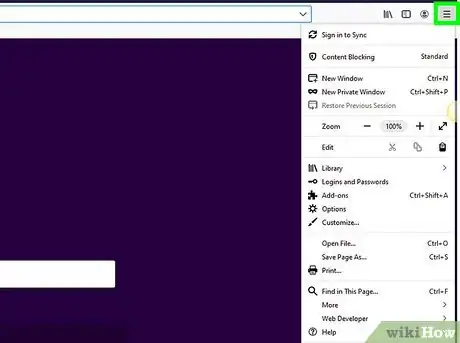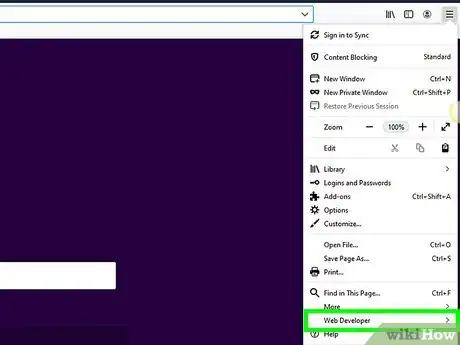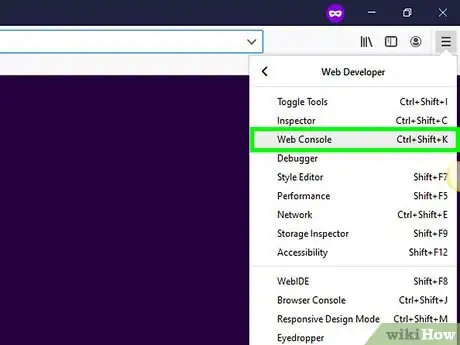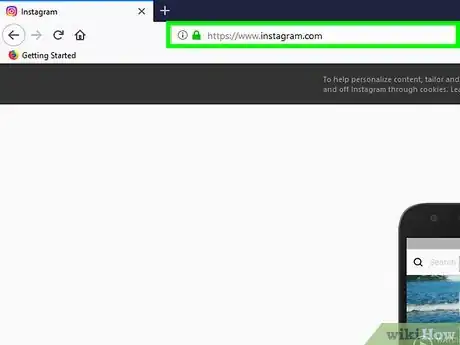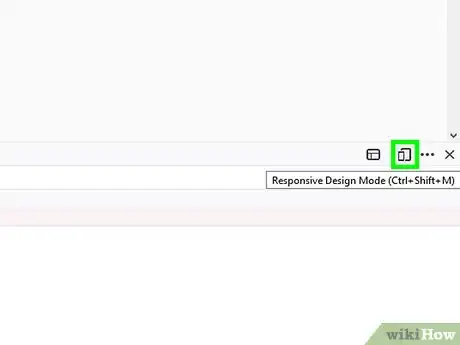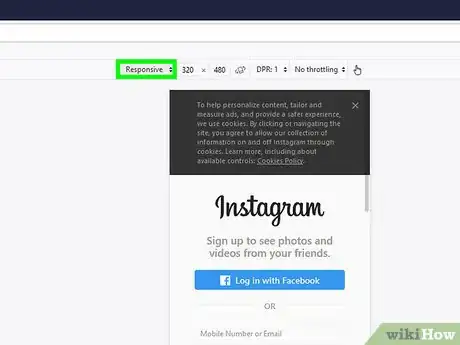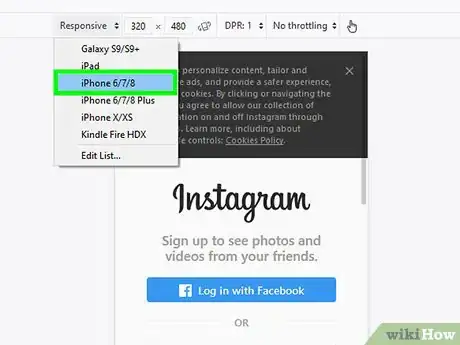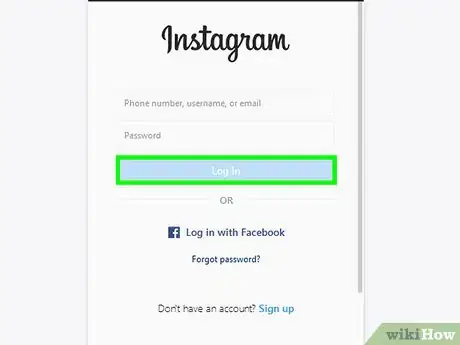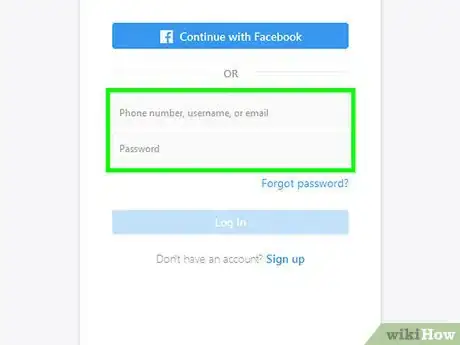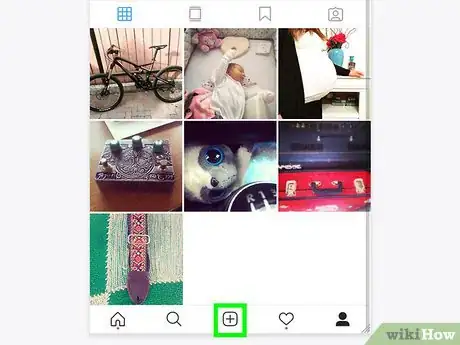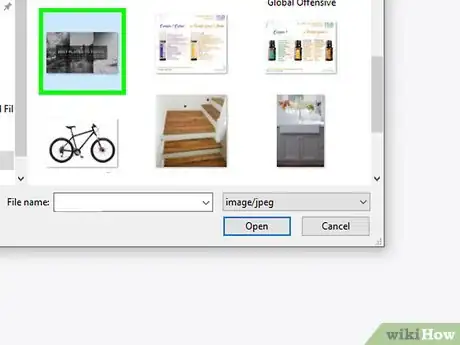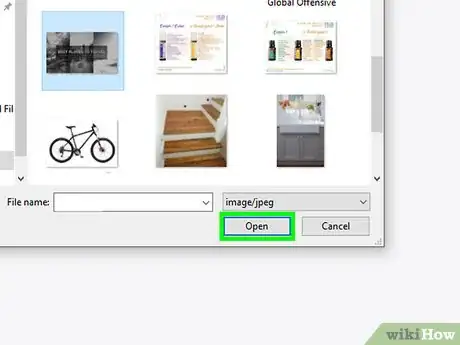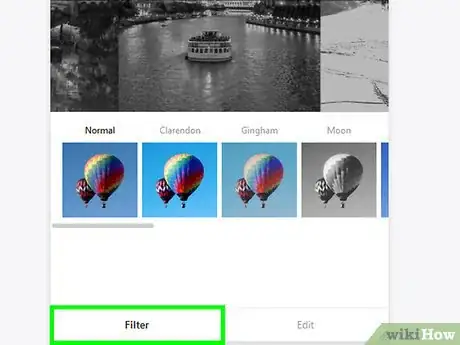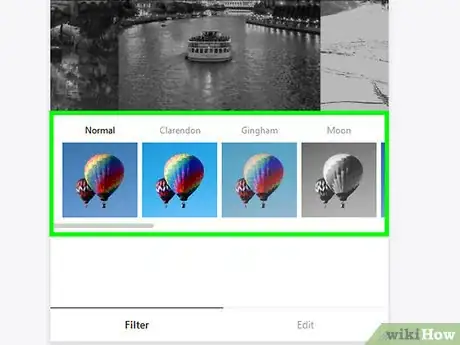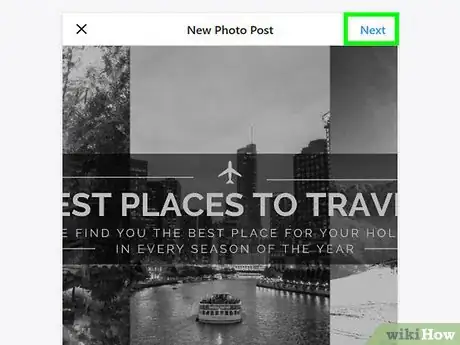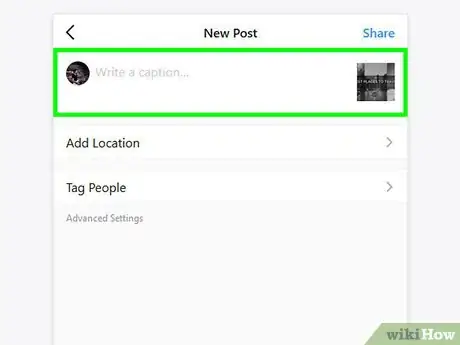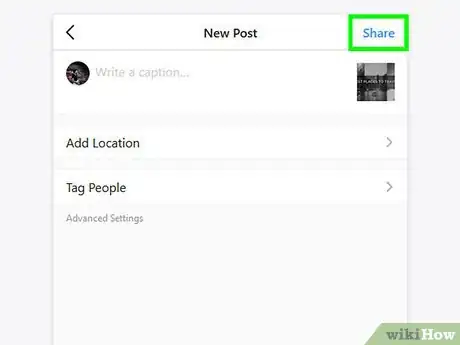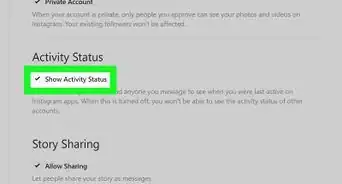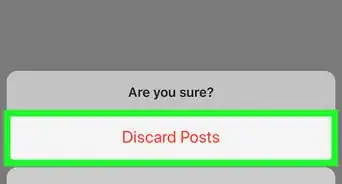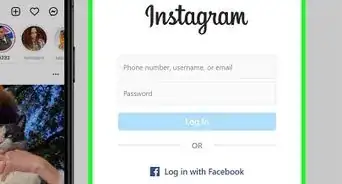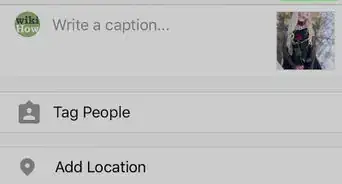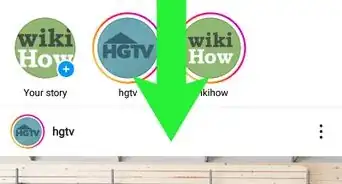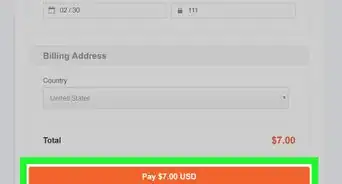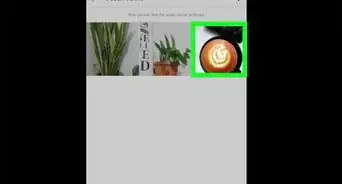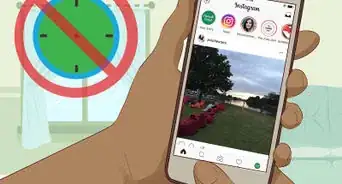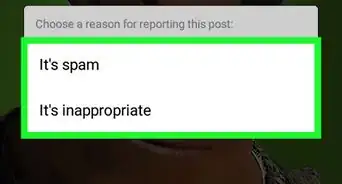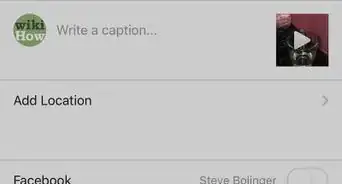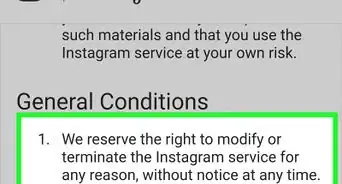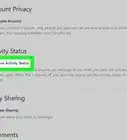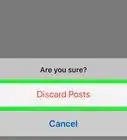Este artículo fue coescrito por Nicole Levine, MFA. Nicole Levine es una escritora y editora de tecnología en wikiHow. Tiene más de 20 años de experiencia creando documentación técnica y liderando equipos de soporte en las principales empresas de alojamiento web y software. Asimismo, Nicole tiene una maestría en Escritura Creativa de la Universidad Estatal de Portland, y da clases de composición, escritura de ficción y creación de revistas en varias instituciones.
Este artículo ha sido visto 13 551 veces.
Este wikiHow te enseñará cómo usar el navegador web de tu computadora para cargar fotos a Instagram. A pesar de que la aplicación de Instagram para Windows 10 ya no te permite hacer nuevas publicaciones, aún puedes cargar (en cualquier sistema operativo) ajustando algunas opciones en Chrome, Firefox o Safari.
Pasos
Método 1
Método 1 de 3:Usar Google Chrome
-
1Abre Google Chrome en tu computadora. Generalmente lo encontrarás en el menú de "Inicio" en una PC, y en la carpeta "Aplicaciones" en una Mac.
- Este método te permitirá publicar una foto en Instagram, pero no podrás usar ninguna de las herramientas de edición.
-
2Haz clic en el menú &# 8942;. Está en la esquina superior derecha de Chrome. Aparecerá un menú desplegable.
- Si no ves el icono de este menú, haz clic en Ver en la parte superior de la pantalla, en Desarrollador y luego en Herramientas para desarrolladores. Luego, salta al paso 5.
-
3Selecciona Más herramientas. Encontrarás esta opción cerca del final del menú desplegable.
-
4Haz clic en Herramientas para desarrolladores. Está al final del menú emergente. Una ventana que contiene un montón de código aparecerá en el lado derecho de la ventana. Esta es la ventana de "Herramientas para desarrolladores".
-
5Haz clic en el icono de "móvil". Está en la esquina superior izquierda de la ventana de "Herramientas para desarrolladores" y se ve como un teléfono superpuesto sobre un rectángulo. Esto volverá el icono azul, y la ventana del navegador ahora mostrará la página abierta en una vista de móvil.
- Si este icono es azul, significa que la vista de móvil ya está habilitada.
-
6Ve a https://www.instagram.com. Si ya has iniciado sesión en Instagram en tu computadora, esto mostrará tu feed como si estuvieras navegando en un teléfono o tablet.
- Si no has iniciado sesión, haz clic en Iniciar sesión y luego sigue las instrucciones en pantalla para hacerlo.
-
7Haz clic en +. Está en la parte inferior central de la página. Esto abrirá una ventana del Explorador de archivos (Windows) o del Finder (Mac) en tu computadora.
-
8Selecciona una foto. Quizás primero tengas que abrir la carpeta donde está guardada la foto.
-
9Haz clic en Abrir. Está en la esquina inferior derecha de la ventana. Esto cargará la foto.
-
10Edita la imagen. La edición de imágenes está limitada al publicar con Chrome. Puedes hacer clic en el icono "Rotar" en la esquina inferior derecha de la previsualización para rotar, o hacer clic en Filtros en la esquina inferior izquierda para seleccionar un filtro ya creado.
- Dependiendo de la configuración de seguridad de tu computadora, es probable que no veas la pestaña "Filtros". Puedes intentar deshabilitar cualquier extensión de seguridad o de bloqueo de anuncios para ver si eso hace una diferencia.
-
11Haz clic en Siguiente. Este enlace azul está en la parte superior derecha de la página "Nueva publicación".
-
12Ingresa una descripción. Haz clic en el campo de texto "Escribe un pie..." y luego escribe una descripción para tu foto.
- Si te gustaría etiquetar una ubicación u otro usuario de Instagram, haz clic en una de esas opciones en la pantalla.
-
13Haz clic en Compartir. Es un enlace azul que está en la parte superior derecha de la página. La foto se publicará en tu página de Instagram.
- Cuando estés listo para regresar a la vista normal del navegador, haz clic en la X que está en la esquina superior derecha del panel de las herramientas para desarrolladores.
Método 2
Método 2 de 3:Usar Safari
-
1Abre Safari. Puedes hacerlo haciendo clic en el icono de la brújula azul que está en el Dock, que generalmente está en la parte inferior de la pantalla.
-
2Habilita el menú "Desarrollo". Omite este paso si ves un menú llamado "Desarrollo" en la barra de herramientas de la parte superior de la pantalla. Si no, así es como puedes habilitarlo ahora:
- Haz clic en el menú Safari de la parte superior de la pantalla.
- Haz clic en Preferencias....
- Haz clic en Avanzado.
- Marca la casilla de "Mostrar el menú Desarrollo en la barra de menús".
- Cierra la ventana de "Preferencias".
-
3Presiona las teclas Mayús+⌘ Cmd+N. Esto abrirá una nueva ventana privada de Safari.
-
4Haz clic en el menú Desarrollo. Está en la parte superior de la pantalla.
-
5Selecciona Agente de usuario. Está cerca de la parte superior del menú desplegable. Al seleccionarlo, aparecerá un menú emergente.
-
6Haz clic en Safari -- iOS 12 -- iPhone. Si hay una versión más reciente disponible, hazle clic. Al hacerlo, Safari se volverá a cargar en una vista de móvil.
-
7Ve a https://www.instagram.com. Esto te llevará a la página de inicio de sesión de Instagram.
-
8Inicia sesión en tu cuenta de Instagram. Sigue las instrucciones en pantalla para iniciar sesión. Una vez que hayas iniciado sesión, verás tu feed de Instagram.
-
9Haz clic en +. Está en la parte inferior central de la página. Esto abrirá una ventana del Finder.
-
10Selecciona una foto para cargar. Si la foto está en una carpeta diferente, abre primero esa carpeta para encontrarla.
-
11Haz clic en Seleccionar. Está en la parte inferior derecha de la ventana. Esto adjuntará la foto en una nueva publicación.
-
12Selecciona un filtro (opcional). Tendrás menos opciones de edición en esta versión de Instagram que si estuvieras usando un teléfono o una tablet. Al hacer clic en uno de los filtros ya creados, se aplicará a tu foto.
-
13Haz clic en Siguiente. Este enlace azul está en la parte superior derecha de la página.
-
14Ingresa una descripción. Haz clic en el campo de texto "Escribe un pie..." y luego escribe una descripción para tu foto.
- Si te gustaría etiquetar una ubicación u otro usuario de Instagram, haz clic en una de esas opciones en la pantalla.
-
15Haz clic en Compartir. Es un enlace azul que está en la parte superior derecha de la página. La foto se publicará en tu página de Instagram.
- Para volver a la vista normal en Safari, haz clic en el menú Desarrollo, selecciona Agente de usuario y luego selecciona Por omisión.
Método 3
Método 3 de 3:Usar Firefox
-
1Abre Firefox. Si usas Windows, lo encontrarás en el menú de "Inicio". Si tienes una Mac, generalmente estará en la carpeta Aplicaciones.
-
2Presiona las teclas Ctrl+Mayús+P (PC) o Comando+Mayús+P (Mac). Esto abrirá una nueva ventana privada.
- También puedes hacer clic en ☰ en la parte superior derecha de Firefox y luego en Nueva ventana privada para hacerlo.
-
3Haz clic en el menú ☰. Está en la esquina superior derecha de Firefox.
-
4Haz clic en Desarrollador web. Esta opción está cerca del final del menú.
-
5Haz clic en Consola web. Está cerca de la parte superior del menú. Esto abrirá un nuevo panel en la parte inferior de Firefox que contiene un montón de código. Este panel se llama Consola web.
-
6Ve a https://www.instagram.com. Esto abrirá la página de inicio de sesión de Instagram.
-
7Haz clic en el icono de "móvil" de la Consola web. Está cerca de la esquina superior derecha de la Consola web, que es el panel que está en la parte inferior de la pantalla. Se ve como un iPhone diminuto superpuesto sobre un cuadrado. Esto cambiará la página de inicio de sesión a una que se ve más como la versión móvil.
- También puedes presionar simplemente las teclas Ctrl+Mayús+M (Windows) o Comando+Opción+M (Mac) para hacerlo. Si esta combinación de teclado no funciona, intenta hacer clic primero en el cuadro de la Consola web.
-
8Haz clic en el menú Adaptable. Está en la parte superior de la página. Aparecerá una lista de diferentes teléfonos móviles y tablets.
-
9Haz clic en iPhone 6/7/8. Puedes seleccionar cualquiera de estos modelos. Esto solo determinará el tipo de pantalla que verás.
- Si ves un mensaje en la parte superior de la página que dice que los cambios no se guardarán hasta que vuelvas a cargar, haz clic derecho en un área en blanco de la página para abrir el menú contextual y luego haz clic en el botón de actualizar (una flecha circular).
-
10Haz clic en Iniciar sesión. Es el botón azul que está cerca del centro de la página.
-
11Inicia sesión en tu cuenta. Ingresa tus datos de acceso para iniciar sesión, o haz clic en Continuar con Facebook para autenticarte con Facebook.
-
12Haz clic en +. Está al final de la página. Esto abrirá una ventana del Explorador de archivos (PC) o del Finder (Mac) en tu computadora.
- Quizás necesites desplazarte hacia abajo para ver el icono + que está en la parte inferior de la ventana. Si es así, asegúrate de desplazarte hacia abajo mientras el cursor del ratón no está en la "pantalla" del iPhone que está en el medio de la página.
-
13Selecciona una foto. Puedes hacerlo abriendo la carpeta que contiene la foto y luego haciendo clic en la foto una vez.
-
14Haz clic en Abrir. Está en la esquina inferior derecha de la ventana. Esto adjuntará la foto en una nueva publicación.
-
15Haz clic en la pestaña Filtros. Está debajo de la foto. Esto mostrará una lista de filtros que puedes añadir a tu foto.
- Si no ves esta opción, es probable que tu configuración de privacidad esté impidiendo que la herramienta se ejecute. Intenta deshabilitar cualquier complemento del navegador e intentar de nuevo.
-
16Selecciona un filtro. La previsualización de la imagen se actualizará con el filtro seleccionado.
-
17Haz clic en Siguiente. Este enlace azul está en la parte superior derecha de la página "Nueva publicación".
-
18Ingresa una descripción. Haz clic en el campo de texto "Escribe un pie..." y luego escribe una descripción para tu foto.
- Si te gustaría etiquetar una ubicación u otro usuario de Instagram, haz clic en una de esas opciones en la pantalla.
-
19Haz clic en Compartir. Es un enlace azul que está en la parte superior derecha de la página. La foto se publicará en tu página de Instagram.
- Para regresar a la vista normal del navegador, haz clic en la X que está en la esquina superior derecha de la Consola web.
Consejos
- Si no quieres usar el navegador para cargar a Instagram, puedes usar Gramblr para cargar fotos a Instagram. Gramblr es un programa gratuito para computadoras Windows y Mac.
- BlueStacks es otra opción gratuita que te permite descargar y usar la aplicación móvil de Instagram en la computadora.
Advertencias
- La aplicación de Instagram para Windows 10 ya no les permite a los usuarios publicar fotos desde sus computadoras en Instagram. Solo puedes usar la aplicación de Instagram para Windows 10 para enviar fotos de cámara web a otros usuarios o a tu historia en un mensaje directo.