Nuestro equipo de editores e investigadores capacitados han sido autores de este artículo y lo han validado por su precisión y amplitud.
wikiHow's Content Management Team revisa cuidadosamente el trabajo de nuestro personal editorial para asegurar que cada artículo cumpla con nuestros altos estándares de calidad.
Este artículo ha sido visto 297 227 veces.
Aunque no existe una forma garantizada de quitar la voz sin las grabaciones de varias pistas originales, Audacity puede disminuirlas en la mayoría de archivos MP3 con calidad estéreo. Siempre que la canción se haya mezclado en un estudio con la voz en el centro (ambos canales) de la mezcla, esta aplicación gratuita podrá disminuir, si no eliminar, la mayor parte de la pista de voz. Dependiendo de la canción, es posible que escuches algo de ella. Aprende cómo usar el filtro de reducción de voz de Audacity para crear una canción de karaoke desde un archivo MP3.
Pasos
Parte 1
Parte 1 de 3:Configurar Audacity
-
1Descarga Audacity desde https://sourceforge.net/projects/audacity. Audacity es un editor de audio gratuito que funciona tanto con Windows como Mac OS. Haz clic en el botón verde de "Descargar" para obtener la última versión para tu sistema operativo y guárdalo en la computadora.
-
2Instala Audacity. Cuando se complete la descarga, haz doble clic en el isntalador y sigue las instrucciones para instalar Audacity.
- Lee los archivos de ayuda y familiarízate con el programa, ya que sus instrucciones individuales van más allá de este artículo. Para más información acerca de Audacity, echa un vistazo a Cómo usar Audacity.
-
3Descarga LAME para Audacity. Audicity necesita un complemento llamado LAME para guardar los archivos MP3. Te hará falta cuando vayas a guardar tu archivo de karaoke.[1]
- Ve a http://lame.buanzo.org en un navegador web.
- Haz clic para descargar la última versión de LAME para tu sistema operativo (la primera opción que aparezca bajo tu sistema operativo).
- Guarda el archivo en una ubicación que recuerdes cuando se te pida.
-
4Instala LAME para Audacity. El proceso será ligeramente diferente dependiendo del sistema operativo.[2]
- Windows: haz doble clic en el instalador y sigue las instrucciones para instalar LAME. Asegúrate de no cambiar ninguno de los ajustes por defecto ya que todos son necesarios para que funcione el complemento.
- Mac: haz doble clic en el instalador (con la extensión .dmg) para montarlo y luego haz doble clic en el archivo montado "Lame Library v.3.98.2 for Audacity.pkg" (es posible que el número de versión sea diferente). Sigue las instrucciones para completar la instalación.
Anuncio
Parte 2
Parte 2 de 3:Quitar la voz
-
1Obtén una versión en estéreo de la canción en MP3. Vas a utilizar el filtro de reducción de voz de Audacity para quitar la voz de la canción. En caso de que no estés seguro de que el MP3 esté en estéreo, prueba a escucharlo con auriculares. Si está en estéreo escucharás diferentes sonidos y volúmenes en los auriculares izquierdo y derecho.
- Importar la canción a Audacity es la única forma completamente segura de saber si la canción está en estéreo o no.
- También es la mejor forma de obtener la mayor calidad posible; busca archivos a 320 kbps siempre que sea posible.
- Echa un vistazo a Cómo descargar música gratis para obtener consejos a la hora de buscar archivos de audio.
-
2Importa el MP3 al proyecto nuevo en Audacity. Abre Audacity y luego:
- Haz clic para expandir el menú "Archivo" en la parte superior de la pantalla.
- Ve a "Importar" > "Audio…"
- Busca y haz doble clic en el archivo MP3 para abrirlo.
-
3Comprueba que la canción esté en estéreo. En caso de que el MP3 esté en estéreo, la pista mostrará 2 canales. Esto significa que verás dos amplias visuales de la canción (dos ondas o formas de audio) una encima de la otra. También aparecerá la palabra "Estéreo" en la barra lateral justo debajo del nombre de la canción.[3]
-
4Selecciona una parte de la canción con voz para probar. Antes de hacer los cambios finales, selecciona entre 5 y 10 segundos de la canción que tengan voz principal para poder previsualizar los cambios. Hazlo así:
- Haz clic con el ratón en la barra de tiempo justo encima de la pista para reproducirla desde ese punto. Busca un espacio en la canción donde haya voz durante 5 a 10 segundos.
- Pasa el ratón por encima de las pistas hasta que aparezca el cursor.
- Haz clic y arrastra para seleccionar la parte de la canción que quieras previsualizar.
-
5Abre el menú de "Efectos". Con la selección que quieras previsualizar definida, podrás probar a quitar la voz.
-
6Selecciona "Vocal Reduction and Isolation" (Reducir y aislar voz) en el menú. Este efecto ayuda a quitar las voces que se encuentran en el centro de la pista con otros instrumentos acompañándolas. La mayoría de música moderna está mezclada de esta forma, aunque existen excepciones.[4]
-
7Configura los parámetros de reducción de voz. Estos ajustes definirán cómo funcionará el efecto sobre las voces principales.
- Deja la opción "Action" (Acción) fija en "Vocal Reduction". Así te asegurarás de quitar las voces en vez de la música.
- "Strength" (Potencia) debe estar en "1", que significa "Aplicar este efecto con su potencia normal". Es posible que necesites aumentarlo a 2 en caso de que las voces sean particularmente agudas.
-
8Fija el límite de "Low Cut for Vocals" (Mínimo para voces). Esto determinará la frecuencia más baja (Hz) que se eliminará de la pista. Es posible que tengas que volver después y ajustar de nuevo este valor dependiendo del resultado.
- En caso de que las voces que quieras quitar sean muy graves y tengan muchos bajos (como por ejemplo las de Barry White o Leonard Cohen), introduce "100" en la casilla.[5]
- Para voces ce que sean graves pero no muy bajas (como las de Drake o Toni Braxton), comienza con "100".
- Para la mayoría de voces medias (por ejemplo Beyoncé o Bruce Springsteen), fija este valor en "120".
- En voces muy agudas (como las de los niños o Mariah Carey), fija este valor en "150". En caso de que sigas oyendo las voces perfectamente después de hacer el cambio, vuelve y fija el valor en "200".
-
9Fija el "High Cut for Vocals" (Máximo para voces). Esta es la frecuencia más alta de las voces. Elevarlo demasiado quizá elimine otros instrumentos agudos de la canción, pero en caso de no elevarlo lo suficiente podrían escucharse las voces. Siempre es posible deshacer los cambios y volver a esta pantalla para hacer más ajustes.
- Con la mayoría de las voces, un ajuste a "7.000" debería ser suficiente.[6]
-
10Haz clic en "Preview" (Previsualizar) para probar los valores actuales. Ten en eucneta que las voces de acompañamiento no suelen quitarse con este método porque se encuentran en una pista diferente.
- Ten en cuenta que en caso de que haya reverberación en las voces u otro tipo de efecto, las voces principales no desaparecerán completamente, por lo que es posible que escuches una voz "fantasma" de fondo. Cuando cantes sobre ella, ¡parecerá que tu voz tiene eco!
-
11Cambia los ajustes en caso de que tengas problemas. Si la previsualización no resulta como esperabas:
- En caso de que hayan desaparecido muchos bajos de la canción, prueba a aumentar el valor de "Low Cut" (Mínimo) en 20 Hz hasta que encuentres el balance perfecto entre los bajos y la eliminación de la voz.
- En caso de que sigan sonando las partes con voz más profunda, prueba a reducir el "Low Cut" (Mínimo) en 20 hasta que encuentres el equilibrio.
- Prueba a fijar la "Strength" (Potencia) a 2 en caso de que el "Low Cut" no funcione.
- En caso de que cambies los parámetros y no escuches ningún cambio en la voz, será porque la canción no está mezclada de un modo compatible con esta característica.
-
12Haz clic en "Aceptar" para aplicar el filtro a toda la pista. Cuando encuentres los parámetros que suenen bien en la previsualización, haz clic en "Aceptar" para filtrar la canción completa. Es posible que transcurran algunos minutos dependiendo de la computadora y duración de la canción.
-
13Escucha la canción. Escucha las voces principales. Aunque no podrás quitar todo rastro de las voces, podrás disminuir bastante su sonido usando este filtro siempre que las voces se hayan mezclado en el centro de la pista.
- Para deshacer los cambios, haz clic en "Editar" > "Deshacer reducir y aislar voz".
Anuncio
Parte 3
Parte 3 de 3:Guardar el MP3 nuevo
-
1Presiona Ctrl+⇧ Shift+E en Windows o ⌘ Cmd+⇧ Shift+E en Mac para exportar el archivo. Cuando termines de crear la canción instrumental, podrás guardarla como un archivo MP3.[7]
-
2Cambia el "Guardar archivo tipo" a "MP3". Aparecerán varias opciones para cambiar los detalles específicos del MP3.
-
3Configura la calidad del MP3. Es cuestión de gustos. Un MP3 con mayor tasa de bits ocupará más espacio en el disco duro pero sonará mucho mejor. Una tasa menor de bits conlleva un archivo más pequeño, pero no sonará tan bien. Ten en cuenta que al editar un archivo que ya está comprimido, perderás parte de su calidad durante el proceso.
- Para que un archivo pequeño siga sonando bien, configura la tasa de bits en "Variable" y selecciona "Mejor calidad". Esta opción funcionará bien para casi cualquiera.
- En caso de que no te preocupe el tamaño del archivo y necesites la mayor calidad posible, establece el modo de tasa de bits en "Predeterminado" y la calidad en "320 Kbps". Esto te dará la mejor calidad posible que puede ofrecer Audacity.
- En caso de que tu objetivo sea crear un archivo lo más pequeño posible, fija el modo de tasa de bits en "Variable" y elige cualquier cosa inferior a "3" (entre 155 y 195 Kbps).
-
4Elige la ubicación para guardar el archivo. Busca la carpeta donde quieras guardar el archivo.
-
5Haz clic en "Guardar". Audacity creará el archivo MP3 y lo guardará en la ubicación que hayas especificado. Cuando el archivo se haya guardado, podrás reproducirlo en cualquier aplicación que soporte archivos MP3.Anuncio
Consejos
- Cuando busques MP3, intenta incluir la palabra "instrumental" o "karaoke" para encontrar pistas donde ya se hayan quitado las voces.
- Existen muchas versiones de canciones para karaoke en YouTube, incluso algunas mostrarás sus letras en la pantalla.
Referencias
- ↑ http://manual.audacityteam.org/man/faq_installation_and_plug_ins.html#lame
- ↑ http://www.audacityteam.org/download/mac/
- ↑ https://www.youtube.com/watch?v=Z9gcx6Cyk58
- ↑ https://www.youtube.com/watch?v=Z9gcx6Cyk58
- ↑ http://www.audio-issues.com/music-mixing/5-need-to-know-frequency-areas-of-the-vocal/
- ↑ http://manual.audacityteam.org/man/vocal_reduction_and_isolation.html
- ↑ http://www.uwec.edu/help/Audacity/exportMP3.htm





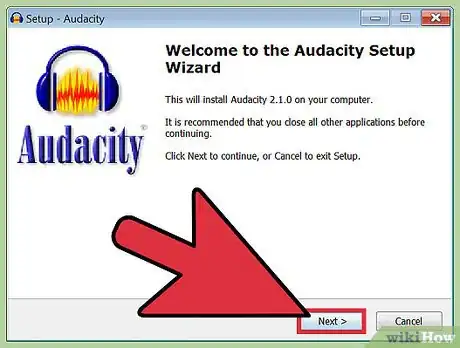
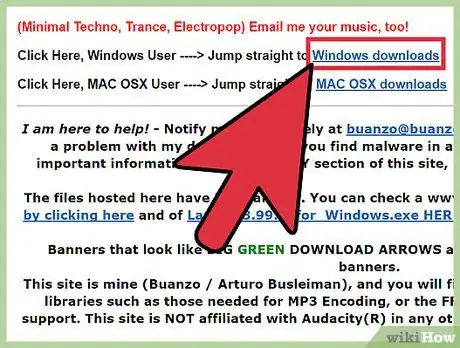

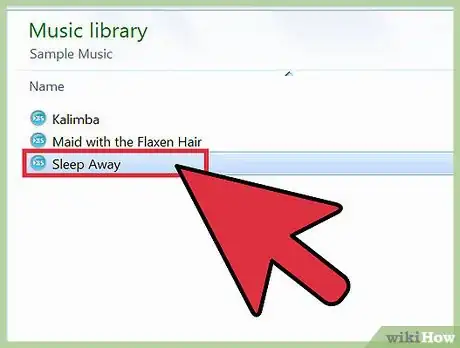

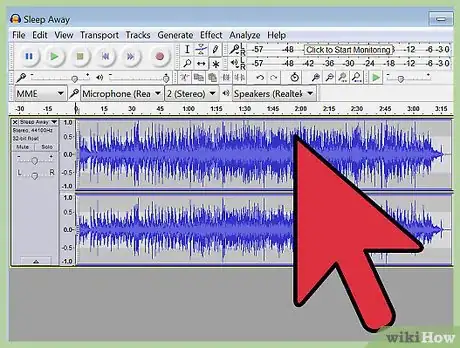

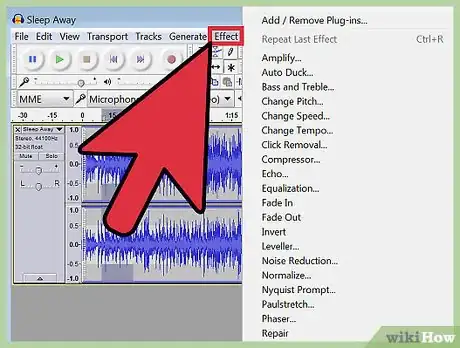
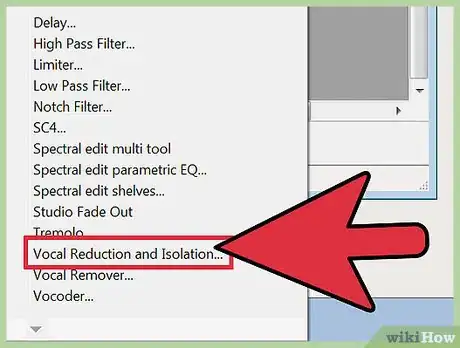
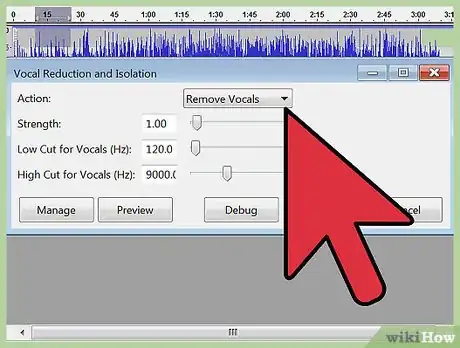
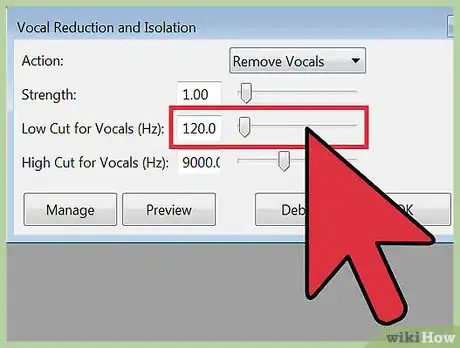
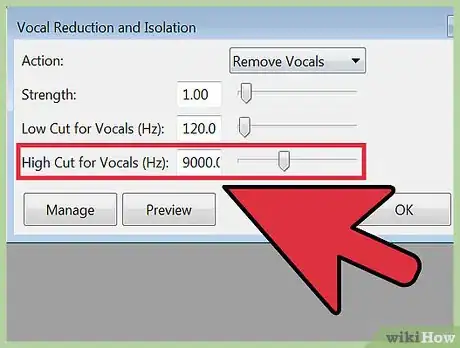
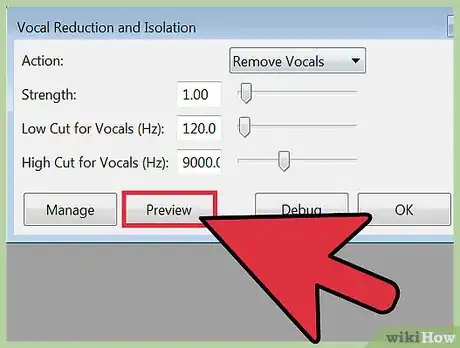
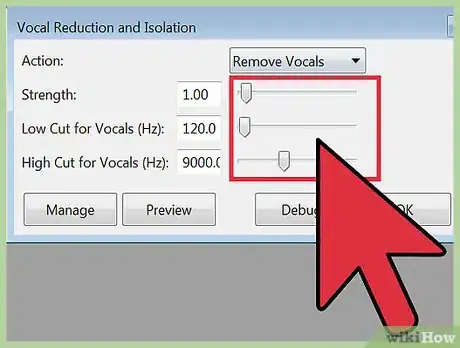
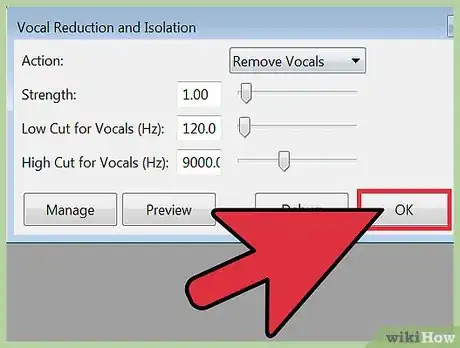
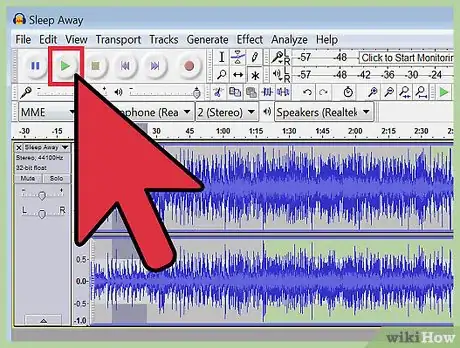
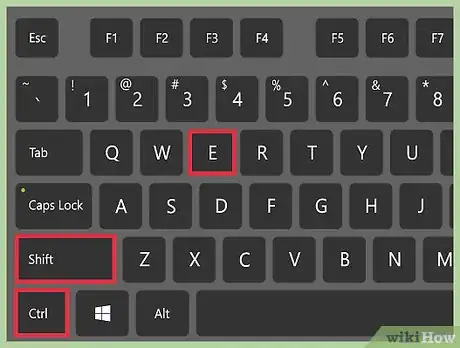
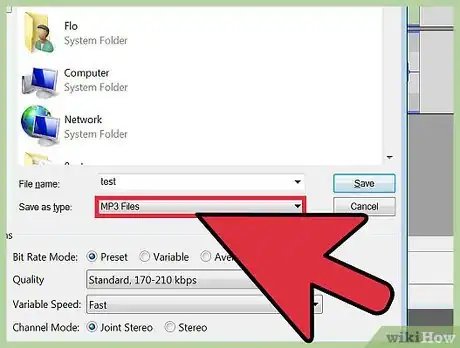
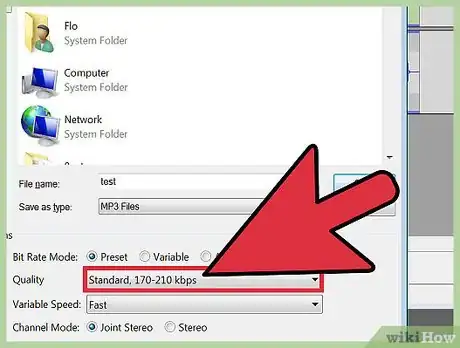
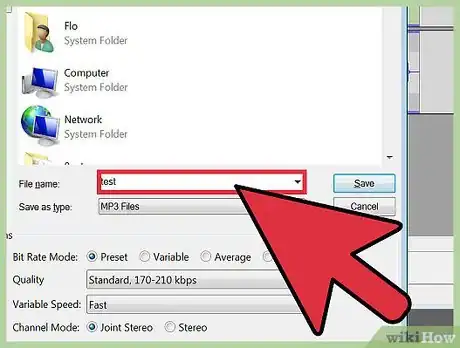



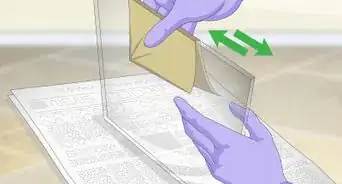




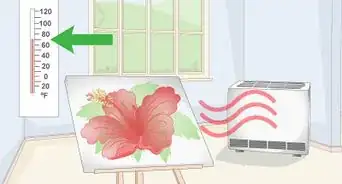








wikiHow's Content Management Team revisa cuidadosamente el trabajo de nuestro personal editorial para asegurar que cada artículo cumpla con nuestros altos estándares de calidad. Este artículo ha sido visto 297 227 veces.