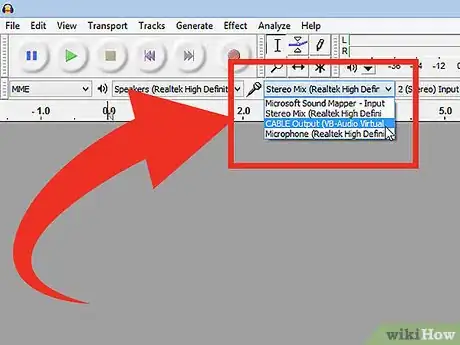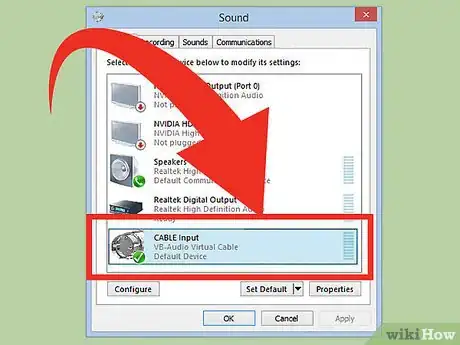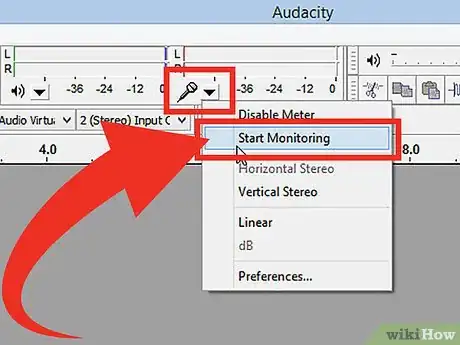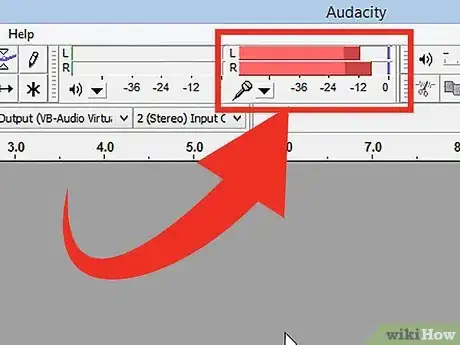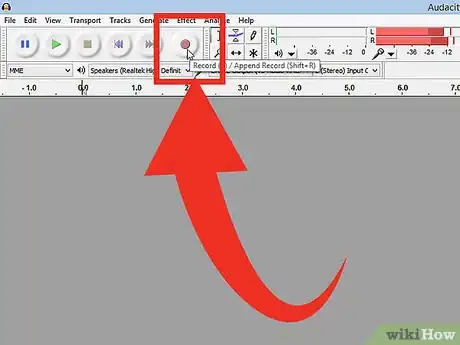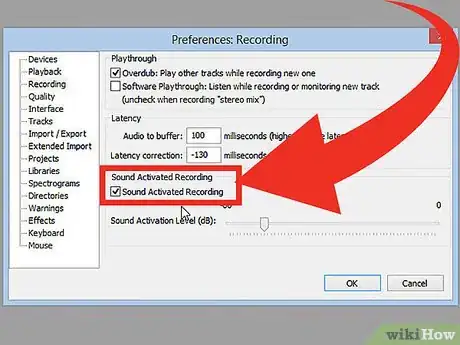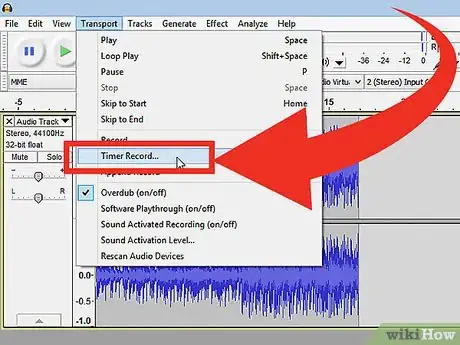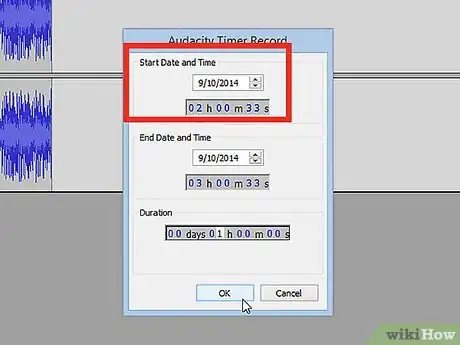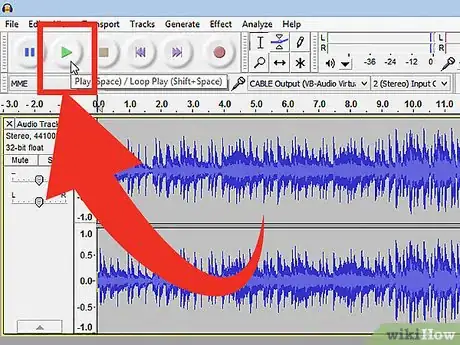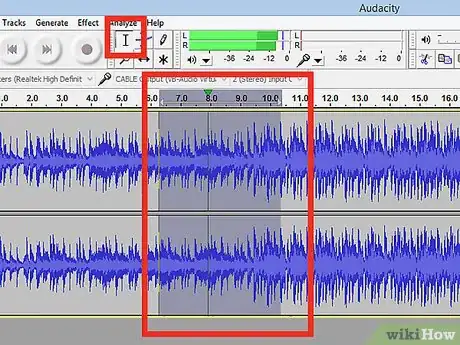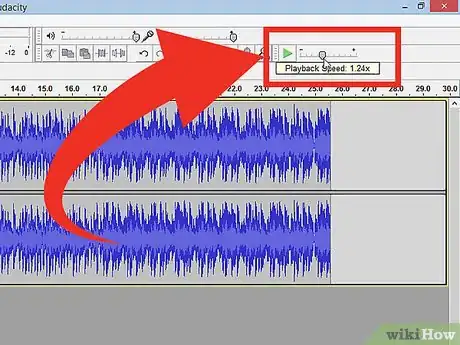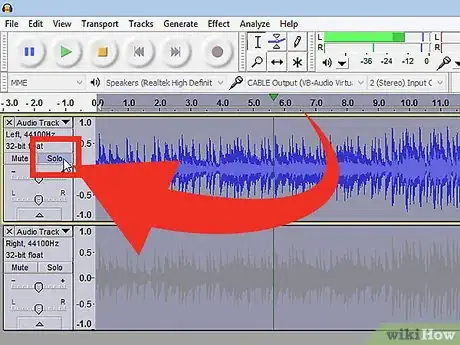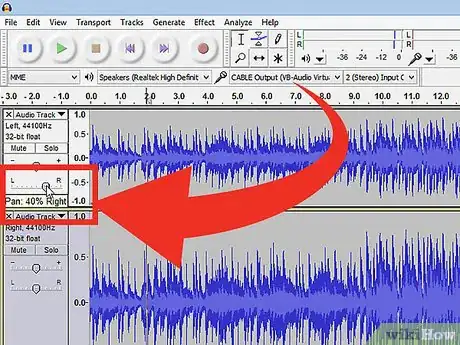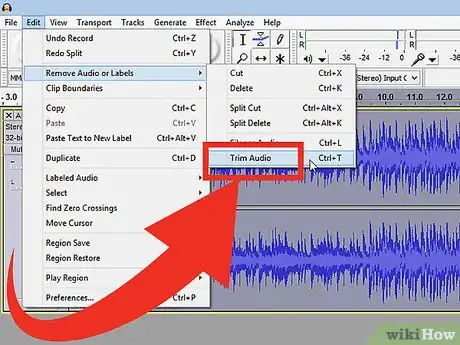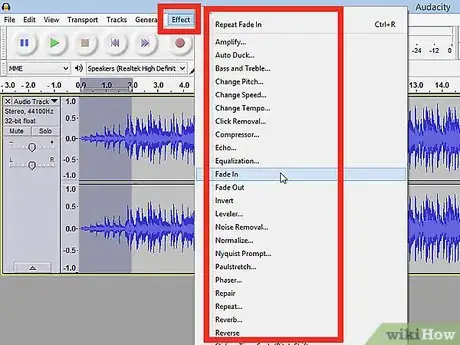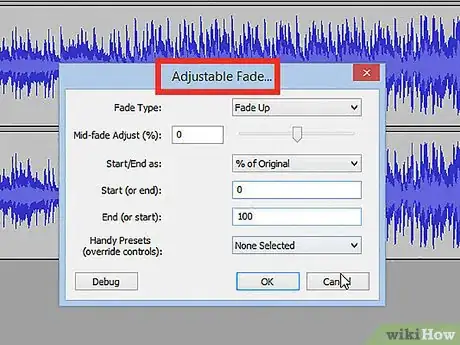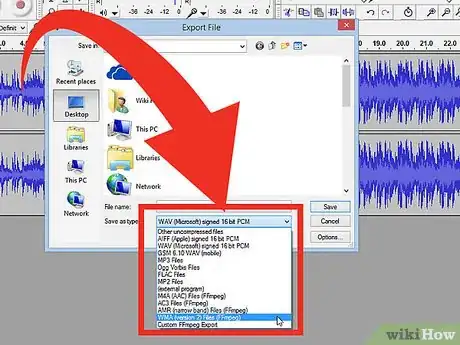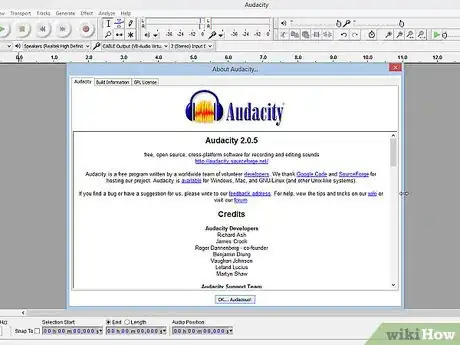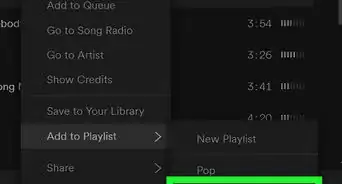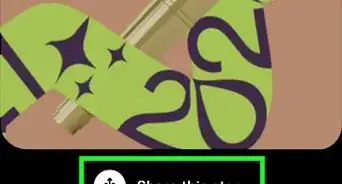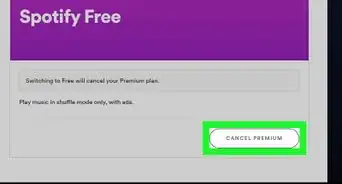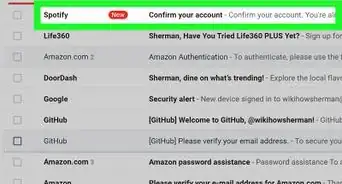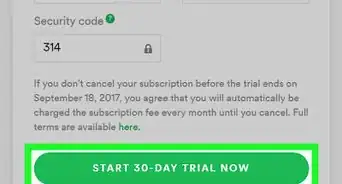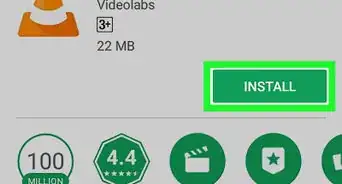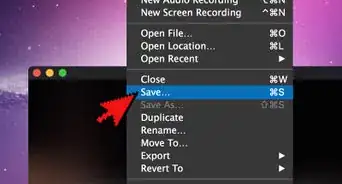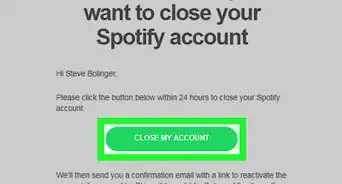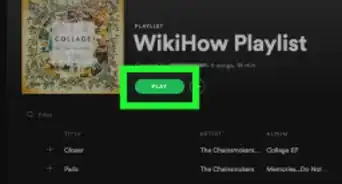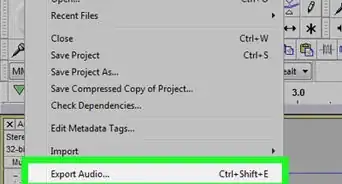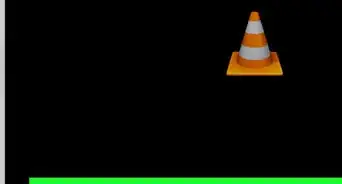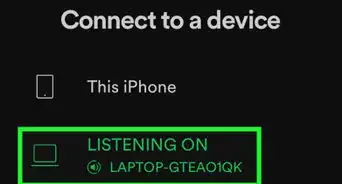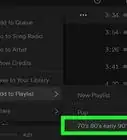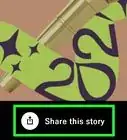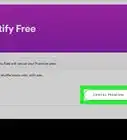X
wikiHow es un "wiki", lo que significa que muchos de nuestros artículos están escritos por varios autores. Para crear este artículo, 9 personas, algunas anónimas, han trabajado para editarlo y mejorarlo con el tiempo.
Este artículo ha sido visto 43 509 veces.
Audacity es un programa potente y robusto de código abierto que permite grabar y editar audio. Además, este software permite realizar muchas cosas que no pensarías al ser gratuito. Su interfaz es un poco compleja de manejar al principio, por lo que puede ser algo abrumador comenzar a trabajar con este programa.
Pasos
Método 1
Método 1 de 4:Grabando
Método 1
-
1Enciende tu equipo. En las preferencias de instrumento, ajusta el canal de salida de tu instrumento. Ajusta la entrada de Audacity para que coincida con la salida de tu instrumento. En este ejemplo, la señal se encamina a través de la interfaz de Soundflower, un software sintetizador se conecta en la entrada de audio de Audacity.
- Mientras que la tarjeta de sonido y la “interface” puede variar, es bueno monitorizar tu instrumento para prevenir posibles problemas de latencia. Debido a la latencia siempre debes vigilar la señal grabada, y a veces es difícil dar con la configuración adecuada. En Audacity, configura tus preferencias tal y como se muestra a continuación:
-
2Confirma la conexión. Asegúrate de que las entradas y salidas están correctamente colocadas bien. Ve al menú desplegable de debajo de los medidores de entrada (icono con micrófono) y selecciona Comenzar Monitorización. Luego, toca el instrumento.
- Los medidores de la entrada LR deben responder.
- Si los medidores indican 0dB, utiliza el icono del volumen de entrada para reducir el nivel de entrada de modo que los medidores sólo se acerquen a 0 durante los sonidos más fuertes.
-
3Elige la forma de activar la grabación. Cuando todo esté bien conectado, y establezcas los niveles adecuados, ya estás listo para grabar. Tienes dos opciones:
- Presiona grabar y comienza a tocar. No será silencioso al comienzo de la pista. Esto podrás recortarlo cuando acabes de grabar.
- Como alternativa, puedes habilitar la grabación de sonido activando las preferencias de grabación. Comprueba la casilla de verificación “Activado Sound Recording”, y luego establece el nivel de activación de sonido (dB) –un número bajo, el sonido será más limpio al activar la grabación. Esto es útil si, por ejemplo, estas en una habitación y no quieres que haya un largo silencio al inicio de la pista.
-
4Graba tu pista. Independientemente del método que uses, ¡ha llegado el momento de la verdad!. Pulsa el botón rojo de “Grabar” (o pulse “R”, y cuando estés listo, empieza a tocar. Verás las formas de onda en el programa mientras tocas.
- Nota: si has hecho todo lo anterior, no debería de haber problema a la hora de grabar. No obstante, si al grabar ves que la línea de onda está recta, eso significa que el programa no está recibiendo señal del instrumento. Confirma las conexiones y vuelve a intentarlo.
-
5Para de grabar. Cuando termines, pulsa el botón de parar de grabar. Entonces verás algo similar a lo que se muestra en la imagen inferior.
- Si eliges la grabación de un sonido activado, Audacity detendrá la grabación automáticamente cuando el sonido caiga por debajo del umbral especificado.
- Para añadir más pistas mientras escuchas las pistas grabadas anteriormente, asegúrate de seleccionar la opción grabación “Overdub”: reproduce otras pistas mientras gravas una nueva.
-
6Fija una fecha y hora de grabación. Hay una opción de grabación alternativa que la mayoría de los programas que graban sonido no tienen: la grabación con temporizador.
- En el menú “Transportar”, selecciona la grabación programada, o pulsa Mayúsculas/T. En la ventana resultante se puede establecer la fecha y hora del inicio y el fin de la grabación, o la duración de la misma. Esto te permite ajustar que el grabador se encienda cuando no estás presente. ¿Para qué hacer esto? ¡Pues porque puedes hacerlo!
-
7Amplía tu grabación. Si deseas añadir más material para tu grabación, presiona las teclas Shift/Record o, Shift/R, y el la nueva pista se añadirá al final de la grabación existente.
Método 2
Método 2 de 4:Reproducción
Método 2
-
1Revisa la grabación. Cuando hayas terminado, escucha el resultado. Haz clic en el botón de reproducir (o pulsa la barra espaciadora). Tu pista se reproducirá desde el principio, y se detendrá automáticamente al final de la pista.
- Presiona Shift mientras pulsas “Reproducir” o la barra espaciadora, y la pista se reproducirá hasta que hagas clic en el botón de detener o si pulsas de nuevo la barra espaciadora.
- Para repetir una sección específica, asegúrate de que la herramienta seleccionada está activada, haz clic y arrastra sobre la sección de la pista que deseas repetir cíclicamente. Nota: Después de hacer tu selección, pulsa el botón “Z” para que el software busque automáticamente el punto de cruce cero: el punto donde el inicio y el final tiene una amplitud de onda cero. Dependiendo de la naturaleza del bucle y el material de origen, obtendrás a menudo un bucle limpio.
-
2Cambia la velocidad de reproducción. Se puede modificar la velocidad de reproducción con facilidad, algo que puede ser útil si trabajas en algún solo, o si intentas aprender una pieza musical compleja.
- Arrastra el control de velocidad a la izquierda para disminuir la velocidad de la pista, o hacia la derecha si quieres acelerarla, luego pulsa el botón verde de “Reproducir” la pista a la nueva velocidad. Para realizar nuevos cambios, ajusta la velocidad y dale al botón de reproducir de nuevo.
-
3Elige forma de ver la pista. En la vista predeterminada se ve la onda en forma lineal. Sin entrar en detalles, la escala lineal se considera como una muestra del porcentaje de nivel entre 0 –o silencio- y 1, o nivel máximo. También puedes ver la pista en otros formatos:
- Waveform (dB), que muestra la forma de onda en el nivel de decibelios. Generalmente aparecerá más “grande” que la visión lineal.
- Spectrogram, es una vista colorida FTT (fase fourier Transfer) del audio.
- Pitch, la cual muestra tonos altos en la parte superior de la pista, y tonos graves en la zona inferior. Es muy interesante, con cuando reproducimos ricas texturas y acordes.
-
4Pistas solas. Si tienes varias pistas reproduciéndose, y solo quieres escuchar una de ellas, haz clic en el botón “solo” en la zona de control de la pista, a la izquierda de la pantalla de la onda.
- El resto de las pistas, excepto aquellas que has seleccionado, serán silenciadas. Esta opción es útil si deseas, por ejemplo, conseguir un buen nivel entre el bajo y la batería.
-
5Silenciar pistas. Si tienes varias pistas reproduciéndose, y quieres silenciar una o más, haz clic en el botón “Silencio” en el area de control, a la izquierda de la pantalla de onda.
- Las demás pistas, excepto aquellas que hayas silenciados, sonarán. Esta opción, por ejemplo, es útil si quieres comparar dos grabaciones, o para ver cómo quedan mezcladas temporalmente.
-
6Establece el “Pan” y el nivel. El control “Pan” coloca tu sonido en el campo estéreo, desde la derecha a la izquierda, en cualquier punto entre esos dos. El control de nivel ajusta el volumen de esa pista.
Método 3
Método 3 de 4:Edita
Método 3
-
1Recorta tu pista. Su has grabado más de lo necesario, para ahorrar tiempo de edición, recorta la pista. Comienza por hacer una copia de seguridad, por si algo sale mal, y haz lo siguiente:
- Selecciona la herramienta de la barra de herramientas. Selecciona el audio que deseas guardar. Elige Reproducir en bucle (Mayúsculas+Espacio) y escucha tu edición para asegurarte de que está bien. Ajusta tanto como sea necesario para que todo esté perfecto, y luego en el menú Edición, selecciona Quitar Audio y selecciona luego Trim, o simplemente pulsa el comando-T (Control-T en un PC). El audio de cualquier lado de la selección se eliminará de la pista.
- Después de recortar, mueve el audio, si es necesario, a la ubicación correcta con la herramienta “Time Shift” y arrastra el sonido a la ubicación correcta.
-
2Aplica efectos. Se pueden aplicar una gran variedad de efectos, desde los que ofrece Audacity, los efecto VST y los nativos en tu sistema operativo.
- Con la herramienta de selección, selecciona todo o parte de la pista.
- En el menú “Efecto”, selecciona el efecto deseado. Por ejemplo, vamos a usar el efecto llamado “Echo”, tal como se aplica en una pista simple.
- Establece los parámetros exigidos por el efecto, escúchalo en vista previa y cuando lo desees, haz clic en Aceptar. El efecto será procesado y te mostrará el resultado. De esta forma añadirás un eco en tu pista.
- Puedes procesar la misma pista con otros muchos efectos, aunque es posible que amplifique demasiado la forma de la onda, algo que al final resulta feo y distorsionado. Si eso ocurre, elimina el último cambio, y aplica un efecto amplificador, ajustado a 3dB. Si el próximo proceso resulta también distorsionado, elimina el efecto y el efecto de amplificación, y luego vuelve a realizar el efecto de amplificación en un nivel más fuerte, a 6dB.
- Nota. Siempre es una buena idea duplicar una pista ates de hacer cualquier edición sobre ella.
-
3Experimenta libremente. Prueba los filtros, observa qué hace y cómo el sonido cambia progresivamente.
-
4Guarda el archivo de sonido. Cuando hayas acabado de editar, mezclar, cortar y pulir el archivo, tendrás que guardarlo. En el menú archivo, selecciona Exportar, y elige el formato deseado, desde AIFF a WMA, entre otros muchos.
Consejos
- Busca en Internet los efectos de sonidos que puedes usar. Hay muchos sitios web que ofrecen una amplia gama de sonidos libres para usarlos.
- Puedes grabar y tocar instrumentos mediante la descarga de un software. Luego, selecciona la entrada estéreo del micrófono y graba mientras tocas. Un ejemplo de software puede ser un Piano simple.
Cosas que necesitarás
- El programa Audacity
- Un micrófono o un generador de sonidos (un sintetizador, por ejemplo)
- Altavoces o auriculares
- Un ordenador