Nuestro equipo de editores e investigadores capacitados han sido autores de este artículo y lo han validado por su precisión y amplitud.
wikiHow's Content Management Team revisa cuidadosamente el trabajo de nuestro personal editorial para asegurar que cada artículo cumpla con nuestros altos estándares de calidad.
En este artículo, hay 10 referencias citadas, que se pueden ver en la parte inferior de la página.
Este artículo ha sido visto 29 970 veces.
En este wikiHow, aprenderás a restaurar un archivo que hayas eliminado de tu computadora Windows o macOS. En caso de que apenas hayas eliminado el archivo recientemente, por lo general puedes restaurarlo con rapidez de la Papelera de Reciclaje (PC) o la Papelera (Mac). Siempre y cuando hagas una copia de seguridad de tu computadora, debes poder restaurar los archivos eliminados de una de tus copias de seguridad recientes. En caso de que te quedes sin opciones, puedes usar software de recuperación de archivos como Recuva (Windows) o Disk Drill (Mac) para tener mejores posibilidades de recuperar el archivo.
Pasos
Método 1
Método 1 de 7:Restaurar de la Papelera de Reciclaje en Windows
-
1Abre la Papelera de Reciclaje. Por lo general, encontrarás este ícono de un basurero en el escritorio. En caso de que no lo veas, abre la barra de búsqueda de Windows junto al menú de inicio, escribe reciclaje y luego haz clic en Papelera de reciclaje en los resultados de la búsqueda.
- Por lo general, al eliminar archivos de tu disco duro, estos se trasladan a la Papelera de Reciclaje durante un periodo de tiempo antes de borrarse de forma permanente. Esto suele ser hasta que la Papelera de Reciclaje alcanza un tamaño determinado.
- Asimismo, puedes vaciar la Papelera de Reciclaje de forma manual. En caso de que lo hayas hecho después de eliminar el archivo, no podrás usar este método.
-
2Elige el archivo que quieras restaurar. Desplázate hacia abajo y elige el archivo o bien utiliza la barra de búsqueda en la esquina superior derecha de la pantalla para buscar el nombre del archivo. Hacer clic en él una vez lo resaltará.
- En caso de que no puedas encontrar el archivo con este método, puedes probar con restaurarlo de una copia de respaldo o con una herramienta de recuperación de datos como Recuva.
-
3Haz clic en el botón Restaurar los elementos seleccionados. Este es el ícono que se asemeja a una hoja de papel con una flecha verde en la parte superior de la ventana. Esto vuelve a colocar el archivo en su ubicación original.
Método 2
Método 2 de 7:Usar el historial de archivos para restaurar de una copia de seguridad de Windows 10
-
1Teclea restaurar archivos en la barra de búsqueda. Esta suele estar junto al menú de inicio en la esquina inferior izquierda de la pantalla, aunque es posible que debas hacer clic primero en el menú de inicio o en una lupa para abrirla.
- En caso de que hayas configurado copias de seguridad con el historial de archivos en tu computadora Windows 10, puedes usarlas para restaurar archivos y carpetas que hayas eliminado o sobrescrito con otros datos.[1]
- En caso de que hagas copias de seguridad de tu computadora de Windows a un disco duro externo, conecta ese disco duro antes de continuar.
-
2Haz clic en Restaurar los archivos con Historial de archivos. Debe estar en la parte superior de los resultados de la búsqueda.
- En caso de que veas un mensaje que diga "No se encontró Historial de archivos", la opción de historial de archivos está desactivada y deberás probar con otro método.
-
3Elige el archivo eliminado. En caso de que se le haya hecho varias copias de seguridad al archivo, puedes usar las flechas para desplazarte a través de las versiones de las copias de seguridad y elegir la que desees.
- Puedes usar el recuadro de búsqueda en la esquina superior derecha de la ventana para buscar por el nombre de archivo o cualquier otro criterio.[2]
-
4Haz clic en Restaurar. Esto hace que la versión seleccionada del archivo se traslade a su ubicación original.
- En caso de que quieras colocar el archivo restaurado en otra carpeta en su lugar, haz clic derecho en Restaurar, haz clic en Restaurar en y luego elige una ubicación.
Método 3
Método 3 de 7:Usar una herramienta de recuperación de datos para Windows
-
1Elige un programa de recuperación de datos. En caso de que no hayas podido restaurar el archivo eliminado de la Papelera de Reciclaje o una copia de seguridad, quizás puedas usar una herramienta de recuperación de datos. Si bien es posible que encuentres algunas aplicaciones gratuitas que afirmen recuperar archivos eliminados, las opciones pagadas suelen dar mejores resultados. Las recomendaciones de Intel como programas confiables son Piriform Recuva, Stellar Data Recover y Disk Drill.[3]
- El resto de este método te guiará a través de usar Recuva, ya que tiene una opción gratuita que puede realizar una recuperación avanzada de archivos. Otras aplicaciones deben funcionar de forma similar.
-
2Dirígete a https://www.piriform.com/recuva/download en un navegador. Este es el sitio oficial para descargar Recuva.
- Recientemente, CCleaner compró el software, por lo que no debes preocuparte si se te redirecciona a la versión de CCleaner del sitio web de descarga.[4]
-
3Haz clic en Download ("Descargar") debajo de la opción "FREE" ("gratuito"). Quizás se te pida que hagas clic en Guardar u otra opción para empezar la descarga en esta etapa.
-
4Ejecuta el instalador de Recuva. El archivo del instalador tendrá un nombre como "rcsetup153.exe" y se guardará en tu carpeta de descargas por defecto. Haz doble clic en el archivo para abrir el instalador o tan solo haz clic una vez en el nombre de archivo si es que aparece a lo largo del borde inferior del navegador web.
- En caso de que se te pida que permitas que la aplicación se ejecute, haz clic en Sí.
-
5Haz clic en el botón anaranjado que diga Instalar. Esto instala la aplicación en tu computadora. Una vez que la instalación termine, verás un mensaje que diga "Instalación de Recuva v.153 completada".
-
6Haz clic en el botón anaranjado que diga Ejecutar Recuva. Se encuentra en el centro de la ventana.
-
7Haz clic en Siguiente para empezar con el asistente de recuperación. Este se encuentra en la esquina inferior derecha de la ventana.
-
8Elige un tipo de archivo y haz clic en Siguiente. En caso de que no estés seguro en cuanto al tipo de archivo que debas elegir, elige Todos los archivos en la parte superior de la lista.
-
9Elige la ubicación original del archivo. Marca el recuadro a la izquierda de una de las ubicaciones del archivo en tu computadora o bien deja marcado el recuadro No estoy seguro para buscar en todas partes.
-
10Haz clic en Siguiente.
-
11Marca el recuadro "Habilitar revisión profunda". Se encuentra cerca de la parte inferior de la ventana. Esto permite que Recuva realice una búsqueda avanzada en tu computadora que incrementa las posibilidades de que recuperes el o los archivos.
-
12Haz clic en Iniciar. Este se encuentra en la parte inferior de la ventana. Ahora, Recuva examinará buscando archivos eliminados.
- Un examen profundo puede tomar varias horas, sobre todo si elegiste anteriormente las opciones Todos los archivos y No estoy seguro. Una barra de progreso y un estimado del tiempo permanecerán en la pantalla durante el examen.
- Cuando termine el examen, aparecerá una lista de archivos eliminados.
-
13Ubica y selecciona el o los archivos eliminados. Cuando termine el examen, marca el recuadro junto al archivo que quieras restaurar.
- Si quieres reducir el ámbito de los resultados de la búsqueda, haz clic en el botón Cambiar a modo avanzado en la esquina superior derecha de la ventana para elegir determinadas ubicaciones o refinar la búsqueda para tipos de archivos específicos.
-
14Haz clic en el botón Recuperar…. Este se encuentra en la esquina inferior derecha de la ventana y restaura el archivo seleccionado a su ubicación original.
Método 4
Método 4 de 7:Restaurar de la Papelera en una Mac
-
1Haz clic en el ícono de la Papelera en el Dock. El Dock es la fila de íconos que suele encontrarse en la parte inferior de la pantalla.
- En caso de que hayas borrado un archivo de tu Mac en el espacio de los últimos 30 días, por lo general puedes recuperarlo de la Papelera.
-
2Busca el archivo eliminado. Desplázate hacia abajo a través de los archivos en la ventana de la Papelera para buscar el archivo eliminado.
- En caso de que haya muchos archivos en la Papelera, puedes buscar el archivo por su nombre. Escribe una parte o el nombre completo en la barra de búsqueda en la esquina superior derecha de la ventana y luego presiona Retorno para buscar. Es posible que debas hacer clic en la pestaña Papelera sobre los resultados para mostrar únicamente los archivos en la Papelera.[5]
- Si es que el archivo que buscas ya no se encuentra en la Papelera, quizás puedas recuperarlo de una copia de seguridad de Time Machine o de tu iCloud.
-
3Arrastra el archivo eliminado a otra carpeta. Es posible arrastrarlo al escritorio para un fácil acceso o tan solo arrastrarlo hacia la carpeta deseada en el panel izquierdo de la ventana. De este modo, se restaura el archivo.
Método 5
Método 5 de 7:Restaurar de Time Machine en una Mac
-
1Abre el Finder . Este es el ícono de la cara feliz de dos colores en el Dock, el cual suele extenderse a lo largo de la parte inferior de la pantalla. En caso de que hagas copias de seguridad de tus archivos en Mac usando Time Machine, puedes restaurar archivos eliminados con una búsqueda simple en Spotlight.[6]
- En caso de que no uses Time Machine para hacer copias de seguridad de tus archivos en Mac, será necesario que utilices otro método.
- Si es que haces copias de seguridad de tus archivos con iCloud, consulta en cambio el método de restaurar de iCloud.
-
2Escribe el nombre del archivo en la barra de búsqueda y presiona Retorno. Se encuentra en la esquina superior derecha de la ventana del Finder. Esto muestra una lista de resultados que concuerden con la búsqueda.
- Puedes refinar la búsqueda haciendo clic en el signo de + al lado derecho de la ventana de búsqueda y seleccionando distintos criterios.[7]
-
3Haz clic en el ícono de Time Machine en la barra de menús. Este se encuentra cerca de la esquina superior derecha de la pantalla, por lo general a la izquierda de la hora. El ícono se asemeja a un reloj con una flecha curva que lo rodea. Se expandirá un menú.
- En caso de que no veas este ícono, haz clic en el menú de Apple en la esquina superior izquierda, selecciona Preferencias del sistema, haz clic en Time Machine y luego selecciona "Mostrar Time Machine en la barra de menús". Luego, el ícono debe aparecer.
-
4Haz clic en Entrar en Time Machine en el menú.
-
5Dirígete a la copia de seguridad que contenga el archivo eliminado. Puedes usar las flechas o la línea de tiempo para encontrar la copia de seguridad que contenga el archivo que hayas buscado.
-
6Selecciona el archivo y haz clic en Restaurar. Esto restaura el archivo a su ubicación original.
Método 6
Método 6 de 7:Restaurar de iCloud en una Mac o PC
-
1Dirígete a https://www.icloud.com en un navegador web. En caso de que hagas copias de seguridad de archivos en tu computadora usando iCloud, puedes usar su sitio web para restaurar archivos eliminados. Tan solo debes asegurarte de que hayan pasado menos de 30 días desde cuando hayas eliminado el archivo.[8]
-
2Inicia sesión con tu ID de Apple. Utiliza el ID de Apple que uses para iniciar sesión en iCloud en tu computadora, teléfono o tableta.
-
3Haz clic en Configuración de la cuenta. Este es el enlace azul debajo de tu nombre en la parte superior central de la página.
-
4Haz clic en Restaurar archivos. Esto se encuentra debajo del encabezado "Avanzado" cerca de la esquina inferior izquierda de la página. Quizás sea necesario que te desplaces hacia abajo para encontrarlo.
-
5Selecciona el o los archivos que quieras restaurar. Puedes hacer clic en varios archivos si deseas.
- En caso de que no veas el archivo que quieras restaurar, ya no estará guardado en iCloud. Prueba con otro método para restaurar el archivo.
-
6Haz clic en Restaurar. Esto hace que el archivo regrese a su ubicación original en tu computadora.
-
7Haz clic en Terminar cuando haya terminado el proceso. Ahora el archivo estará restaurado.
Método 7
Método 7 de 7:Usar una herramienta de recuperación de datos para macOS
-
1Selecciona un programa de recuperación de datos. En caso de que hayas intentado recuperar el archivo de la Papelera, Time Machine y iCloud y aún no hayas podido, quizás puedas usar un programa de recuperación de datos. Los programas de recuperación de datos para macOS por lo general cuestan, pero las aplicaciones de buena reputación permiten que hagas un examen gratuito para determinar si el archivo puede recuperarse antes de gastar dinero.[9] Algunas de las aplicaciones que recomiendan Macworld y otros sitios web de buena reputación son Stellar Data Recovery Pro, Disk Drill y Data Rescue 5.
- El resto de este método te guiará a través de usar Disk Drill, aunque otras opciones deben funcionar de forma similar.
-
2Dirígete a https://www.cleverfiles.com. Este es el sitio web oficial de Disk Drill.
-
3Haz clic en el botón verde que diga Free Download ("Descarga gratuita"). Se encuentra cerca del centro de la página. Esto descarga la imagen a tu carpeta de descargas.
-
4Haz doble clic en el archivo DMG. Tiene el nombre "diskdrill.dmg" y se encuentra en la carpeta de descargas.
-
5Arrastra el ícono de Disk Drill a la carpeta de aplicaciones. Esto hace que Disk Drill se instale en tu Mac.
-
6Abre Disk Drill. Para hacerlo, puedes hacer doble clic en Disk Drill en la carpeta de aplicaciones o en el Launchpad.
- En caso de que el archivo eliminado haya estado en un disco externo, ten cuidado de que ese disco esté conectado antes de continuar.
-
7Deja marcados los tres primeros recuadros y haz clic en Siguiente. Esta es la configuración que recomienda el desarrollador.[10]
-
8Dale permiso a Disk Drill para examinar tu o tus discos. Sigue las instrucciones en la pantalla para verificar la contraseña y darle a la aplicación permiso de ejecutarse.
-
9Selecciona No gracias, la edición básica está bien. Puedes usar la versión básica (gratuita) de la aplicación para examinar en busca del archivo que falte. En caso de que el archivo pueda restaurarse, la aplicación te dará la opción de subirla de categoría de forma que puedas restaurarlo.
-
10Selecciona el disco en el que haya estado ubicado el archivo. Por ejemplo, en caso de que el archivo haya estado en tu memoria USB, selecciónala.
-
11Haz clic en Recuperar para empezar con el examen. Disk Drill procederá a realizar varios exámenes para ayudarte a encontrar el archivo correcto.
-
12Sigue las instrucciones en la pantalla para ubicar el archivo. En caso de que el primer examen de Disk Drill no encuentre el archivo que busques, se te pedirá realizar un examen rápido. Si es que este no encuentra el archivo, la última opción es hacer un examen profundo.
- En caso de que el examen profundo encuentre tus archivos y otros exámenes no lo hayan hecho, no se podrán mostrar los nombres de los archivos. Será necesario que ordenes los archivos y les des una vista previa para ver si el archivo que buscas se encuentra allí.
-
13Marca el recuadro junto al archivo que quieras restaurar. En caso de que se hayan encontrado muchos archivos, puedes refinar la búsqueda escribiendo el nombre del archivo o una palabra clave en el recuadro de búsqueda en la esquina superior derecha de la ventana. Asimismo, puedes reducir el ámbito de los resultados por fecha y tipo de archivo. Marca el recuadro junto al archivo que quieras restaurar.
- En caso de que no puedas encontrar el archivo eliminado con este método, es posible que el archivo no se pueda recuperar. No será necesario que pagues por subir de categoría el software ni que continúes con este método.
-
14Haz clic en el botón Recuperar. Este se encuentra en la esquina superior derecha de la ventana.
-
15Sigue las instrucciones en la pantalla para subir de categoría a la versión Pro. Para ello, deberás hacer un pago. Después de que se procese el pago, regresarás a los resultados de la búsqueda, en donde podrás volver a hacer clic en Recuperar para iniciar la recuperación. Después de que se restaure el archivo, se encontrará en su ubicación original.
Consejos
- En el futuro, no olvides hacer copias de seguridad de tus datos en un disco duro externo o un servicio en línea de almacenamiento en la nube.
Advertencias
- En su mayoría, el precio del software de recuperación para Mac oscila entre los $80 y los $100. Si no tienes una copia de seguridad de Time Machine, será necesario que pagues por un software de recuperación para traer de vuelta tus datos eliminados.
Referencias
- ↑ https://support.microsoft.com/en-us/help/17143
- ↑ https://www.asus.com/us/support/FAQ/1013068/
- ↑ https://www.intel.com/content/www/us/en/tech-tips-and-tricks/recover-deleted-files.html
- ↑ https://www.ccleaner.com/recuva/download
- ↑ https://www.macworld.co.uk/how-to/mac-software/recover-deleted-files-3510559/
- ↑ https://support.apple.com/guide/mac-help/recover-files-time-machine-spotlight-mh15136/10.15/mac/10.15
- ↑ https://support.apple.com/guide/mac-help/narrow-search-results-mh15155/10.15/mac/10.15
- ↑ https://9to5mac.com/2019/10/23/recover-lost-icloud-documents-files/
- ↑ https://www.macworld.co.uk/feature/mac-software/best-data-recovery-apps-3681531/




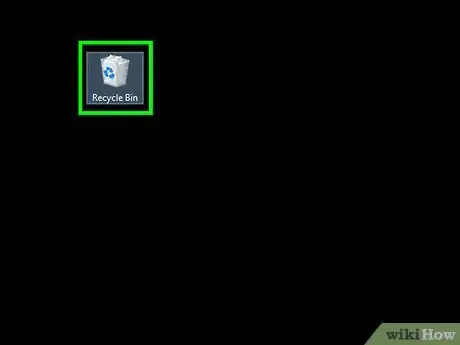
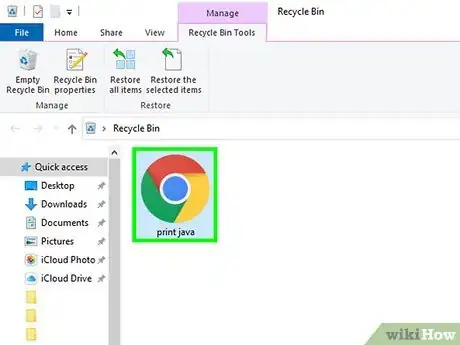
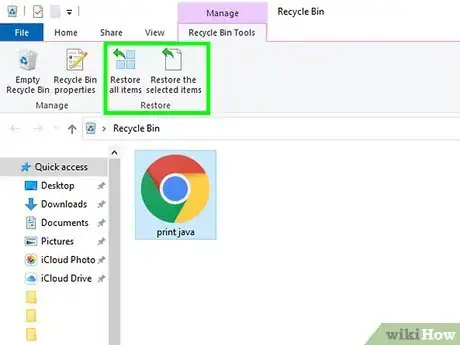
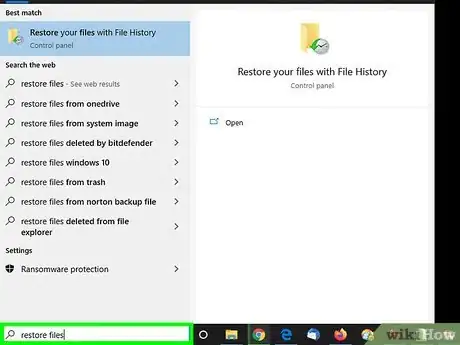
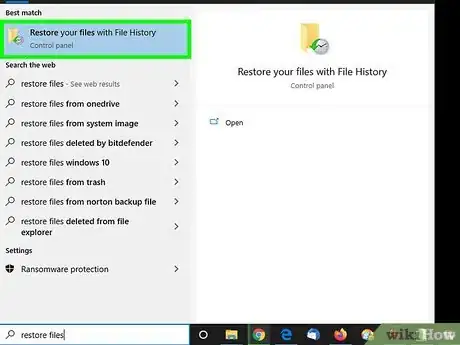
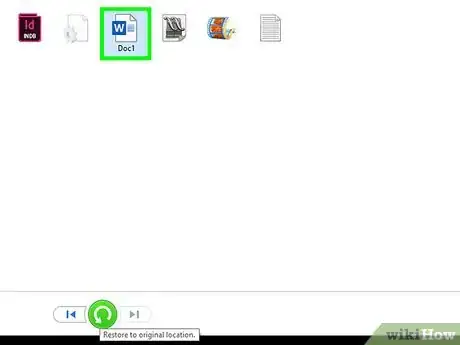
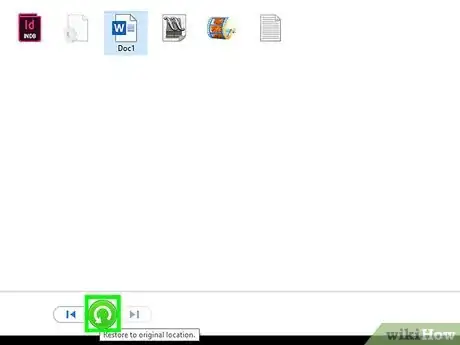
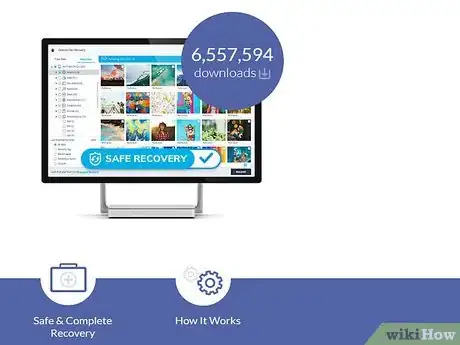
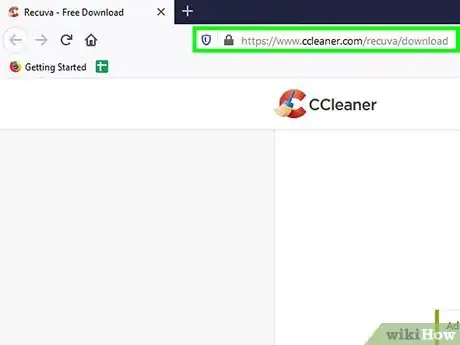
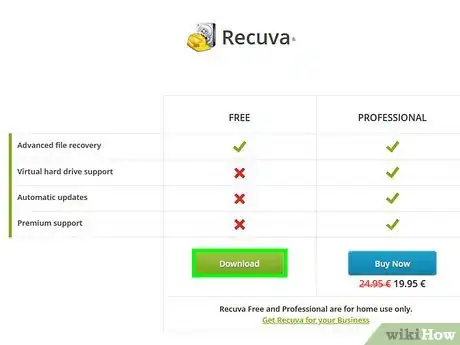
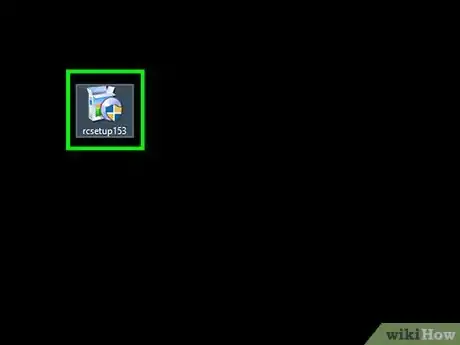
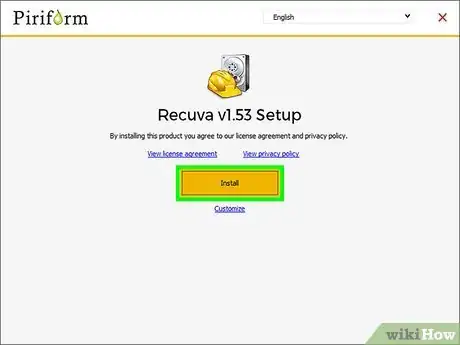
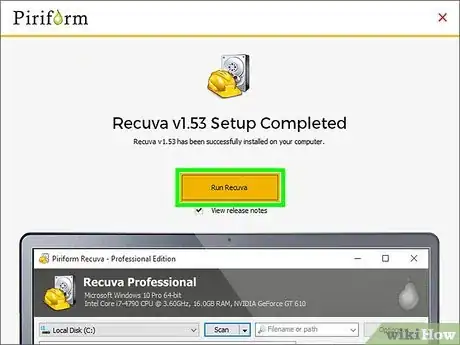
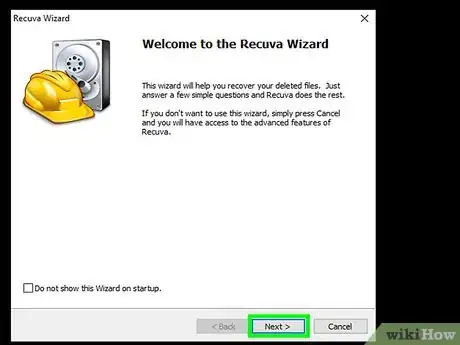
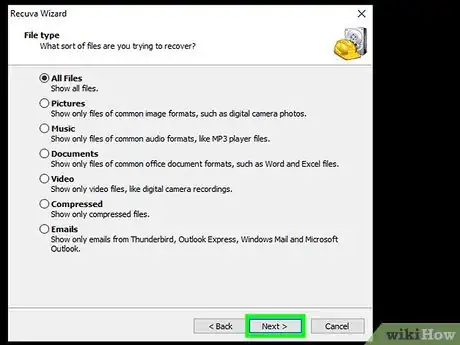
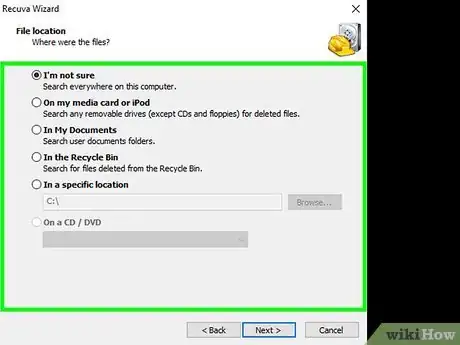
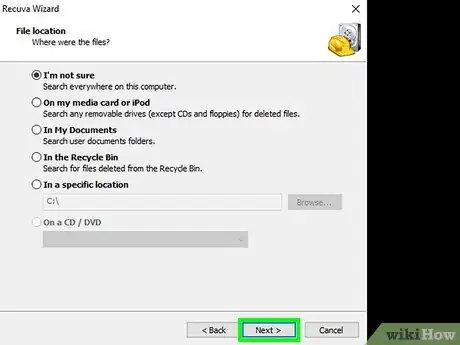
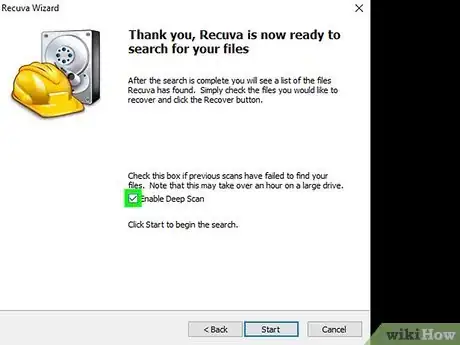
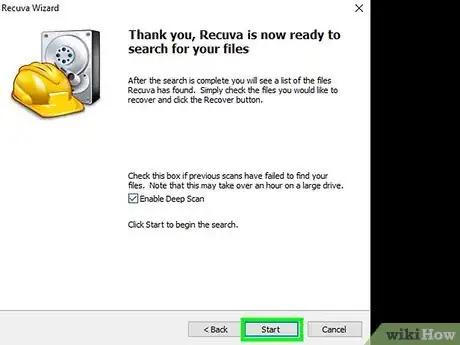
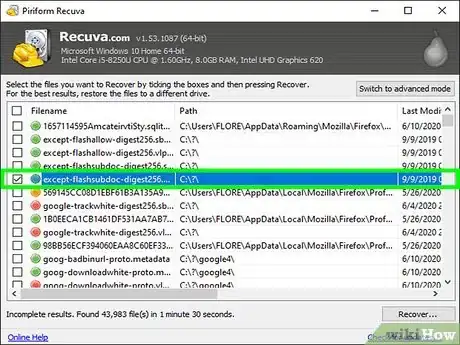
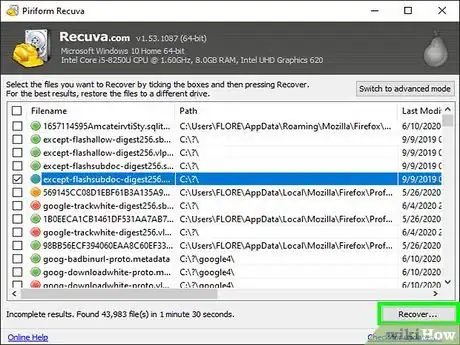
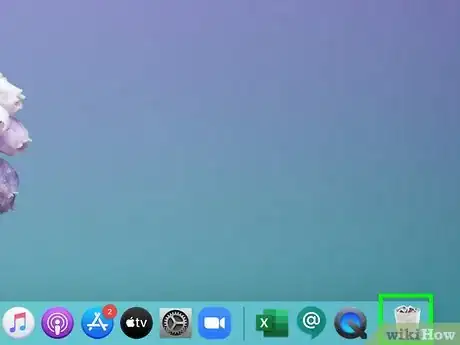
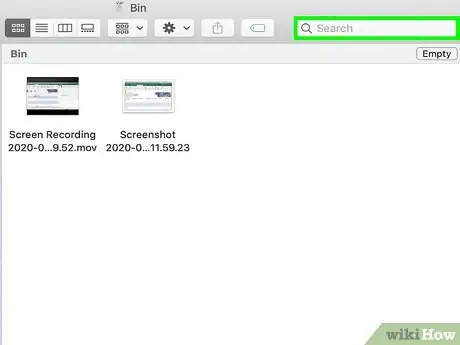
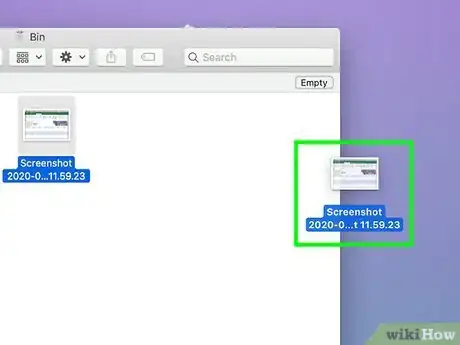
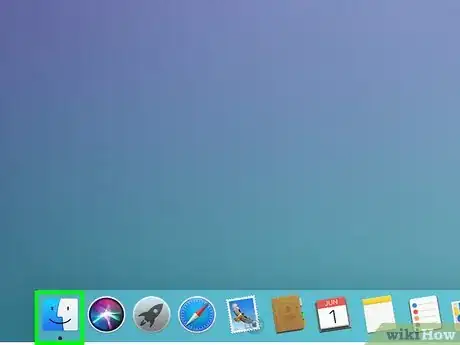

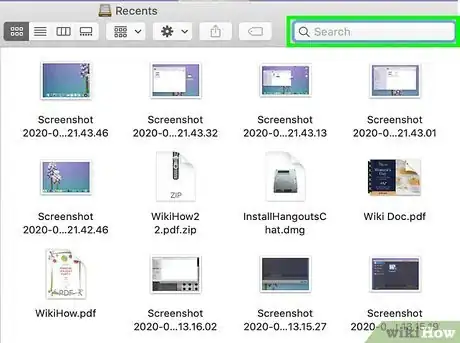
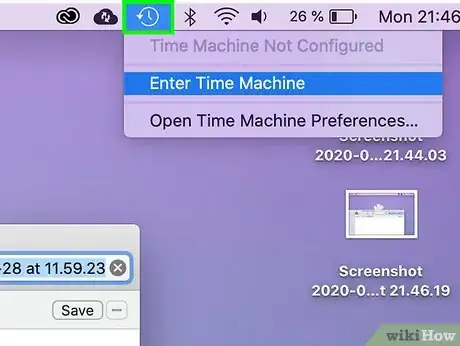
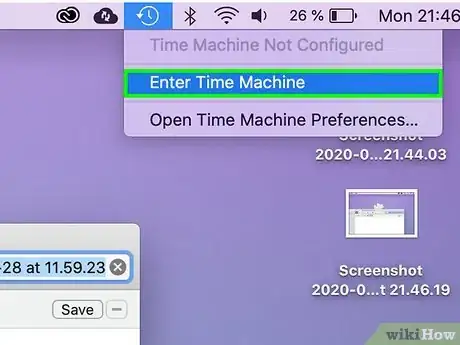
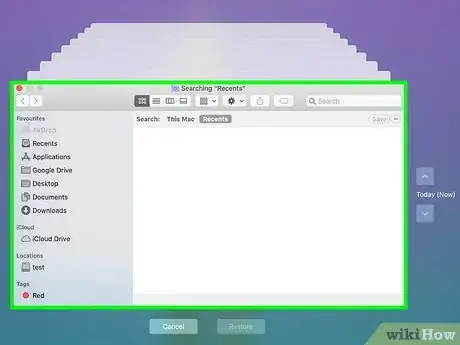
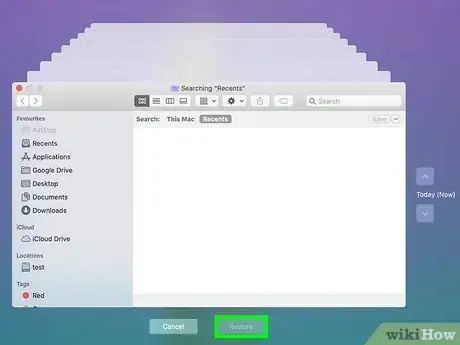
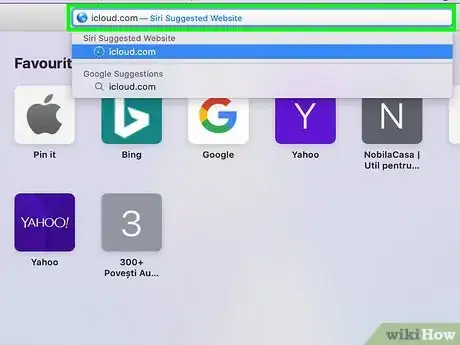
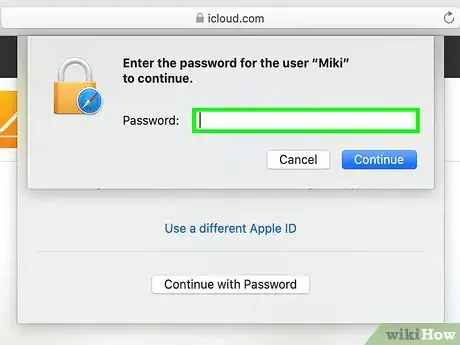
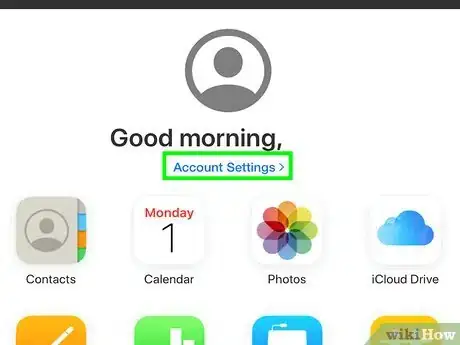
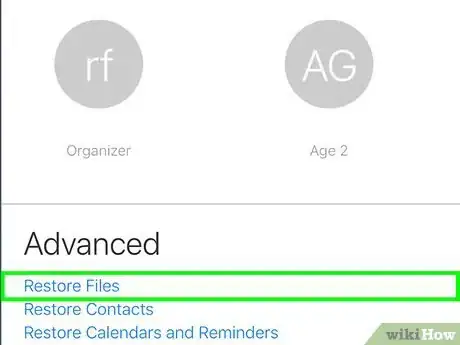
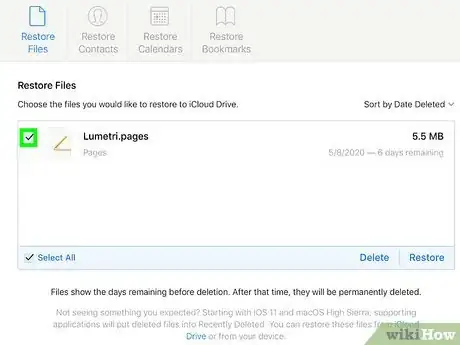
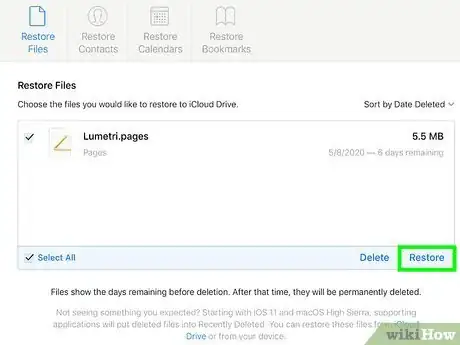
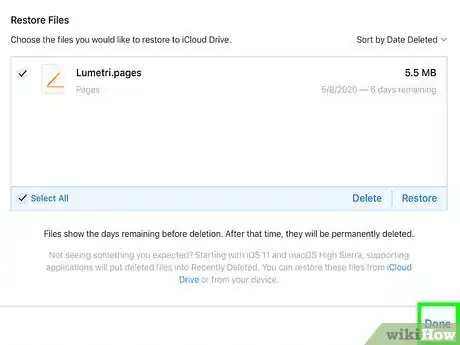
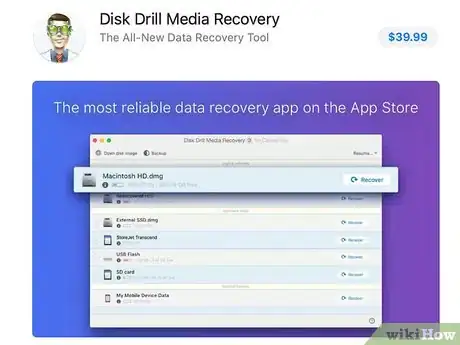
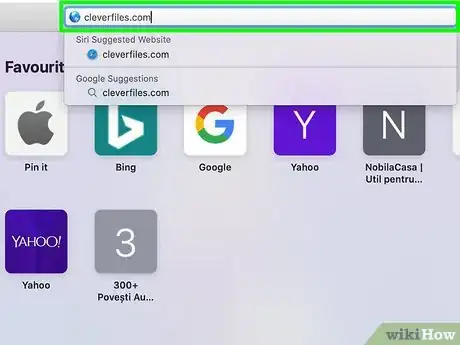
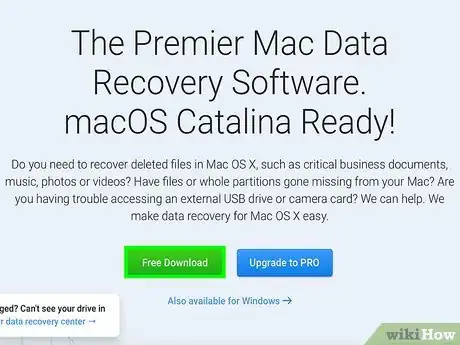
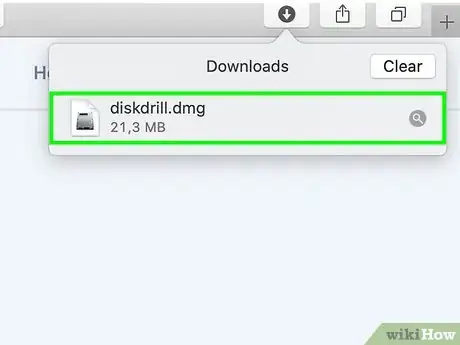
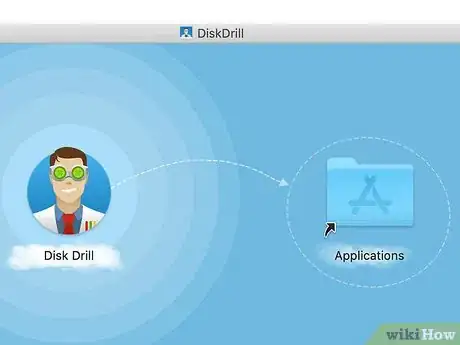
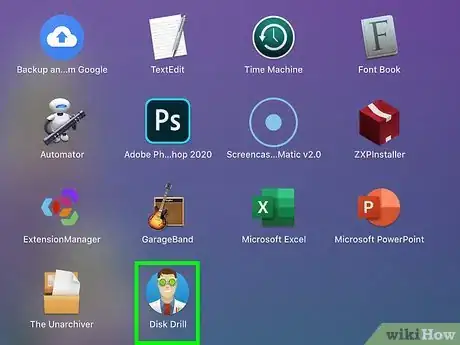
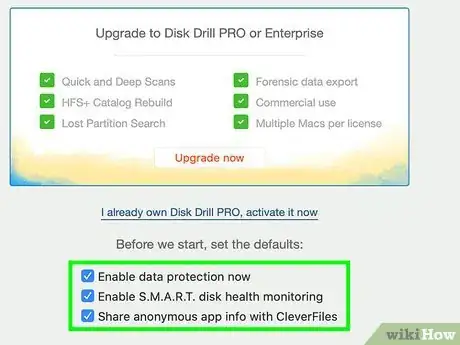
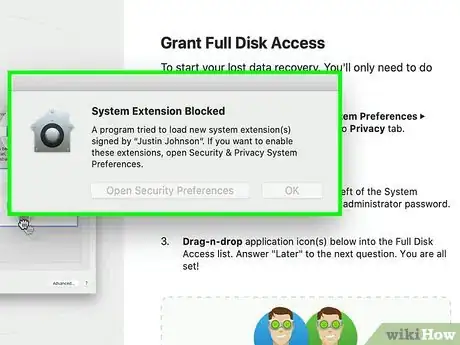
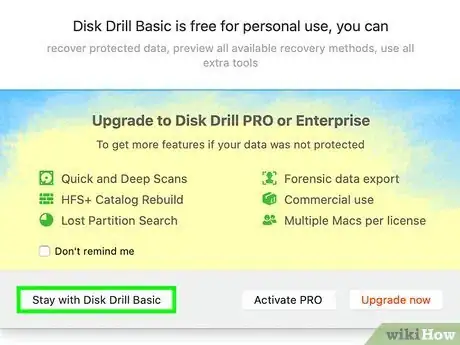
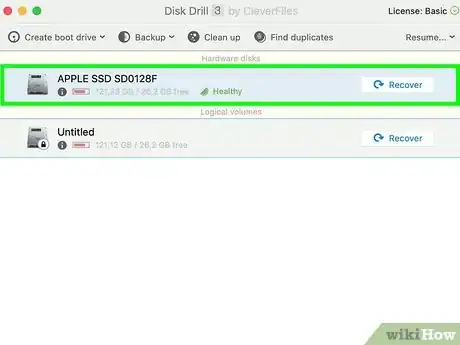
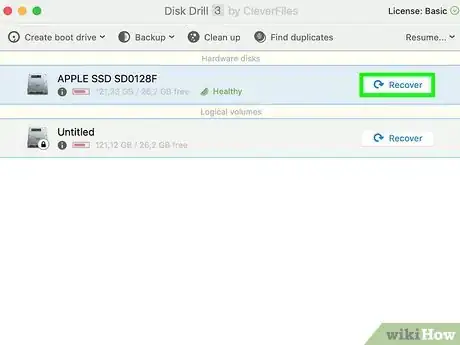
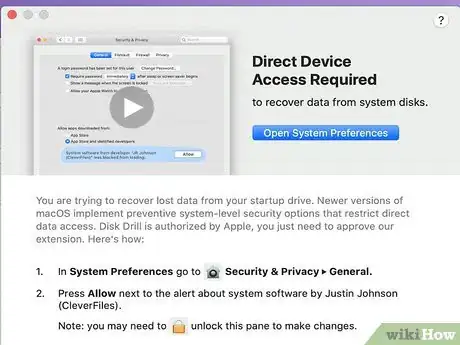
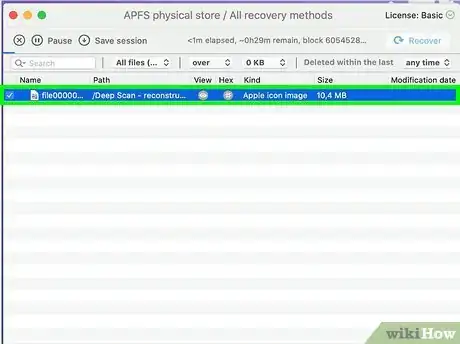
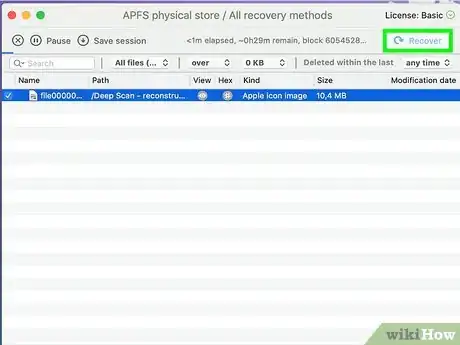
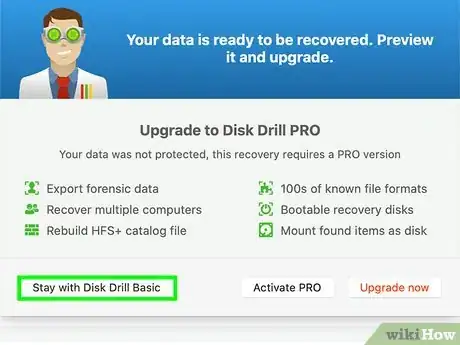










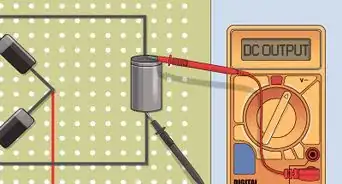





wikiHow's Content Management Team revisa cuidadosamente el trabajo de nuestro personal editorial para asegurar que cada artículo cumpla con nuestros altos estándares de calidad. Este artículo ha sido visto 29 970 veces.