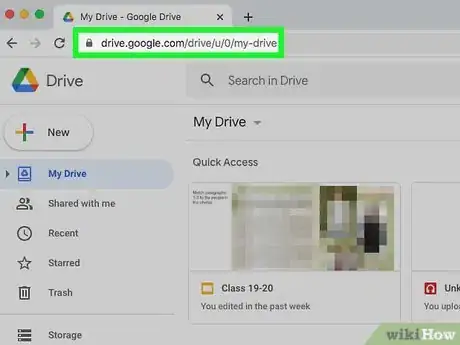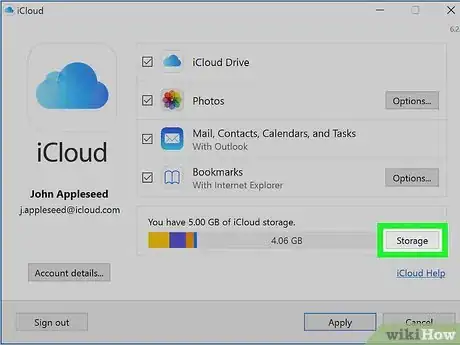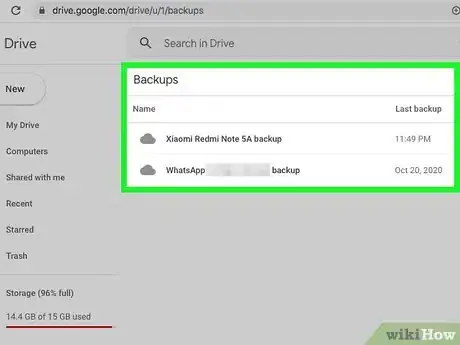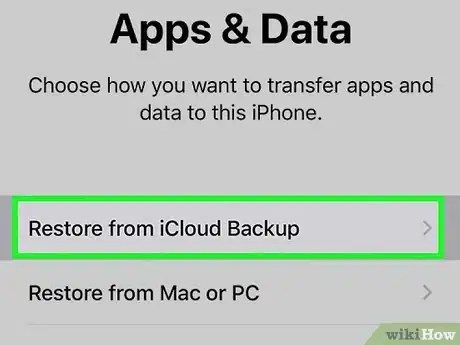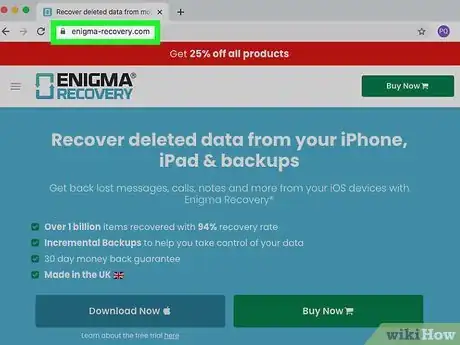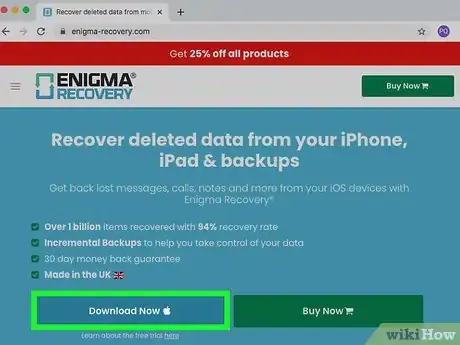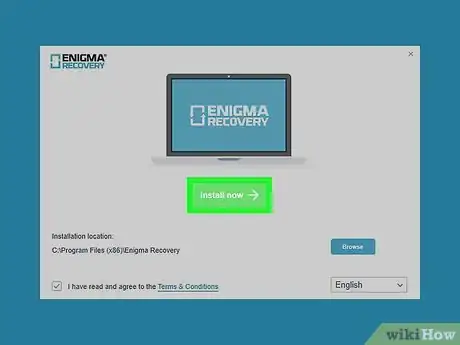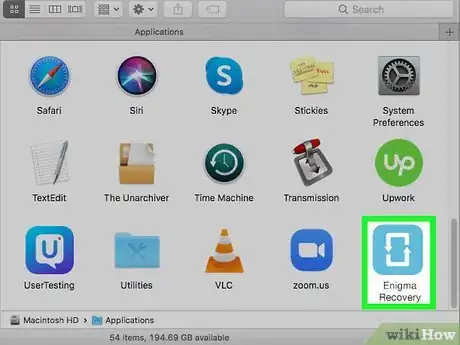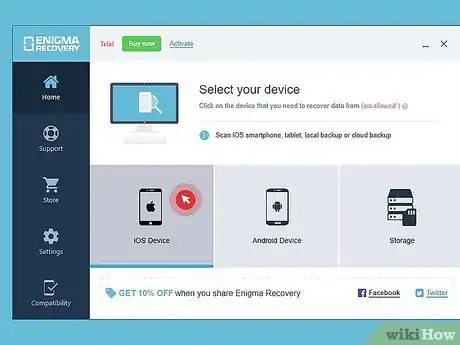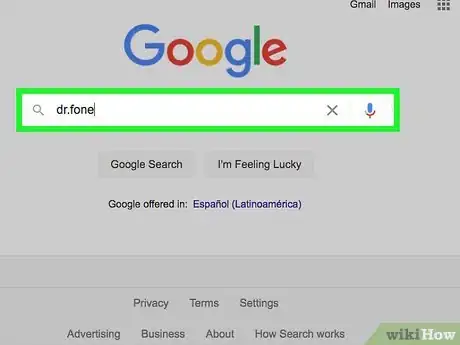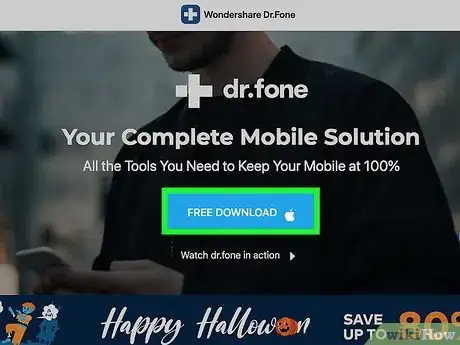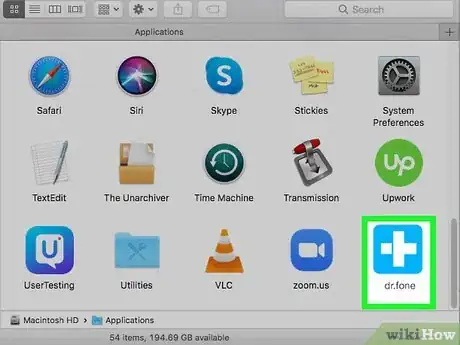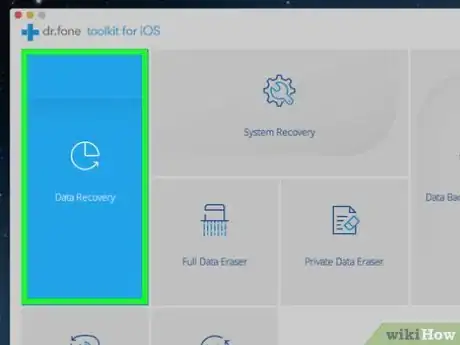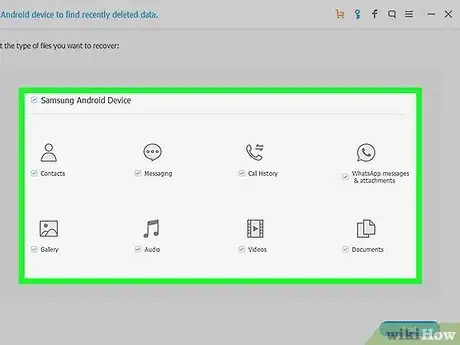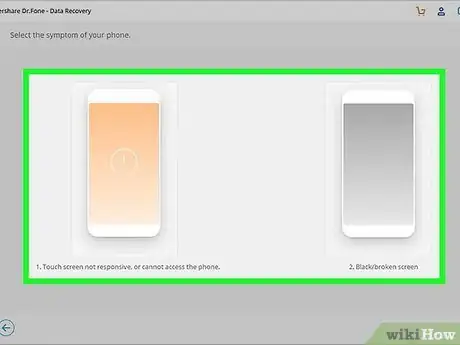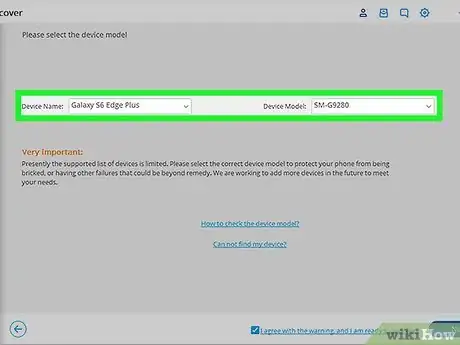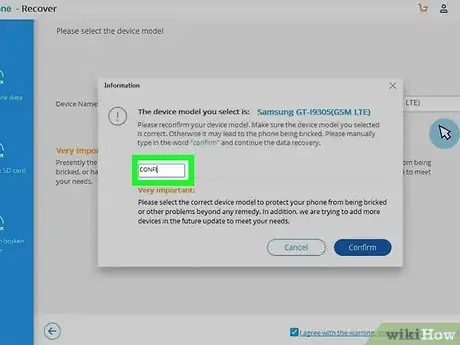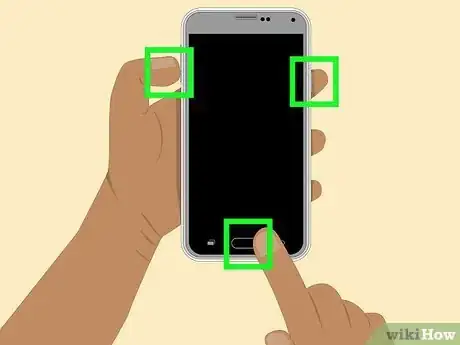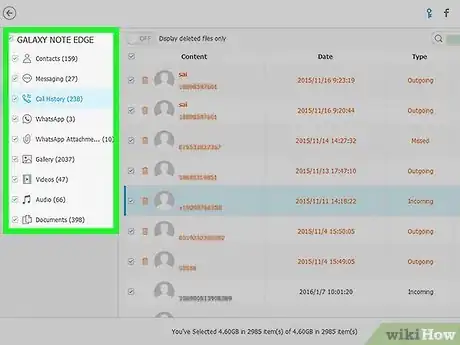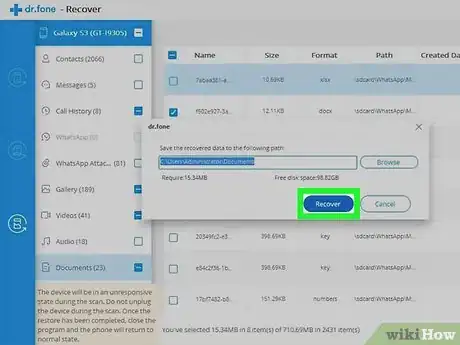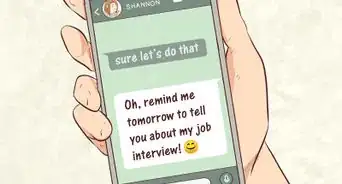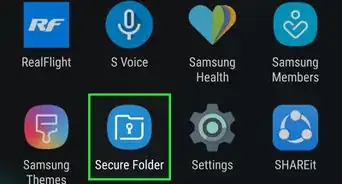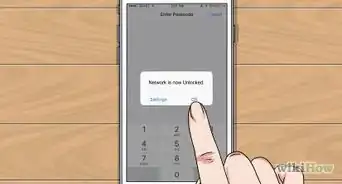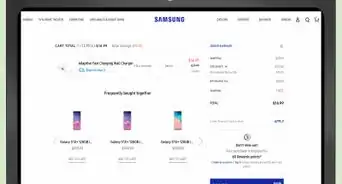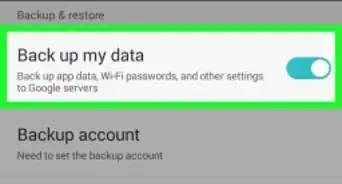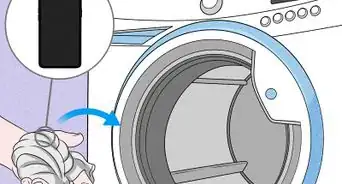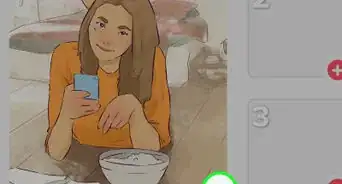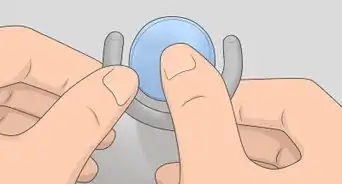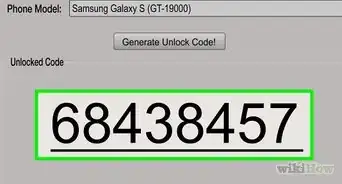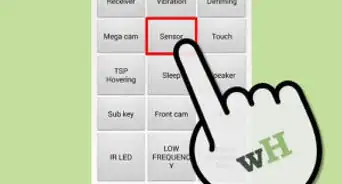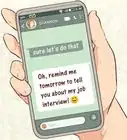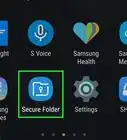Este artículo fue coescrito por Darlene Antonelli, MA. Darlene Antonelli es escritora y editora de tecnología para wikiHow. Darlene tiene experiencia dando cursos universitarios, escribiendo artículos relacionados con la tecnología y trabajando en el campo de la tecnología. Obtuvo una maestría en escritura en la Universidad de Rowan en 2012 y escribió su tesis sobre las comunidades en línea y las personalidades seleccionadas en dichas comunidades.
Independientemente de que tu teléfono haya sufrido algún daño en el hardware o el software, algunos métodos de recuperación de información aún pueden serte de utilidad. Lo más probable es que puedas recuperar la información de tu teléfono roto si utilizaste algún tipo de respaldo como iCloud, Google Drive o Samsung Cloud. Si tienes una computadora a la mano, también descargar y utilizar algunas herramientas para recuperación de información como Enigma Recovery, aunque no son gratuitas. En este wikiHow, aprenderás formas de recuperar información a causa de daños en el hardware o software de tu teléfono. Si el dispositivo está roto y no te sientes a gusto probando algo por tu cuenta, debes llevarlo donde un profesional para que vea si puede recuperar tu información.
Pasos
Método 1
Método 1 de 3:Utilizar una copia de seguridad
-
1Dirígete al sitio de respaldo de tu servicio e inicia sesión (no en el caso de iCloud). Si tienes una cuenta de Google en tu teléfono, dirígete a https://drive.google.com.
- Este método funciona únicamente si sincronizas activamente y utilizas estos servicios para realizar copias de seguridad. Si tienes un iPhone, también puedes crear copias de seguridad en iTunes.
-
2Abre iCloud en tu Mac o computadora con Windows (solo para usuarios de iOS). Si tienes una Mac, haz clic en el logo de Apple en la esquina superior izquierda de la pantalla y luego en Preferencias del sistema > iCloud > Administrar > Seleccionar copias de seguridad. Si utilizas una computadora con Windows, abre iCloud para Windows y luego haz clic en Almacenamiento.[1]
-
3Busca la copia de seguridad más reciente. Al hacer clic en administrar las copias de seguridad que tienes en iCloud, verás una lista de copias de seguridad y las fechas en que fueron hechas.
- En Google Drive, selecciona el número debajo del encabezado "Almacenamiento" para ver una lista de todo lo que hay en tu Google Drive. Haz clic en Copias de seguridad en la esquina superior derecha del navegador web y verás una lista de copias de seguridad, así como la última vez en que fueron actualizadas.
-
4Carga esta copia de seguridad en un dispositivo nuevo. Si quieres acceder a toda la copia de seguridad, necesitarás cargarla en un nuevo teléfono.[2]
- Puedes hacerlo iniciando sesión en tu cuenta de iCloud, Google o Samsung en el nuevo teléfono y descargando la copia de seguridad.
- Si quieres acceder a partes individuales de la copia de seguridad, puedes utilizar los otros servicios de tu servicio de respaldo. Por ejemplo, puedes dirigirte a https://icloud.com para ver todos tus contactos de iCloud en caso de que hayas habilitado dicho servicio en tu dispositivo original, o a https"//photos.google.com para ver todas tus fotos sincronizadas con Google.
Anuncio
Método 2
Método 2 de 3:Utilizar Enigma Recovery para iOS
-
1Dirígete a https://www.enigma-recovery.com/. Puedes utilizar Enigma Recovery en una computadora con Windows o una Mac, pero únicamente para recuperar dispositivos iOS. Puedes recuperar información como tus mensajes, contactos y fotos, y quizás otra información como tus mensajes de WhatsApp.
- Por ejemplo, puedes utilizar Enigma Recovery desde tu computadora con Windows para recuperar la información en un iPhone.
-
2Haz clic en Download (descargar). Verás este botón en la esquina superior derecha del navegador web.
- La descarga debe iniciar automáticamente. Si no lo hace o si no se descarga la versión del sistema operativo del software, puedes hacer clic en el texto Click here (haz clic aquí) para intentarlo nuevamente.
-
3Instala el software. Podrías ver una casilla de notificación en la esquina inferior izquierda del navegador que indique que el archivo se ha descargado. También puedes hacer doble clic en el archivo descargado desde la carpeta Descargas en el navegador web.
- Sigue las instrucciones en la pantalla para finalizar el asistente de instalación, o arrastra y suelta el ícono de la aplicación del software hacia la carpeta Aplicaciones para instalar Enigma Recovery.
-
4Ejecuta Enigma Recovery. Encontrarás el software en el menú Inicio o en la carpeta Aplicaciones en el Finder.
-
5Sigue las instrucciones en pantalla para encontrar tu información. Para continuar, probablemente necesitarás conectar el teléfono a la computadora utilizando un cable USB.
- Probablemente podrás recuperar tus mensajes (mensajes de texto y iMessages), contactos, llamadas, notas, historial de WhatsApp, fotos, videos, historial de internet y más.
Anuncio
Método 3
Método 3 de 3:Utilizar dr.fone para Android
-
1Busca una descarga de dr.fone para una computadora con Windows o una Mac. Existen diferentes enlaces que te permitirán descargar dr.fone, así que asegúrate de elegir una descarga de una fuente confiable.[3]
- Asegúrate de descargar la aplicación complementaria para computadora, no la aplicación móvil.
- Este método funciona únicamente para algunos modelos de Android. Puedes encontrar una lista de dispositivos compatibles en el sitio web de dr.fone. Para utilizar este software, deberás presionar botones específicos en tu teléfono.
-
2Descarga e instala el software. Al descargar el archivo del software (por lo general, uno con extensión .exe o .dmg), recibirás una notificación para ejecutarlo. Al ejecutar el archivo instalado, pasarás por un asistente de instalación, o deberás arrastrar y soltar el ícono de la aplicación en la carpeta Aplicaciones en el Finder.
-
3Abre dr.fone. Lo encontrarás en el menú Inicio o en la carpeta Aplicaciones. Recuerda que solo utilizarás este software para recuperar información de teléfonos Android.
-
4Conecta tu teléfono Android a tu computadora a través de un cable USB.
-
5Haz clic en Data Recovery (recuperación de datos) en tu computadora. Debes ver este botón verde en la esquina superior izquierda de la ventana de la aplicación.
-
6Haz clic para seleccionar la información que quieres recuperar. De manera predeterminada, la mayoría de las casillas deben estar marcadas.
- Haz clic en Siguiente para continuar.
-
7Haz clic para seleccionar el estado de tu teléfono Android. Deberás indicarle al programa el estado de tu teléfono: si la pantalla táctil está rota, o está completamente negra o muerta.
- Este método no funcionará si los botones de tu teléfono tienen algún daño físico.
-
8Selecciona el nombre y el modelo de tu teléfono. Si no ves tu teléfono en la lista, significa que no es compatible y probablemente necesites llevarlo donde un profesional para recuperar la información.
- Haz clic en Siguiente para continuar.
-
9Escribe "Confirm" y haz clic en Confirm (confirmar). Este mensaje aparece para evitar que elijas el nombre o modelo incorrecto de tu teléfono. Utilizar la información incorrecta podría causar un mayor daño en el teléfono.
-
10Establece tu teléfono Android en modo de descarga. Deberás apagar el teléfono y mantener presionados el botón de bajar volumen junto con los de inicio y encendido. Al cabo de unos cuantos segundos de mantener presionados estos botones, presiona el botón de subir volumen y tu teléfono debe entrar en "Modo de descarga".
- Una vez que el teléfono entre en modo de descarga, dr.fone analizará la información que tenga y la mostrará en tu computadora, pero este proceso puede tardar un tiempo, dependiendo de cuánta información tengas.
-
11Haz clic para seleccionar la información que quieras recuperar. En este punto, puedes tomarte tu tiempo y buscar toda la información recuperable en tu dispositivo. Haz clic en los encabezados de la sección en el menú ubicados a la izquierda de la ventana de la aplicación para seleccionar la información que desees recuperar.
-
12Haz clic en Recover to Computer (recuperar en la computadora). Verás esta opción en la esquina inferior derecha de la ventana de la aplicación.
- De esta manera, guardarás toda la información seleccionada en tu computadora.
Anuncio