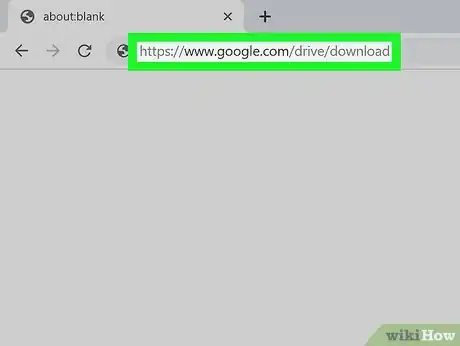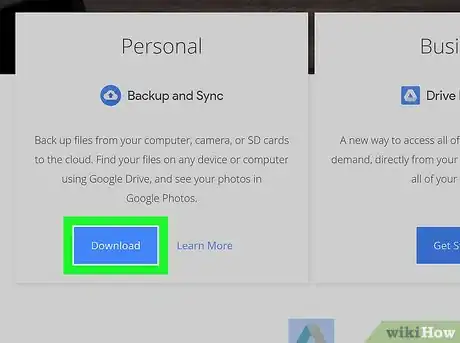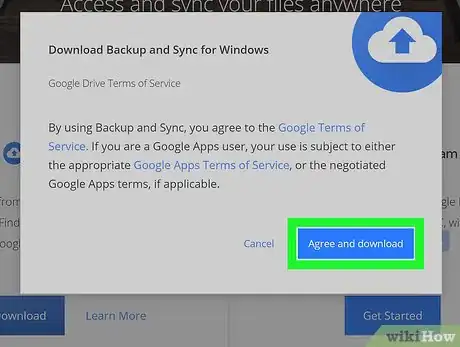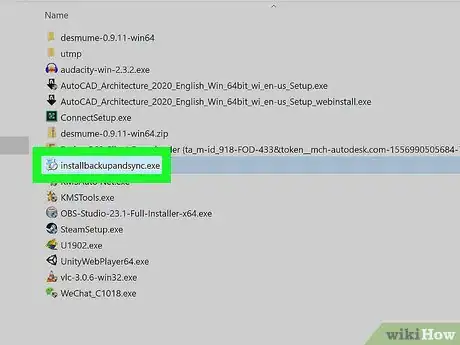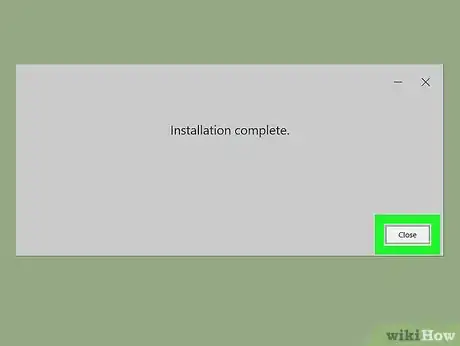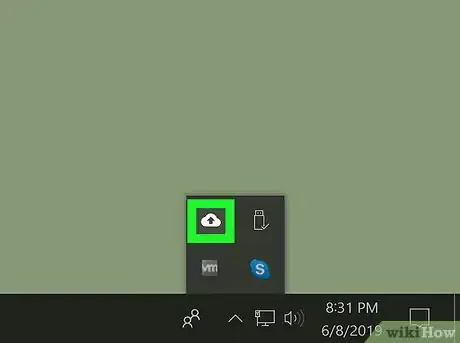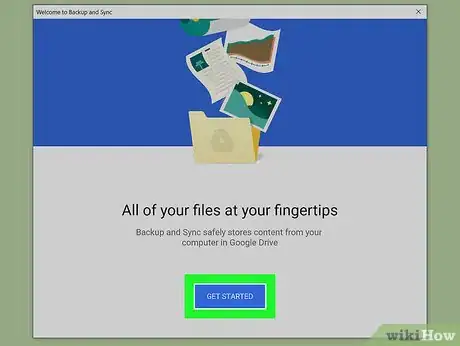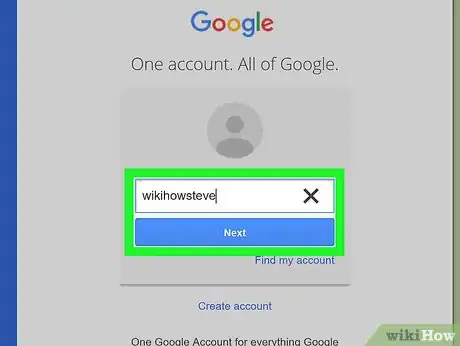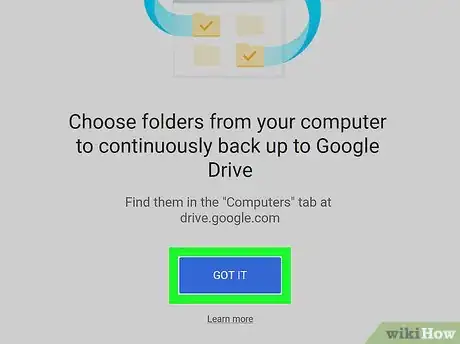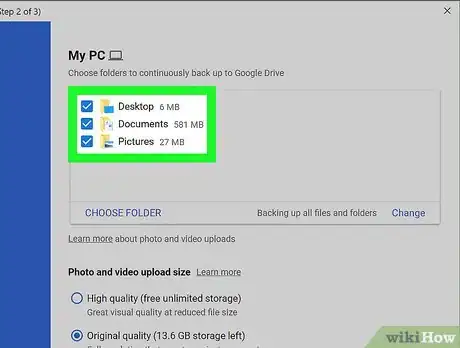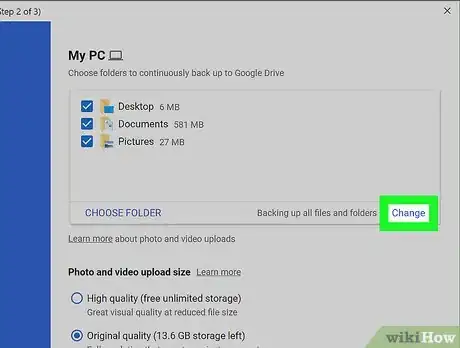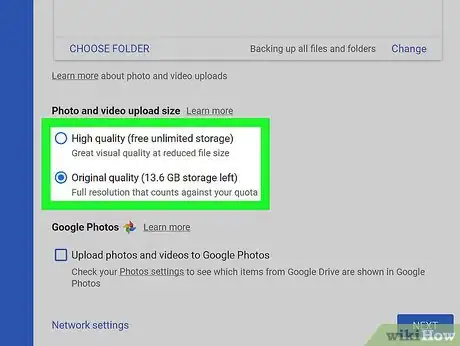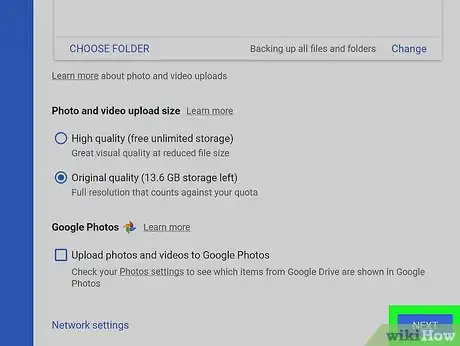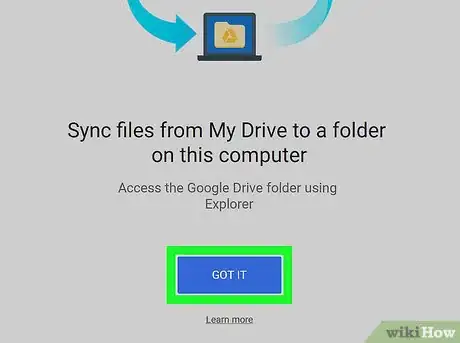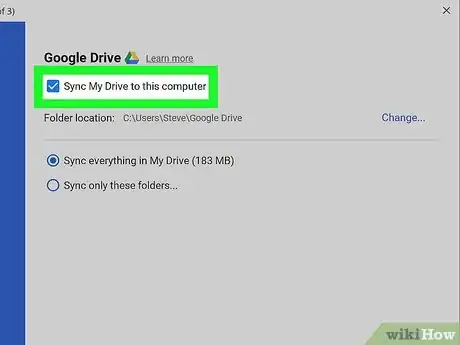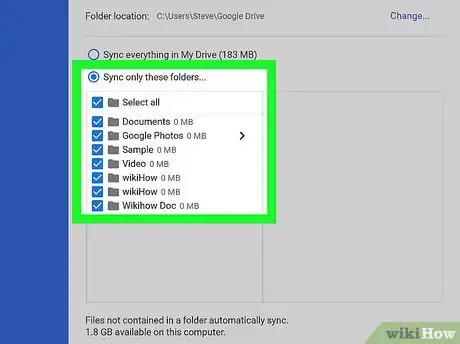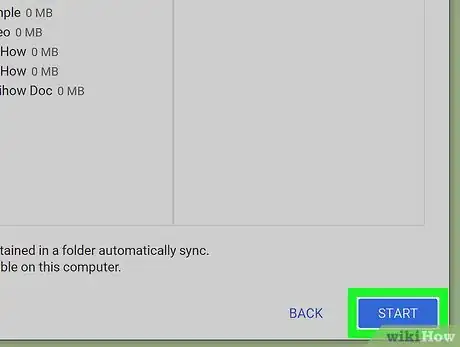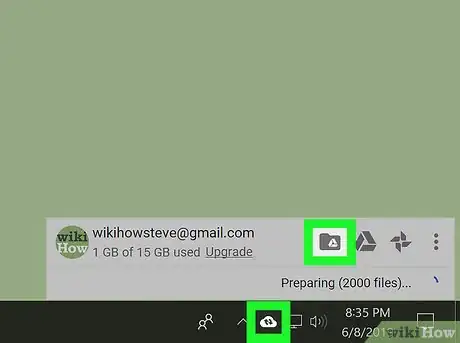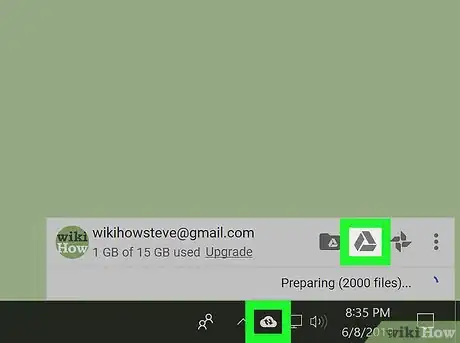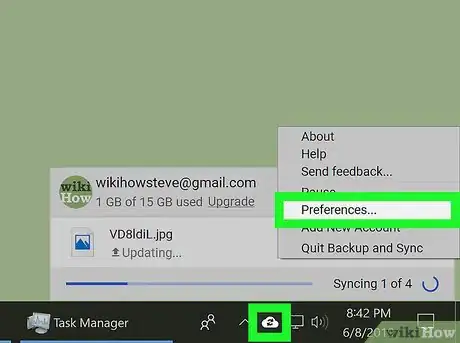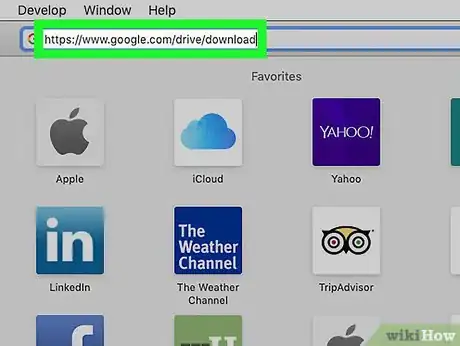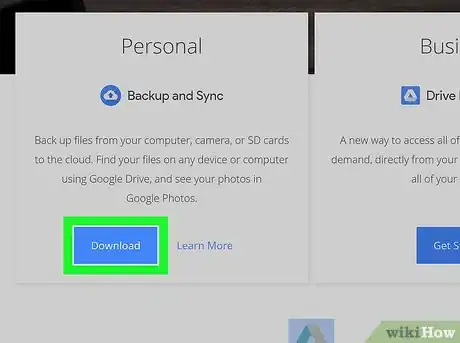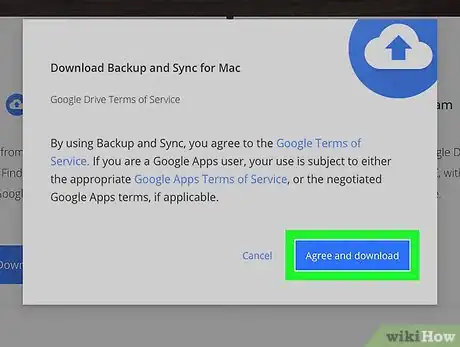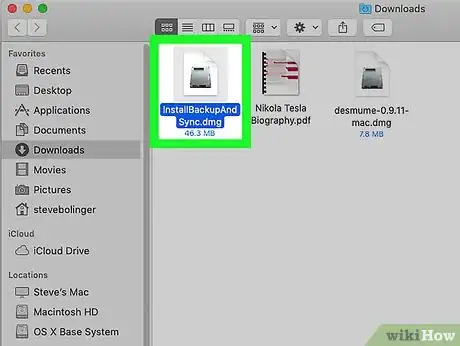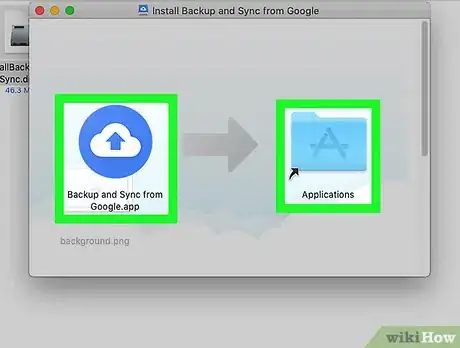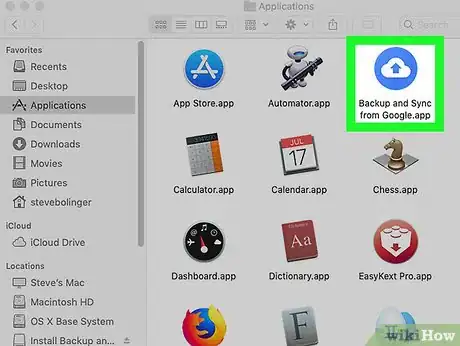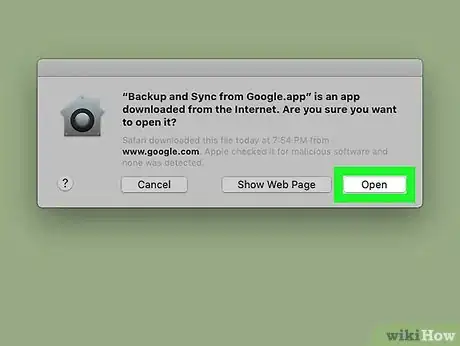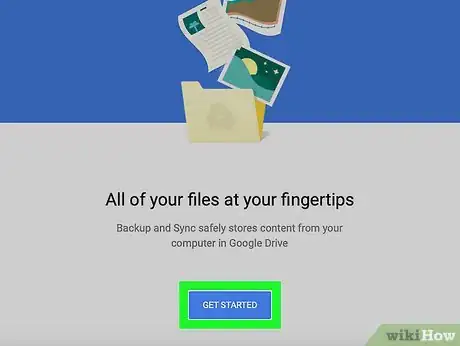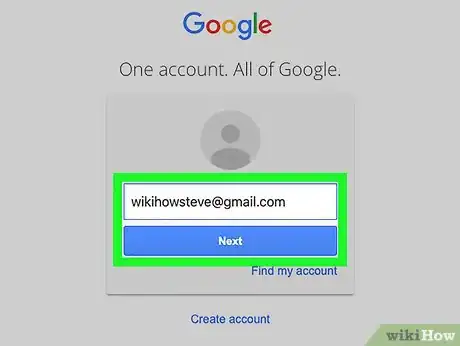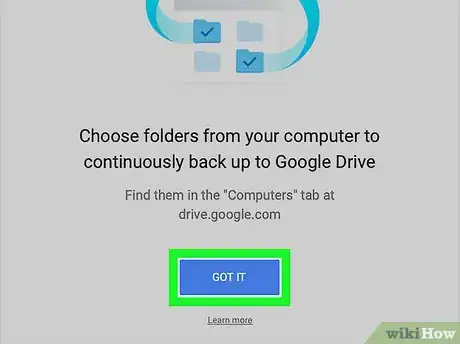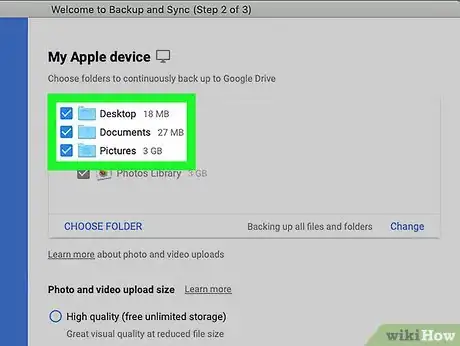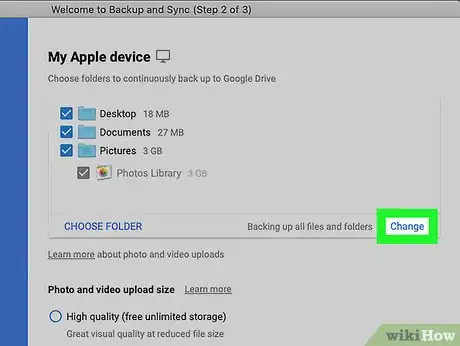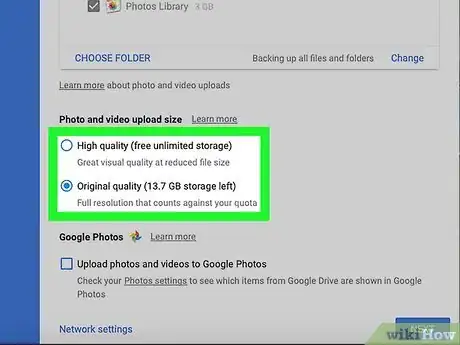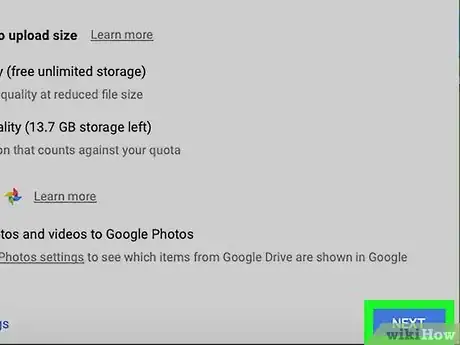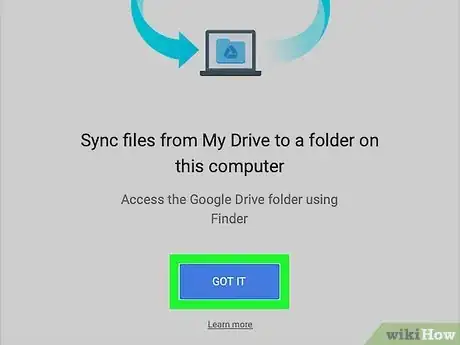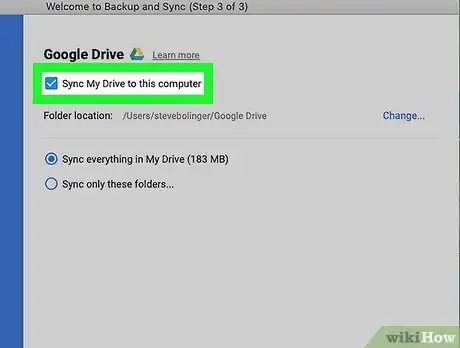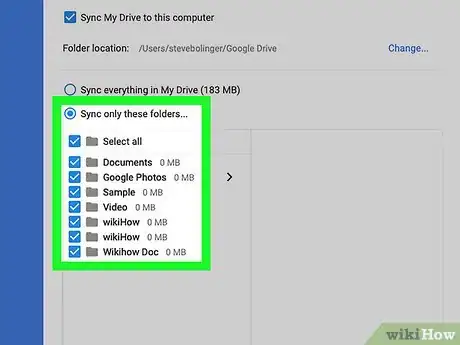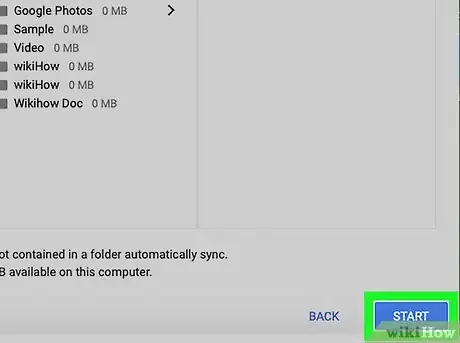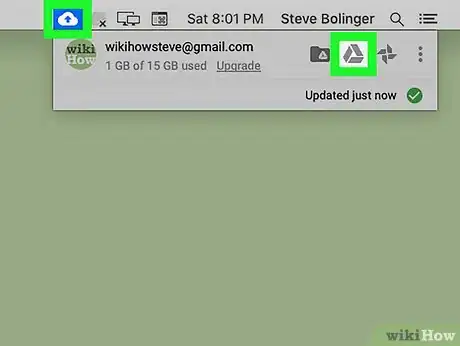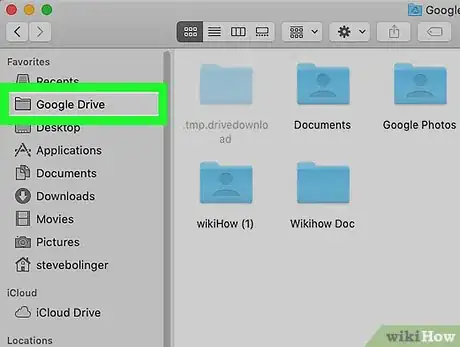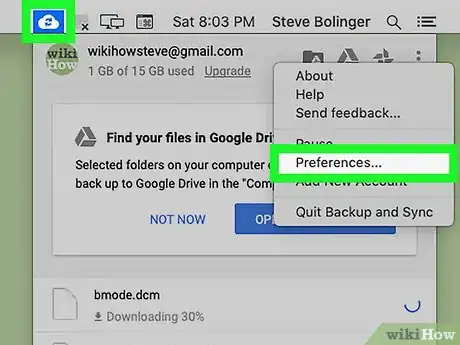Este artículo fue coescrito por Nicole Levine, MFA. Nicole Levine es una escritora y editora de tecnología en wikiHow. Tiene más de 20 años de experiencia creando documentación técnica y liderando equipos de soporte en las principales empresas de alojamiento web y software. Asimismo, Nicole tiene una maestría en Escritura Creativa de la Universidad Estatal de Portland, y da clases de composición, escritura de ficción y creación de revistas en varias instituciones.
Este artículo ha sido visto 109 779 veces.
Este wikiHow te enseñará cómo usar el servicio "Copia de seguridad y sincronización" de Google para sincronizar las carpetas de Google Drive con tu PC o Mac. También aprenderás a sincronizar carpetas de tu computadora con Google Drive para que puedas acceder a ellas desde cualquier sitio donde haya conexión a Internet.
Pasos
Método 1
Método 1 de 2:Windows
-
1Ve al sitio https://www.google.com/intl/es_ALL/drive/download/ en un navegador web. Esta es la página de descarga de "Copia de seguridad y sincronización" de Google.
-
2Haz clic en Descargar debajo de "Personal". Aparecerá una ventana con los términos del servicio.[1]
-
3Haz clic en Aceptar y descargar. Al hacerlo, se descargará a tu computadora un archivo llamado installbackupandsync.exe.[2]
- Tal vez tengas que seleccionar primero una carpeta y hacer clic en Guardar o Descargar para descargar el archivo.
-
4Ejecuta el archivo del instalador. Puedes ejecutarlo haciendo doble clic en installbackupandsync.exe en la carpeta Descargas. Ahora se instalará "Copia de seguridad y sincronización".
- Si te preguntan si quieres permitir que el programa haga cambios en tu computadora, haz clic en Sí.
-
5Haz clic en Cerrar una vez que la aplicación se haya instalado. Ahora que "Copia de seguridad y sincronización" se ha instalado, verás un ícono en forma de nube en la bandeja del sistema (la parte de la barra de tareas donde aparece el reloj, el indicador de batería y el de volumen).
-
6Abre "Copia de seguridad y sincronización". Haz clic en el ícono en forma de nube ubicado en la bandeja del sistema, cerca del reloj. Si no lo encuentras, haz clic en la flecha apuntando hacia arriba que está a la izquierda de los íconos que sí se ven para mostrar otros íconos ocultos. Ahora sí podrás hacer clic en él.
-
7Haz clic en EMPEZAR en la pantalla de bienvenida.
-
8Inicia sesión en tu cuenta de Google. Sigue las instrucciones en pantalla e inicia sesión con tu nombre de usuario y contraseña de Google o Gmail.
-
9Haz clic en ENTENDIDO después de iniciar sesión. Aparecerá una lista de carpetas.
-
10Selecciona las carpetas de tu computadora que quieras sincronizar con Google Drive. Las carpetas que aparecen en la parte superior de la ventana son aquellas que están configuradas para sincronizarse en forma predeterminada. Se sincronizarán también todas las subcarpetas que estén dentro de cada carpeta.
- Para evitar que una carpeta se sincronice con Drive, quita la marca de verificación que aparece a su lado.
- Si quieres añadir una carpeta, haz clic en ELEGIR CARPETA debajo de la lista de carpetas, selecciona una de ellas y luego haz clic en Elegir carpeta.
-
11Haz clic en Modificar para seleccionar los archivos que quieras respaldar. Esta opción se encuentra en la esquina inferior derecha de la lista de carpetas. En la ventana que aparece, sigue los pasos que se describen a continuación:
- Si quieres sincronizar todos los tipos de archivos que estén en las carpetas que has decidido respaldar, deja seleccionada la opción Respaldar todos los archivos y carpetas.
- Si quieres sincronizar solo fotos y videos, selecciona Respaldar fotos y videos. También te permitirán decidir si quieres respaldar capturas de pantalla y archivos RAW.
- Si no quieres respaldar archivos que tengan determinada extensión (por ejemplo, archivos que terminen en .exe), haz clic en Configuración avanzada, escribe la extensión del archivo y haz clic en AGREGAR.
- Haz clic en ACEPTAR al finalizar.
-
12Selecciona tus preferencias de sincronización de fotos. Si vas a respaldar las fotos, selecciona un tamaño de archivo debajo de "Tamaño de subida de fotos y videos".
- Si seleccionas Alta calidad, podrás respaldar fotos y videos en forma ilimitada sin ocupar espacio de almacenamiento de Google Drive. Los archivos sincronizados se guardarán con una calidad levemente inferior. Esta es la mejor opción para la mayoría de los usuarios.
- Si necesitas sincronizar fotos y videos de alta resolución sin afectar su calidad (por ejemplo, si eres un fotógrafo o un editor de videos), selecciona Calidad original. Solo ten en cuenta que probablemente tendrás que comprar más espacio de almacenamiento.
- Si quieres que las fotos aparezcan en tu cuenta de Google Fotos, marca la casilla que aparece junto a la opción "Subir fotos y videos a Google Fotos".
-
13Haz clic en SIGUIENTE. Está en la esquina inferior derecha de la ventana.
-
14Haz clic en ENTENDIDO. Ahora que has elegido qué carpetas quieres sincronizar con Google Drive, tendrás que elegir qué carpetas de Google Drive quieres sincronizar con tu computadora.
-
15Decide si quieres sincronizar las carpetas de Google Drive con tu computadora. Si quieres tener acceso a los archivos almacenados en Google Drive mientras trabajas en Windows, marca la casilla "Sincronizar Mi unidad con este ordenador" en la parte superior de la ventana.
- Si sincronizas los archivos de Google Drive, se creará una nueva carpeta llamada "Google Drive" dentro de la carpeta del usuario principal. Luego podrás acceder a esta carpeta desde el Explorador de archivos haciendo clic en Google Drive debajo de "Acceso rápido".
-
16Decide qué carpetas vas a sincronizar con tu computadora. En forma predeterminada, se seleccionarán todas las carpetas. Si quieres elegir solo algunas, selecciona Sincronizar solo estas carpetas y luego elígelas.
-
17Haz clic en Empezar. Los archivos y carpetas seleccionados ahora se sincronizarán entre Google Drive y tu computadora. El ícono de la bandeja del sistema mostrará dos flechas indicando que hay una sincronización en curso.
- La sincronización se llevará a cabo automáticamente. No es necesario hacer clic en ningún sitio para volver a ejecutarla.
- Si quieres comprobar el estado de la sincronización, haz clic en el ícono en forma de nube en la bandeja del sistema.
- Puedes pausar una sincronización en curso haciendo clic en el ícono de "Copia de seguridad y sincronización" y seleccionando "Pausar". Una vez que estés listo, puedes reanudarla haciendo clic en Reanudar en ese mismo menú.
-
18Visualiza los archivos sincronizados con tu computadora.
- Haz clic en el ícono de "Copia de seguridad y sincronización" en la bandeja del sistema.
- Haz clic en el ícono que parece una carpeta pequeña con un logo diminuto de Google Drive para abrir la carpeta de Google Drive con el Explorador de archivos.
-
19Visualiza los archivos sincronizados con Google Drive.
- Haz clic en el ícono de Copia de seguridad y sincronización.
- Haz clic en el ícono en forma de triángulo de Google Drive.
- Haz clic en Ordenadores en el panel izquierdo.
- Haz clic en tu computadora (por ejemplo, Mi ordenador) en el panel principal para ver los archivos.
-
20Administra las preferencias de sincronización. Si en algún momento quieres cambiar los archivos y carpetas que se sincronizan, haz clic en el ícono de "Copia de seguridad y sincronización", luego en⁝ en la esquina superior derecha y luego en Preferencias.
- Puedes agregar o quitar archivos y carpetas para que se sincronicen según tus necesidades.
- Haz clic en la pestaña Configuración en el lado izquierdo de la ventana para ver opciones adicionales. Desde ahí puedes establecer si quieres que "Copia de seguridad y sincronización" se inicie automáticamente al arrancar la computadora. También puedes ajustar la velocidad de carga y descarga haciendo clic en Configuración de red.
Método 2
Método 2 de 2:macOS
-
1Ve al sitio https://www.google.com/intl/es_ALL/drive/download/ en un navegador web. Este enlace te lleva a la página de descarga de "Copia de seguridad y sincronización" de Google.
-
2Haz clic en Descargar debajo de "Personal". Aparecerá una ventana con los términos del servicio.[3]
-
3Haz clic en Aceptar y descargar. Al hacerlo, se descargará el instalador a tu Mac.
-
4Haz clic en el archivo que acabas de descargar. Su nombre es InstallBackupAndSync.dmg. Generalmente lo puedes encontrar en la esquina inferior izquierda de tu navegador web, pero también puedes hacer doble clic en él en la carpeta Descargas. Ahora se abrirá la ventana "Copia de seguridad y sincronización" de Google.
-
5Arrastra el ícono de "Copia de seguridad y sincronización" hacia la carpeta Aplicaciones. Al hacerlo, la aplicación se instalará en esa carpeta.
-
6Abre "Copia de seguridad y sincronización". Su ícono es azul y blanco y tiene forma de nube. Ya podrás encontrarlo en la carpeta Aplicaciones. Te preguntarán si estás seguro de que quieres abrir la aplicación.
-
7Haz clic en Abrir. Aparecerá la pantalla de bienvenida. También verás un ícono en forma de nube en la barra de menú ubicada en la esquina superior derecha de la pantalla.
-
8Haz clic en EMPEZAR en la pantalla de bienvenida.
-
9Inicia sesión en tu cuenta de Google. Sigue las instrucciones en pantalla para iniciar sesión con tu nombre de usuario y tu contraseña de Google o Gmail.
-
10Haz clic en ENTENDIDO después de iniciar sesión. Aparecerá una lista de carpetas.
-
11Selecciona las carpetas de tu computadora que quieras sincronizar con Google Drive. Las carpetas que aparecen en la parte superior de la ventana son aquellas que están configuradas para sincronizarse en forma predeterminada. Se sincronizarán también todas las subcarpetas que estén dentro de cada carpeta.
- Para evitar que una carpeta se sincronice con Drive, quita la marca de verificación que aparece a su lado. Por ejemplo, si ya respaldas tus fotos con otra aplicación (como iCloud), no será necesario que las sincronices también con Google Drive.
- Si quieres añadir una carpeta, haz clic en ELEGIR CARPETA debajo de la lista de carpetas, selecciona una de ellas y luego haz clic en Abrir.
-
12Haz clic en Modificar para seleccionar los archivos que quieras respaldar. Esta opción se encuentra en la esquina inferior derecha de la lista de carpetas. En la ventana que aparece, sigue los pasos que se describen a continuación:
- Si quieres sincronizar todos los tipos de archivos que estén en las carpetas que has decidido respaldar, deja seleccionada la opción Respaldar todos los archivos y carpetas.
- Si quieres sincronizar solo fotos y videos, selecciona Respaldar fotos y videos. También te permitirán decidir si quieres respaldar capturas de pantalla, archivos RAW o metadatos de la Fototeca de Apple.
- Si no quieres respaldar archivos que tengan determinada extensión (por ejemplo, archivos que terminen en .dmg) haz clic en Configuración avanzada, escribe la extensión del archivo y haz clic en AGREGAR.
- Haz clic en ACEPTAR al finalizar.
-
13Selecciona tus preferencias de sincronización de fotos. Si vas a respaldar las fotos, selecciona un tamaño de archivo debajo de "Tamaño de subida de fotos y videos".
- Si seleccionas Alta calidad podrás respaldar fotos y videos en forma ilimitada sin ocupar espacio de almacenamiento de Google Drive. Los archivos sincronizados se guardarán con una calidad levemente inferior. Esta es la mejor opción para la mayoría de los usuarios.
- Si necesitas sincronizar fotos y videos de alta resolución sin afectar su calidad (por ejemplo, si eres un fotógrafo o un editor de videos), selecciona Calidad original. Solo ten en cuenta que probablemente tendrás que comprar más espacio de almacenamiento.
- Si quieres que las fotos aparezcan en tu cuenta de Google Fotos, marca la casilla que aparece junto a la opción "Subir fotos y videos a Google Fotos".
-
14Haz clic en SIGUIENTE. Está en la esquina inferior derecha de la ventana.
-
15Haz clic en ENTENDIDO. Ahora que has elegido qué carpetas quieres sincronizar con Google Drive, tendrás que elegir qué carpetas de Google Drive quieres sincronizar con tu computadora.
-
16Decide si quieres sincronizar las carpetas de Google Drive con tu Mac. Si quieres tener acceso a los archivos almacenados en Google Drive al usar Finder, marca la casilla "Sincronizar Mi unidad con este ordenador" en la parte superior de la ventana.
- Si sincronizas los archivos de Google Drive, se creará una nueva carpeta llamada "Google Drive" en tu Mac. Ahí se guardarán los archivos y carpetas que hayas decidido sincronizar.
-
17Decide qué carpetas de Google Drive vas a sincronizar con tu computadora. En forma predeterminada, se seleccionarán todas las carpetas. Si quieres elegir solo algunas, selecciona Sincronizar solo estas carpetas y luego elígelas.
-
18Haz clic en Empezar. Los archivos y carpetas seleccionados ahora se sincronizarán entre Google Drive y tu Mac. El ícono de la barra de menú mostrará dos flechas indicando que hay una sincronización en curso.
- La sincronización se llevará a cabo automáticamente. No es necesario hacer clic en ningún sitio para volver a ejecutarla.
- Si quieres comprobar el estado de la sincronización, haz clic en el ícono en forma de nube en la barra de menú.
- Puedes pausar una sincronización en curso haciendo clic en el ícono de "Copia de seguridad y sincronización" y seleccionando "Pausar". Una vez que estés listo, puedes reanudarla haciendo clic en Reanudar en ese mismo menú.
-
19Visualiza los archivos sincronizados con Google Drive.
- Haz clic en el ícono de Copia de seguridad y sincronización en la barra de menú.
- Haz clic en el ícono en forma de triángulo de Google Drive.
- Haz clic en Ordenadores en el panel izquierdo.
- Haz clic en tu computadora (por ejemplo, Mi ordenador) en el panel principal para ver los archivos.
-
20
-
21Administra las preferencias de sincronización. Si en algún momento quieres cambiar los archivos y carpetas que se sincronizan, haz clic en el ícono de "Copia de seguridad y sincronización" (la nube en la barra de menú), luego en ⁝ en la esquina superior derecha y luego en Preferencias.