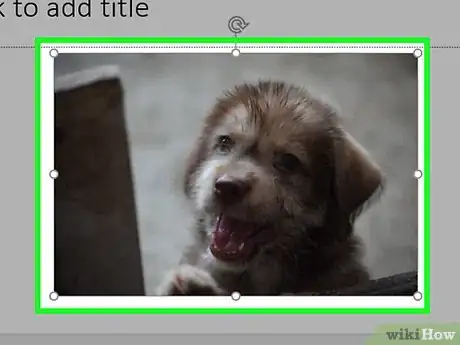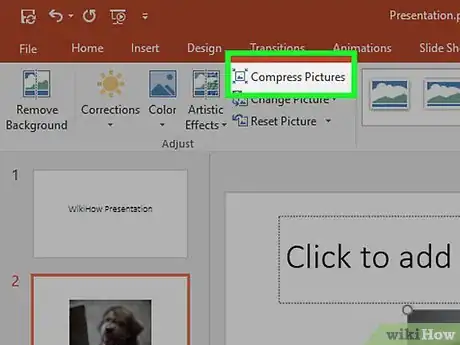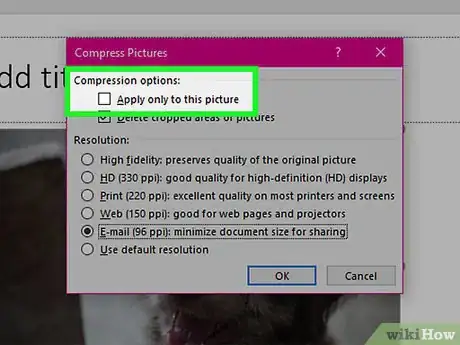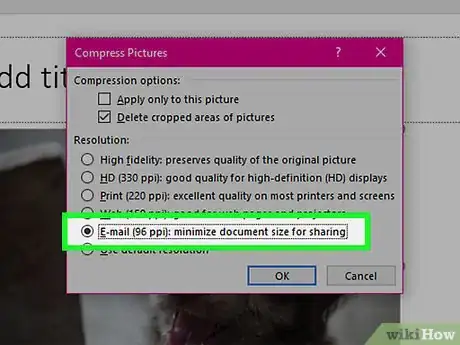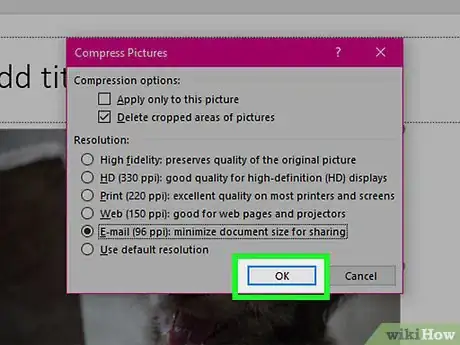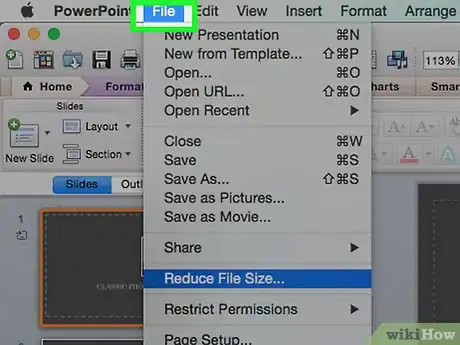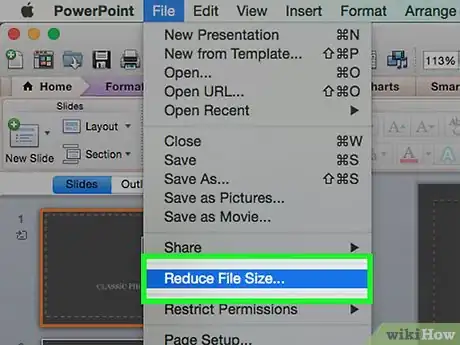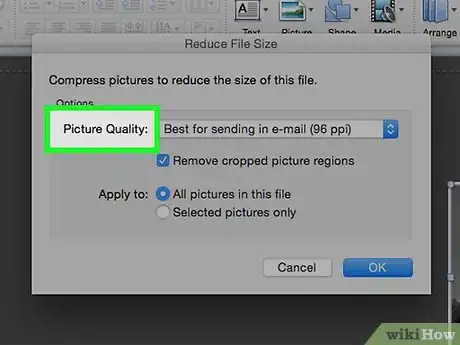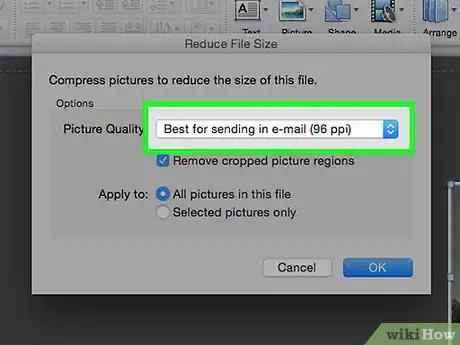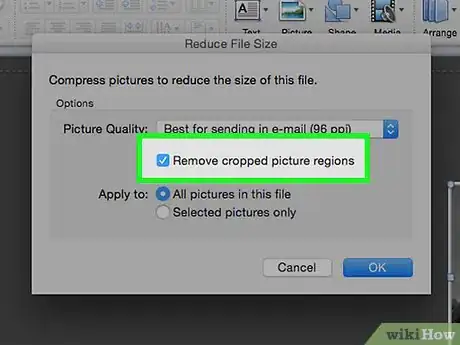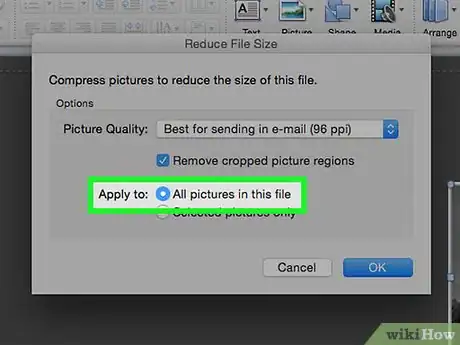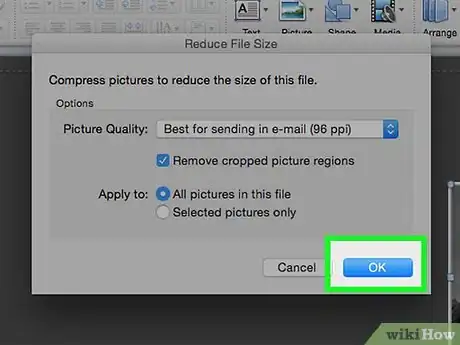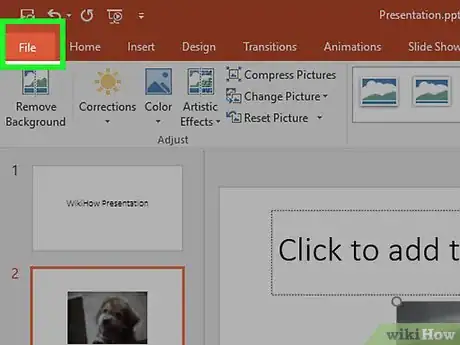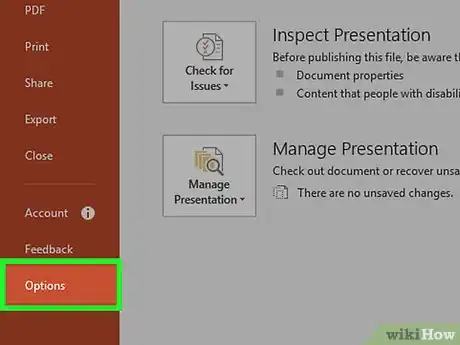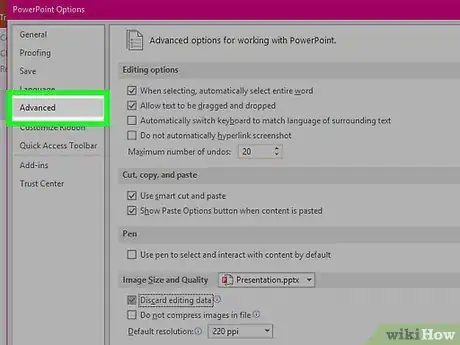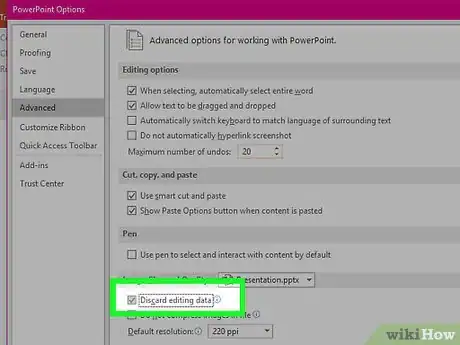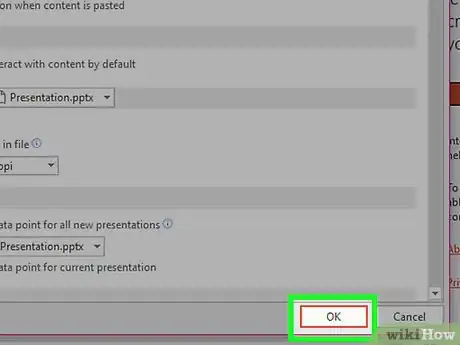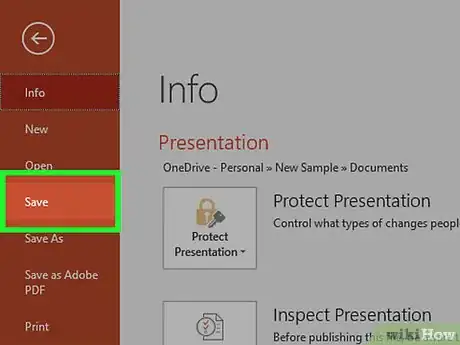X
Este artículo fue coescrito por Jack Lloyd. Jack Lloyd es escritor y editor de tecnología para wikiHow. Tiene más de dos años de experiencia escribiendo y editando artículos relacionados con tecnología. Es entusiasta de la tecnología y profesor de inglés.
Este artículo ha sido visto 56 132 veces.
Este archivo de wikiHow te eseña a disminuir el tamaño de una presentación PowerPoint comprimiento sus imágenes en una computadora con sistema Windows o Mac, o limpiando los datos de edición en una computadora con sistema Windows. En la actualidad, no hay ninguna opción para eliminar los datos de edición de las presentaciones de PowerPoint en una Mac.
Pasos
Método 1
Método 1 de 3:Comprimir imágenes en Windows
Método 1
-
1Haz doble clic en una imagen. De esta manera, abrirás la pestaña 'Formato’ en la parte superior de la ventana de PowerPoint.
- Si el archivo de PowerPoint todavía no está abierto, primero ábrelo haciéndole doble clic.
- No importa en qué imagen hagas doble clic, porque todas ellas abrirán la pestaña apropiada.
-
2Haz clic en Comprimir imágenes. Esta opción está justo debajo de la pestaña Transiciones. Si haces clic ahí, aparecerá una ventana emergente.
-
3Desmarca la casilla "Aplicar solo en esta imagen". Es la primera opción en la parte superior de la ventana “Comprimir imágenes”. Si desactivas esta opción, te asegurarás de que todas las imágenes en la presentación estén comprimidas.[1]
-
4Haz clic en la opción Correo electrónico (96 ppi). Esta opción está cerca del botón de la ventana “Comprimir imágenes”.
-
5Haz clic en OK. De esta manera, aplicarás la configuración de compresión a todas las imágenes en el archivo de PowerPoint, reduciendo su tamaño total.
Método 2
Método 2 de 3:Comprimir imágenes en Mac
Método 2
-
1Haz clic en Archivo. Esta opción del menú se encuentra en el extremo izquierdo de la barra de menú en la parte superior de la pantalla.[2]
- Si el archivo de PowerPoint todavía no está abierto, primero ábrelo haciéndole doble clic.
-
2Haz clic en Reducir tamaño del archivo. Se encuentra en la parte inferior del menú desplegable.
-
3Haz clic en Calidad de imagen. De esta manera, aparecerá un menú desplegable.
-
4Haz clic en Mejor para enviar por correo electrónico. Esta opción reducirá la clidad de todas las aimágenes en el archivo de PowerPoint a 96 ppi, que generalmente es una resolución más baja que la de la mayoría de las imágenes por defecto.
-
5Haz clic en la casilla Eliminar áreas recortadas de las imágenes. De esta manera, te asegurarás de eliminar de la presentación cualquier parte no utilizada.
-
6Marca la casilla Todas las imágenes en este archivo. Esta opción aplica los cambios en cada imagen de la presentación.
-
7Haz clic en OK. Esto disminuirá radicalmente el tamaño del archivo de PowerPoint.
Método 3
Método 3 de 3:Eliminar los datos de edición en Windows
Método 3
-
1Haz clic en la pestaña Archivo. Se encuentra en la parte izquierda de la lista de opciones de la ventana de PowerPoint.
- Si el archivo de PowerPoint todavía no está abierto, primero ábrelo haciéndole doble clic.
-
2Haz clic en Opciones. Esta pestaña se encuentra al final de la lista de opciones a la izquierda de la ventana.
-
3Haz clic en Avanzado. Verás esta opción cerca del medio de la columna de opciones que se encuentra a la mano izquierda.
-
4Marca la casilla Descartar datos de edición. Esta debajo del encabezado “Tamaño y calidad de imagen”, que está más o menos en el medio de la ventana. Esta opción elimina el exceso de información de la presentación de PowerPoint.
-
5Haz clic en OK. Este botón se encuentra al final de la ventana.
-
6Haz clic en el ícono “Guardar”. Es el cuadro en el extremo superior izquierdo de la ventana. De esta manera, guardarás los cambios y aplicarás los cambios de “Descartar datos de edición” en la presentación, que podría disminuir el tamaño total del archivo.
Consejos
- Si usas archivos JPEG en lugar de otros formatos de archivo, disminuirás el tamaño total de la presentación.
- Cuando le des formato a una presentación, usando los fondos simples por defecto en las diapositivas harás que el archivo sea más pequeño que si subieras fondos detallados.
- Si no puedes conseguir que el archivo de PowerPoint se reduzca lo suficiente como para enviarlo por correo electrónico, puedes subirlo en una nube (por ejemplo, Google Drive) y enviar un correo electrónico con un enlace del archivo. El destinatario podrá descargar el archivo desde Google Drive.
Advertencias
- La reducción de la calidad de las imágenes marcará una diferencia notoria en la calidad general de tu PowerPoint.