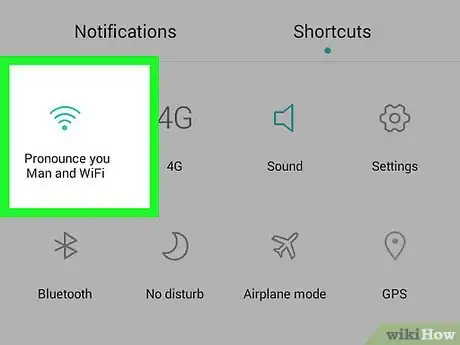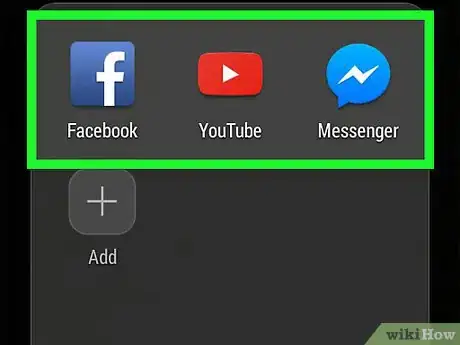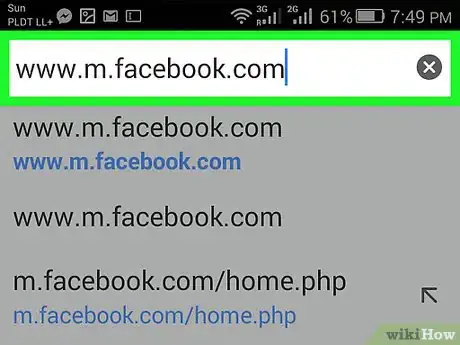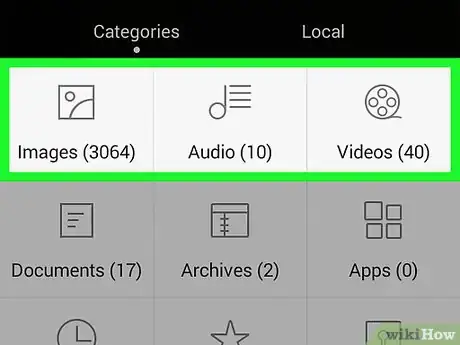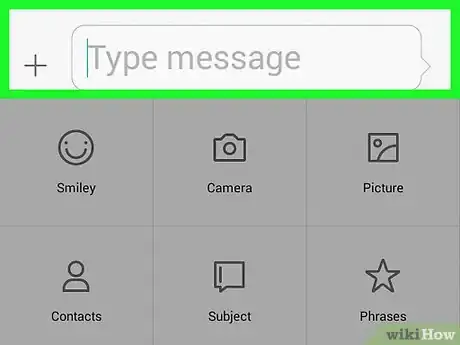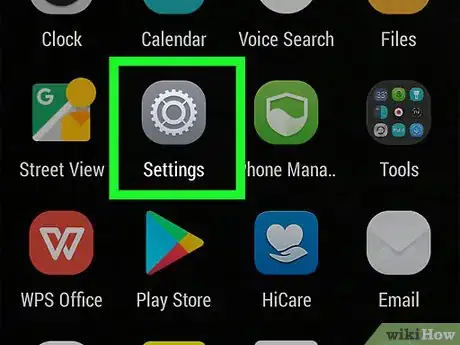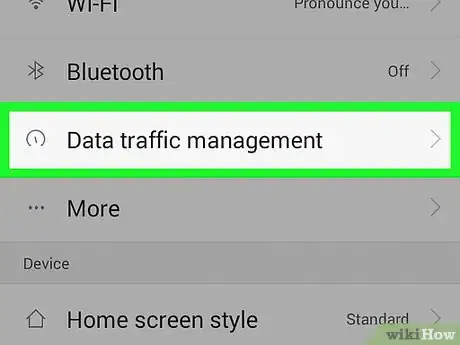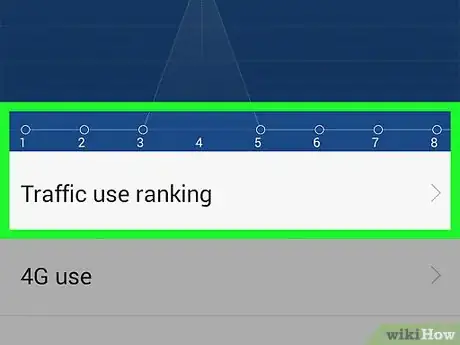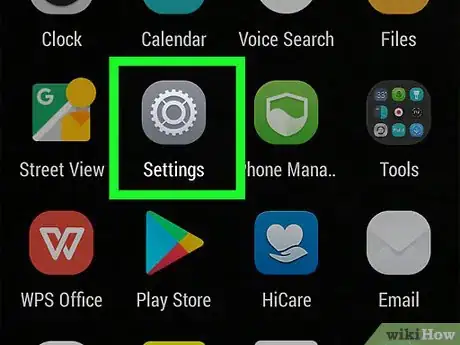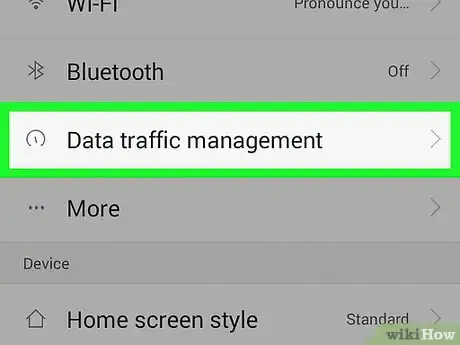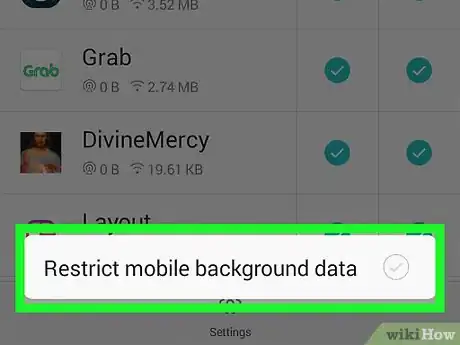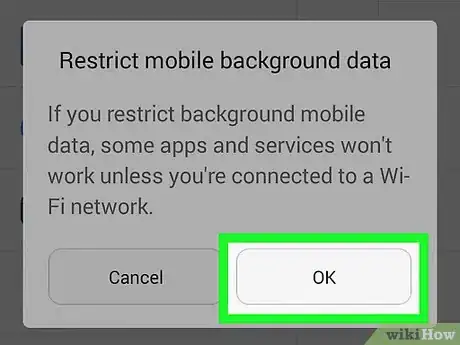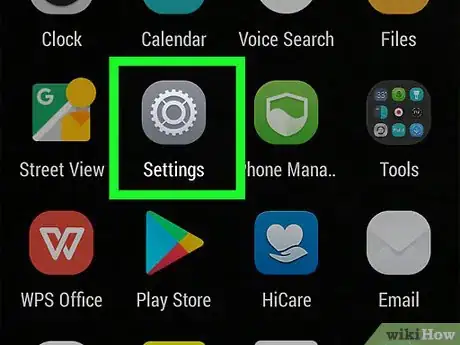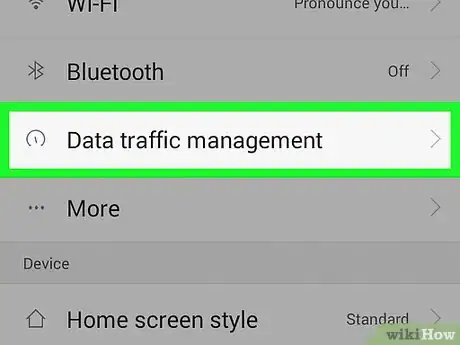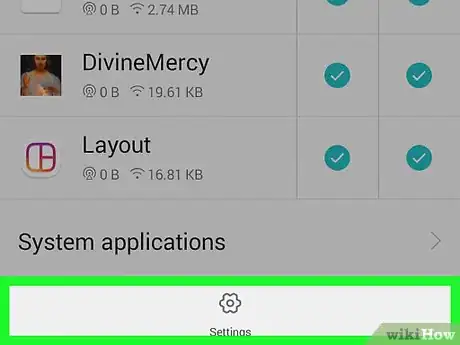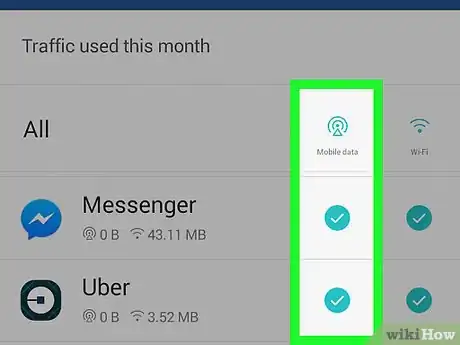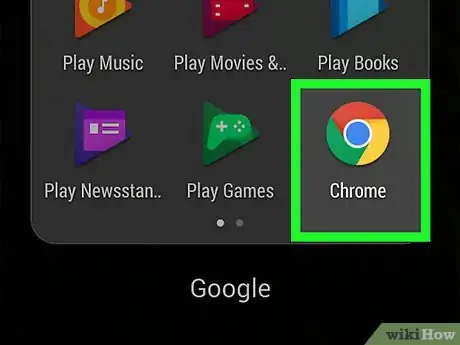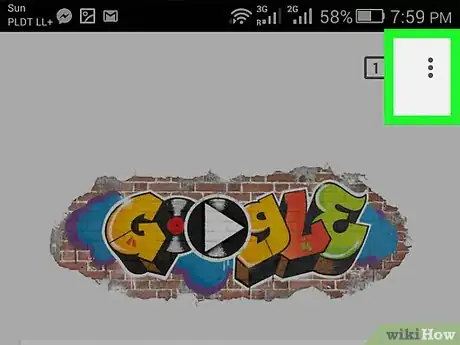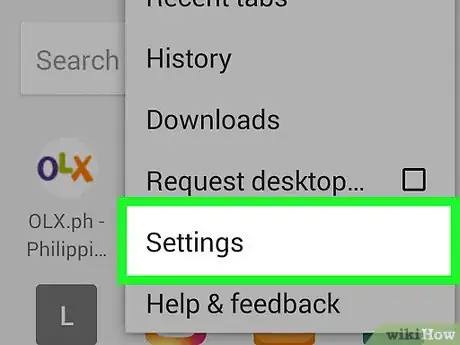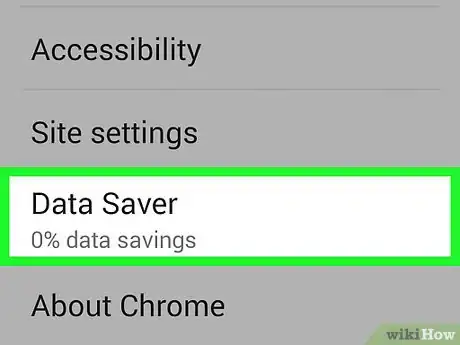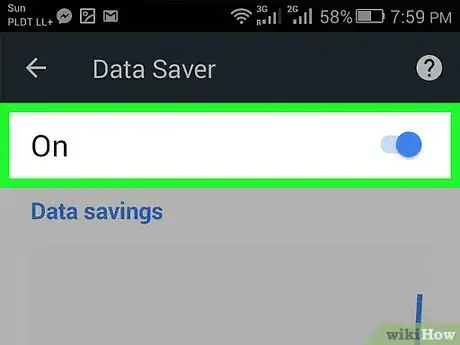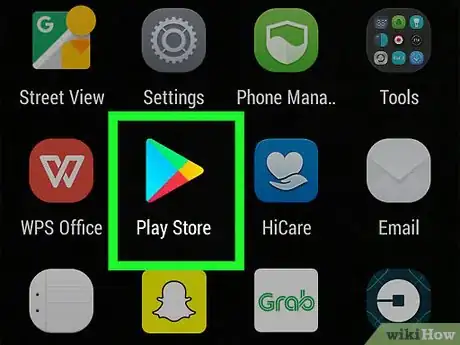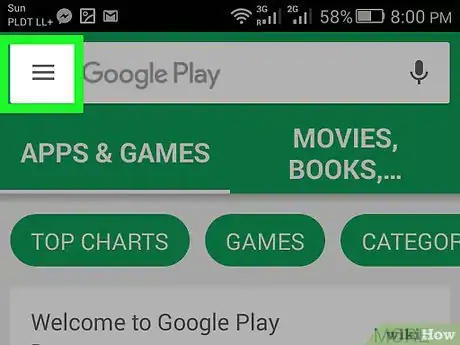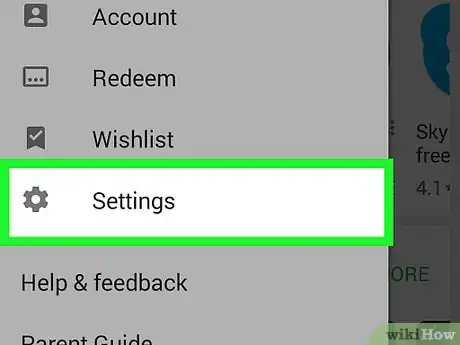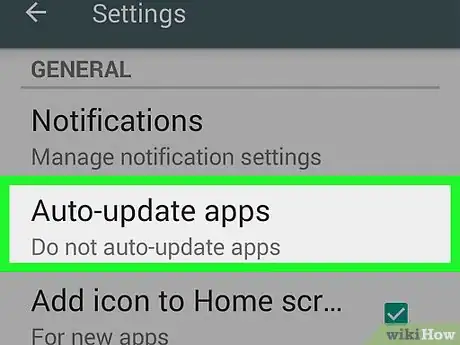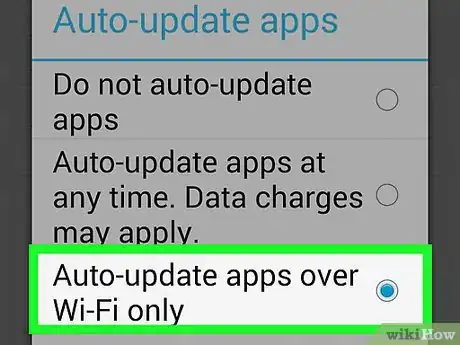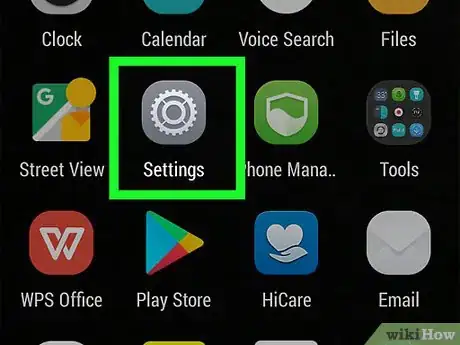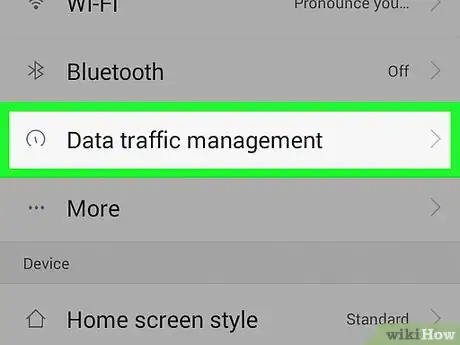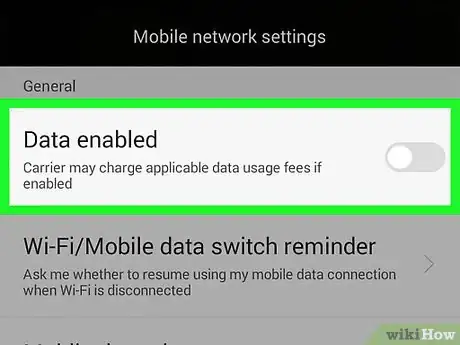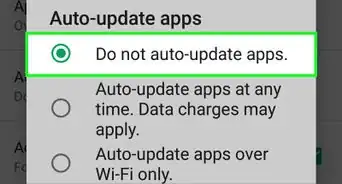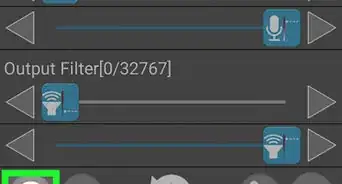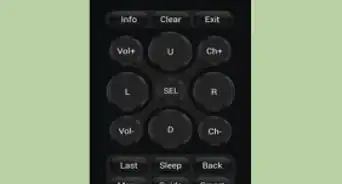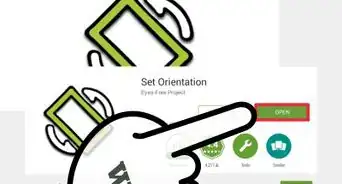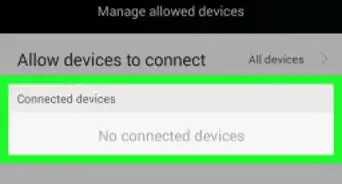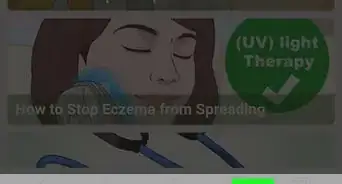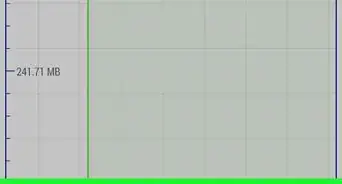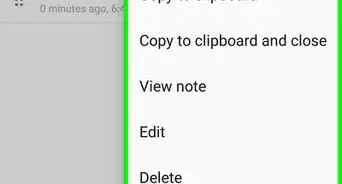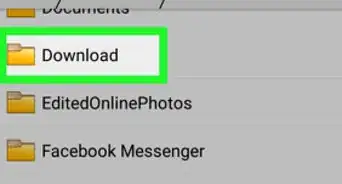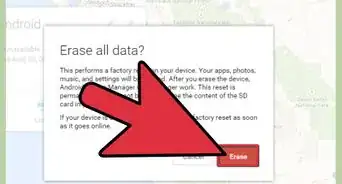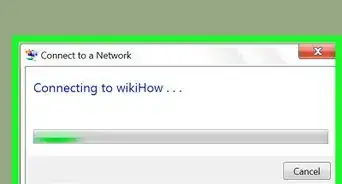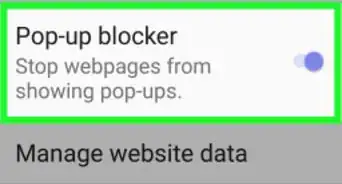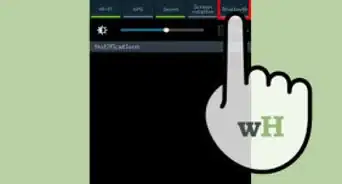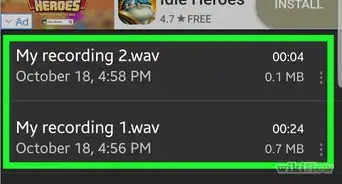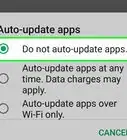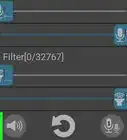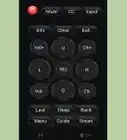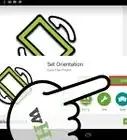X
Este artículo fue coescrito por Jack Lloyd. Jack Lloyd es escritor y editor de tecnología para wikiHow. Tiene más de dos años de experiencia escribiendo y editando artículos relacionados con tecnología. Es entusiasta de la tecnología y profesor de inglés.
Este artículo ha sido visto 1064 veces.
Este wikiHow te enseñará cómo reducir el consumo de datos en su teléfono Android para evitar cargos adicionales en la factura mensual.
Pasos
Método 1
Método 1 de 7:Usar consejos generales
Método 1
-
1Limita la navegación a zonas con WiFi. Siempre que la conexión a Internet inalámbrica esté disponible como opción, debes priorizarla sobre el uso de datos, incluso aunque la transferencia de datos del teléfono sea más rápida que el WiFi.
- Muchos lugares públicos, como las cafeterías, tienen WiFi "gratis" aunque debes hacer una compra para que te den la contraseña.
-
2No utilices las redes sociales cuando uses datos. Navegar por páginas que consuman muchos datos como Facebook, Twitter o Instagram mientras uses esta conexión incrementarán el uso de datos, especialmente porque la mayoría de estos servicios cargan vídeos según recorres las páginas.
-
3Usa las versiones móviles de las páginas. En caso de que debas navegar usando datos, evita usar las aplicaciones de las páginas (por ejemplo YouTube o Facebook) y utiliza las versiones móviles. Podrás acceder a la versión móvil de una página introduciendo "www.m.[sitename].com" en el navegador del Android.
- Por ejemplo, es posible acceder a la versión móvil de Facebook introduciendo "www.m.facebook.com" en el navegador del Android.
-
4Guarda la música y los vídeos en el teléfono. Guardar archivos multimedia como música, fotos y vídeos en el móvil en vez de reproducirlos por Internet ahorrará cientos de megabytes (si no gigabytes) de datos.
-
5Evita enviar mensajes de texto medios o pesados. Aunque normalmente mandar mensajes de texto con datos consume muy pocos datos, enviar fotos o vídeos grandes consumirán una parte importante del límite de datos mensuales.
- Lo mismo ocurre al subir fotos o vídeos a Facebook, Instagram y otras redes sociales.
-
6Usa las características sin conexión en las aplicaciones. Por ejemplo, en Google Maps es posible descargar un mapa de la zona (artículo en inglés) mientras estés conectado a la red WiFi y usarlo después sin conexión para navegar sin usar datos.
- Las características sin conexión también están disponibles en las aplicaciones de almacenamiento en la nube (como OneDrive), los suscriptores de YouTube Red y usuarios de Spotify Premium.
Método 2
Método 2 de 7:Comprobar el uso de datos
Método 2
-
1Abre los ajustes de Android. Es la aplicación con el icono de un engranaje gris que encontrarás en el organizador de aplicaciones, es decir, la cuadrícula de puntos en la parte inferior de la pantalla de "Inicio".
-
2Ve hacia abajo y toca Uso de datos. Suele estar en Redes móviles.
- En los dispositivos Samsung, toca primero Conexiones en la parte superior del menú de "Ajustes" y luego Uso de datos.
- Es posible que en algunas versiones de Android tengas que tocar primero Redes móviles para ver la opción de Uso de datos.
-
3Revisa el uso de datos. Aparecerá un periodo de tiempo (por ejemplo, "10 de enero a 9 de febrero") a la derecha de un número medido en megabytes (MB) o gigabytes (GB). Este número son los datos consumidos durante el último mes.[1]
- También es posible ver la cantidad de datos que ha consumido cada aplicación durante ese periodo de tiempo navegando hacia abajo.
Método 3
Método 3 de 7:Restringir el uso de datos en segundo plano
Método 3
-
1Abre los ajustes de Android. Es la aplicación con el icono de un engranaje gris que suele encontrarse en el organizador de aplicaciones.
-
2Ve hacia abajo y toca Uso de datos. Está en "Redes móviles".
- Es posible que primero tengas que tocar Redes móviles en algunos teléfonos Android.
-
3Toca Restringir uso de datos en segundo plano. Esta opción está cerca del final de la pantalla.[2]
- En algunos teléfonos es posible que tengas que tocar Datos en segundo plano y después Desactivado.
-
4Toca Aceptar cuando se te pregunte. Al hacer esto evitarás que las aplicaciones que se ejecuten en segundo plano consuman datos, lo que limitará el uso de datos a la aplicación que esté abierta.[3]
Método 4
Método 4 de 7:Establecer un límite de datos
Método 4
-
1Abre los ajustes de Android. Es la aplicación con el icono de un engranaje gris en el organizador de aplicaciones.
-
2Ve hacia abajo y toca Uso de datos. Esta opción se encuentra en Redes móviles.
- Es posible que primero tengas que tocar Redes móviles en algunos teléfonos Android.
-
3Desliza Establecer límite de consumo de datos a la posición de "Activado". Al hacerlo se mostrará una ventana con una línea negra y una roja sobre ella.
- En algunos teléfonos, es posible que tengas que tocar Establecer límite de consumo de datos y después Activado.
-
4Ajusta las líneas de "Aviso" y "Límite". Para hacerlo, toca y arrástralas hacia arriba o hacia abajo.
- El número a la izquierda de la línea negra de "Aviso" se refiere al número de gigabytes de datos que puedes usar antes de que el teléfono te avise, mientras que la línea roja establece cuándo debe el teléfono desactivar los datos.
- Esta característica es útil para interrumpir el uso de datos antes de que sobrepases el límite mensual.
Método 5
Método 5 de 7:Reducir el consumo de datos en Chrome
Método 5
-
1Abre Google Chrome. Es la aplicación con unos círculos rojo, amarillo, verde y azul.
-
2Toca &# 8942;. Se encuentra en la esquina superior derecha de la pantalla.
-
3Toca Ajustes. Esta opción está hacia el final del menú desplegable.
-
4Ve hacia abajo y toca Ahorro de datos. Está en la sección "Avanzado" hacia el final del menú.[4]
-
5Desliza Ahorro de datos a la posición de "Activado". Al hacerlo se activará la característica de "Ahorro de datos" de Chrome, que comprimirá las páginas web que hayas visitado en Chrome para poder cargarlas usando menos datos.
Método 6
Método 6 de 7:Cambiar los ajustes de actualización de las aplicaciones
Método 6
-
1Abre Google Play. Es la aplicación de fondo blanco con un triángulo multicolor sobre él.
-
2Toca ☰. Se encuentra en la esquina superior izquierda de la pantalla.
-
3Toca Ajustes. Se encuentra en el menú emergente de la parte izquierda de la pantalla.
-
4Toca Actualizar aplicaciones automáticamente. Se encuentra hacia la mitad de la pantalla.
-
5Toca Actualizar las aplicaciones automáticamente solo a través de WiFi. Esta opción se encuentra la última en esta página. Al seleccionarla evitarás que las aplicaciones se actualicen automáticamente usando datos.
Método 7
Método 7 de 7:Desactivar los datos
Método 7
-
1Abre los ajustes de Android. Es la aplicación con el icono de un engranaje gris en el organizador de aplicaciones.
-
2Ve hacia abajo y toca Uso de datos. Suele encontrarse en "Redes móviles".
- Es posible que primero tengas que tocar Redes móviles para ver la opción de Uso de datos.
-
3Desliza Datos móviles a la posición de "Desactivado". El deslizador suele encontrarse encima o debajo de la ventana de datos. Al desactivar los datos evitarás que el Android los utilice, lo cual es útil en caso de que casi hayas alcanzado el límite de tus datos.
Consejos
- En los dispositivos con Android 7.0, podrás habilitar la característica "Ahorro de datos" desde la sección "Uso de datos" en "Ajustes". Esta característica impide todo uso de datos en segundo plano por parte de las aplicaciones, pero te permite seleccionar aquellas que quieres que sigan usando datos.
- Es posible ver una versión más próxima de los datos consumidos por tu Android descargando e iniciando sesión en la aplicación oficial de tu proveedor de servicios.
Advertencias
- Desactivar por completo los datos implica que no recibirás mensajes de texto o llamadas mientras estés desconectado de una red WiFi.