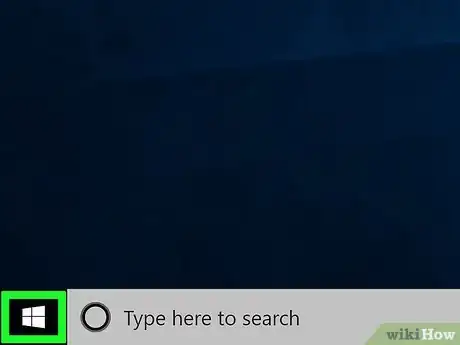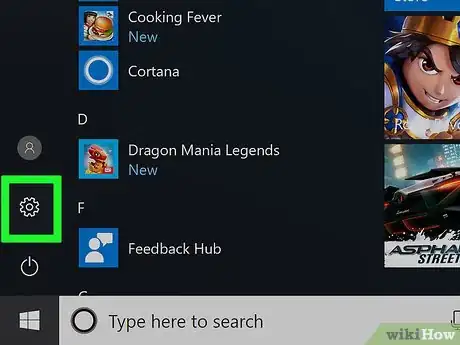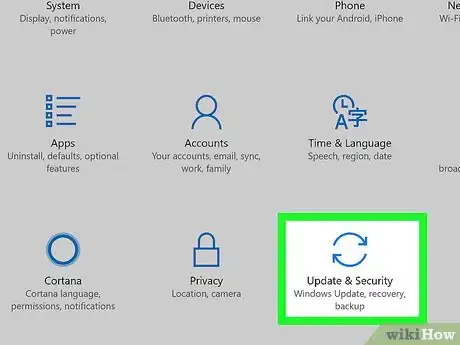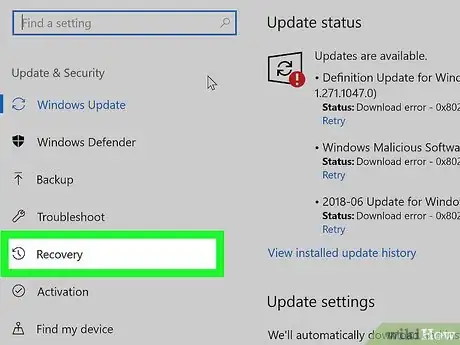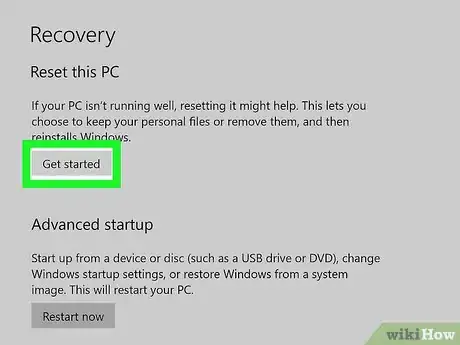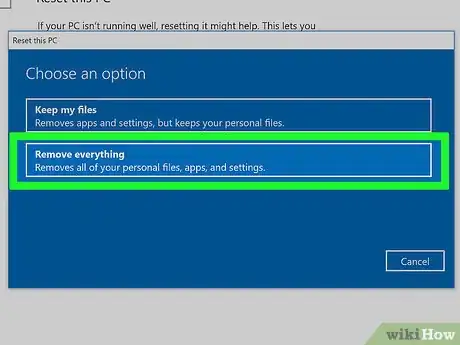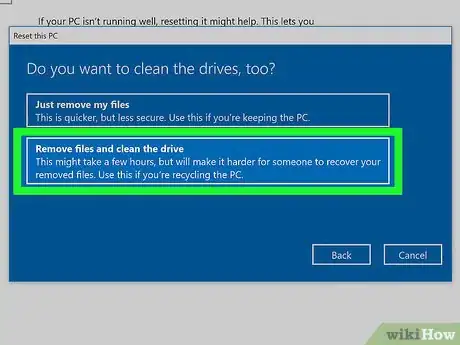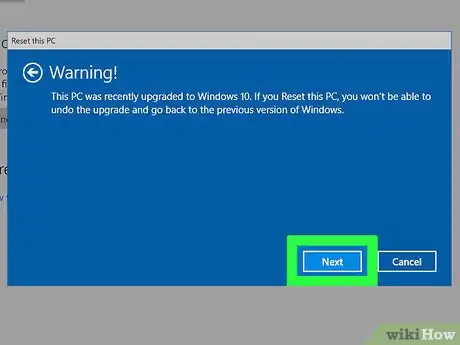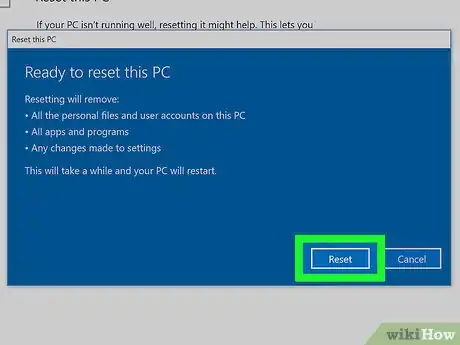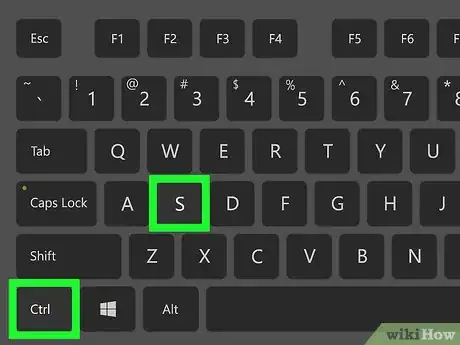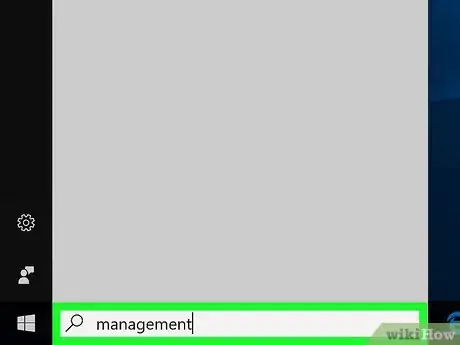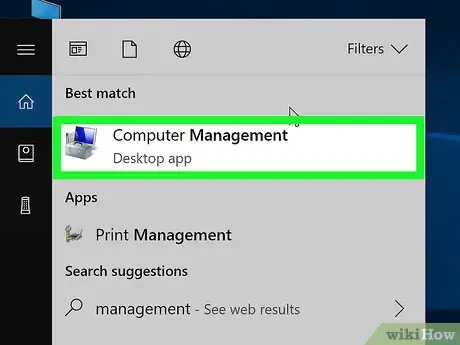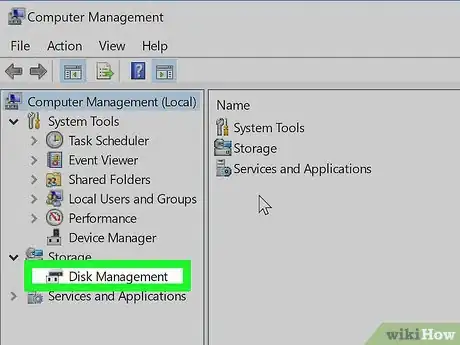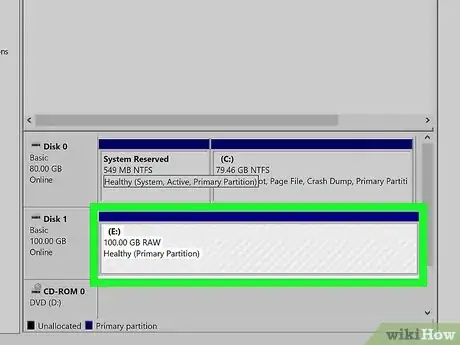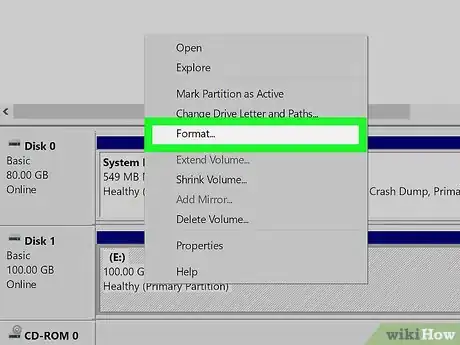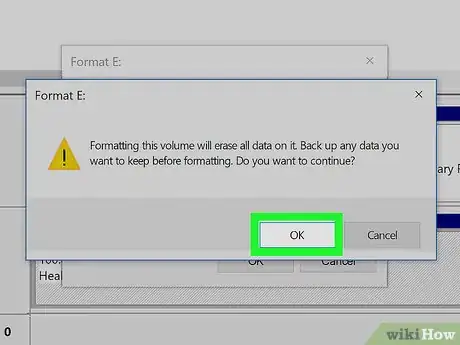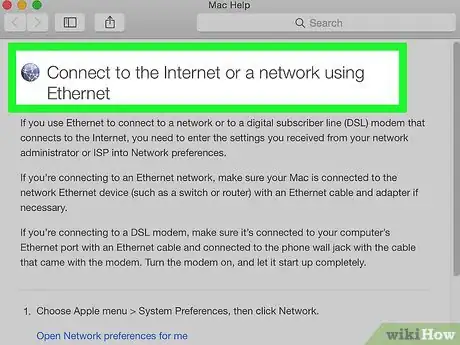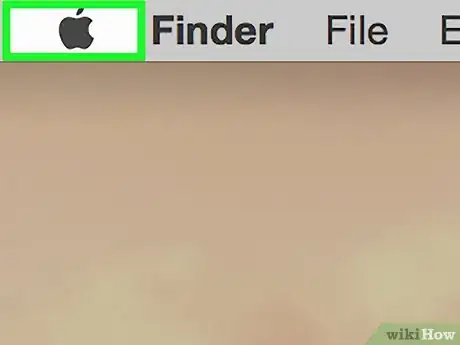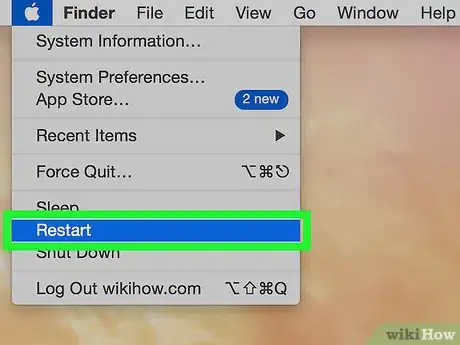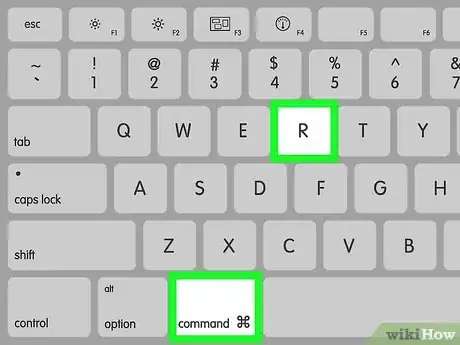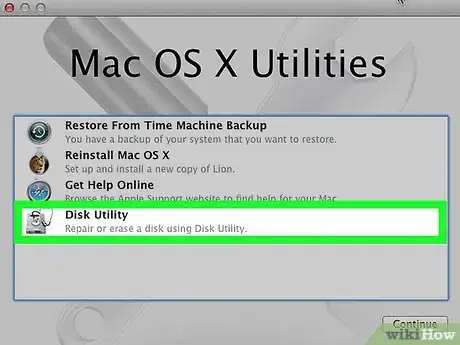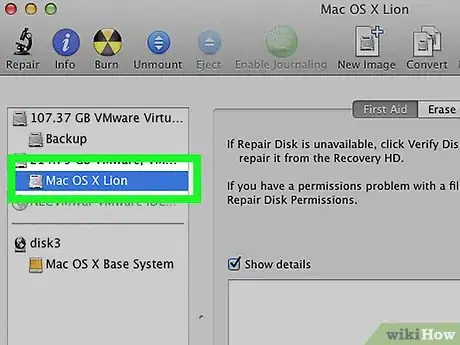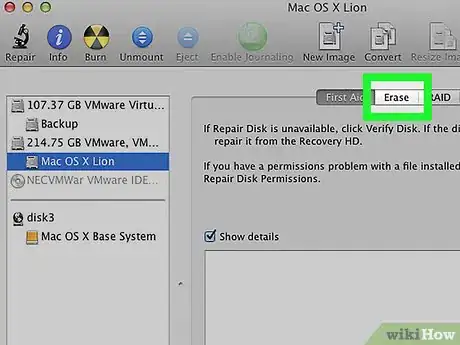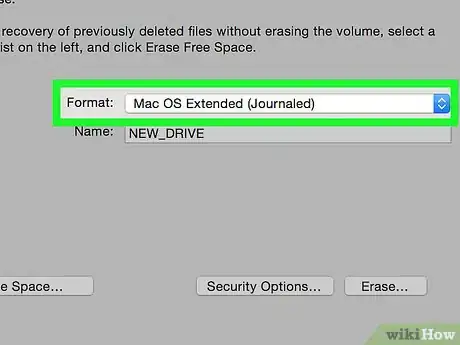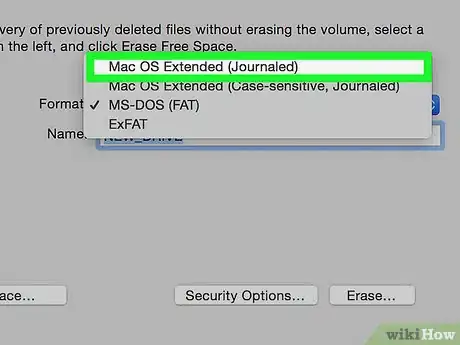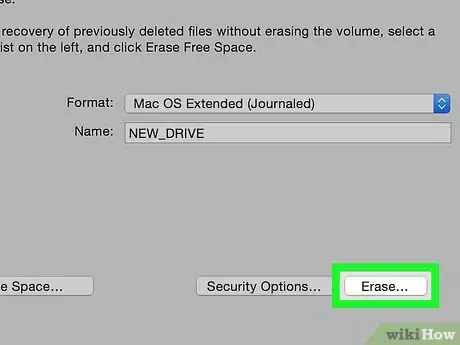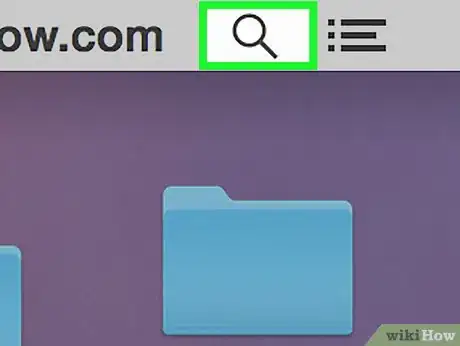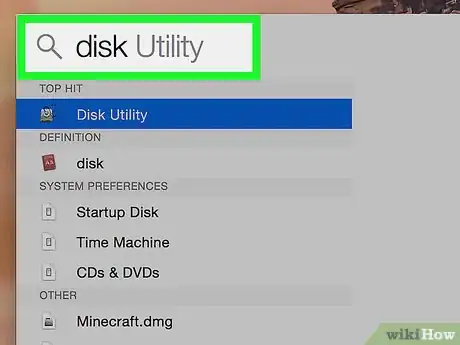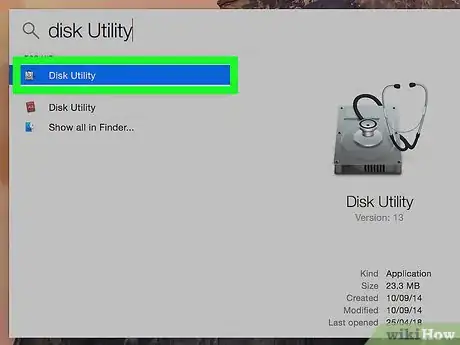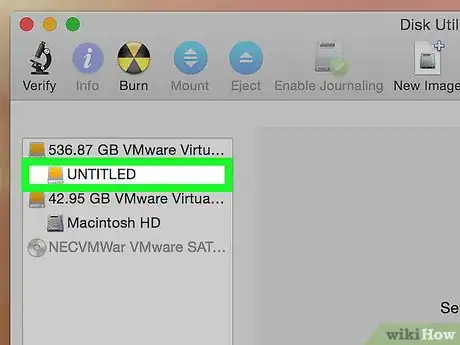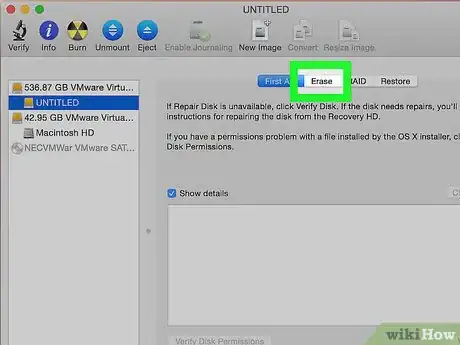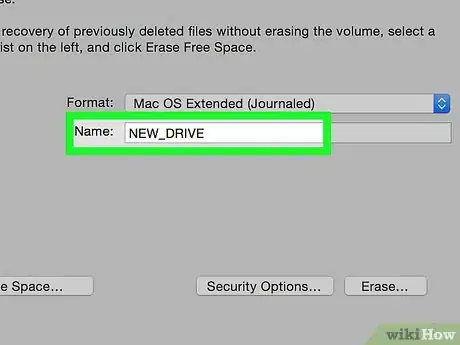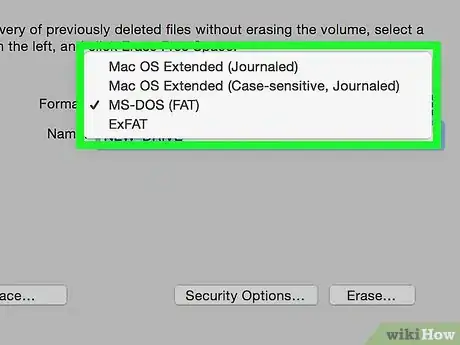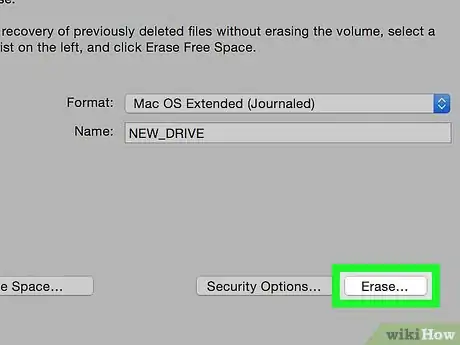X
Este artículo fue coescrito por Nicole Levine, MFA. Nicole Levine es una escritora y editora de tecnología en wikiHow. Tiene más de 20 años de experiencia creando documentación técnica y liderando equipos de soporte en las principales empresas de alojamiento web y software. Asimismo, Nicole tiene una maestría en Escritura Creativa de la Universidad Estatal de Portland, y da clases de composición, escritura de ficción y creación de revistas en varias instituciones.
Este artículo ha sido visto 2532 veces.
Este wikiHow te enseñará cómo restaurar el disco duro de una computadora Windows o macOS a sus ajustes de fábrica.
Pasos
Método 1
Método 1 de 4:Restaurar un disco duro de Windows 10 a sus ajustes de fábrica
Método 1
-
1
-
2
-
3Haz clic en Actualización y seguridad.[1]
-
4Haz clic en Recuperar. Está en la columna izquierda.
-
5Haz clic en Iniciar debajo de “Reiniciar esta PC”.
-
6Seleciona Eliminar todo. Esto garantizará que se eliminen todas las aplicaciones y la información personal del disco duro.
-
7Selecciona una opción para limpiar la unidad.
- Si vas a restaurar la PC porque alguien más la usará, haz clic en Eliminar archivos y limpiar la unidad para asegurarte de que no se pueda acceder a tu información.
- Si planeas conservar la PC, haz clic en Solo borrar mis archivos'.[2]
-
8Haz clic en Siguiente. Otra confirmación aparecerá.
-
9Haz clic en Reiniciar. Windows comenzará el proceso de reinicio. Una vez el proceso se haya completado, sigue las indicaciones para configurar Windows como nuevo.
Método 2
Método 2 de 4:Formatear un segundo disco duro en Windows
Método 2
-
1Presiona ⊞ Win+S. Esto abrirá la barra de búsqueda de Windows.
- Este método te ayudará a borrar la información de un disco duro de tu computadora que no sea el principal.
-
2Escribe administración.
-
3Haz clic en Administración de la computadora.
-
4Selecciona Gestión de disco debajo de “Almacenamiento”. Está en la columna izquierda. Puede ser que tengas que hacer clic en la flecha junto a “Almacenamiento” para ver la gestión de disco. Una lista de los discos duros conectados a la PC aparecerá.
-
5Haz clic derecho en el disco que quieres reiniciar. Puedes seleccionar cualquier unidad que no sea aquella en la que está instalada Windows.
-
6Haz clic en Formatear.
-
7Haz clic en Sí. La información del disco duro será eliminada.
Método 3
Método 3 de 4:Reiniciar un disco duro de macOS a la configuración de fábrica
Método 3
-
1Asegúrate de que la Mac esté conectada a internet. Necesitarás una manera para acceder a la configuración de fábrica de la Mac una vez que el disco duro se haya borrado, así que la computadora debe estar conectada.[3]
- Este método borrará toda la información en tu disco duro y la remplazará con la configuración original de fábrica.
- Asegúrate de respaldar la información antes de comenzar.
-
2
-
3Haz clic en Reiniciar…. La Mac se apagará y se reiniciará. Tendrás que hacer el siguiente paso antes de que la pantalla de iniciar sesión aparezca, así que hazlo rápido.
-
4Presiona Comando+R en la pantalla gris. Esta pantalla aparece después de que la computadora se apaga y comienza a reiniciarse. El panel de utilidades aparecerá.
-
5Haz clic en Utilidad de disco.
-
6Selecciona tu disco duro. El nombre varía según la Mac, pero aparecerá en el panel de la izquierda. Busca un disco duro con un nombre como “disco de arranque.”
-
7Haz clic en la tecla Borrar. Está en el panel principal.
-
8Haz clic en Formatear.
-
9Selecciona Mac OS Extended (Journaled).
-
10Haz clic en Borrar. La información en tu disco duro será eliminada y el disco será formateado. Esto puede tomar varios minutos o varias horas. Una vez que el proceso haya sido completado, sigue las instrucciones en la pantalla para completar el proceso y configurar tu Mac como nueva.
Método 4
Método 4 de 4:Formatear un segundo disco duro en macOS
Método 4
-
1Haz clic en el icono de lupa. Está en la esquina superior derecha de la pantalla.
-
2Escribe utilidad de disco. Una lista de resultados aparecerá.
-
3Haz clic en Utilidad de disco – Utilidades.
-
4Haz clic en la unidad que quieres formatear. Esta no debe ser la unidad en la que está instalada macOS.
-
5Haz clic en Borrar. Está en la parte superior de la ventana.
-
6Escribe un nuevo nombre para el disco duro.
-
7Selecciona un formato y un esquema. Las opciones que elijas variarán dependiendo de tus necesidades.
-
8Haz clic en Borrar. El disco duro seleccionado será borrado y formateado.