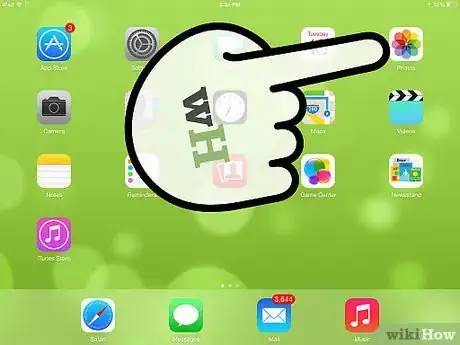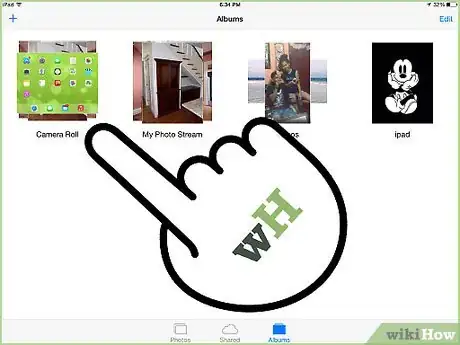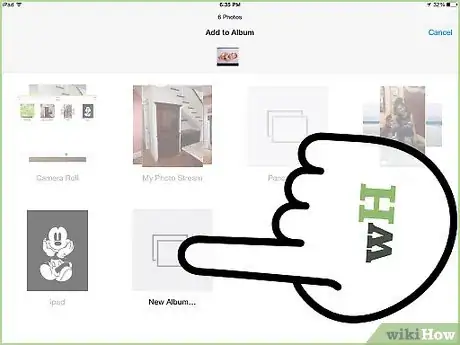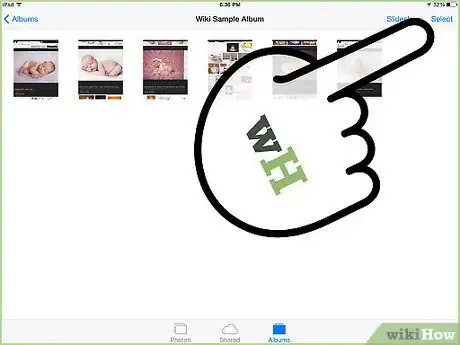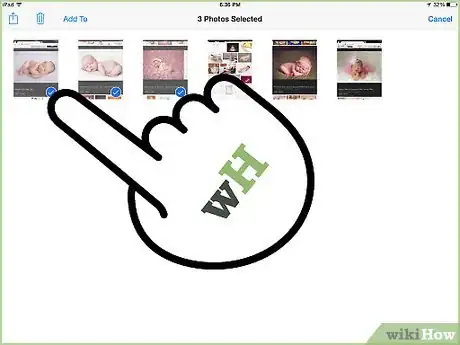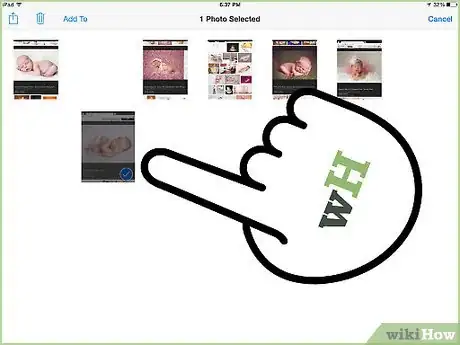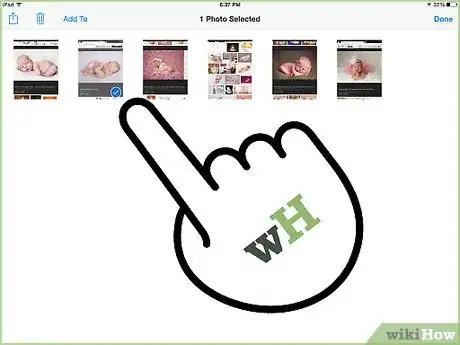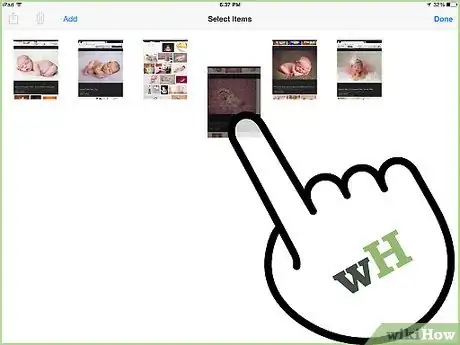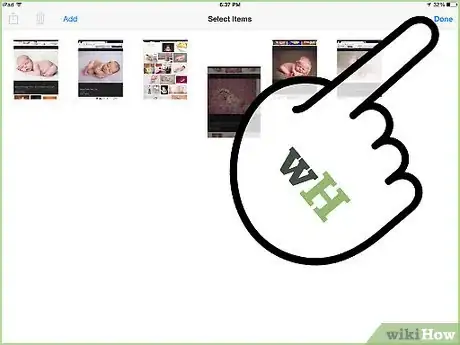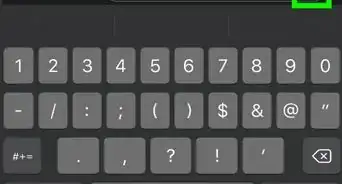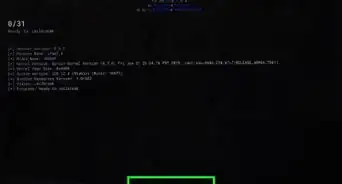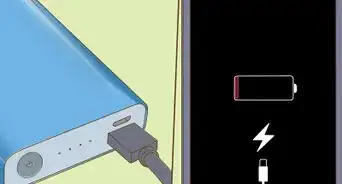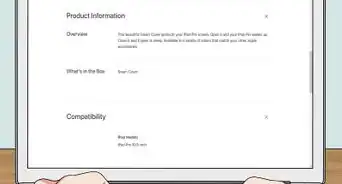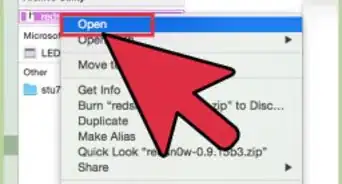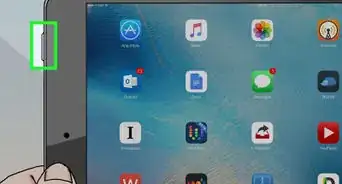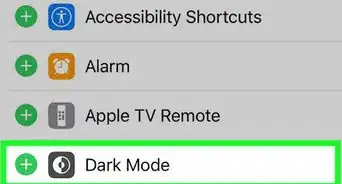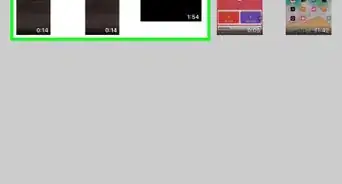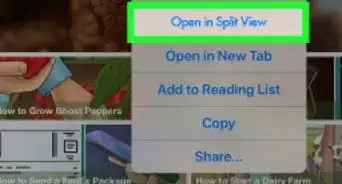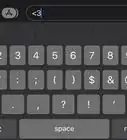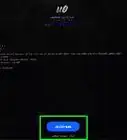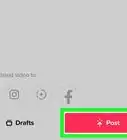X
wikiHow es un "wiki", lo que significa que muchos de nuestros artículos están escritos por varios autores. Para crear este artículo, autores voluntarios han trabajado para editarlo y mejorarlo con el tiempo.
Este artículo ha sido visto 3347 veces.
Si necesitas reorganizar las fotos de uno de los álbumes de fotos de tu iPad, puedes hacerlo rápidamente arrastrándolas a nuevas ubicaciones. Si has sincronizado las fotos desde iTunes, tendrás que mover las fotos a un nuevo álbum en el iPad antes de que puedas reorganizarlas.
Pasos
-
1Abre la aplicación Fotos del iPad.
-
2Selecciona el álbum que quieras reorganizar. Pulsa la pestaña "Álbumes" de la parte inferior de la pantalla para ver todos tus álbumes.
-
3Mueve las fotos sincronizadas desde iTunes a un nuevo álbum. Si el álbum que quieres organizar se sincronizó desde iTunes, tendrás que mover las fotos a un nuevo álbum primero. Las fotos sincronizadas desde iTunes no se pueden reorganizar hasta que se muevan a un nuevo álbum.
- Abre el álbum sincronizado desde iTunes y pulsa "Seleccionar".
- Pulsa cada una de las fotos que quieras mover.
- Pulsa "Agregar a" en la esquina superior izquierda.
- Selecciona "Nuevo álbum" y dale al álbum un nombre.
- Abre el nuevo álbum.
-
4Pulsa el botón "Seleccionar" que está en la esquina superior derecha. Este botón aparecerá luego de seleccionar un álbum.
-
5Mantén pulsada la foto que quieras mover. Se volverá un poco más grande cuando esté activa.
- Si el menú "Copiar/Ocultar" aparece cuando mantienes presionada una imagen, significa que te olvidaste de presionar primero "Seleccionar".
- Si nada aparece cuando mantienes presionada una imagen, y no la puedes arrastrar, entonces esas fotos fueron sincronizadas desde iTunes y tendrán que moverse a un nuevo álbum primero.
-
6Arrastra la foto a su nueva ubicación. A medida que arrastras la foto alrededor, notarás que las otras fotos se desplazan mientras te mueves sobre ellas. Arrástrala hasta que esté en la ubicación que quieras.
- Tendrás más éxito reorganizando las imágenes si arrastras la foto "a través" de otras imágenes en lugar de "alrededor" de ellas.
-
7Suelta la imagen para fijarla en su nuevo sitio. Si se regresa a su ubicación original, significa que elegiste un sitio inválido, como después de la última foto.
-
8Repite lo mismo para cada imagen que quieras reorganizar.
-
9Pulsa "Listo" en la esquina superior derecha cuando termines de reorganizar.Anuncio
Acerca de este wikiHow
Anuncio