X
Nuestro equipo de editores e investigadores capacitados han sido autores de este artículo y lo han validado por su precisión y amplitud.
wikiHow's Content Management Team revisa cuidadosamente el trabajo de nuestro personal editorial para asegurar que cada artículo cumpla con nuestros altos estándares de calidad.
Este artículo ha sido visto 6699 veces.
Este artículo de wikiHow te enseñará a cambiar la contraseña que usas para iniciar sesión en tu cuenta de Uber.
Pasos
Método 1
Método 1 de 2:Usar la aplicación de Uber
Método 1
-
1Abre la aplicación de Uber. Es una ícono negro con un círculo blanco alrededor de un cuadrado y una línea negra.
- Si inicia sesión de forma automática, necesitas cerrar sesión para poder cambiar tu contraseña.
-
2Pulsa el botón ☰. Se encuentra en la esquina superior izquierda de la pantalla.
-
3Pulsa en Configuración. Es la última opción en el menú.
-
4Desplázate hacia abajo y pulsa en Cerrar sesión. Se encuentra en la parte inferior del menú.
- Esto te llevará a la página de inicio de sesión de la página.
-
5Escribe tu número de teléfono. Escribe el número de teléfono asociado con tu cuenta de Uber.
-
6Pulsa →. Está en el centro de la pantalla.
-
7Pulsa en Olvidé mi contraseña. Se encuentra debajo de la línea que dice "Escribe tu contraseña".
-
8Escribe tu correo electrónico. Escribe el correo electrónico asociado con tu cuenta de Uber.
-
9Pulsa →. Se encuentra en el centro de la pantalla. Uber te enviará un correo con un enlace para restaurar la contraseña al correo electrónico que proporciones..
-
10Pulsa OK. Haz esto una vez que confirmes que recibiste el correo de parte de Uber.
- Si no recibiste un correo electrónico, pulsa en "Reenviar".
-
11Abre la aplicación de correos. Usa la aplicación que recibe el correo de tu cuenta de Uber.
-
12Abre el correo de Uber. Por lo general dice "Enlace para restablecer contraseña de Uber" o algo por el estilo en el campo de asunto. Si no ves ese correo en tu bandeja de entrada, busca en la carpeta de "Spam" o de "Basura". Si tienes Gmail también puedes revisar la carpeta de "Actualizaciones".
-
13Pulsa en Restablecer contraseña. Se encuentra en el centro del mensaje. Al hacer esto se abrirá una página para restablecer la contraseña la cual abre la aplicación de Uber.
- Es probable que necesites otorgar permisos al navegador de tu teléfono para acceder a Uber antes de que se pueda abrir la aplicación.
-
14Escribe una nueva contraseña. Debe ser por lo menos 5 caracteres de largo.
-
15Pulsa →. Si tu contraseña es válida, esto hará que inicies sesión en tu cuenta. Ahora usarás la contraseña que acabas de crear para iniciar sesión en la aplicación.Anuncio
Método 2
Método 2 de 2:Usar el sitio web de Uber
Método 2
-
1Abre el sitio web de Uber.
-
2Haz clic en ☰. Se encuentra en la esquina superior izquierda de la ventana.
-
3Haz clic en Iniciar sesión. Se encuentra en la esquina superior derecha del menú.[1]
-
4Haz clic en Inicio de sesión de usuario. Se encuentra a la derecha de la página.
-
5Haz clic en Olvidé mi contraseña. Este botón se encuentra debajo del botón de Iniciar sesión.
-
6Escribe tu dirección de correo electrónica. Escribe la dirección de correo que usaste al registrarte en Uber.
-
7Haz clic en Siguiente. Hacer esto genera un enlace para restaurar la contraseña que será enviado al correo electrónico asociado con esa cuenta de Uber.
-
8Abre tu correo electrónico. Revisa el correo electrónico asociado con esa cuenta de Uber.
-
9Haz clic en el correo que dice "Enlace para restablecer contraseña de Uber". Si no ves ese correo en tu bandeja de entrada, busca en tu carpeta de "Spam" o de "Basura"; si tienes Gmail también puedes revisar la carpeta de "Actualizaciones".
-
10Haz clic en Restablecer contraseña. Hacer esto te llevará a la página donde podrás restablecer tu contraseña.
-
11Escribe una nueva contraseña. Escribe y confirma una contraseña que sea al menos 5 caracteres de largo.
-
12Haz clic en Siguiente. Se encuentra debajo de los campos donde se escribe la contraseña.
-
13Haz clic en Iniciar sesión de usuario.
-
14Escribe tu correo electrónico y contraseña. Escríbelos en los campos apropiados.
-
15Marca la casilla a lado de "No soy un robot".
-
16Haz clic en Iniciar sesión. Acabas de iniciar sesión en tu cuenta con la contraseña nueva.Anuncio
Consejos
- No puedes usar tu contraseña anterior como contraseña nueva.
- Cambiar una contraseña en una plataforma (por ejemplo, móvil) cambiará tu contraseña para todas las demás plataformas. Esto puede causar errores en la aplicación hasta que cierres sesión y vuelvas a iniciar sesión con la nueva contraseña.
Anuncio
Advertencias
- Asegúrate de estar en una red segura al cambiar tu contraseña o introducir la información de tu tarjeta de crédito y ajustes de ubicación.
Anuncio
Referencias
Acerca de este wikiHow
Anuncio




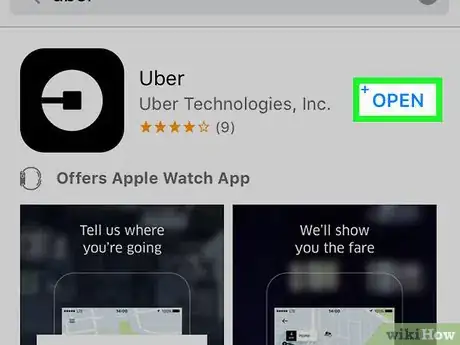
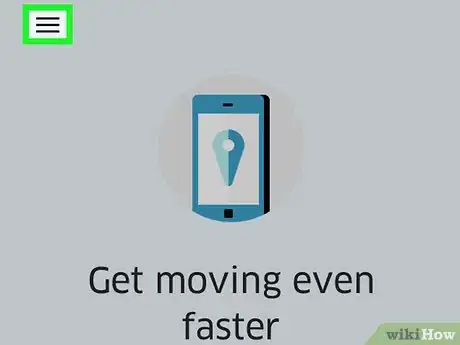
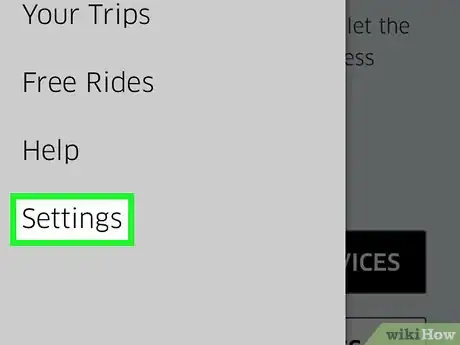
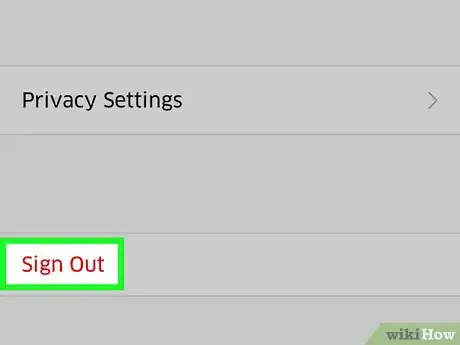
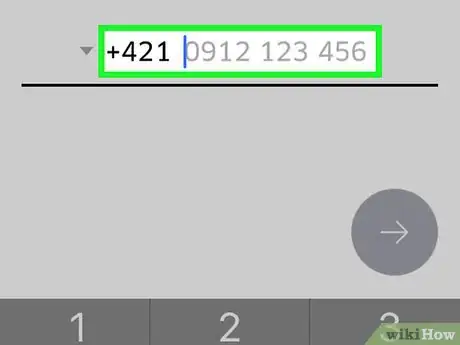
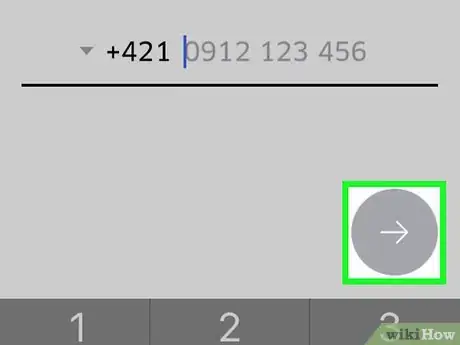
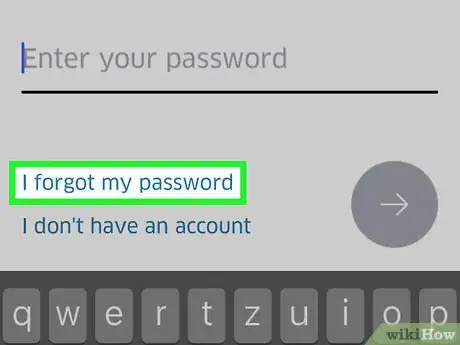
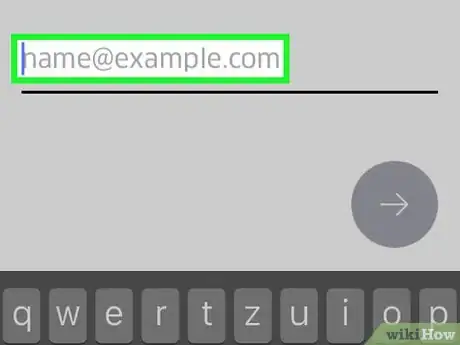
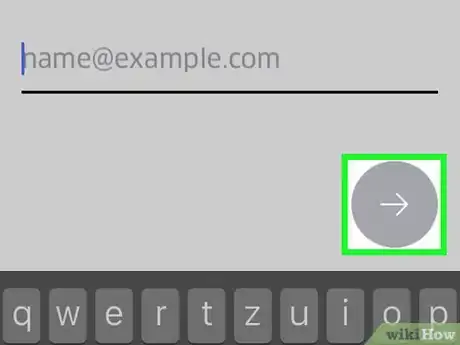
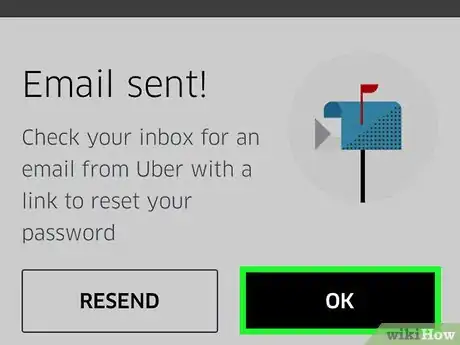
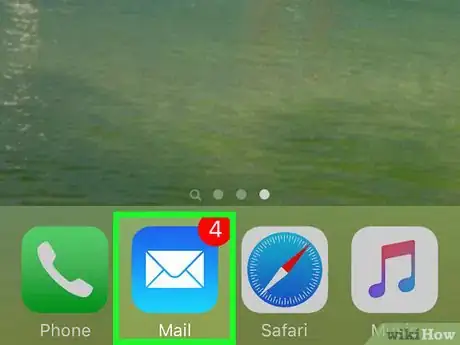
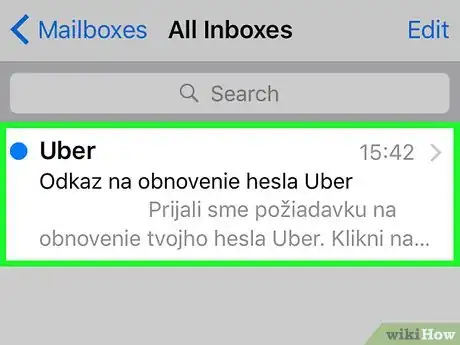
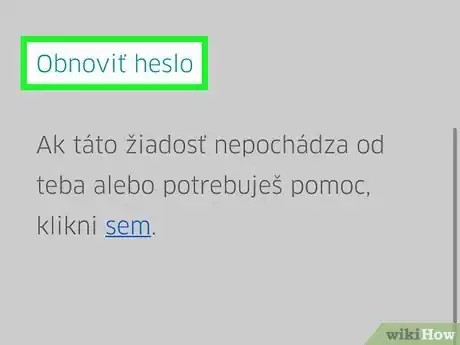
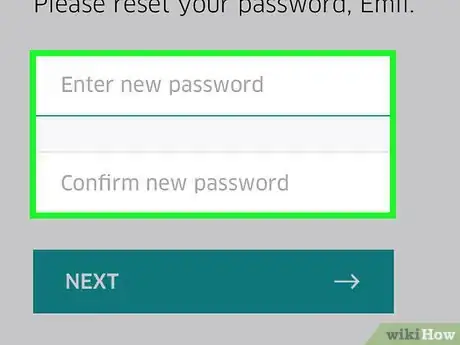
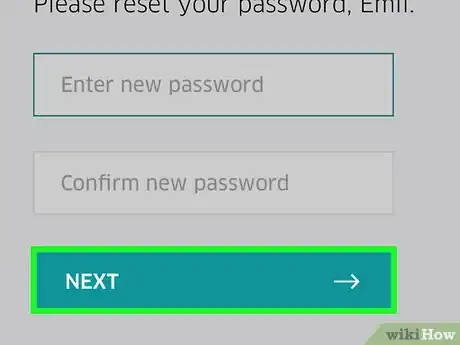
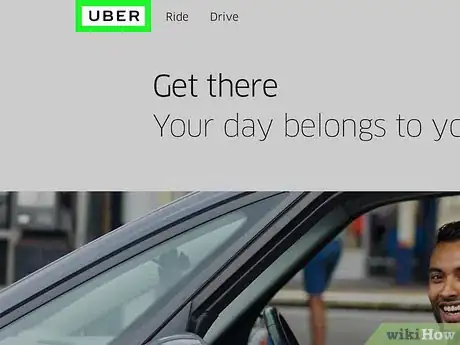
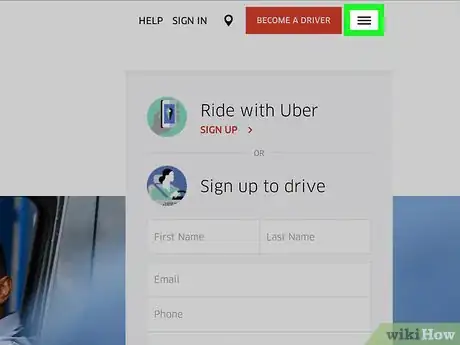
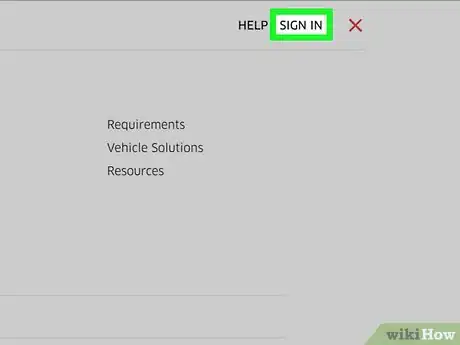
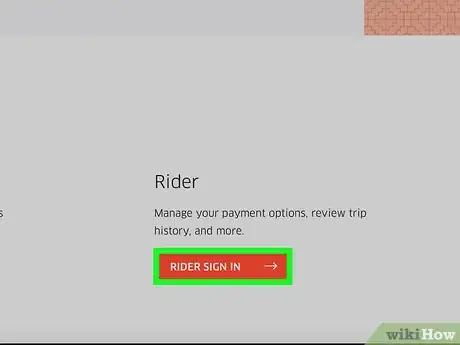
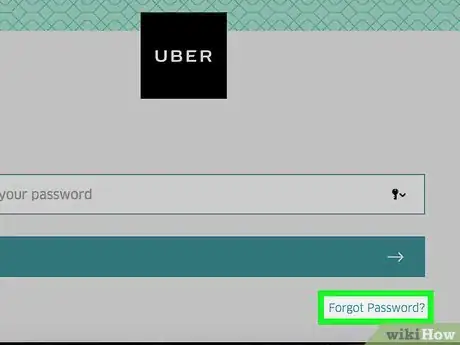
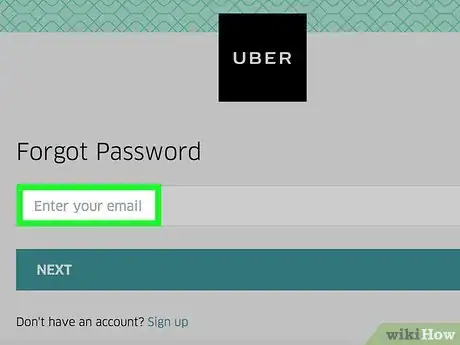
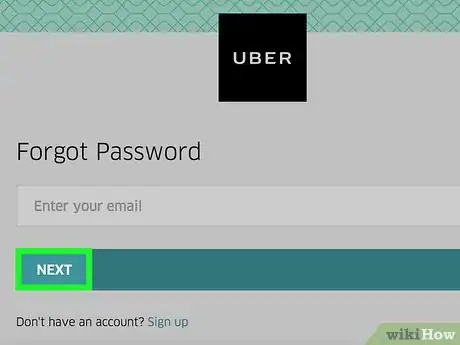
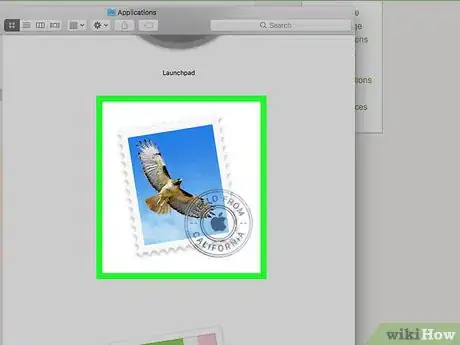
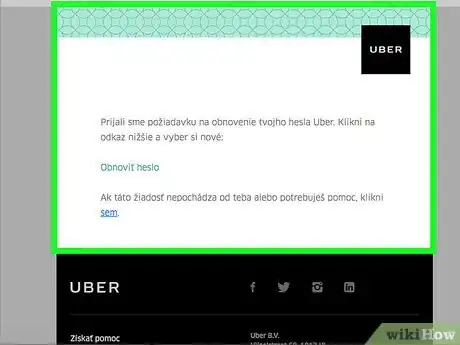
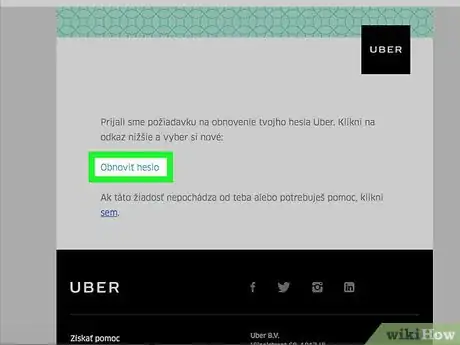
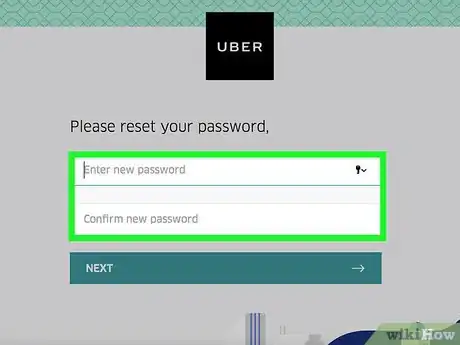
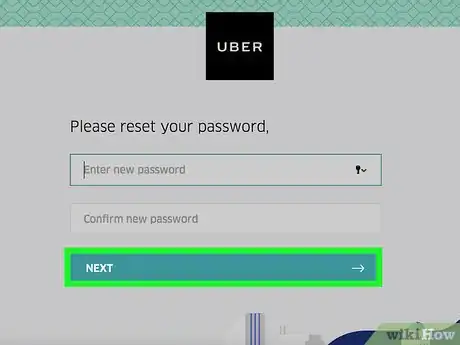
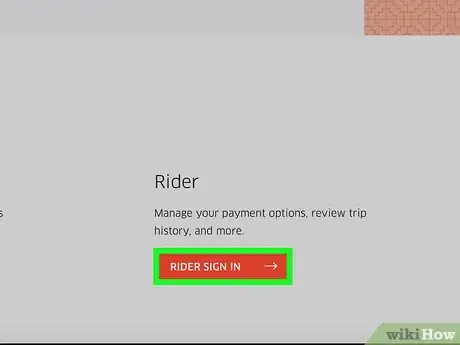
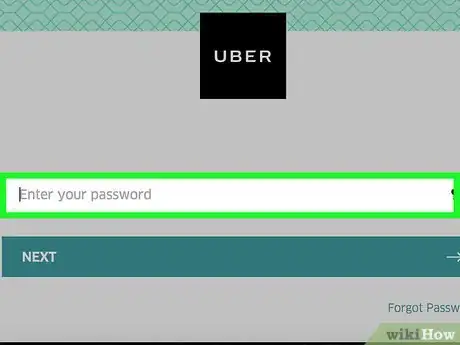
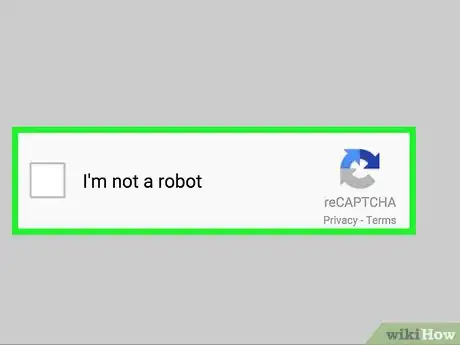
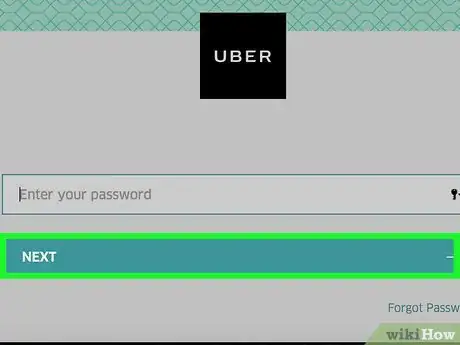



















wikiHow's Content Management Team revisa cuidadosamente el trabajo de nuestro personal editorial para asegurar que cada artículo cumpla con nuestros altos estándares de calidad. Este artículo ha sido visto 6699 veces.