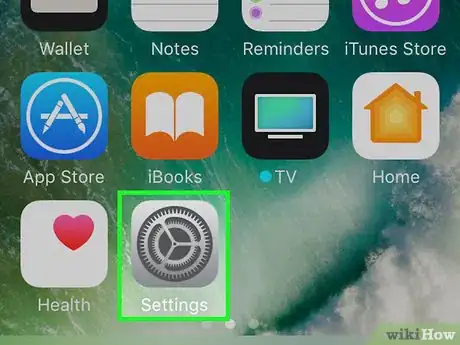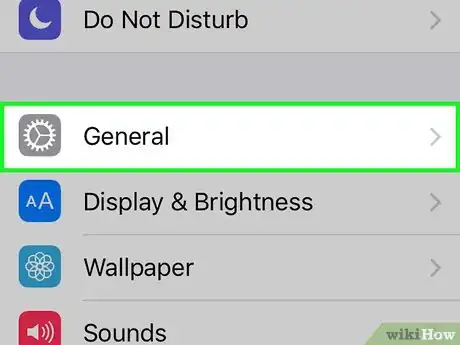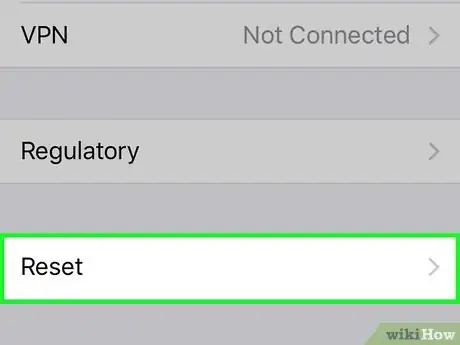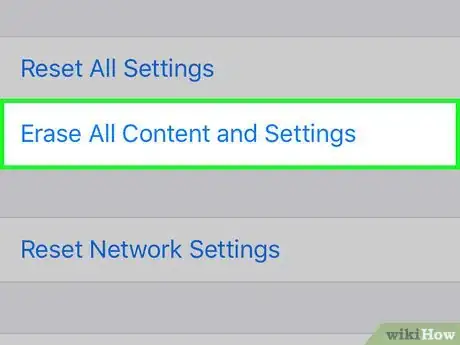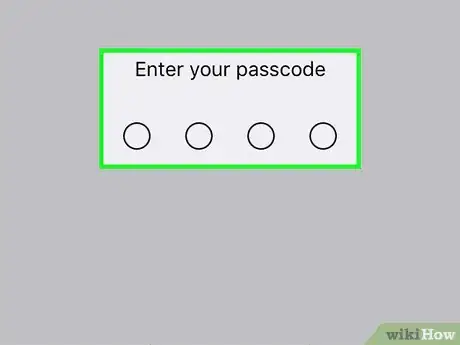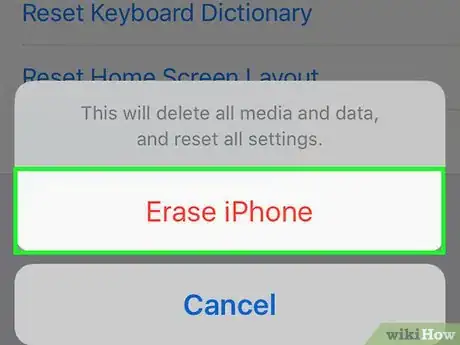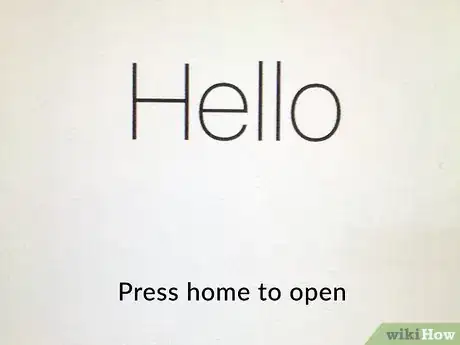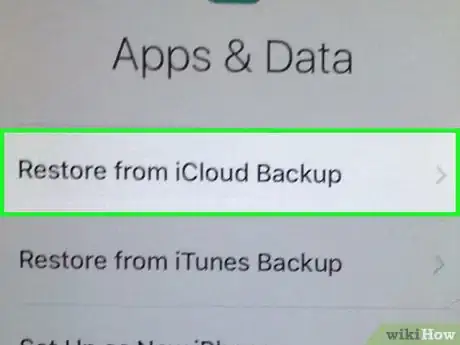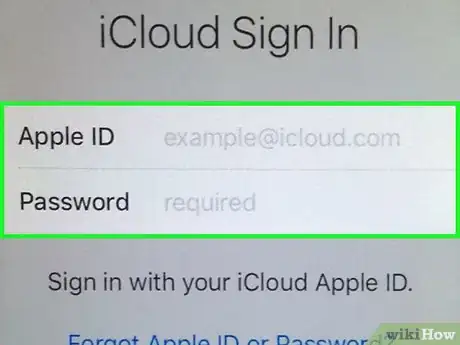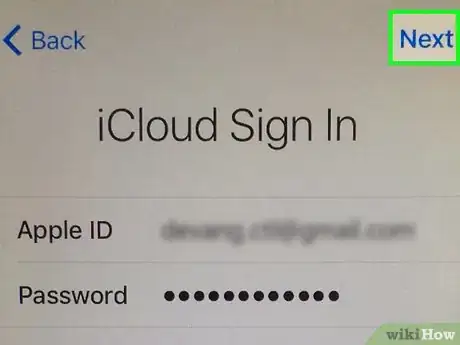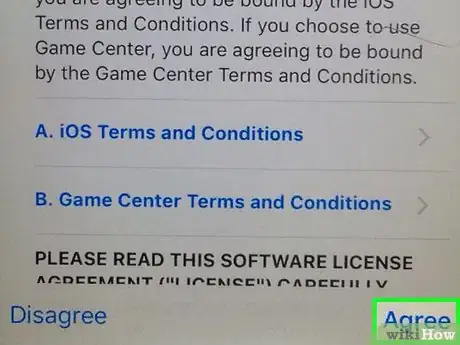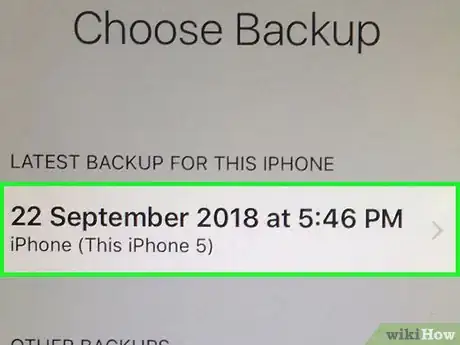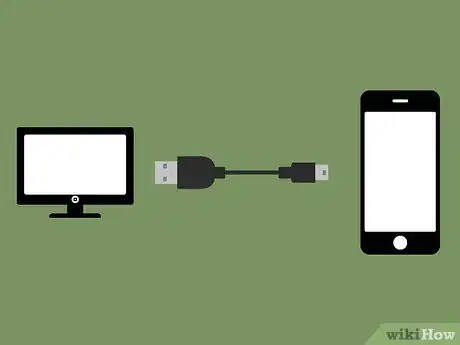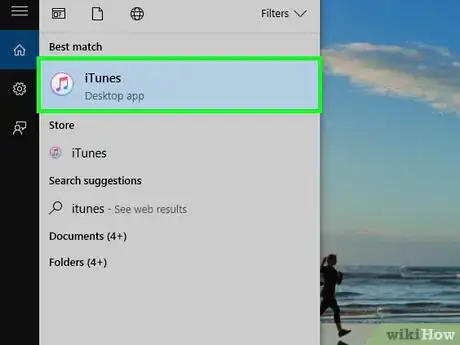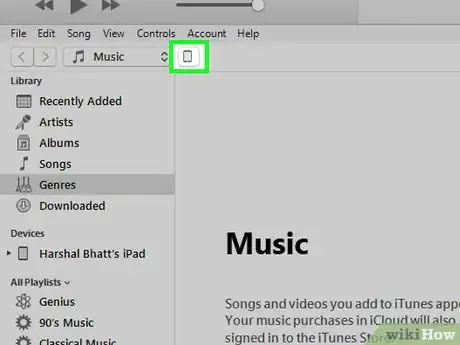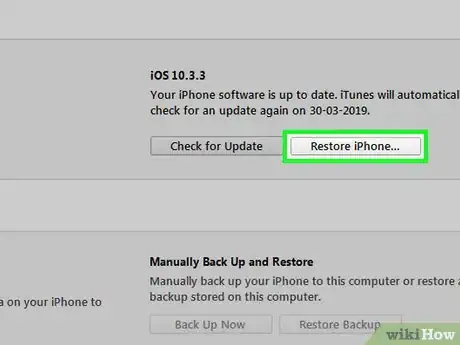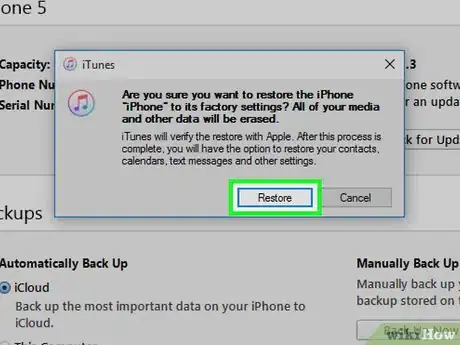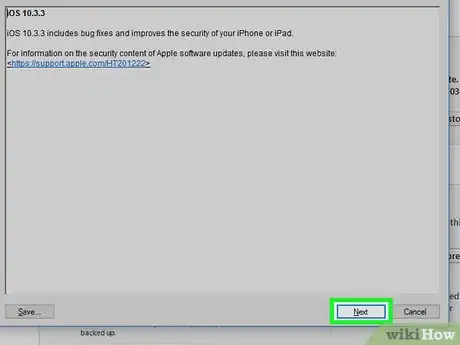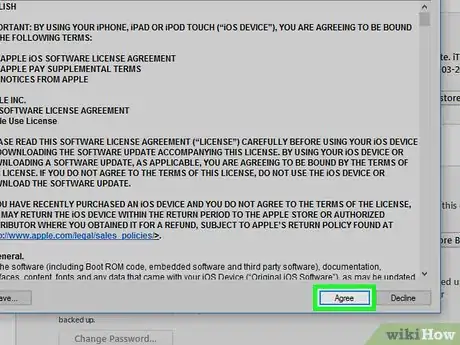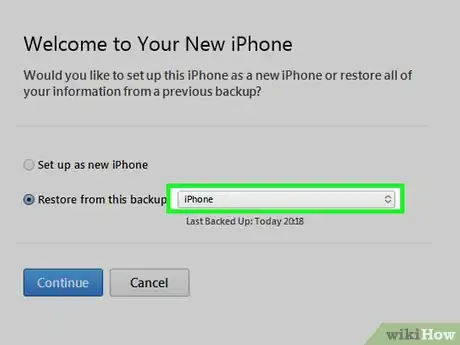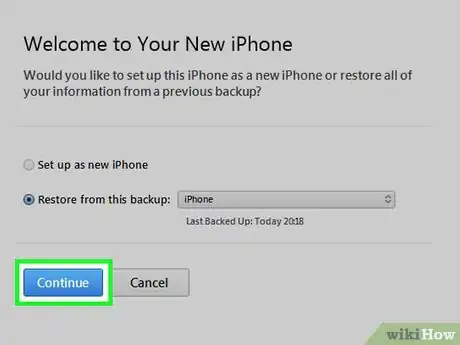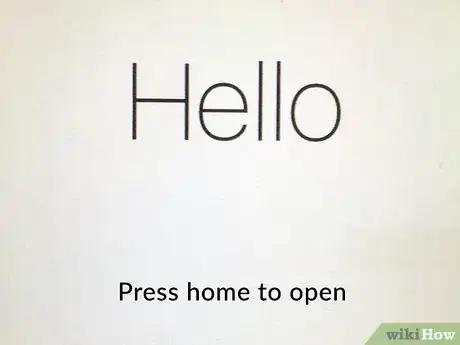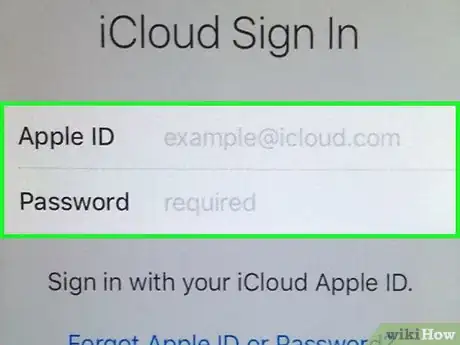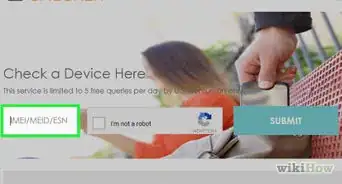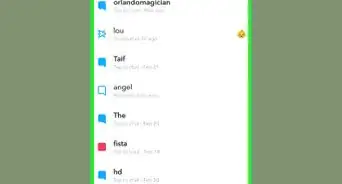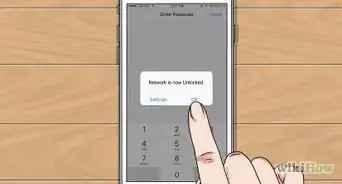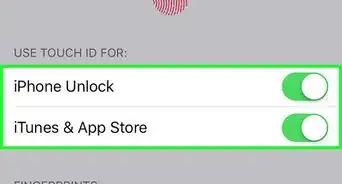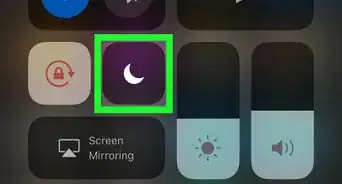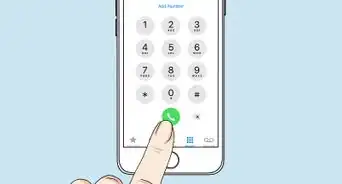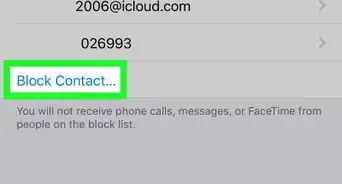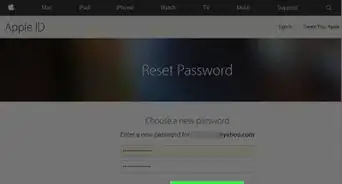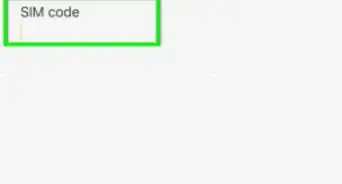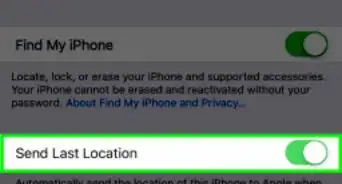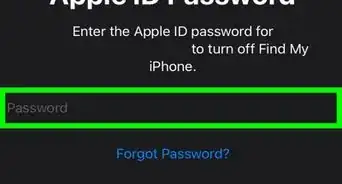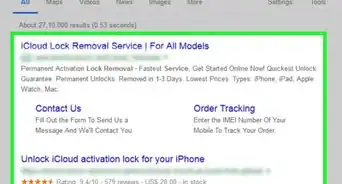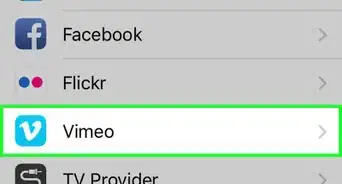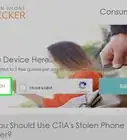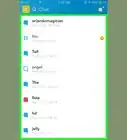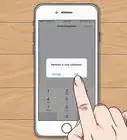X
Este artículo fue coescrito por Mobile Kangaroo. Joseph Alexander es el presidente ejecutivo de Mobile Kangaroo, un taller de reparación de servicio completo y proveedor de servicios autorizado de Apple con sede en Mountain View, California. Mobile Kangaroo ha reparado dispositivos electrónicos como computadoras, teléfonos y tabletas durante más de 16 años. Es un proveedor de servicios autorizado de Apple con ubicaciones en más de 20 ciudades.
Este artículo ha sido visto 8750 veces.
Este wikiHow te enseñará cómo restaurar tu iPhone desde un respaldo que guardaste previamente en iCloud o iTunes.
Pasos
Método 1
Método 1 de 2:Usar iCloud
Método 1
-
1Abre la aplicación Configuración. Es una aplicación gris que tiene engranajes (⚙️) y que normalmente está ubicada en la pantalla de inicio.
-
2Desplázate hacia abajo y pulsa General. Está cerca de la parte superior del menú, al lado del icono de un engranaje (⚙️).
-
3Desplázate hacia abajo y pulsa Restablecer. Está al final del menú.
-
4Pulsa Borrar contenido y configuración. Está cerca de la parte superior del menú.
-
5Ingresa tu código. Ingresa el código que usas para desbloquear tu teléfono.
- Si se te pide, ingresa tu código de "Restricciones".
-
6Pulsa Borrar iPhone. Al hacerlo, se restablecerá toda la configuración y se borrarán los archivos multimedia y los datos de tu iPhone.
-
7Sigue las instrucciones en pantalla. El asistente de configuración te guiará a través del proceso.
-
8Pulsa Restaurar copia de seguridad de iCloud. Está listado cerca de la parte superior de las opciones de configuración.
-
9Ingresa tu Apple ID y tu contraseña. Hazlo en los campos designados.
-
10Pulsa Siguiente. Está en la esquina superior derecha de la pantalla. Al hacerlo se muestran los "Términos y condiciones" de Apple.
- Desplázate hacia abajo para leerlos.
-
11Pulsa Aceptar. Está en la esquina inferior derecha de la pantalla.
-
12Pulsa un respaldo. Elige el que tenga la fecha y la hora más reciente.
- Tu dispositivo empezará a descargar el respaldo desde iCloud. Luego de que se restaure, tu configuración, tus aplicaciones y tus datos serán reinstalados.
-
13Espera a que tu iPhone se termine de restaurar.
- Ingresa la contraseña de tu Apple ID cuando se te pida. Esto restaurará la configuración y los datos de tu iPhone.
Método 2
Método 2 de 2:Usar iTunes
Método 2
-
1Conecta tu iPhone a una computadora. Usa el cable que vino con tu dispositivo, conectando el extremo USB a la computadora y el otro extremo en el puerto de carga del iPhone.
-
2Abre iTunes. Hazlo si no se abre automáticamente cuando tu dispositivo esté conectado.
-
3Haz clic en tu iPhone. Aparecerá un icono de tu iPhone en la parte superior de la pantalla una vez que iTunes lo reconozca.
-
4Haz clic en Restaurar iPhone. Está cerca de la parte superior del panel derecho de la ventana de iTunes.
- Si tienes habilitado "Buscar mi iPhone", iTunes te pedirá que lo deshabilites. Para hacerlo, abre la aplicación Configuración de tu iPhone, pulsa tu Apple ID, pulsa iCloud y luego desplázate hacia abajo y pulsa Buscar mi iPhone cerca al final de la sección "APLICACIONES QUE USAN ICLOUD". Desliza "Buscar mi iPhone" hacia la posición (blanca) de "Apagado". Si se te pide, ingresa tu contraseña de iCloud.
-
5Haz clic en Restaurar y actualizar.
-
6Haz clic en Siguiente. Al hacerlo, se mostrarán los "Términos y condiciones" de Apple.
-
7Haz clic en Aceptar. Hazlo para aceptar los términos y condiciones para el uso del software de Apple.
- Espera a que el restablecimiento termine.
-
8Haz clic en el botón de selección “Restaurar desde esta copia de seguridad”. Selecciona el respaldo más reciente desde el menú desplegable.
-
9Haz clic en Continuar. iTunes empezará a transferir los datos desde iTunes a tu nuevo iPhone.
- Espera a que tu iPhone se reinicie.
-
10Desliza "Deslizar para desbloquear" hacia el lado derecho de la pantalla de tu iPhone.[1]
-
11Ingresa la contraseña de tu Apple ID cuando se te pida. Esto restaura la configuración y los datos de tu iPhone.
Consejos
- Respalda tu iPhone al menos una vez a la semana.
- Para respaldar tu teléfono en iCloud, es probable que necesites comprar más espacio. El servicio gratuito de iCloud actualmente ofrece solo 5 GB de almacenamiento.