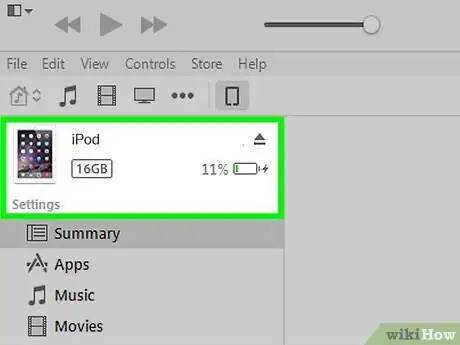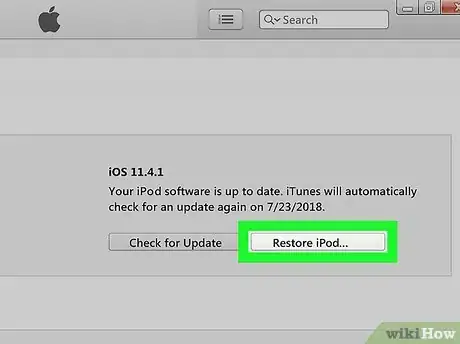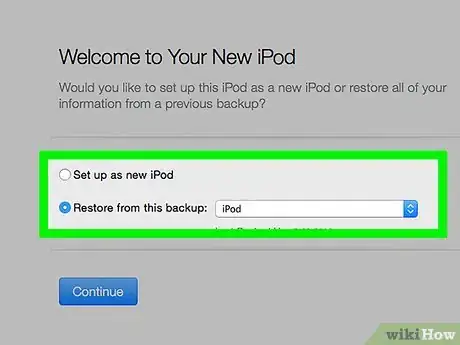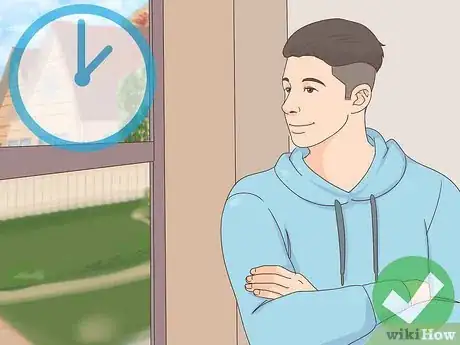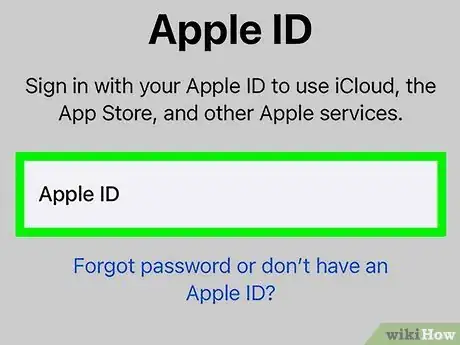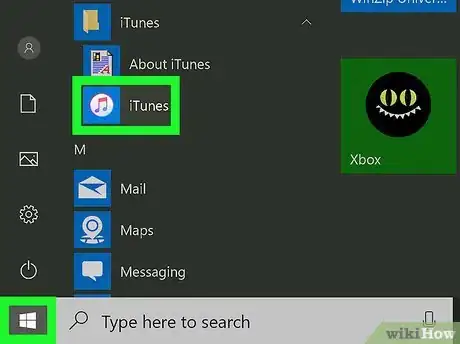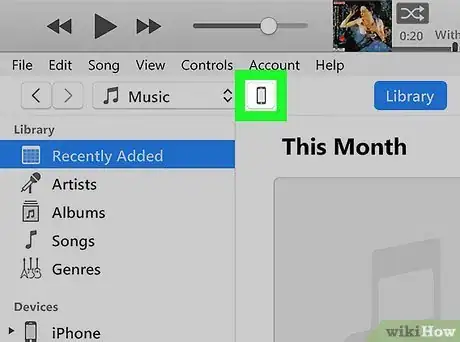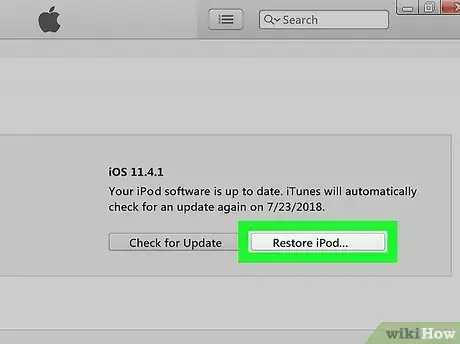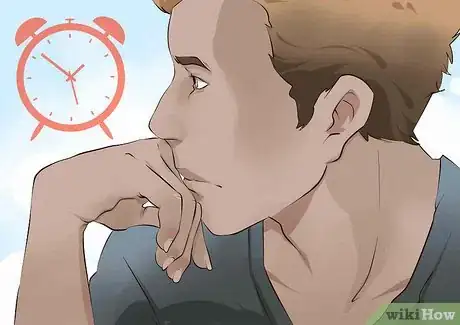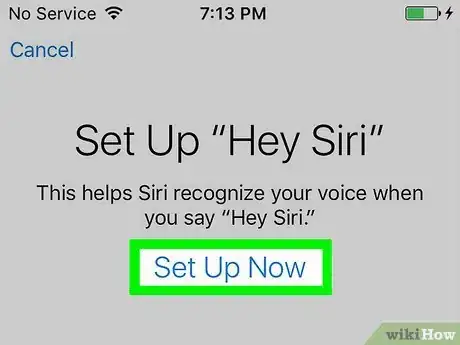wikiHow es un "wiki", lo que significa que muchos de nuestros artículos están escritos por varios autores. Para crear este artículo, 34 personas, algunas anónimas, han trabajado para editarlo y mejorarlo con el tiempo.
Este artículo ha sido visto 31 134 veces.
¿Alguna vez te ha pasado que tu iPod dejó de funcionar al punto de que ni siquiera reiniciarlo funciona, y conseguir un turno para que lo arreglen en una tienda de Apple toma una eternidad sólo para que algún "genio" en el tema te diga que necesitas restaurar tu iPod? Evita la espera, las largas colas y soluciónalo tú mismo. Esta guía te mostrará cómo restaurar cualquier dispositivo iPod. Además, los pasos en la sección sobre cómo restaurar el iPod Touch también pueden ser utilizados para restaurar cualquier iPhone o iPad.
Pasos
Método 1
Método 1 de 2:Restaura un iPod Touch
-
1Conecta tu iPod Touch al PC. Abre iTunes en el PC. A continuación, asegúrate de que el programa se haya actualizado a la última versión disponible.
-
2Selecciona tu dispositivo. Éste debería aparecer en el marco izquierdo de la ventana de iTunes. Si no lo ves, puedes seleccionar el dispositivo directamente desde el menú desplegable en la esquina superior derecha de iTunes.
- Si iTunes no detecta tu iPod luego de haberlo conectado al PC, puede que necesites ingresar al modo DFU antes de restaurarlo.
-
3Haz clic en el botón Restaurar. Podrás encontrar este botón en la pestaña Resumen, luego de haber selecciona tu dispositivo. Aquí se te preguntará si deseas crear una copia de seguridad de tus datos. Haz clic en "Sí" si te gustaría guardar los datos, configuración y aplicaciones del dispositivo; en cuanto lo hagas, se empezará a crear automáticamente una copia de seguridad. Al terminar, el dispositivo se reiniciará.
- No se creará una copia de seguridad de los datos sincronizados con iTunes, lo que significa que tendrás que volver a sicronizarlos más tarde.
-
4Selecciona el método de restauración. Si quieres restaurar tus aplicaciones, la configuración del dispositvo y tus datos, elige restaurar a partir de una copia de seguridad de iCloud o restaurar a partir de una copia de seguridad de iTunes. A continuación tendrás la opción de elegir la copia de seguridad a partir de la que cual te gustaría restaurar. Si deseas restaurar tu dispositivo a su configuración de fábrica, selecciona Configurar como nuevo dispositivo.
- Al momento de elegir el método de restauración, elige la opción que te permita utilizar la copia de seguridad a partir de la cual quieres restaurar.
-
5Espera a que el proceso de restauración finalice. Esto podría tomar varios minutos; podrás ver el progreso y el tiempo restante en la pantalla del dispositivo.
-
6Ingresa tu ID de Apple. Cuando puedas volver a usar el dispositivo, tendrás que ingresar tu ID de Apple y contraseña a modo de tener acceso a tus aplicaciones y datos en la nube.Anuncio
Método 2
Método 2 de 2:Restaura un iPod Classic, Shuffle, Nano, o Mini
-
1Asegúrate de que tu PC esté conectado a Internet. Para restaurar el iPod, puede que necesites descargar la última versión de iTunes o del software del iPod.
-
2Ejecuta iTunes. Verifica que tienes la última versión de iTunes haciendo clic en el menú iTunes y seleccionando la opción Buscar actualizaciones.
-
3Conecta tu iPod al PC. Luego de unos segundos, tu iPod debería mostrarse en el marco izquierdo de la ventana de iTunes. Si no tienes abierto el marco, puedes seleccionar el dispositivo directamente desde el menú desplegable en la esquina superior derecha de iTunes.
- Haz clic en tu iPod para abrir la pestaña "Resumen" de iTunes.
- Si el programa no reconoce el dispositivo y la pantalla de éste muestra una carita triste, intenta activar la modalidad de disco del iPod antes de restaurarlo. Si no puedes ingresar a la modalidad de disco, significa que hay un problema con el dispositivo en sí.
-
4Haz clic en Restaurar. Ten cuidado, esto eliminará todo el contenido de tu iPod y lo restaurará a su configuración de fábrica. Haz clic en Aceptar en las notificaciones de advertencia, luego, se iniciará el proceso de restauración.
- Si tienes un Mac, se te pedirá la contraseña de administrador.
- Si tienes Windows, puede que veas una o más opciones de restauración en las que se te solicite permitir que iTunes descargue automáticamente la versión más reciente del software del iPod. Mantener pulsada la tecla SHIFT o MAYÚS antes de hacer clic en el botón Restaurar te permitirá explorar el disco duro del PC en busca de la versión del firmware que te gustaría utilizar.
-
5Espera a que se complete la primera etapa del proceso de restauración. iTunes mostrará una barra de progreso durante el proceso. En cuanto esta etapa termine, iTunes te mostrará uno o más mensajes con instrucciones específicas para el modelo de iPod que vas a restaurar:
- Desconecta tu iPod y conéctalo al Adaptador de corriente para el iPod (sólo para modelos antiguos).
- Deja el iPod conectado al PC hasta completar la restauración (se aplica a los modelos de iPod nuevos).
-
6Mantén el iPod conectado al PC. Durante la segunda etapa del proceso de restauración, verás una barra de progreso en la pantalla del iPod. Durante esta etapa, es muy importante que el iPod se mantenga conectado al PC o al Adaptador de corriente para el iPod.
- La barra de progreso podría ser algo difícil de ver debido a que la retroiluminación de la pantalla del iPod podría estar apagada.
-
7Configura tu iPod. Una vez que el proceso de restauración termine, iTunes abrirá el Asistente de configuración. Aquí, se te pedirá que le asignes un nombre al iPod y que selecciones las opciones de sincronización. Al llegar a este punto, tu iPod habrá sido restaurado completamente. Ya puedes sincronizarlo al PC para volver a cargar tu música.Anuncio
Consejos
- Para obtener más información acerca de la restauración y resolución de problemas del iPod, haz clic en la opción "Ayuda del iPod" debajo del menú "Ayuda" en iTunes.
- ¿Algo no anda bien? Asegúrate de que la conexión a Internet funcione. Es probable que necesites estar conectado a la red para descargar el nuevo software para tu iPod. Una forma sencilla y rápida de verificar si tu conexión a Internet funciona es abrir el navegador web, si éste carga tu página de inicio, sí estás conectado.
- Restaurar el iPod no es lo mismo que formatear su disco duro.
- Asegúrate de usar el software del iPod o el programa para actualizarlo indicado para el modelo de tu iPod, así también como el más reciente. Si no sabes el modelo de tu iPod, visita el sitio web de Apple, aquí podrás averiguarlo fácil y rápidamente.
- Crea con frecuencia copias de seguridad de los datos en tu iPod y en tus otros dispositivos iOS.
Advertencias
- Cuando el iPod necesite cargarse, asegúrate de hacerlo y no lo desconectes hasta que la barra de progreso desaparezca. Si lo desconectas antes de tiempo y la batería se acaba durante la restauración, ¡terminarás con un pisapapeles bastante caro!
- Debido a que el proceso de restauración borra todas las canciones y archivos en tu iPod, antes de llevarlo a cabo asegúrate de crear una copia de seguridad de cualquier archivo que hayas guardado en el disco del dispositivo. Todas tus canciones, videos, podcasts, audiolibros y juegos se pueden volver a cargar en tu iPod siempre y cuando los hayas almacenado en tu biblioteca de iTunes. Si usas el kit de deportes Nike + iPod, lee este documento para más información.