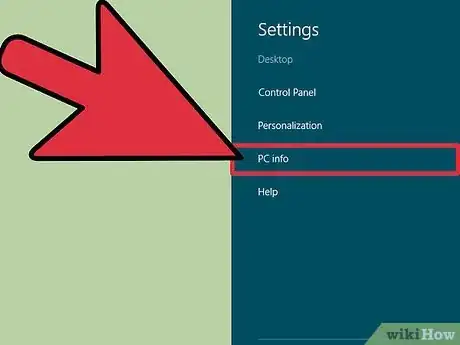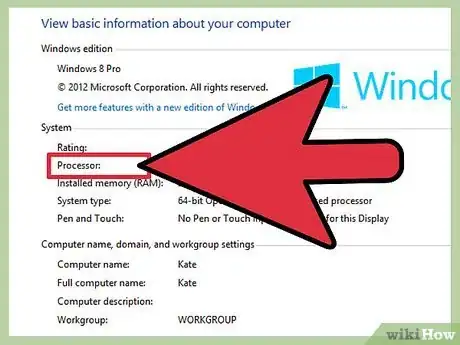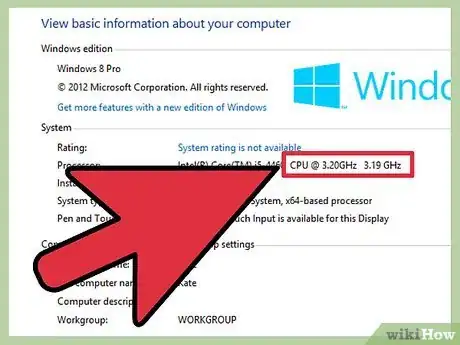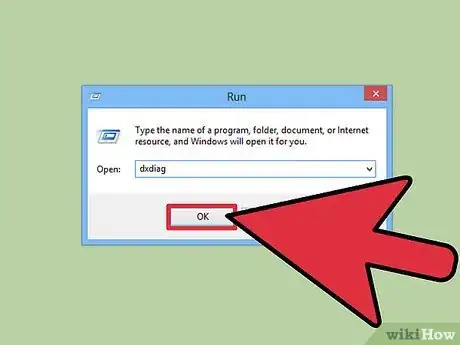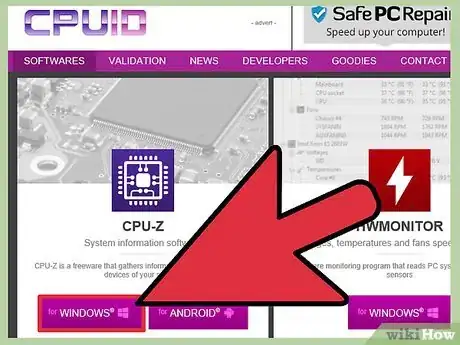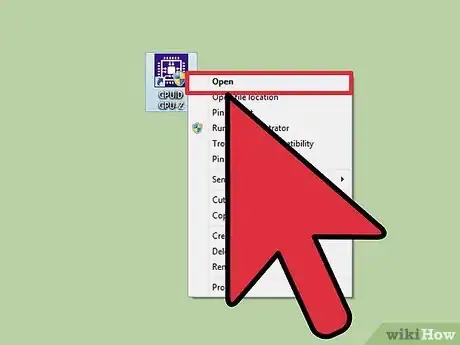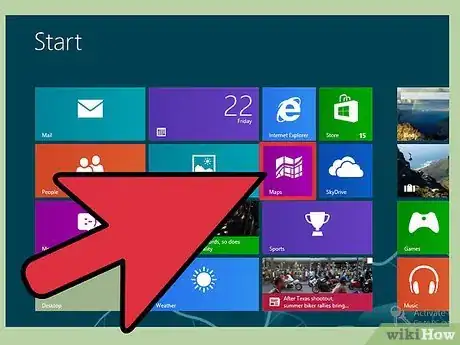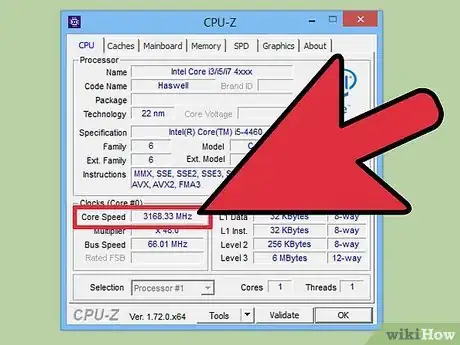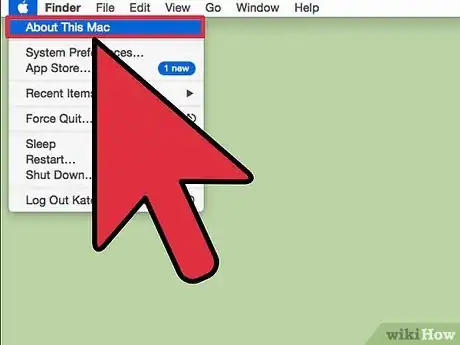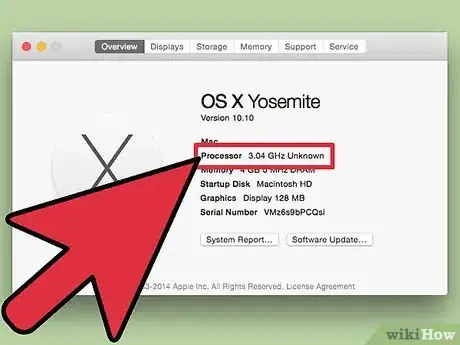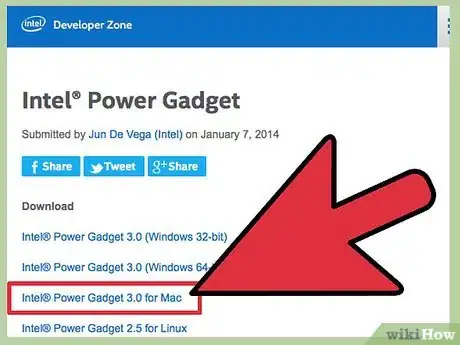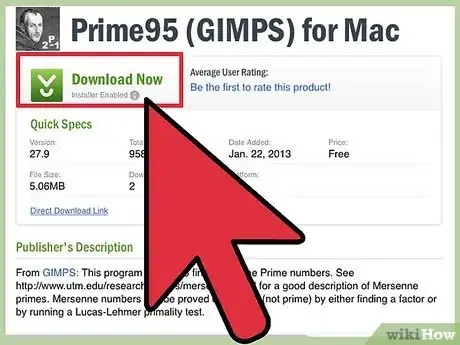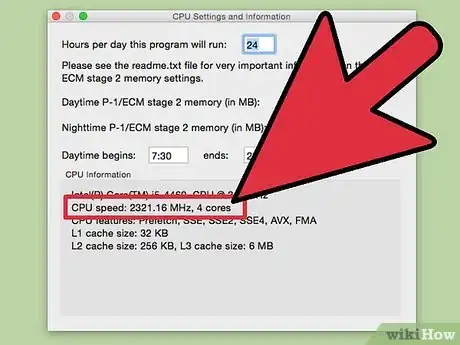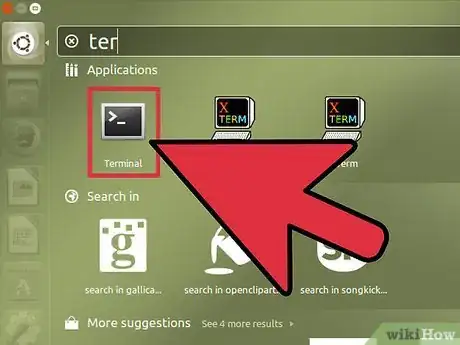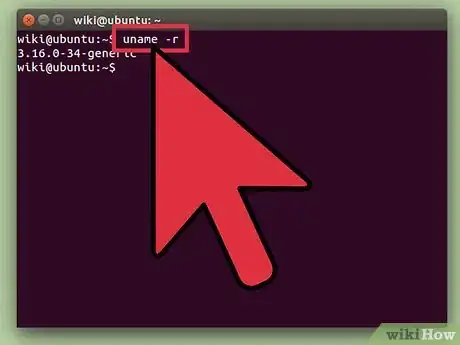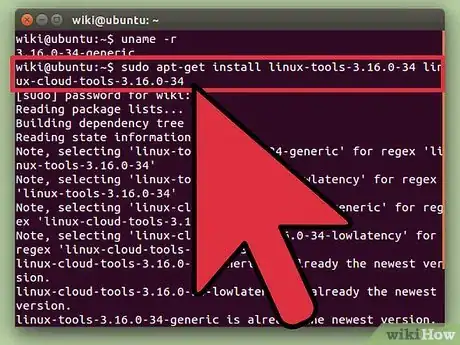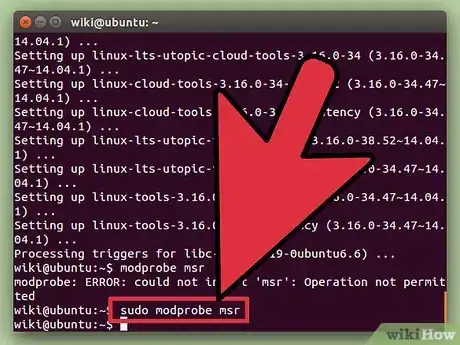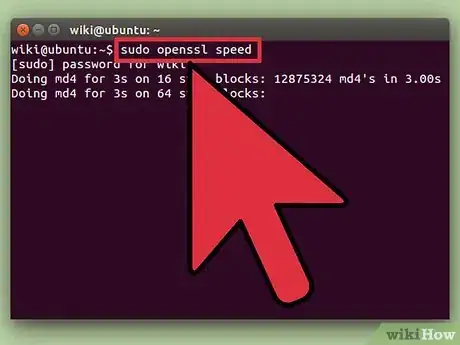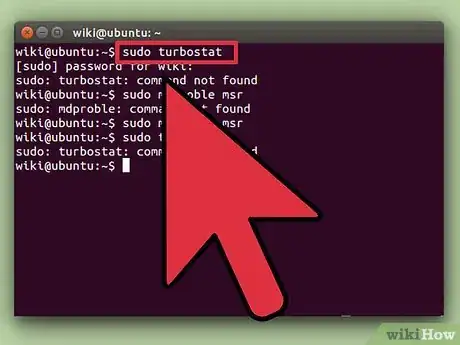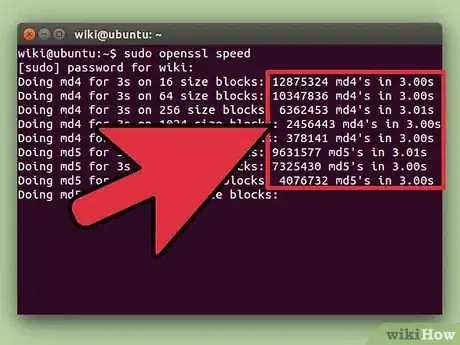wikiHow es un "wiki", lo que significa que muchos de nuestros artículos están escritos por varios autores. Para crear este artículo, autores voluntarios han trabajado para editarlo y mejorarlo con el tiempo.
Este artículo ha sido visto 104 734 veces.
La velocidad de tu CPU determina qué tan rápido el procesador puede realizar ciertas tareas. La velocidad de la CPU no importa tanto como lo hacía en el pasado, gracias a la ventaja de los procesadores con núcleos múltiples. A pesar de eso, puede ser útil revisar la velocidad de tu CPU antes de comprar un programa nuevo para asegurarte de que tu computadora pueda abrirlo. También es útil revisar la velocidad real de la CPU si estás haciendo “overclocking” a tu computadora para obtener un mejor desempeño.
Pasos
Método 1
Método 1 de 4:Windows
-
1Abre la ventana de “Sistema”. Existen varias maneras de hacerlo rápidamente.
- Windows 7, Vista, XP: haz clic derecho en “Equipo” o “Mi equipo” en el menú de “Inicio” y selecciona “Propiedades”. En Windows XP, tienes que hacer clic en la pestaña de “General” después de seleccionar “Propiedades”.
- Windows 8: haz clic derecho en el botón de “Inicio” y selecciona “Sistema”.
- Todas las versiones: presiona ⊞ Win+Pause.
-
2Encuentra la entrada de “Procesador”. Esta la puedes encontrar en la sección de “Sistema”, debajo de la edición de “Windows”.
-
3Toma nota de la velocidad del procesador. El modelo y la velocidad de tu procesador aparecerán en pantalla. La velocidad se mide en gigahercios (GHz). Esta es la velocidad de un solo núcleo (core) del procesador. Si tu procesador tiene varios núcleos (como la mayoría de los procesadores modernos), cada núcleo tendrá esa velocidad.
- Si tu procesador está “overclockeado” (funciona a una velocidad mucho más rápida de la aprobada), la velocidad real no aparecerá ahí. Lee la siguiente sección para obtener más detalles sobre cómo encontrar la velocidad real de un procesador con overclock.
-
4Revisa cuántos núcleos tiene tu procesador. Si tienes un procesador con núcleos múltiples, el número de núcleos no aparecerá en esa ventana. Más núcleos no quiere decir que los programas sean más rápidos, pero sí ayudará a los programas que están diseñados para ello.
- Presiona ⊞ Win+R para abrir la ventana de “Ejecutar”.
- Escribe dxdiag y presiona ↵ Enter. Haz clic en Sí si te pregunta si quieres revisar los controladores.
- Encuentra la entrada de “Procesador” en la pestaña de “Sistema”. Si tu CPU tiene múltiples núcleos, verás el número en paréntesis después de la velocidad (por ejemplo 4 CPU). Esto te permite saber cuántos núcleos tienes. Cada núcleo corre a aproximadamente la misma velocidad (aunque siempre varía ligeramente esta velocidad).
Anuncio
Método 2
Método 2 de 4:Windows (CPU con overclocking)
“Overclocking” es el término que se le da a los procesadores que tienen sus voltajes modificados para producir más poder. Esto es muy popular entre los entusiastas de la computación, ya que les permite obtener más por su dinero, pero a la larga pueden dañar sus componentes. Para obtener más instrucciones sobre cómo hacer “overclocking” a una CPU haz clic aquí.
-
1Descarga e instala CPU-Z. Esta es una utilidad gratuita que revisa los componentes de tu CPU. Está diseñada para CPU con “overclocking” y reporta exactamente la velocidad a la que está operando el procesador. Puedes descargarla desde cpuid.com/softwares/cpu-z.html.[1]
- CPU-Z no instala nada de adware ni barras de herramientas durante el proceso de instalación.
-
2Ejecuta CPU-Z. De forma predeterminada, se creará un acceso directo de la utilidad en el escritorio. Necesitas iniciar sesión como administrador o tener la contraseña de administrador para poder ejecutar CPU-Z.
-
3Inicia una tarea intensa en tu CPU. Tu procesador automáticamente se ralentizará si no se usa, así que la velocidad que veas en CPU-Z no será la velocidad máxima a menos que el procesador esté trabajando a su máxima capacidad.[2]
- Una forma rápida de hacer que el procesador trabaje a su capacidad máxima es ejecutar el programa Prime95. Este es un programa diseñado para calcular números primos y se usa para realizar pruebas de estrés en las CPU. Descarga Prime95 desde mersenne.org/download/, descomprime el archivo y selecciona “Just Stress Testing” (prueba de estrés) al momento de ejecutar el programa.
-
4Revisa la velocidad de tu CPU. La velocidad actual de la CPU aparecerá en el campo de “Core speed” (velocidad de núcleo) en la pestaña de “CPU”. Espera ver pequeñas fluctuaciones al momento de que tu CPU procese el programa Prime95.Anuncio
Método 3
Método 3 de 4:Mac
-
1Haz clic en el menú de “Apple” y selecciona “Acerca de este Mac”.
-
2Encuentra la entrada de “Procesador” en la pestaña de “Visión general”. En esa pantalla aparecerá la velocidad del procesador. Ten en mente que esta puede no ser la velocidad a la que está trabajando tu procesador, ya que el procesador se ralentiza cuando no está trabajando demasiado para ahorrar energía e incrementar la duración.[3]
-
3
-
4Descarga e instala Prime95. Si quieres ver la velocidad máxima de tu procesador, necesitas poner a trabajar a tu CPU. Una de las formas más populares de hacerlo es usando el programa Prime95. Puedes descargarlo de forma gratuita desde mersenne.org/download/. Descomprime el programa y después haz doble clic en el archivo DMG para instalarlo. Selecciona “Just Stress Testing” al momento de iniciar el programa.
- Prime95 está diseñado para calcular números primos y al hacerlo pondrá a trabajar al máximo la CPU.
-
5Encuentra la velocidad de tu procesador. La segunda gráfica en la utilidad muestra la velocidad del procesador. La entrada “Package Frq” es la velocidad actual con base en lo que el procesador está trabajando. Esta velocidad será menor que la que aparece en la entrada “Base Frq”, la cual muestra la velocidad anunciada del procesador.Anuncio
Método 4
Método 4 de 4:Linux
-
1Abre la terminal. La mayoría de las herramientas disponibles en Linux no muestran la velocidad actual a la que está trabajando el procesador. Intel lanzó una herramienta llamada “Turbostat” que puedes usar para revisar la velocidad. Necesitas instalarla manualmente usando el terminal.
-
2Escribe .uname -r y presiona ↵ Enter. Anota el número de versión que aparece (X.XX.XX-XX).
-
3Escribe .apt-get install linux-tools-X.XX.XX-XX linux-cloud-tools-X.XX.XX-XX y presiona ↵ Enter. Reemplaza X.XX.XX-XX con el número de versión que anotaste en el paso anterior. Escribe la contraseña de administrador si te la pide.
-
4Escribe .modprobe msr y presiona ↵ Enter. Esto instalará el módulo MSR que necesitas para ejecutar la herramienta.
-
5Abre otra ventana de terminal y escribe .openssl speed. Esto abrirá una prueba OpenSSL de velocidad, la cual hará que la CPU trabaje al máximo.
-
6Regresa a la primera ventana de la terminal que abriste y escribe .turbostat. Ejecutar esto mostrará una variedad de lecturas sobre el procesador.
-
7Busca en la columna .GHz. Cada entrada es la velocidad actual de cada núcleo. La columna TSC es la velocidad que se reporta normalmente. Esto te permite ver la diferencia que logra el hacer “overclocking”. La velocidad no será muy alta si no estás presionando a la CPU con algún programa o proceso.[5]Anuncio
Referencias
- ↑ http://www.sevenforums.com/performance-maintenance/132183-true-processor-speed.html
- ↑ http://www.tomshardware.com/answers/id-1932971/cpu-programs-displaying-actual-cpu-clock-speeds-core-temps.html
- ↑ http://osxdaily.com/2010/10/23/how-to-check-the-mac-processor-speed/
- ↑ http://apple.stackexchange.com/questions/97577/view-the-current-clock-speed-of-a-cpu-in-os-x
- ↑ https://wiki.ubuntu.com/OverclockingCpu