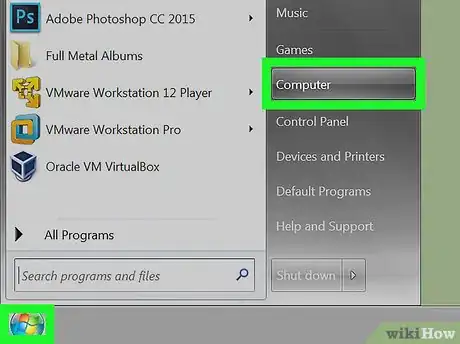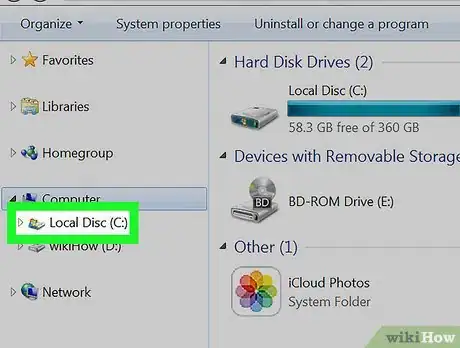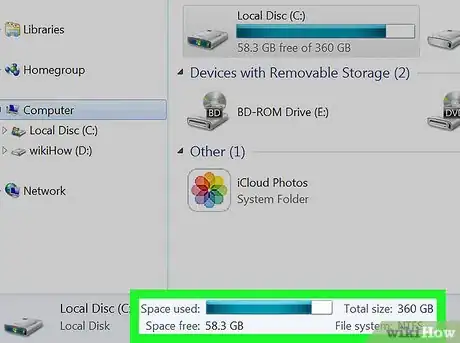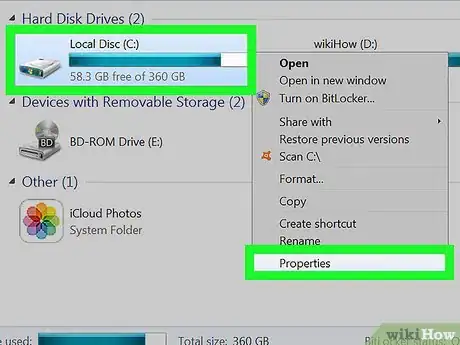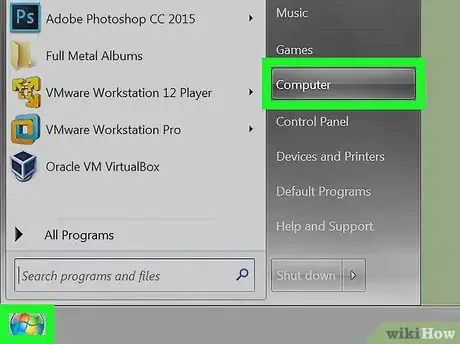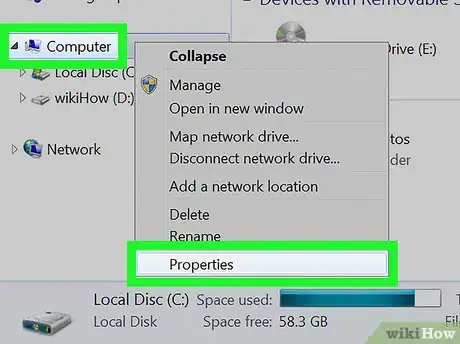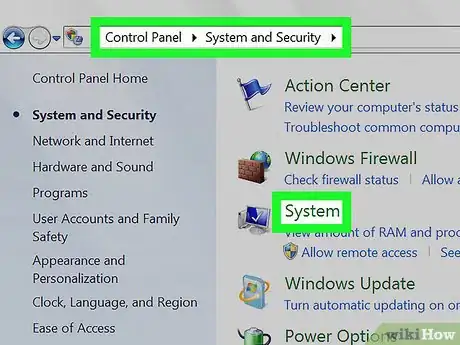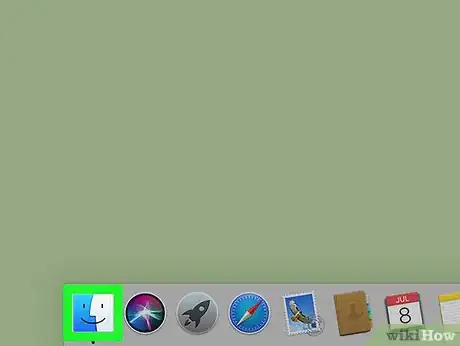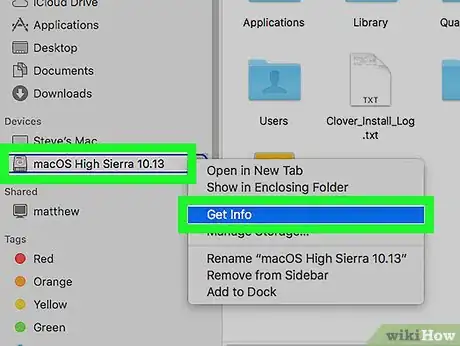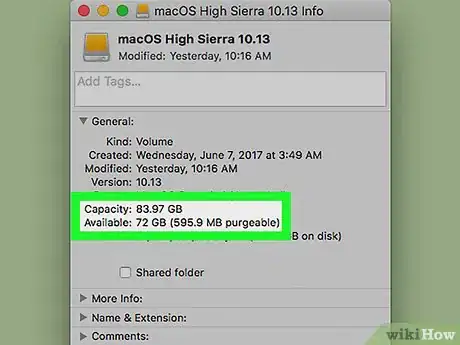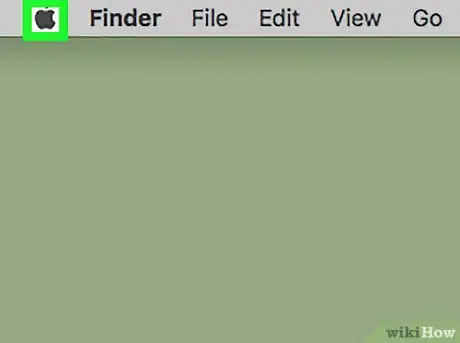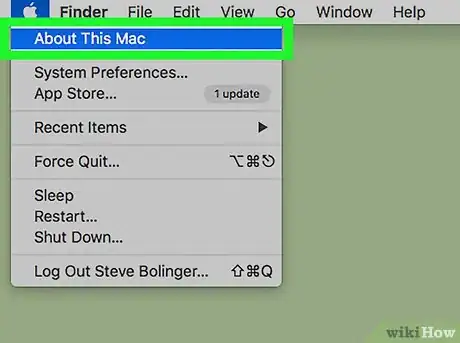Este artículo fue coescrito por Spike Baron. Spike Baron es el propietario de Spike’s Computer Repair. Con más de 25 años de experiencia en tecnología, su negocio se especializa en la reparación de computadoras de escritorio y MAC, venta de computadoras usadas, eliminación de virus, recuperación de datos, y actualizaciones de hardware y software. Tiene su certificación CompTIA A+ y es un experto en soluciones certificadas de Microsoft.
Este artículo ha sido visto 19 322 veces.
La memoria significa dos cosas en las computadoras. Existe la memoria física la cual es el espacio en el disco duro y determina cuántos archivos puede almacenar tu computadora. La memoria de acceso aleatorio (RAM) determina, en gran parte, qué tan rápida es la computadora. Ambas memorias son fáciles de revisar tanto en Mac como en Windows.
Pasos
Método 1
Método 1 de 4:Revisar la memoria del disco duro en Windows
-
1Comprende que la memoria física es la cantidad de almacenamiento en tu computadora. La memoria física es como una memoria USB o un disco duro, es donde puedes almacenar música, fotos, archivos, etc. Esta es diferente a la memoria de acceso aleatorio, o memoria RAM, la cual controla de forma parcial las funciones de la computadora.
- Existen dos tipos de memorias, la memoria física y la memoria de acceso aleatorio (RAM). Si te preocupa el espacio de almacenamiento, revisa la memoria física. Si te preocupa la velocidad de la computadora, revisa la memoria RAM.[1]
-
2Navega a la carpeta de "Equipo" en una ventana. Haz clic en el botón de "Inicio" que se encuentra en la esquina inferior izquierda de la computadora. Desde ahí, haz clic en "Equipo".
-
3En el panel lateral izquierdo de la página, haz clic en el disco duro que quieres revisa. Cuando estés en la pantalla, busca el icono llamado "Windows (C:)" Este es el disco duro más común que la mayoría de las personas usan, pero si lo prefieres puedes revisar todos los que tengas. El icono de los discos duros es rectángulo de color gris.
- Si no puedes ver los discos duros de tu computadora, haz clic en el pequeño rectángulo que se encuentra a lado de "Equipo".
-
4Busca el cuadro de detalles que se encuentra en la parte inferior de la ventana para ver el espacio disponible. Debes ver una línea que dice "____ GB disponible de ____ GB"
-
5Abre una ventana del "Explorador de Windows" y revisa las "Propiedades" de cada disco duro. Si no puedes seguir las instrucciones anteriores, existe otra forma de revisar la memoria. En la ventana del "Explorador de Windows", haz clic en el disco "(C:)" y haz clic en "Propiedades". Esto mostrará la memoria total, así como la cantidad de memoria que estás utilizando. Puedes revisar varios discos duros si es que tienes más de uno.[2]Anuncio
Método 2
Método 2 de 4:Revisar la memoria RAM en Windows
-
1Presiona el botón de "Inicio" en la esquina inferior izquierda de la pantalla. Necesitas encontrar el "Explorador de Windows", el cual es una ventana donde puedes ver todos los archivos. También puedes abrir una ventana del "Explorador de Windows" haciendo clic en "Mi equipo".
-
2Encuentra la opción de "Equipo" en la barra lateral izquierda. A la izquierda de la pantalla verás un icono llamado "Este equipo" o "Equipo". Haz clic derecho con tu ratón en ese icono y haz clic en "Propiedades", la opción que está ubicada al final de la lista.
- En el medio de la pantalla verás una línea que dice "Memoria instalada (RAM)". Esta es la memoria RAM (memoria de acceso aleatorio) de tu computadora.
- Entre más alta sea la cantidad de memoria RAM, más rápida será la computadora.[3]
CONSEJO DE ESPECIALISTASpike Baron es el propietario de Spike’s Computer Repair. Con más de 25 años de experiencia en tecnología, su negocio se especializa en la reparación de computadoras de escritorio y MAC, venta de computadoras usadas, eliminación de virus, recuperación de datos, y actualizaciones de hardware y software. Tiene su certificación CompTIA A+ y es un experto en soluciones certificadas de Microsoft.Ingeniero de redes y asistente técnico
 Spike Baron
Spike Baron
Ingeniero de redes y asistente técnicoNuestro experto señala: en Windows 10, ve a Este equipo. Encontrarás una lista de propiedades que tiene tu computadora, incluyendo el sistema operativo, la versión de este y la cantidad de RAM que tiene.
-
3Otra forma para encontrar la cantidad de memoria RAM disponible es abrir el "Panel de control" desde el menú de "Inicio" y revisar la opción de "Sistema y seguridad". Puedes encontrar la cantidad de RAM que tienes entrando a "Panel de control" → "Sistema y seguridad" → "Sistema". La cantidad de memoria disponible aparece en la línea de "Memoria instalada".Anuncio
Método 3
Método 3 de 4:Revisar la memoria en una Macintosh
-
1Abre Finder y ubica tu disco duro. Por lo general, este tiene como nombre "MacintoshHD". Aunque también puede llamarse "Unidad (C:)".
-
2Presiona la tecla "Ctrl" y haz clic en la unidad, después selecciona "Obtener información". También puedes seleccionar la unidad y presionar las teclas "CMD" + "I" para abrir el panel de información.
-
3Lee el tamaño y cantidad de espacio disponible en tu unidad. Cuando abras la ventana de información, la cantidad de espacio está visible como un número en gigabytes (GB). Esta es la cantidad de espacio que tienes en archivos de música, películas, fotos y documentos.[4]Anuncio
Método 4
Método 4 de 4:Revisar la memoria RAM de una Macintosh
-
1Haz clic en el icono de Apple en la esquina superior izquierda. Apple hace que sea muy sencillo acceder a la memoria de acceso aleatorio, o memoria RAM. La memoria RAM indica la memoria que tu computadora tiene para tareas rápidas y entre más memoria RAM tengas más rápida será tu computadora.
-
2Haz clic en "Acerca de esta Mac". Esto abrirá las especificaciones de tu computadora, incluyendo la memoria en uso y la memoria RAM. Si no aparece la memoria RAM, haz clic en "Más información" para encontrarla. El número está en GB y por lo general son de 4 a 16 GB.[5]Anuncio
Advertencias
- Si haces clic en el disco duro puedes acceder a los archivos de tu computadora. ¡No los cambies!
Referencias
- ↑ http://www.wisegeek.org/what-is-the-difference-between-ram-and-memory.htm#didyouknowout
- ↑ http://windows.microsoft.com/en-us/windows-vista/view-the-amount-of-free-space-on-your-hard-disk
- ↑ http://windows.microsoft.com/en-us/windows/how-much-computer-ram
- ↑ http://www.macworld.com/article/2972775/os-x/how-to-check-your-macs-free-hard-drive-space.html
- ↑ https://support.apple.com/en-us/HT201538