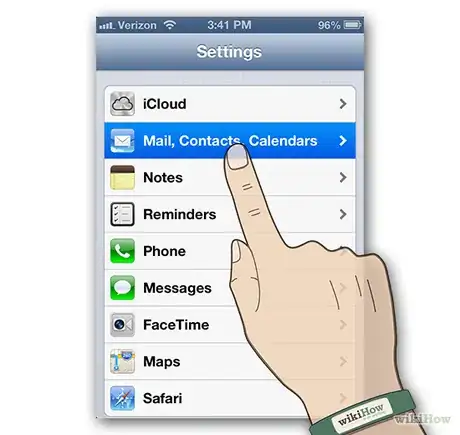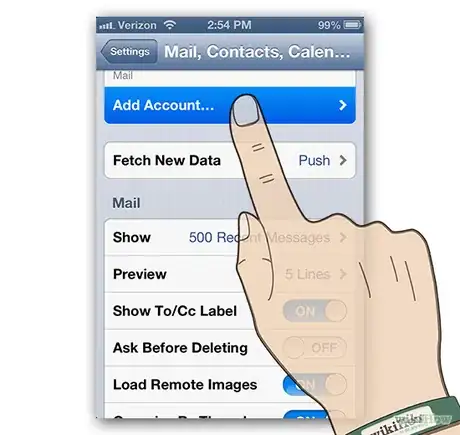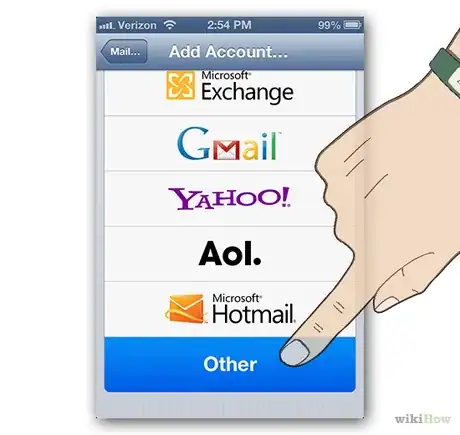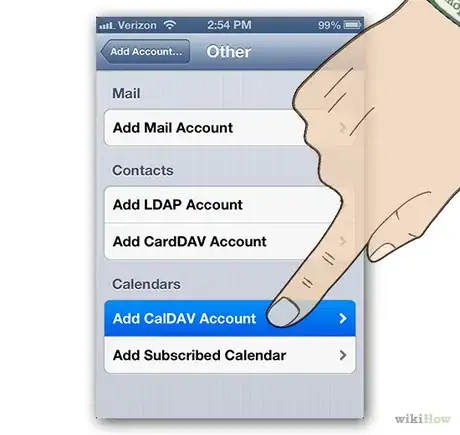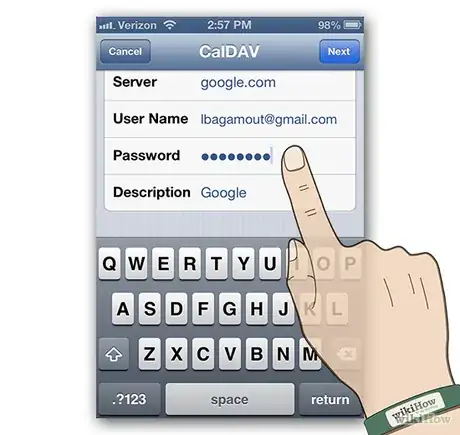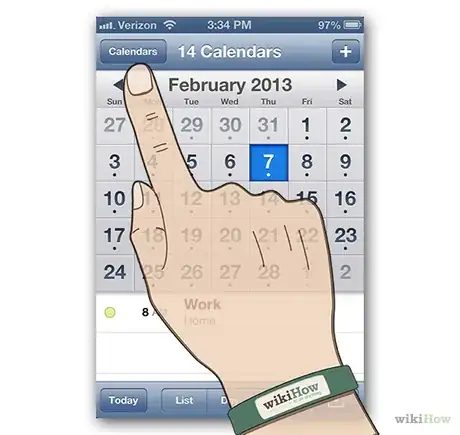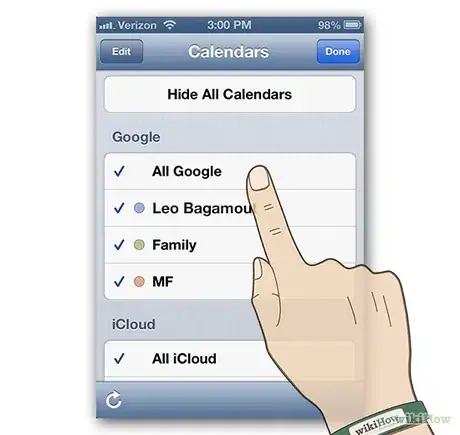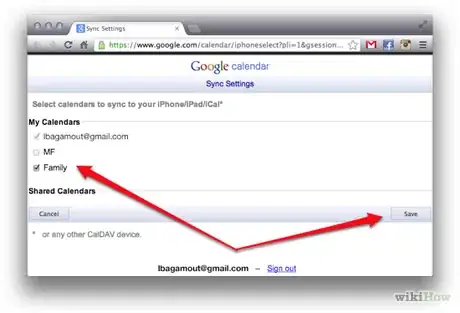X
wikiHow es un "wiki", lo que significa que muchos de nuestros artículos están escritos por varios autores. Para crear este artículo, autores voluntarios han trabajado para editarlo y mejorarlo con el tiempo.
Este artículo ha sido visto 6221 veces.
Mientras que puedes amar la aplicación de Calendario en tu iPhone, muchas personas también están igual de enamoradas con la Google Calendar. Si no quieres que se te olviden tus compromisos que tienes anotados en tu calendario de Google, este artículo te ayudará a configurar el calendario de Google en tu iPhone con sólo un par de pasos.
Pasos
-
1Ve a “Correo, contactos y calen.” Ve a la aplicación de “Ajustes” en tu pantalla de inicio. Desplázate hacia abajo hasta encontrar la opción de “Correo, contactos, calen.”
-
2Añade una nueva cuenta. Desde el panel de “Correo, contactos, calen.” ve a la opción de “Añadir cuenta...”
-
3Selecciona “Otras”. Al final del panel de “Añadir cuenta” haz clic en la opción de “Otras”.
-
4Añade una cuenta CalDAV. En el panel de Otras, desplázate hacia abajo a la sección de Calendarios, luego selecciona “Añadir cuenta CalDAV”.
-
5Introduce la información para la nueva cuenta, luego haz clic en siguiente.
- Servidor: google.com.
- Usuario: tu correo de Google.
- Contraseña: tu contraseña de Google.
- Descripción: puede ser lo que quieras.
- Al hacer clic en Siguiente, tu calendario ya estará configurado.
-
6Abre la aplicación de Calendario. A menos que la hayas movido, la encontrarás en tu pantalla de Inicio. En la esquina superior izquierda selecciona el botón de Calendarios.
-
7Selecciona el Calendario de Google que quieras mostrar en tu iPhone y selecciona OK. Dentro de un par de momentos, el calendario de Google aparecerá en pantalla. La sincronización es automática.
-
8Controla los calendarios disponibles. Para habilitar o deshabilitar múltiples calendarios en Google, navega a https://www.google.com/calendar/syncselect y marca los calendarios que quieras mostrar o esconder en tus ajustes de Calendario en tu iPhone. Haz clic en el botón de Guardar, y dentro de un par de momentos tus nuevos ajustes tomarán efecto.
- Nota: aun podrás mostrar o esconder múltiples calendarios dentro de la aplicación de Calendario en tu iPhone, siempre y cuando estén habilitados en tus ajustes de sincronización.[1]
Anuncio
Consejos
- Sincronizar es automático – nada necesita ajustarse una vez que Gmail esté establecido de forma correcta.
- Entre más calendarios mandes a tu teléfono (y no los filtres vía Google Sync), más control tendrás en tu iPhone.
Anuncio
Advertencias
- Sincronizar con una cuenta de CalDAV requiere SSL1 para dispositivos de Apple, y una versión de iOS arriba de 5.0.
Anuncio
Acerca de este wikiHow
Anuncio