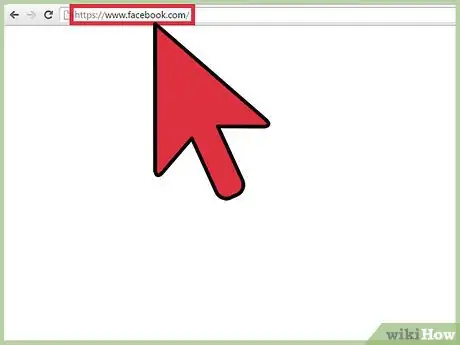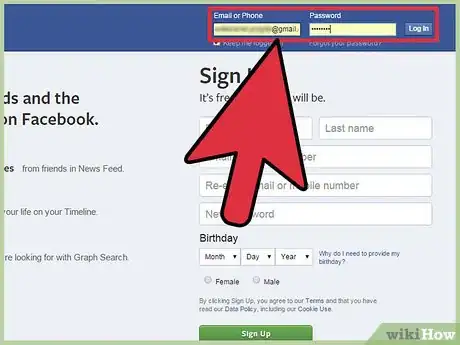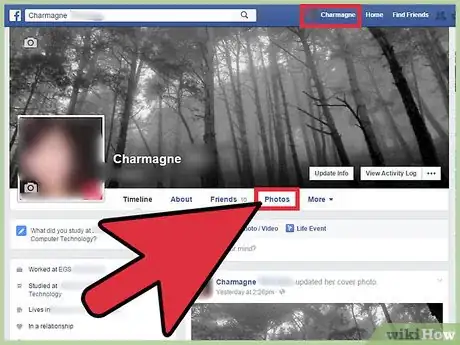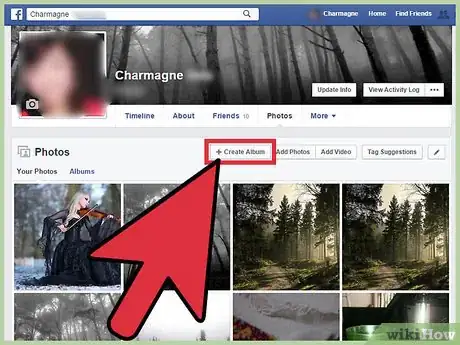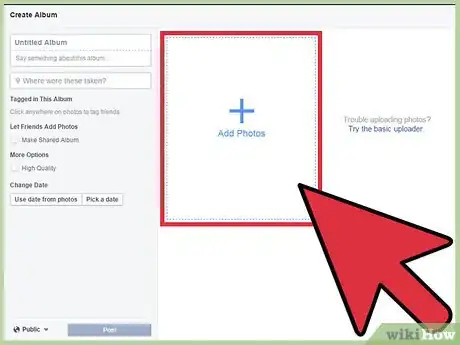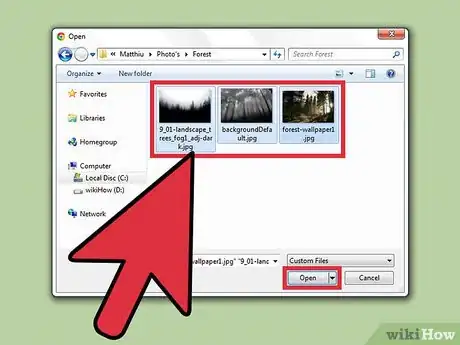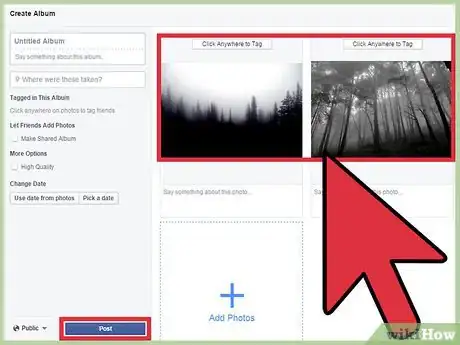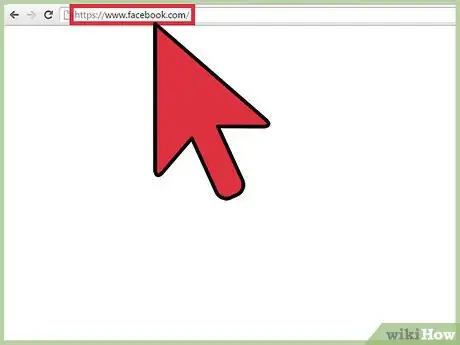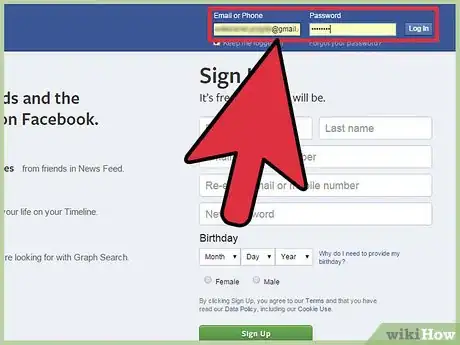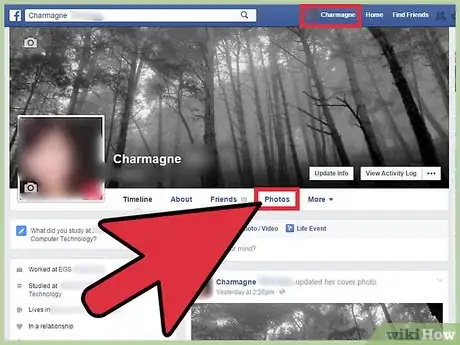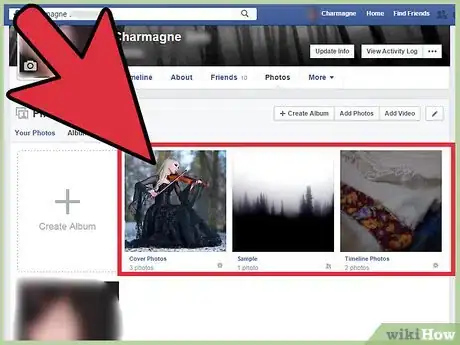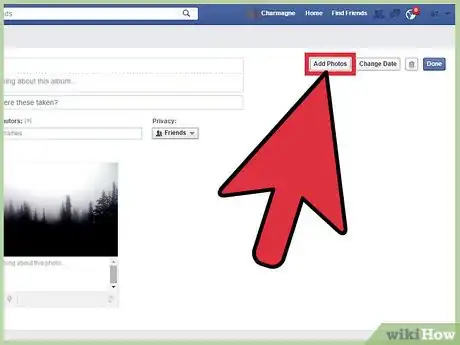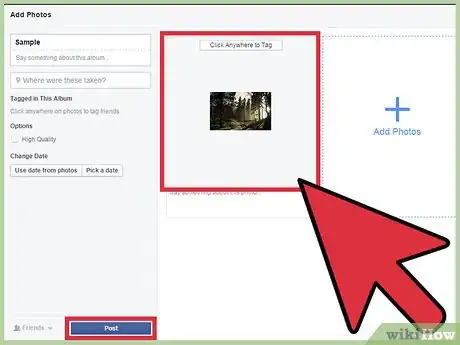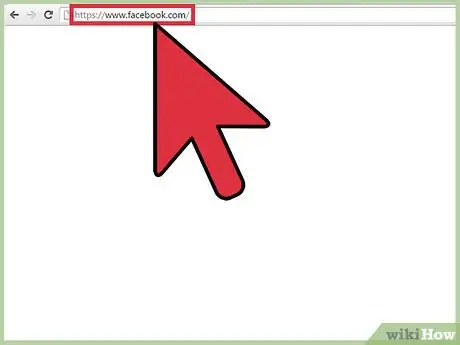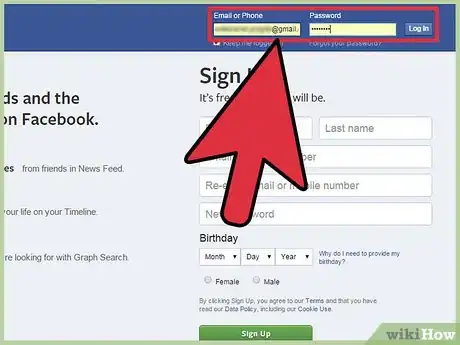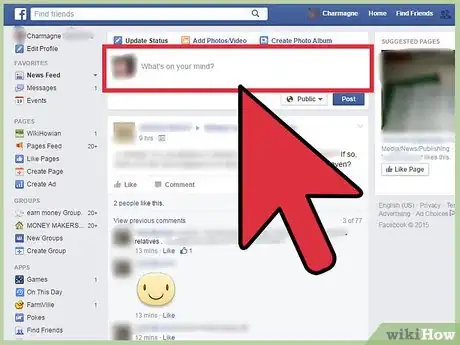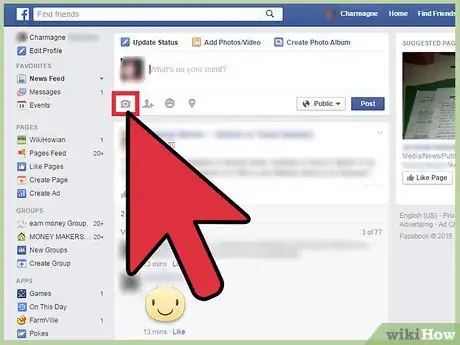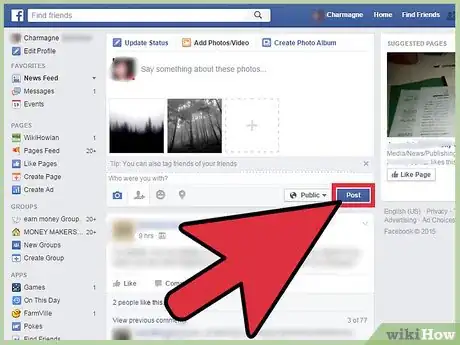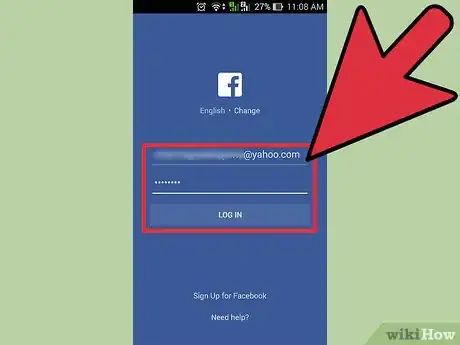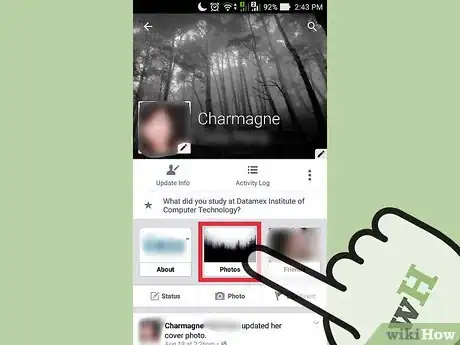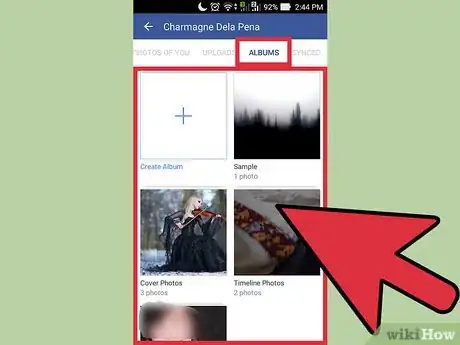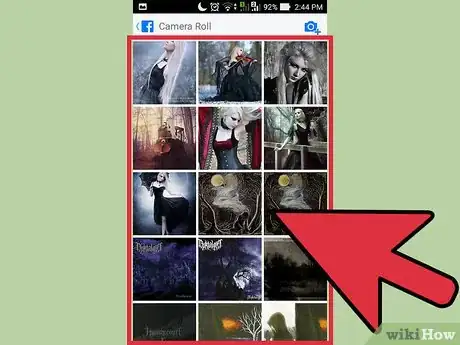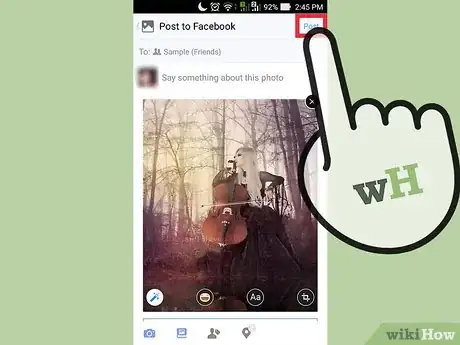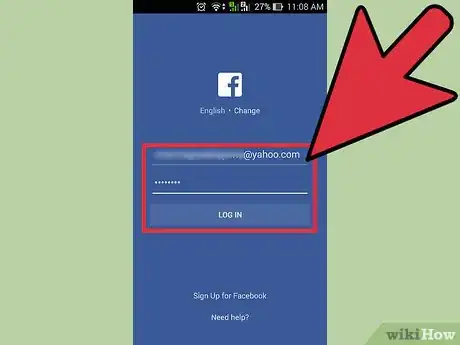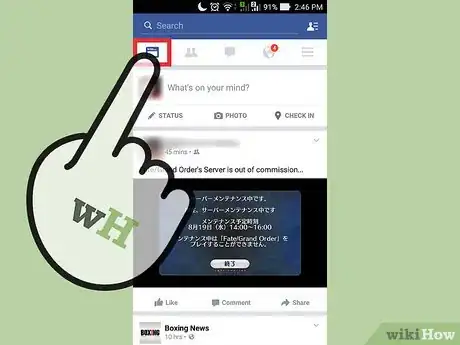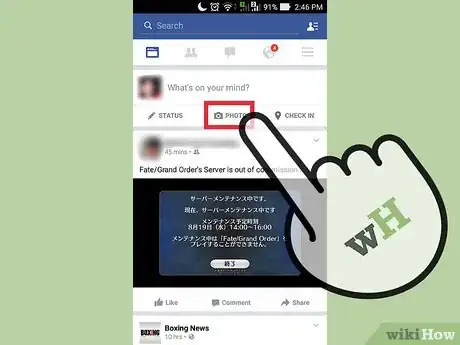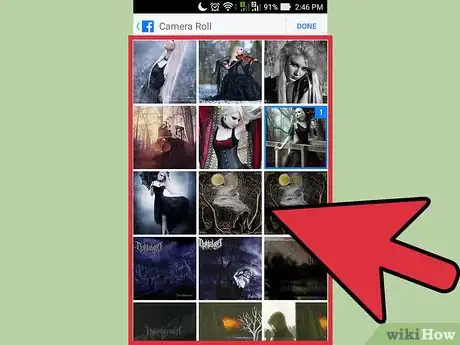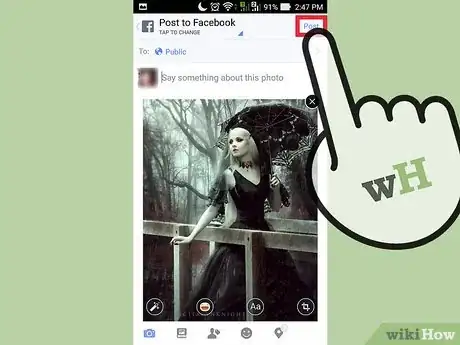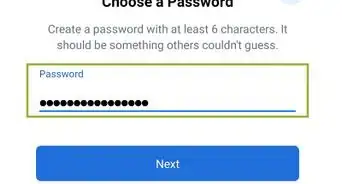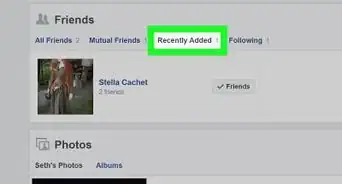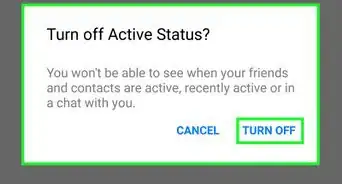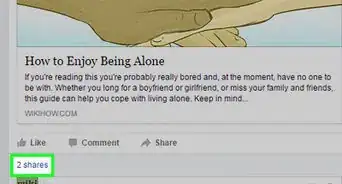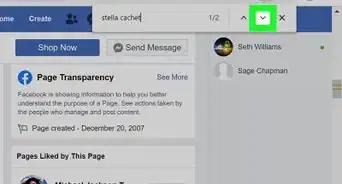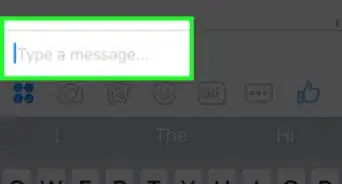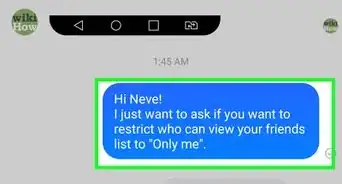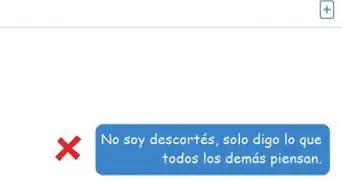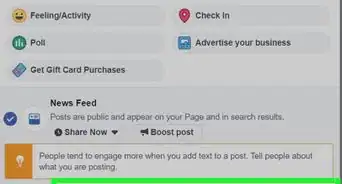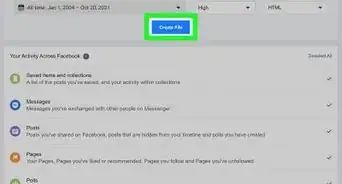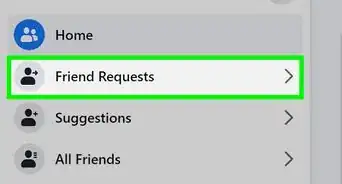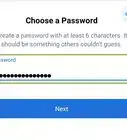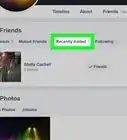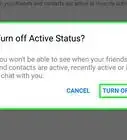Este artículo fue coescrito por Nicole Levine, MFA. Nicole Levine es una escritora y editora de tecnología en wikiHow. Tiene más de 20 años de experiencia creando documentación técnica y liderando equipos de soporte en las principales empresas de alojamiento web y software. Asimismo, Nicole tiene una maestría en Escritura Creativa de la Universidad Estatal de Portland, y da clases de composición, escritura de ficción y creación de revistas en varias instituciones.
Este artículo ha sido visto 38 963 veces.
Puedes subir fotos por lotes a Facebook de muchas formas. Puedes subir fotos a álbumes o directamente en una publicación. Facebook soporta cargadores de fotos basados en el lenguaje de programación Java, así como los básicos, de modo que tienes algunas opciones para subir las fotografías. La aplicación móvil de Facebook puede usarse también para subir fotos desde la galería móvil multimedia.
Pasos
Método 1
Método 1 de 5:Subir varias fotos a un nuevo álbum
-
1Dirígete a Facebook. Visita el enlace la página de Facebook desde cualquier navegador web.
-
2Inicia sesión. Usa la cuenta y contraseña de Facebook para iniciar sesión. Los campos de acceso se encuentran en la esquina superior derecha de la página. Haz clic en el botón “Iniciar sesión” para proceder.
-
3Accede a las fotos. Haz clic en tu nombre en el encabezado de la barra de herramientas. Serás dirigido a la Cronología o al Muro en la pestaña Fotos que se encuentra justo debajo de tu foto de portada y te llevará a la página de Fotos.
-
4Haz clic en el botón “Crear álbum” en la barra de tareas de la página de Fotos. Una pequeña ventana abrirá el directorio de la computadora.
-
5Elige las fotos que subirás desde la computadora. Para subir varias fotos al mismo tiempo, presiona la tecla CTRL (o la tecla CMD, para Mac) mientras haces clic en cada foto que desees subir.
-
6Sube fotos. Haz clic en el botón “Abrir” que se encuentra en la esquina inferior derecha de la ventana pequeña y las fotos elegidas empezarán a subir a Facebook dentro del nuevo álbum.
- Una ventana llamada “Crear nuevo álbum” aparecerá mientras se suben las fotos. Puedes colocar un nombre al nuevo álbum aquí en el cuadro de texto que se ubica en la parte superior de la página y agregar algunos detalles adicionales acerca del álbum debajo de ese mismo campo.
-
7Ver fotos. Una vez que subas las fotos al nuevo álbum, estas se mostrarán como miniaturas. Puedes agregar descripciones a las fotos y etiquetar a tus amigos en esta página.
- Haz clic en el botón “Publicar” que se ubica en la esquina inferior izquierda de la ventana “Crear álbum” para guardar y publicar el álbum en la Cronología.
Anuncio
Método 2
Método 2 de 5:Subir varias fotos a un álbum existente
-
1Dirígete a Facebook. Visita la página de Facebook desde cualquier navegador web.
-
2Inicia sesión. Usa la cuenta y contraseña de Facebook para iniciar sesión. Los campos para acceder se encuentran en la esquina superior derecha de la página. Haz clic en el botón “Iniciar sesión” para proceder.
-
3Accede a las fotos. Haz clic en tu nombre en el encabezado de la barra de herramientas. Serás dirigido a la Cronología o al Muro. Haz clic en la barra de fotos que se encuentra justo debajo de tu foto de portada y te llevará a la página de Fotos.
-
4Elige los álbumes a los que añadirás fotos. En la página de Fotos, haz clic en la sección Álbumes del subencabezado para mostrar solo los álbumes de fotos. Desplázate a través de ellos y haz clic en el álbum donde deseas agregar más fotos.
-
5Agrega fotos al álbum. En la página del álbum, haz clic en la casilla “Añadir fotos” ubicada en la esquina superior izquierda. Una ventana pequeña abrirá el directorio local de la computadora.
- Elige las fotos que subirás desde la computadora. Para subir varias fotos al mismo tiempo, presiona la tecla CTRL (o la tecla CMD, para Mac) mientras haces clic en cada foto que eliges subir.
- Haz clic en el botón “Abrir” que se encuentra en la esquina inferior derecha de la ventana pequeña y las fotos elegidas empezarán a subir a Facebook dentro del nuevo álbum.
- Una ventana llamada “Añadir fotos” aparecerá mientras se suben las fotos. Aquí puedes ver los detalles del álbum en el panel izquierdo de la ventana.
-
6Mira las fotos. Una vez que subas las fotos al álbum existente, estas se mostrarán como miniaturas. Puedes agregar descripciones a las fotos y etiquetar a tus amigos en esta página.
- Haz clic en el botón “Publicar” que se ubica en la esquina inferior izquierda de la ventana “Añadir fotos” para guardar y publicar las nuevas fotos en la Cronología.
Anuncio
Método 3
Método 3 de 5:Subir varias fotos a una nueva publicación
-
1Dirígete a Facebook. Visita la página de Facebook desde cualquier navegador web.
-
2Accede. Usa la cuenta y contraseña de Facebook para iniciar sesión. Los campos para acceder se encuentran en la esquina superior derecha de la página. Haz clic en el botón “Iniciar sesión” para proceder.
-
3Inicia una publicación. En casi todas las páginas de Facebook, puedes realizar una nueva publicación. Hay una casilla para publicaciones que se ubica en la parte superior de la opción Últimas noticias en la Cronología y en la página de tus amigos. Ubica esta casilla para empezar a realizar una publicación.
-
4Agrega fotos a la publicación. Dentro de la casilla de publicación existen algunas opciones para publicar. Puedes publicar fotos y videos junto con tu estado. Haz clic en la foto o en el enlace del video dentro de la casilla de publicación y una pequeña ventana se abrirá para mostrar el directorio local de la computadora.
- Elige las fotos que subirás desde la computadora. Puedes elegir varias fotos para subirlas al mismo tiempo.
- Haz clic en el botón “Abrir” en la esquina superior derecha de la ventana pequeña y las fotos elegidas empezarán a subir a la casilla de publicación. Puedes verlas subir justo en la casilla de publicación.
-
5Publica las fotos. Una vez que subas las fotos al álbum existente, estas se mostrarán como miniaturas. Puedes agregar un mensaje o estado de acompañamiento a la publicación y etiquetar también a tus amigos. Haz clic en el botón “Publicar” en la casilla para realizar la nueva publicación con las fotos.Anuncio
Método 4
Método 4 de 5:Subir varias fotos a un álbum con la aplicación móvil de Facebook
-
1Ejecuta la aplicación de Facebook. Busca la aplicación en el dispositivo móvil y ábrela.
-
2Inicia sesión en tu cuenta. Si cerraste sesión previamente en Facebook, la aplicación te solicitará acceder nuevamente, así que ingresa el correo electrónico registrado y contraseña en los campos correspondientes y presiona “Iniciar sesión” para acceder a la cuenta.
- Salta este paso si la sesión se encuentra iniciada en Facebook al ejecutar la aplicación móvil.
-
3Dirígete a Fotos. Haz clic en tu nombre en el encabezado de la barra de herramientas. Serás dirigido a la Cronología o al Muro. Haz clic en la barra de Fotos que se encuentra justo debajo de la foto de portada. Te dirigirás a la página de Fotos.
-
4Elige un álbum. Las fotos en la aplicación móvil se encuentran organizadas por álbumes. Presiona en el álbum donde deseas agregar las fotos. El álbum se abrirá y las fotos dentro de esta se mostrarán. Presiona el ícono con el signo más que se ubica en la esquina superior derecha de la barra de encabezado del álbum para abrir la galería multimedia.
- Si deseas agregar las fotos a un nuevo álbum en lugar de a uno ya existente, presiona en la casilla “Crear álbum” que se ubica en la esquina superior izquierda de la página de Fotos.
-
5Elige las fotos. Presiona en las fotos que deseas subir al mismo tiempo. Las fotos se resaltarán.
-
6Publica las fotos. Presiona en el botón “Listo” que se ubica en la esquina superior derecha de la galería multimedia. Una pequeña ventana llamada “Actualizar estado” aparecerá con las fotos seleccionadas. Puedes filtrar el público que verá esas fotos aquí y puedes también agregar una descripción o mensaje con la publicación.
- Presiona el botón “Publicar” que se ubica en la esquina superior derecha de la ventana “Actualizar estado” para subir y publicar las fotos. La actualización de estado con las fotos se publicará en la Cronología, en el Muro y en el álbum correspondiente en donde se subieron.
Anuncio
Método 5
Método 5 de 5:Subir varias fotos en una nueva publicación en la aplicación móvil de Facebook
-
1Ejecuta la aplicación de Facebook. Busca la aplicación Facebook en el dispositivo móvil y ábrela.
-
2Accede a tu cuenta. Si cerraste sesión previamente en Facebook, la aplicación te solicitará acceder nuevamente, así que ingresa el correo electrónico registrado y la contraseña en los campos correspondientes y presiona “Iniciar sesión” para acceder a la cuenta.
- Salta este paso si la sesión se encuentra iniciada en Facebook al ejecutar la aplicación móvil.
-
3Dirígete al muro. Haz clic en tu nombre en el encabezado de la barra de herramientas y te dirigirás a la Cronología o al muro. Puedes subir directamente fotos como si fuera una nueva actualización de estado o publicación en la Cronología o en el Muro. No es necesario crear un nuevo álbum o seleccionar uno ya existente.
-
4Presiona el botón “Compartir foto” que se ubica en la parte superior del Muro. La galería multimedia móvil se abrirá.
-
5Selecciona las fotos. Presiona en las fotos que deseas subir al mismo tiempo. Las fotos se resaltarán. Una vez que termines de elegir, presiona el botón “Listo” que se ubica en la esquina superior derecha de la galería multimedia.
-
6Sube y publica las fotos. Una pequeña ventana llamada “Actualizar estado” aparecerá con las fotos seleccionadas. Puedes filtrar el público que verá esas fotos aquí y puedes también agregar una descripción o mensaje con la publicación.
- Presiona el botón “Publicar” que se ubica en la esquina superior derecha de la ventana “Actualizar estado” para subir y publicar las fotos. La actualización de estado con las fotos se publicará en la Cronología o en el Muro.
Anuncio