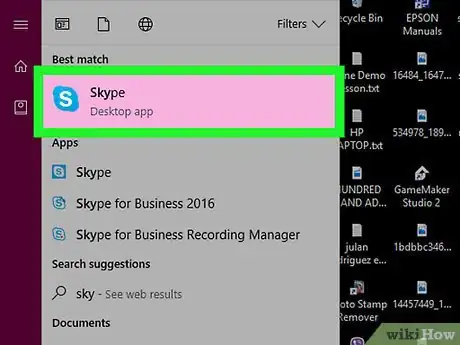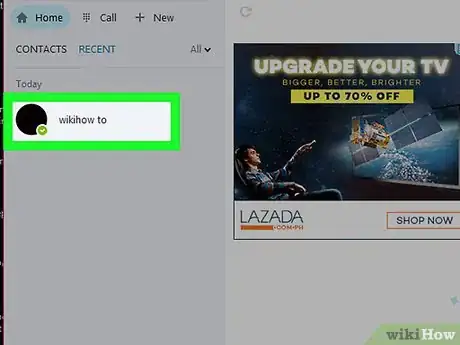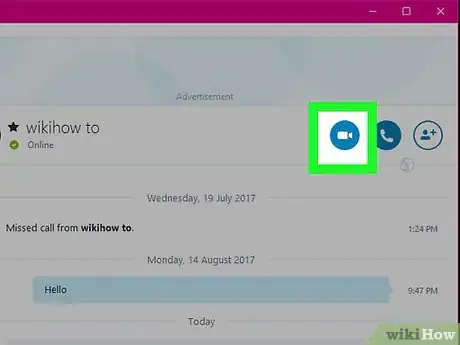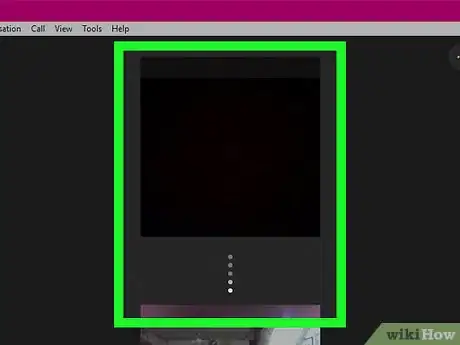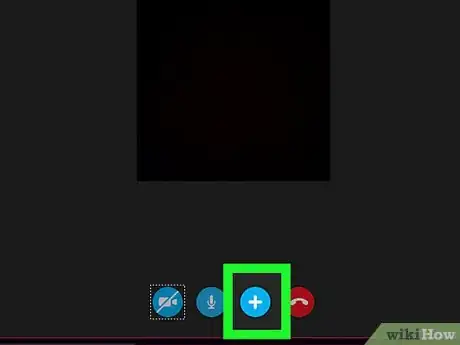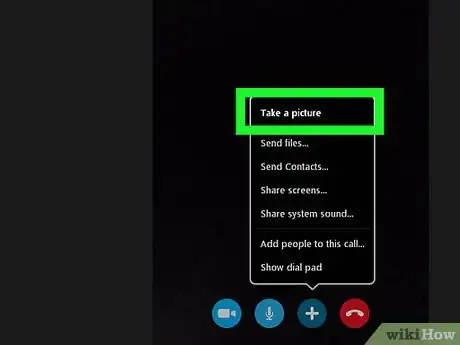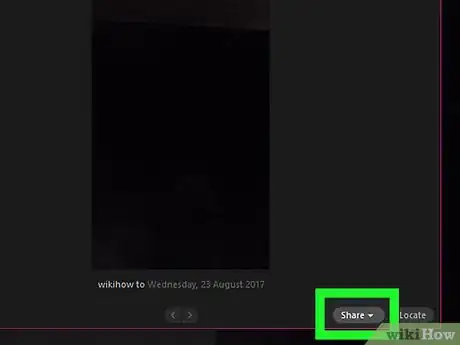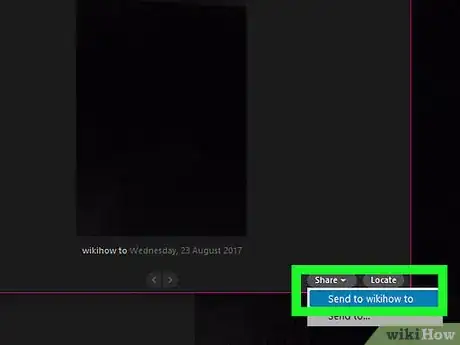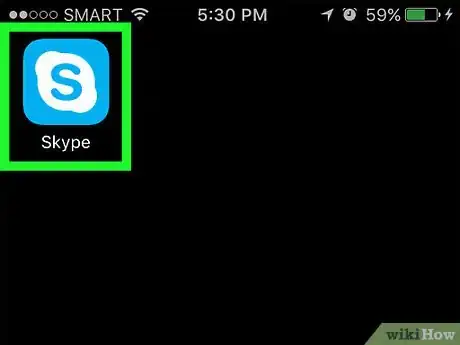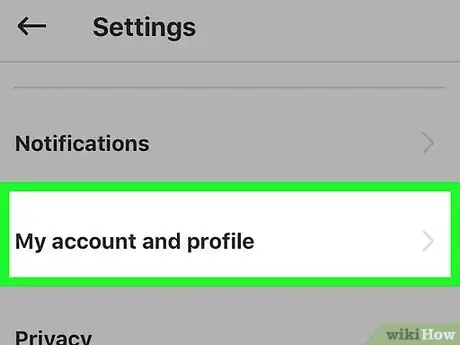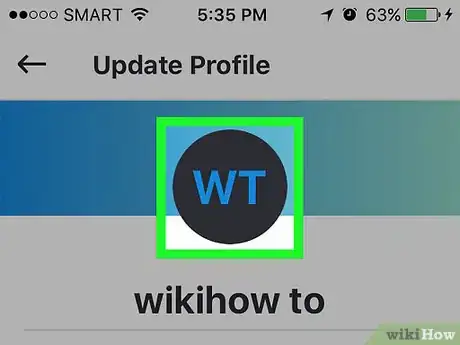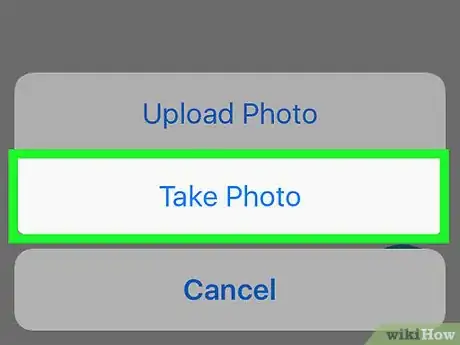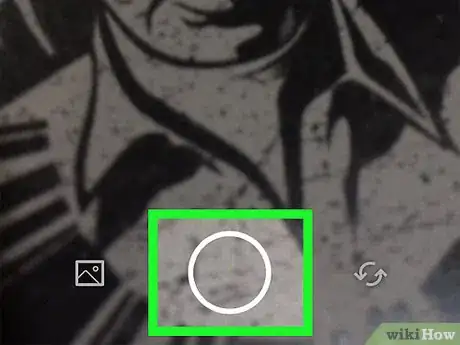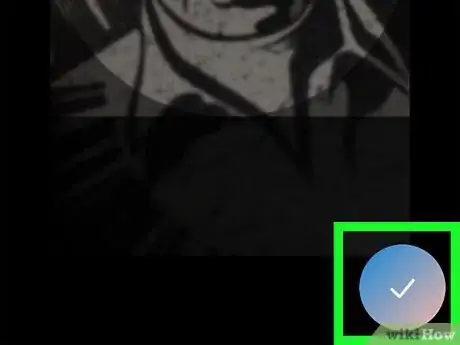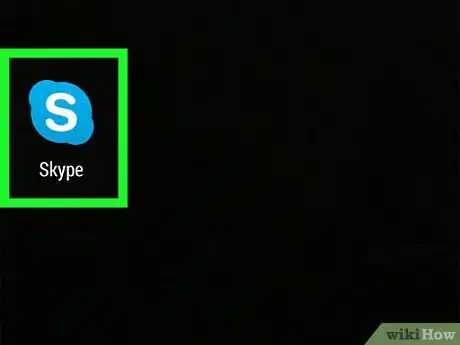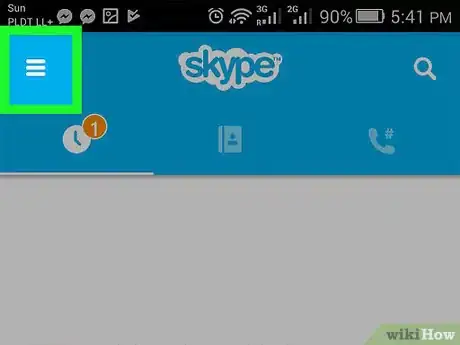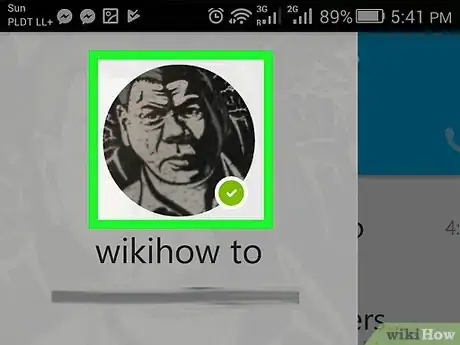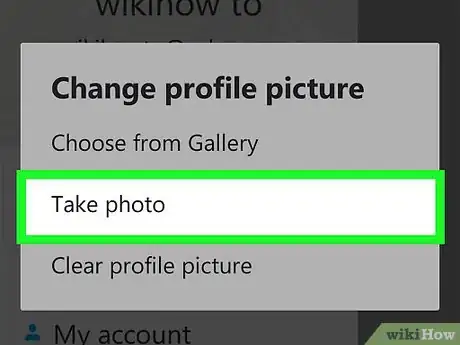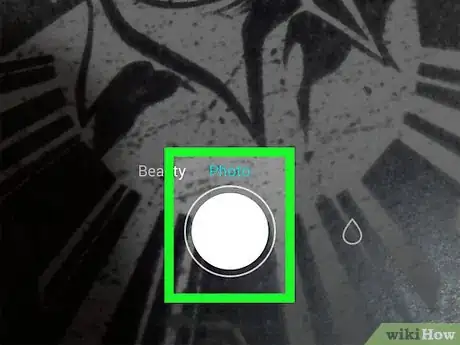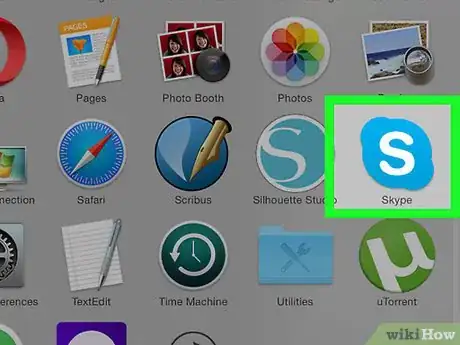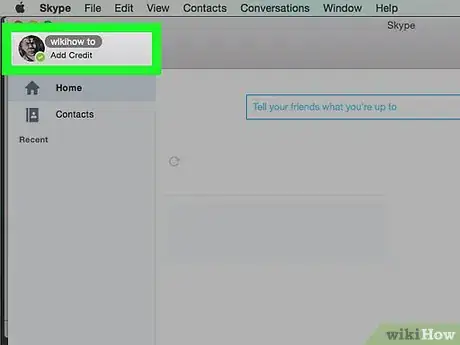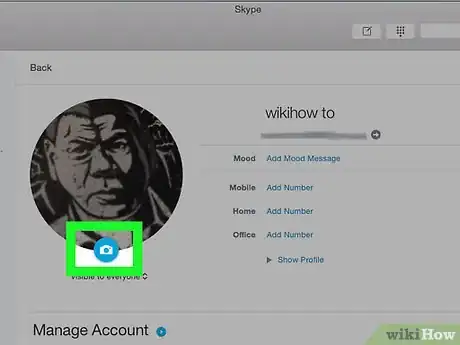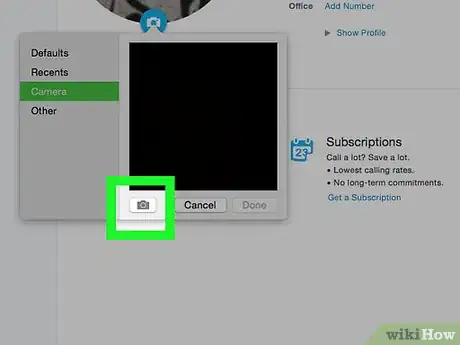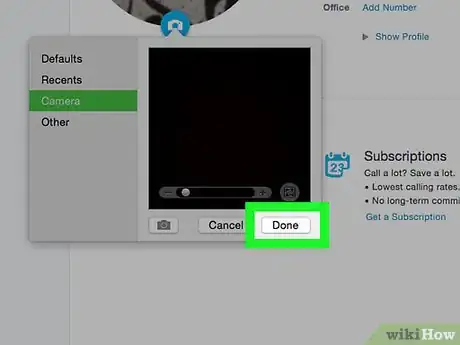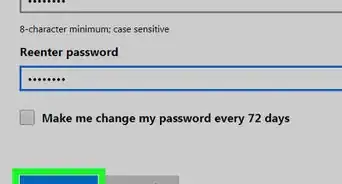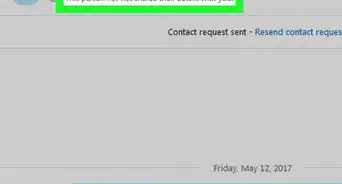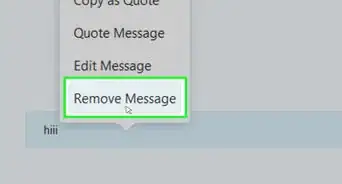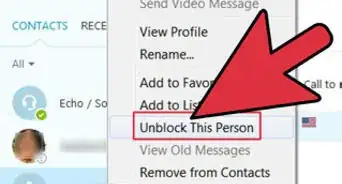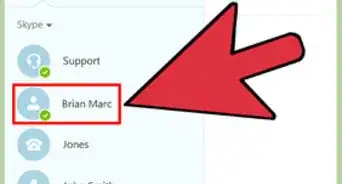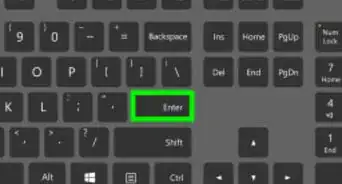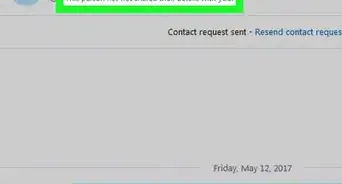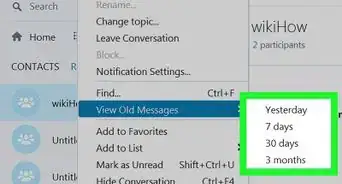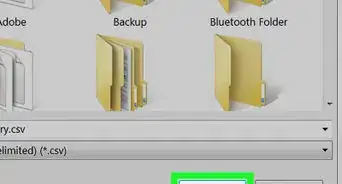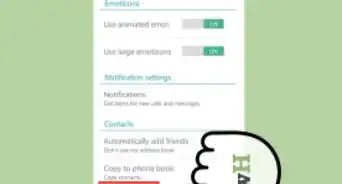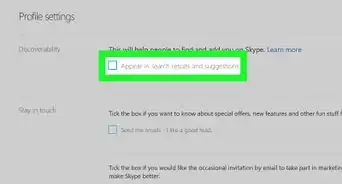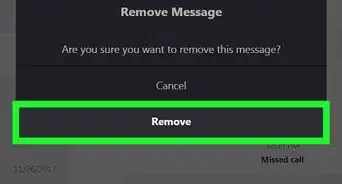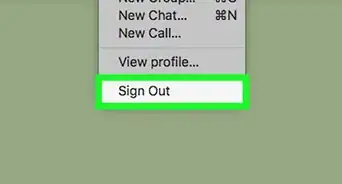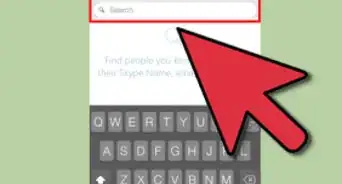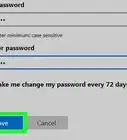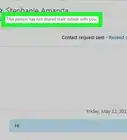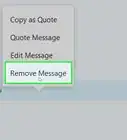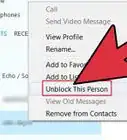X
Este artículo fue coescrito por Jack Lloyd. Jack Lloyd es escritor y editor de tecnología para wikiHow. Tiene más de dos años de experiencia escribiendo y editando artículos relacionados con tecnología. Es entusiasta de la tecnología y profesor de inglés.
Este artículo ha sido visto 15 255 veces.
Este wikiHow te enseñará cómo tomar fotos de un amigo en Skype. También verás cómo agregar una nueva foto de perfil. Por desgracia no puedes tomarte y enviarte fotos a ti mismo usando Skype.
Pasos
Método 1
Método 1 de 4:Tomar una foto de un amigo
Método 1
-
1Abre Skype en tu computadora. El ícono de esta aplicación es azul y tiene una "S" blanca en su interior. Si bien técnicamente podrías tomar una captura de pantalla en tu dispositivo móvil, no hay una opción propia de la aplicación de Skype para tomar fotos en iPhone, Android ni otras versiones móviles.
- Si todavía no has iniciado sesión en Skype, ingresa primero tu dirección de correo electrónico de Microsoft (o nombre de Skype) y tu contraseña.
-
2Haz clic en el nombre de un contacto. Lo encontrarás en la pestaña "Contactos" en el lado izquierdo de la ventana de Skype.
- Para que esto funcione, tu contacto debe estar en línea y debes tener una cámara web.
-
3Haz clic en el ícono de la videollamada. Es un ícono en forma de grabadora de video que está en la esquina superior derecha de la ventana de Skype.
-
4Espera a que la llamada se conecte. Una vez que el contacto responda la llamada y encienda su cámara web, podrás continuar.
-
5Haz clic en el botón +. Está en la parte inferior de la pantalla de la llamada, justo a la derecha del ícono del micrófono.
- Tal vez tengas que hacer clic una vez en la pantalla para que aparezca esta barra de herramientas.
-
6Haz clic en Tomar una foto. Es la primera opción del menú emergente que aparece aquí. Al hacerlo, se tomará una foto de lo que sea que esté mostrando la cámara de tu contacto.
-
7Haz clic en Compartir. Esta opción está en la parte inferior de la ventana emergente que aparece para mostrar la foto. Ahí se abrirá un menú desplegable Compartir:
- Enviar a [nombre]: le envía la foto directamente al destinatario del cuadro de chat.
- Enviar a…: te permite seleccionar el contacto al cual quieras enviarle la foto.
- También puedes hacer clic en Buscar para buscar la foto en tu computadora.
-
8Envíale la foto al destinatario si lo deseas. Si haces clic en Enviar a [nombre], la foto se le enviará directamente a la persona.Anuncio
Método 2
Método 2 de 4:Tomar una foto para usarla como imagen de perfil en un iPhone
Método 2
-
1Abre Skype. El ícono de esta aplicación es azul y tiene una "S" blanca en su interior.
- Si todavía no has iniciado sesión en Skype, ingresa primero tu dirección de correo electrónico de Microsoft (o nombre de Skype) y tu contraseña.
-
2Toca Mi información. Esta opción está en la esquina inferior derecha de la pantalla.
-
3Toca tu foto de perfil actual. Está en la parte superior de la pantalla. Si no tienes una foto de perfil, toca la silueta de la persona que aparece en su lugar.
-
4Toca Tomar foto. Es la primera opción del menú emergente de la parte inferior de la pantalla. Al hacerlo, se abrirá la cámara de tu iPhone.
- Si todavía no le has permitido a Skype acceder a la cámara de tu iPhone, te pedirán que lo hagas.
-
5Toca el botón "capturar". Es el botón circular blanco que está en la parte inferior de la pantalla de la cámara. Al hacerlo, tomarás una foto.
- También puedes girar la cámara tocando el ícono en forma de cámara ubicado en la esquina inferior derecha de la pantalla.
-
6Toca Usar foto. Esta opción está en la esquina inferior derecha de la pantalla. Al tocarla, la foto se aplicará a tu perfil de Skype.
- También puedes tocar Cancelar si quieres tomar otra foto o arrastrar la foto para cambiar el enfoque.
Anuncio
Método 3
Método 3 de 4:Tomar una foto para usarla como imagen de perfil en Android
Método 3
-
1Abre Skype. El ícono de esta aplicación es azul y tiene una "S" blanca en su interior.
- Si todavía no has iniciado sesión en Skype, ingresa primero tu dirección de correo electrónico de Microsoft (o nombre de Skype) y tu contraseña.
-
2Toca ☰. Este ícono se encuentra en la esquina superior izquierda de la pantalla.
-
3Toca tu imagen de perfil. La encontrarás en la parte superior del menú de la esquina superior izquierda de la pantalla.
- Si no tienes una imagen de perfil, toca la silueta que está en su lugar.
-
4Toca Tomar foto. Esta opción se encuentra en el medio de la ventana que aparece aquí.
-
5Toca el botón "capturar". Es un botón circular azul que se encuentra en la parte inferior de la pantalla (teléfono) o en el lado derecho (tableta).
-
6Toca la marca de verificación. La encontrarás en la parte inferior o en el lado derecho de la pantalla. Al hacerlo, la foto se aplicará a tu perfil de Skype.
- También puedes tocar la X para eliminar la foto y tomar una nueva.
Anuncio
Método 4
Método 4 de 4:Tomar una foto para usarla como imagen de perfil en una PC o Mac
Método 4
-
1Abre Skype. El ícono de esta aplicación es azul y tiene una "S" blanca en su interior.
- Si todavía no has iniciado sesión en Skype, ingresa primero tu dirección de correo electrónico de Microsoft (o nombre de Skype) y tu contraseña.
-
2Haz clic en tu nombre. Lo encontrarás en la esquina superior izquierda de la ventana de Skype.
-
3Haz clic en Cambiar mi imagen. Está debajo de tu imagen actual o de la silueta que aparece en su lugar.
-
4Haz clic en Tomar una foto. Está en la esquina inferior derecha de la ventana emergente. Al hacerlo, se capturará la imagen que aparece actualmente en el cuadro de la cámara en esta ventana.
-
5Haz clic en Usar esta foto. Está en la esquina inferior derecha de la ventana. Al hacerlo, la foto se aplicará a tu perfil de Skype.
- También puedes hacer clic en Intentarlo nuevamente para volver a tomar la foto.
Anuncio
Acerca de este wikiHow
Anuncio