Nuestro equipo de editores e investigadores capacitados han sido autores de este artículo y lo han validado por su precisión y amplitud.
wikiHow's Content Management Team revisa cuidadosamente el trabajo de nuestro personal editorial para asegurar que cada artículo cumpla con nuestros altos estándares de calidad.
Este artículo ha sido visto 11 344 veces.
La extensión de archivo .pdf (formato de documento portátil), desarrollada por Adobe Systems, se ha convertido en uno de los formatos más comunes entre los documentos digitales. Este formato es muy utilizado debido a su amplia compatibilidad y al conjunto de características flexibles que posee. Si bien algunas tareas simples como visualizar, combinar y firmar digitalmente archivos pdf se pueden realizar con software gratuito, para otras tareas más complejas de edición, es necesario comprar Adobe Acrobat. Esta guía cubrirá algunos de los casos de uso básicos de lectura, creación y edición de archivos .pdf.
Pasos
Parte 1
Parte 1 de 4:Crear y editar archivos PDF
-
1Determina cómo vas a utilizar los archivos PDF. Si necesitas hacer tareas complejas de edición y manipulación de archivos PDF, deberás comprar Adobe Acrobat. Si solo quieres abrir o exportar archivos existentes como PDF, entonces tienes varias opciones sin cargo.
- Acrobat Reader, Foxit Reader y la aplicación Lector de Windows son algunas de las opciones gratuitas para visualizar archivos .pdf.
- Puedes crear un documento en un procesador de texto como Word, Google Docs y guardarlo como un archivo .pdf, pero ese PDF no se podrá seguir modificando sin Acrobat.
-
2Crea un archivo PDF a partir de un archivo existente. Abre Adobe Acrobat y presiona Herramientas > Crear archivo PDF. Aquí es donde debes comenzar si quieres importar archivos para transformarlos en PDF o crear un nuevo PDF desde cero.
- Existen varias opciones de importación para elegir, entre ellas: importar uno o varios archivos, un archivo escaneado, una página web y otros contenidos del portapapeles.
- Adobe es compatible con una cantidad limitada de tipos de archivo. Estos son: Microsoft Office (2007 y posterior), documentos de OpenOffice, documentos de texto básico (.txt, .rtf), archivos de imágenes y otros productos de Adobe.
- Al seleccionar un archivo, se creará una copia en PDF de ese archivo en la misma ubicación de tu computadora que la del archivo original.
- Existen varias opciones de importación para elegir, entre ellas: importar uno o varios archivos, un archivo escaneado, una página web y otros contenidos del portapapeles.
-
3Edita texto en el archivo importado. Con el archivo ahora abierto, presiona "Editar PDF" y elige un cuadro de texto resaltado. Puedes escribir los cambios que quieras realizar, o utilizar las opciones de la sección "Formato".
-
4Edita las imágenes del archivo importado. Presiona "Editar PDF" y elige cualquiera de las imágenes resaltadas. Utiliza las opciones de la sección "Objetos" para manipular la imagen.
Parte 2
Parte 2 de 4:Reorganizar archivos PDF en Adobe Acrobat
-
1Elige el documento que quieras reorganizar. Abre un archivo PDF en Acrobat y presiona "Organizar páginas" en el panel de la derecha. La interfaz cambiará y ahora se mostrarán las vistas en miniatura de todas las páginas. Aparecerá una nueva barra de herramientas con varias opciones: "Rotar", "Eliminar", "Extraer", "Insertar" y "Reemplazar".
-
2Rota una página. Selecciona la vista en miniatura de la página que quieras rotar y presiona los botones de las flechas "Rotar a la izquierda" o "Rotar a la derecha" para rotar la página 90 grados.
-
3Elimina una página no deseada. Selecciona la vista en miniatura de la página que quieras eliminar y presiona "Eliminar" (el ícono del bote de basura). Luego presiona "Aceptar" para confirmar.
- Puedes seleccionar varias páginas para eliminarlas de una sola vez presionando Ctrl+clic (o ⌘ Cmd+clic en Mac).
-
4Inserta una nueva página. Si presionas la herramienta "Insertar", aparecerá un menú con opciones similares a las de crear un nuevo PDF: "Insertar desde archivo", "Página web", "Escáner", "Portapapeles" o "Página en blanco". Cualquiera de estas opciones hará que se inserte una nueva página al final del documento.
- También puedes acceder a este menú con el botón "+" que aparece junto a las vistas en miniatura de las páginas. Este método sirve para insertar una nueva página en esa ubicación.
- Puedes insertar cualquier tipo de archivo compatible con Acrobat. Se integrará en el .pdf como si estuvieses importando cualquier otro archivo.
- Si usas la versión gratuita, puedes combinar archivos PDF usando algunos servicios en línea. Normalmente el proceso implica subir un archivo a un sitio, elegir el orden y descargar el archivo combinado.
- En este caso, todos los archivos deben estar en formato PDF para poder combinarlos.
-
5Reemplaza una página existente. Haz clic en la vista en miniatura de la página que quieras reemplazar y presiona el botón "Reemplazar". Ve a la ubicación donde se encuentre la página con la cual reemplazarás a la primera, selecciónala y presiona "Aceptar" para confirmar el reemplazo de la página.
- Puedes reemplazar varias páginas por otras seleccionando un intervalo de páginas en el cuadro antes de confirmar.
- Ten presente que las páginas de reemplazo deben tener un tipo de archivo compatible con Acrobat.
-
6Reordena las páginas. Selecciona las vistas en miniatura de las páginas que quieras mover y simplemente arrástralas y suéltalas en la ubicación que quieras de tu PDF. Antes de que las sueltes, una línea azul indicará el área que seleccionaste para colocarlas.
- En el menú "Seleccionar intervalo de páginas", podrás elegir intervalos específicos de páginas u otras opciones, como por ejemplo, páginas pares o impares.
-
7Extrae las páginas de un PDF. Selecciona las páginas que quieras extraer, presiona el botón "Extraer" en la barra de herramientas y después presiona el botón "Extraer" que aparece debajo del primero. Al hacerlo, se extraerán las páginas seleccionadas en un nuevo archivo PDF separado. Estas páginas no se quitarán del documento original.
- Antes de hacer la selección, verás dos opciones a la izquierda del botón "Extraer": "Eliminar páginas tras extracción" y "Extraer páginas como archivos independientes". Si seleccionas la primera opción, las páginas extraídas se eliminarán después de la extracción. Si seleccionas la segunda, se creará un archivo PDF separado por cada página extraída.
Parte 3
Parte 3 de 4:Crear un formulario rellenable con Adobe Acrobat
-
1Escanea o importa el documento. En Acrobat, selecciona Herramientas > Preparar formulario. A continuación, selecciona la opción de abrir o escanear un documento y presiona Inicio. Una vez que finalice la importación, Acrobat analizará automáticamente el documento para buscar campos en blancos e insertar allí espacios rellenables.
-
2Crea o edita los campos del formulario. Existe una gran variedad de herramientas para modificar los campos del formulario y asegurarse de que la versión digital sea tan precisa como la copia física.
- Si quieres agregar más campos, puedes seleccionar el área y elegir el tipo de campo deseado en el panel de la derecha.
- El escaneo automático de Acrobat podría omitir campos de firma que no estén muy bien definidos. En la barra de herramientas, presiona el botón "Firma digital" para agregar uno en forma manual. Haz clic y arrastra el cursor para seleccionar el área del formulario donde quieras agregar un campo de firma digital.
- Los campos existentes se pueden editar fácilmente haciendo clic derecho (o Ctrl+clic en Mac) en un campo y seleccionando Propiedades… > Opciones.
- Puedes eliminar los campos no deseados haciendo clic derecho y seleccionando "Eliminar".
-
3Haz una vista previa de los cambios. Puedes verificar los cambios en cualquier momento presionando el botón "Vista previa" y completando el formulario.
- Ten en cuenta que el botón "Vista previa" cambia por "Editar" al presionarlo. Esto se debe a que sales del modo edición. Para hacer más cambios o terminar el formulario, debes regresar al modo edición.
-
4Completa el formulario. Una vez que hayas terminado de hacer cambios, presiona Editar > Distribuir para enviar tu formulario digital.
-
5Completa un campo rellenable. El destinatario del formulario rellenable deberá tener algún tipo de programa para visualizar PDF para poder abrir el formulario rellenable. La mayoría de los programas gratuitos, incluyendo Adobe Reader, permiten a sus usuarios completar formularios rellenables.
- En cuanto a las firmas, la solución más completa es Adobe Reader. Cuando el usuario abra el archivo, Adobe Reader detectará el campo de firma y le pedirá que agregue su firma. El usuario podrá escanear o capturar una imagen de su firma digital, dibujar una firma con el ratón, o escribir su nombre y dejar que el software haga una aproximación digital.
Parte 4
Parte 4 de 4:Trabajar en la seguridad de un PDF
-
1Agrega una contraseña para restringir el acceso de lectura. Si no quieres que nadie pueda acceder a tu PDF, ve a Herramientas > Protección > Codificar > Codificación con contraseña y selecciona Solicitar una contraseña para abrir el documento. Ingresa la contraseña deseada y confírmala.
- Desde este menú, también puedes establecer configuraciones avanzadas como el nivel de codificación y la compatibilidad con versiones anteriores de Acrobat para asegurarte de que los usuarios que no tengan permiso no puedan acceder.
-
2Establece una contraseña y restringe los permisos de edición. Si quieres que las personas puedan ver tu PDF pero al mismo tiempo asegurarte de que nadie haga cambios, puedes restringir los permisos de edición. Ve a Herramientas > Protección > Restringir la edición. Ingresa la contraseña deseada y presiona "Aceptar" para confirmar.
-
3Elimina la contraseña. Si quieres deshacer los controles de seguridad de tu PDF, ve a Herramientas > Protección > Codificación > Quitar seguridad. Presiona "Aceptar" para confirmar y guardar los cambios.
- Dependiendo del tipo de seguridad que uses, tal vez te pidan que ingreses la contraseña para poder quitarla.
Cosas que necesitarás
- Adobe Acrobat
- Microsoft Office u OpenOffice
- un escáner de documentos




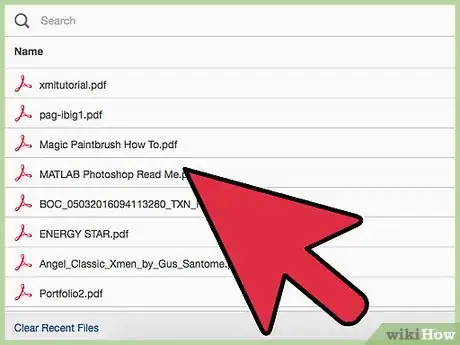
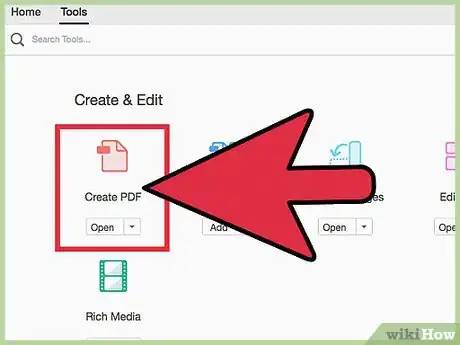
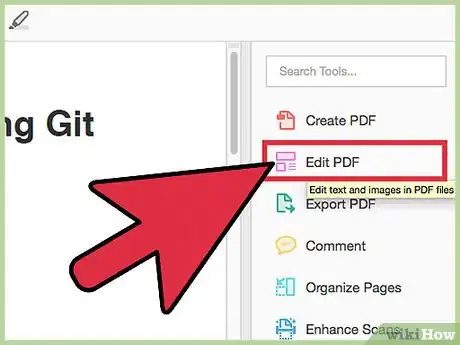
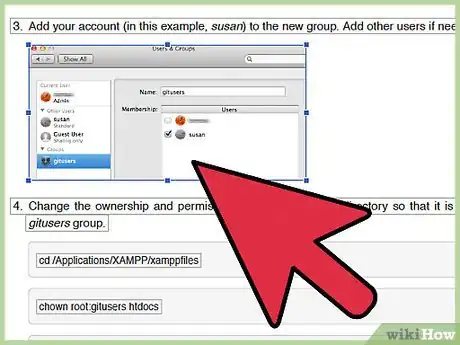
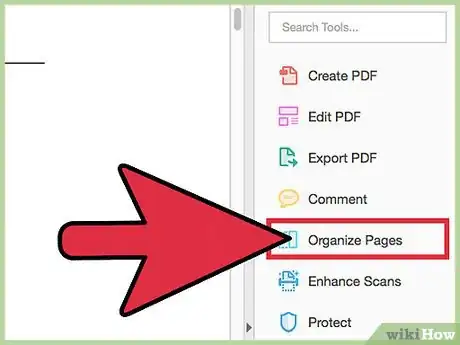
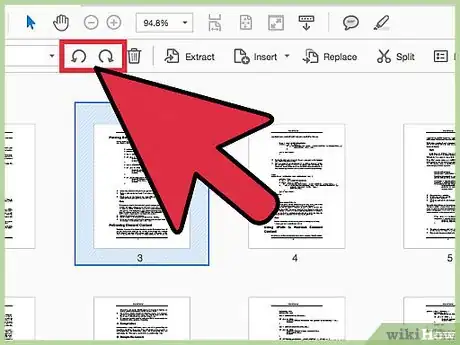
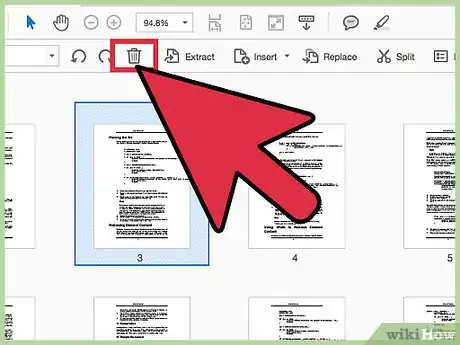

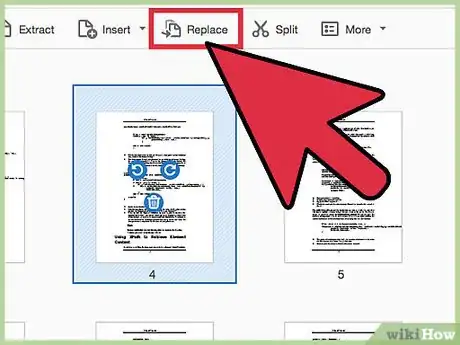
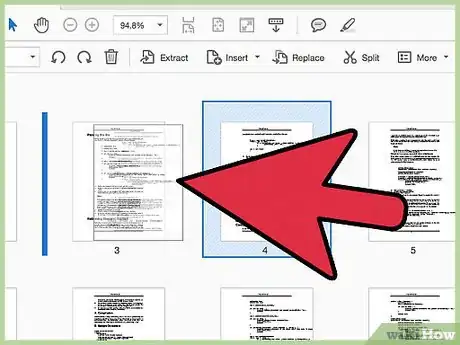
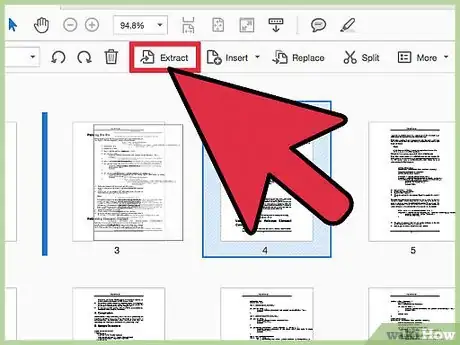
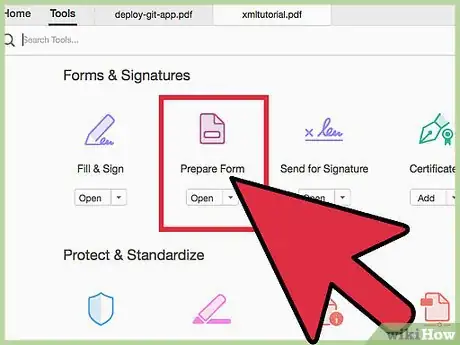
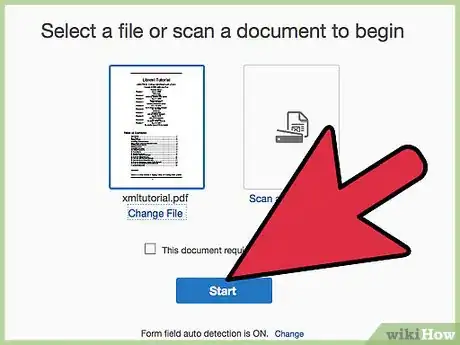
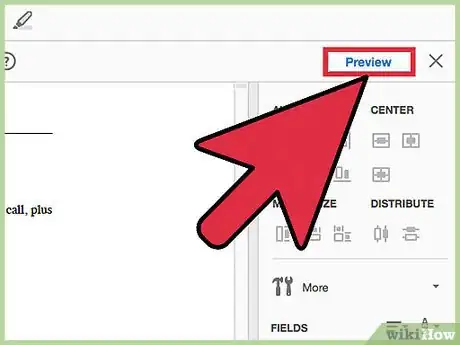
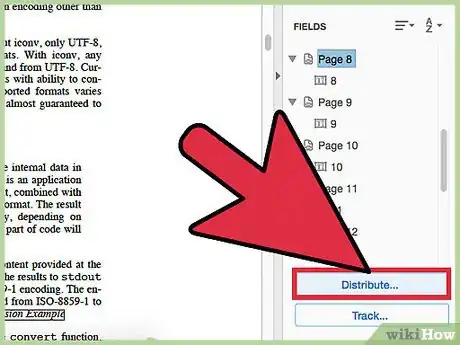
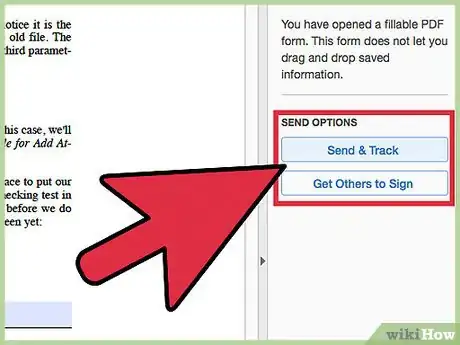
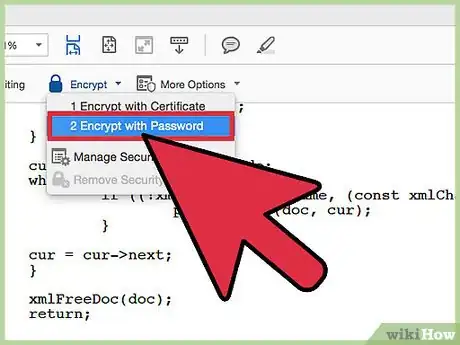
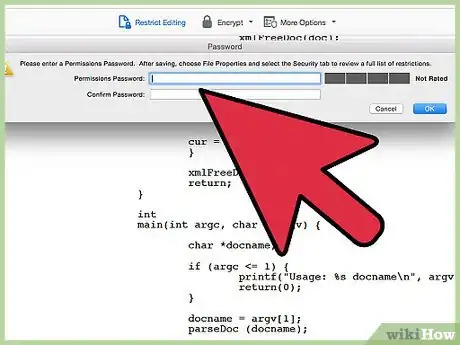
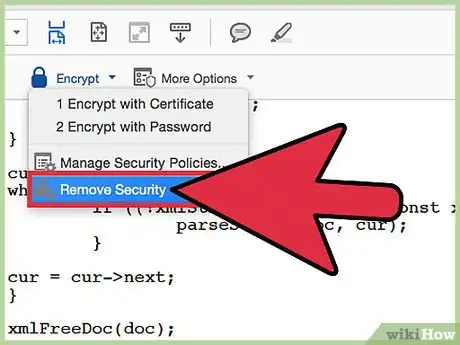



















wikiHow's Content Management Team revisa cuidadosamente el trabajo de nuestro personal editorial para asegurar que cada artículo cumpla con nuestros altos estándares de calidad. Este artículo ha sido visto 11 344 veces.