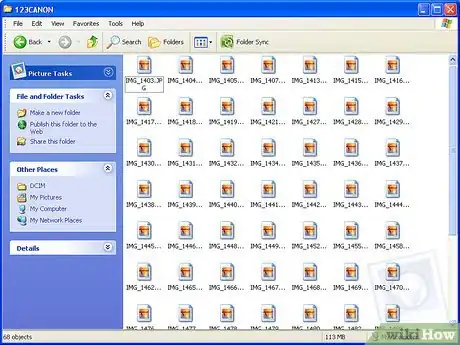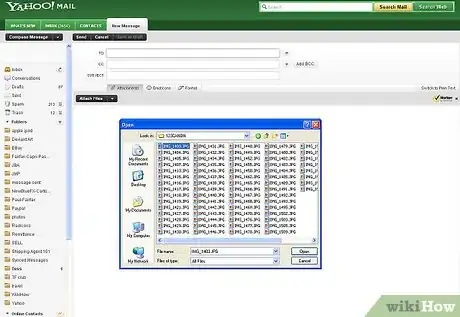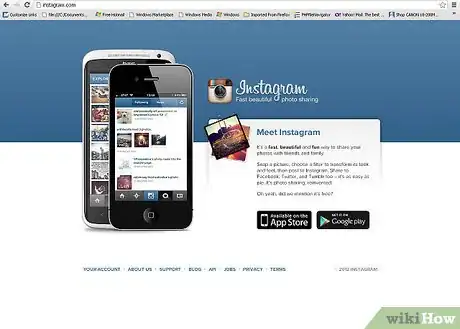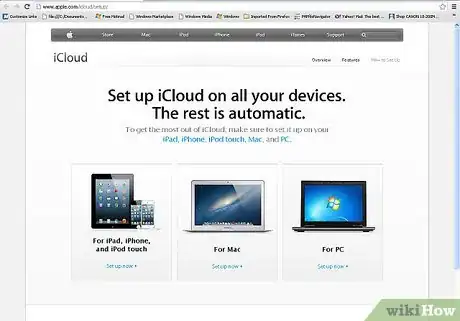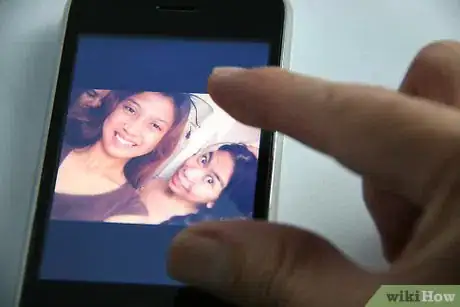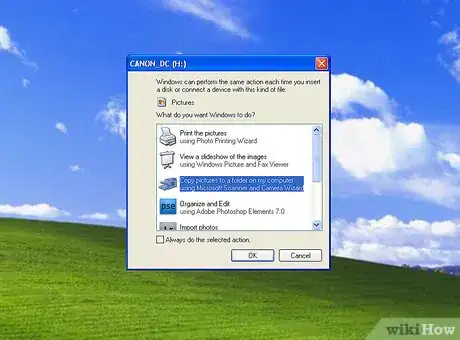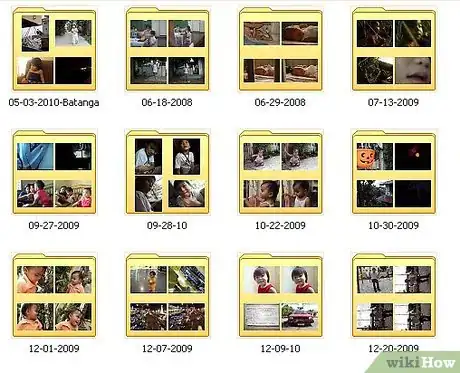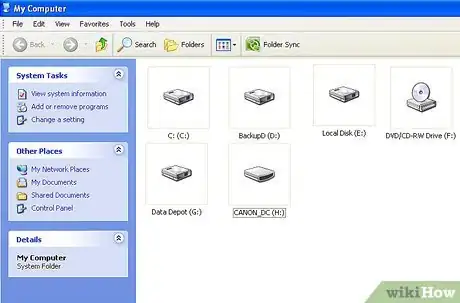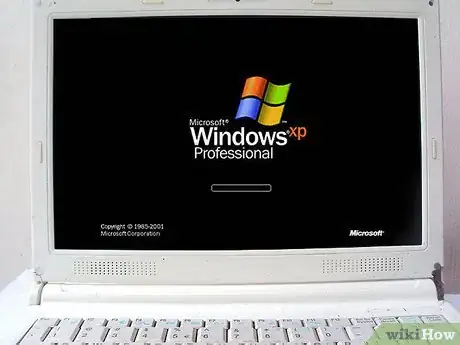wikiHow es un "wiki", lo que significa que muchos de nuestros artículos están escritos por varios autores. Para crear este artículo, 30 personas, algunas anónimas, han trabajado para editarlo y mejorarlo con el tiempo.
Este artículo ha sido visto 133 649 veces.
Las cámaras digitales han liberado al fotógrafo que todos tenemos dentro, permitiéndonos alcanzar niveles de creatividad como nunca antes, y así es que tomamos miles de fotos. Claro está, verlas con tus amigos es casi imposible con esa pequeña pantalla en la parte de atrás de la cámara, así que lo único que puedes hacer para realmente verlas (y para subirlas a Facebook) es cargarlas a tu computadora. Aquí te daremos un par de formas para hacer esto.
Pasos
Método 1
Método 1 de 6:Conexión directa
-
1Usa un cable USB. Ya que la mayoría de las cámaras digitales de hoy en día tienen conexión USB, esto es lo mejor que puedes hacer. Aunque no siempre es efectivo, depende mucho de tu cámara, tu computadoras y el sistema operativo.
-
2
-
3Enciende tu cámara. Tu cámara aparecerá como una unidad de disco en tu escritorio.Anuncio
Método 2
Método 2 de 6:Lector USB de tarjeta
-
1Consigue un lector de tarjeta SD. Estos son simples aparatos que se conectan en tu puerto USB.
-
2Conecta el lector de tarjetas en el puerto USB de tu computadora. Lo puedes conectar directamente a tu computadora o tener un cable con una entrada USB.
-
3Inserta la tarjeta SD de tu cámara. La tarjeta aparecerá en tu escritorio como una unidad de disco.
- ¡Arrastra los archivos de imágenes de la tarjeta a tu computadora y listo!.
Anuncio
Método 3
Método 3 de 6:Correo electrónico
-
1Toma tus fotos con la cámara de tu smartphone. Puede que no sea una Canon EOS 7D, pero son lo suficientemente buenas como para verlas.
-
2Toma una foto. Toda buena fotografía empieza al presionar el obturador.
-
3Crea un nuevo documento de correo. Agrega las fotos como archivos adjuntos y mándalos a ti mismo.Anuncio
Método 4
Método 4 de 6:Usar la nube
-
1Usa la cámara de tu smartphone. Algunas aplicaciones, como Instagram, suben automáticamente las fotos a un espacio compartido, y están disponibles para ti – o cualquier otra persona – para descargar a tu computadora.
-
2Toma tu foto usando Instagram. Aplica algún filtro si lo deseas.
-
3Compártela con la comunidad de Instagram, y mándatela por correo a ti mismo ya que estás en eso.Anuncio
Método 5
Método 5 de 6:iCloud
-
1Regístrate en iCloud. Esto puede ser la forma más simple y rápida de mover tus imágenes de cámara a computadora. Con iCloud, las fotos de tu iOS se suben automáticamente a la nube, y se distribuyen a todos tus dispositivos que hayas sincronizado con iCloud, ya sea Mac o PC.
-
2Toma tu foto. Cuando estés en cada, accede a Photo Stream con iPhoto o Aperture, o cualquier otro programa que reconozca Photo Stream.Anuncio
Método 6
Método 6 de 6:Windows XP
-
1Conecta tu cámara o tarjeta de memoria a tu computadora. Este es un paso muy simple. Puedes conectar usualmente tu cámara directamente a tu computadora o solo tomar tu tarjeta de memoria y conectarla en el lector de tarjetas integrado en tu computadora. La conexión usual es vía USB.
- Al conectar tu cámara o tarjeta de memoria a tu computadora, aparecerá el asistente de Cámara de Windows XP. Si no aparece, puedes abrirlo manualmente yendo a “Inicio > Accesorios > Asistente de Escáner y Cámara”.
-
2Escoge las fotos. Este siguiente paso te permitirá escoger las fotos que quieras transferir. También, el asistente te permitirá girar las imágenes y también ver los detalles de las imágenes, como la fecha en la que se tomó la fotografía. De esta forma, puedes determinar cómo quieres nombrar a la carpeta de destino. Sin embargo, la mayoría de las veces puedes mover las fotos a una carpeta sin hacer todo esto... pero si quieres más información, este asistente te dará esa capacidad.
-
3Escoge el destino. Ahora tienes dos campos que llenar.
- El primero se llama “teclea un nombre para este grupo de imágenes”. El valor que teclees será el nombre final de cada foto en tu computadora. Por ejemplo, si sabes que las fotos que vas a transferir se tomaron el 21 de junio del 2010, y las tomaste en el parque Idora, entonces puedes nombrar el grupo como “070612 – Idora”, y cada imagen tendrá ese nombre más un número de conteo “01, 02, etc.”. De esta forma, puedes identificar cada foto por su nombre.
- El segundo se llama “escoge la ubicación en donde guardar este grupo de imágenes”. Este lugar especifica tu carpeta de destino para estas imágenes. Así que haz clic en el botón de “navegación” (la carpeta amarilla) y escoge la carpeta de destino en tu disco duro.
-
4Espera a que termine la transferencia. Revisa tu carpeta de destino – todas las imágenes deberán estar ahí.
-
5Nota: esto solo funciona trabajando con Windows XP.Anuncio