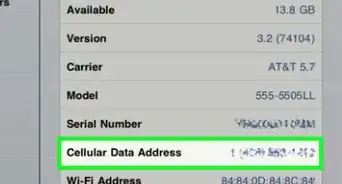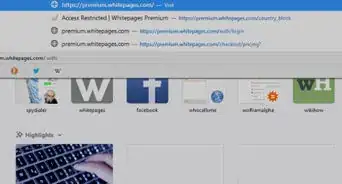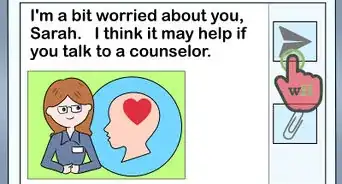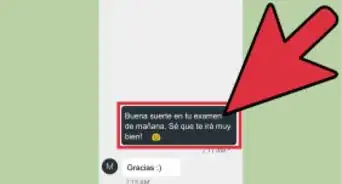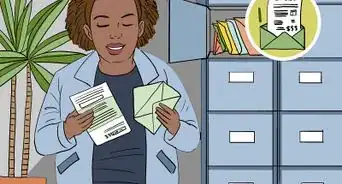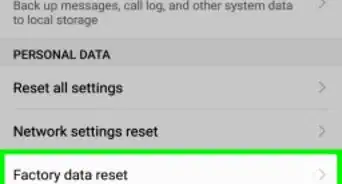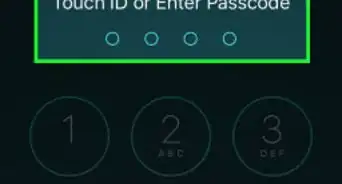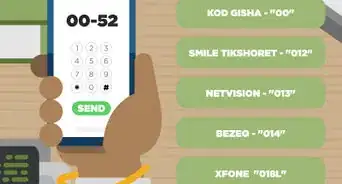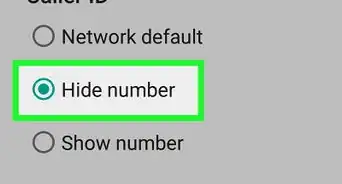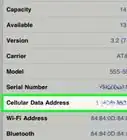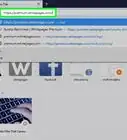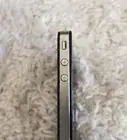X
Este artículo fue coescrito por Jack Lloyd. Jack Lloyd es escritor y editor de tecnología para wikiHow. Tiene más de dos años de experiencia escribiendo y editando artículos relacionados con tecnología. Es entusiasta de la tecnología y profesor de inglés.
Este artículo ha sido visto 267 031 veces.
Este wikiHow te enseñará cómo copiar música de un iPod a una PC o a una Mac. Puedes usar el programa gratuito Sharepod para mover música virtualmente de cualquier iPod o puedes usar iTunes y el explorador de archivos de la computadora para extraer música de iPod antiguos.
Pasos
Método 1
Método 1
-
1Habilita iTunes para compartir. Aunque Sharepod no interacciona directamente con iTunes para mover canciones del iPod a la computadora, sí requiere que iTunes esté instalado y que pueda compartir XML.
- Abre iTunes.
- Haz clic en Editar (Windows) o iTunes (Mac) en la esquina superior izquierda de iTunes.
- Haz clic en Preferencias….
- Haz clic en la pestaña Avanzado.
- Marca el cuadro "Compartir XML de iTunes con otras ubicaciones".
- Haz clic en Aceptar.
-
2Abre la página web Sharepod. Ve a https://www.getsharepod.com/download/ en el navegador web de la computadora. Sharepod es un programa gratuito para Windows y para Mac que te permitirá transferir canciones del iPod directamente a la computadora.
- Puedes usar Sharepod con iPod modernos (como iPod Touch) y con iPod clásicos.
-
3Descarga Sharepod. Haz clic en Descargar para Windows o Descargar para Mac en la parte superior de la página. El archivo de instalación de Sharepod se descargará en la computadora.
-
4Instala Sharepod. Este proceso variará ligeramente dependiendo de tu computadora.
- Windows. Haz doble clic en el archivo de instalación de Sharepod, luego sigue las instrucciones de instalación que aparecen en la pantalla. Sharepod puede pedir permiso para instalar QuickTime; si es así, acepta.
- Mac. Haz doble clic en el archivo DMG de Sharepod, haz clic en el logo de Sharepod y arrástralo al ícono de la carpeta Aplicaciones y sigue las instrucciones de instalación que aparecen en la pantalla. Quizás debas hacer una excepción para Sharepod en la configuración de seguridad de la Mac.
-
5Pon el iPod en modo de disco. Si usas un modelo de iPod que no sea Touch, tendrás que habilitar la función modo de disco del iPod para que la computadora lo reconozca. El proceso para habilitar el modo de disco varía dependiendo del iPod.[1]
- iPod Nano de 6.ª o 7.ª generación. Presiona los botones Reposo/Activación e Inicio (7.ª generación) o Bajar volumen (6.ª generación) al mismo tiempo hasta que aparezca el logo de Apple, luego mantén presionados los botones Bajar volumen y Subir volumen hasta que aparezca la pantalla de modo de disco.
- iPod con una rueda de clic. Activa y desactiva el interruptor de control, presiona y mantén presionados Menú y Seleccionar hasta que aparezca el logo de Apple, suelta los botones y mantén presionados Seleccionar y Reproducir hasta que aparezca la pantalla de modo de disco.
- iPod con un toque o con una rueda de clic. Activa y desactiva el interruptor de control, presiona y mantén presionados Reproducir y Menú hasta que aparezca el logo de Apple, suelta los botones y presiona y mantén presionados Anterior y Siguiente hasta que aparezca el modo de disco.
- iPod clásico. El modo de disco no es compatible ni es necesario al conectar un iPod clásico a la computadora.
-
6Conecta el iPod a la computadora. Conecta un extremo del cable de carga del iPod a una de los puertos USB de la computadora, luego conecta el otro extremo del cable al iPod.
- Es probable que necesites un adaptador de USB 3.0 a USB-C para la Mac, si la Mac no tiene ningún puerto USB tradicional.
-
7Abre Sharepod. Cuando Sharepod esté instalado, haz doble clic en su ícono de aplicación.
- Sharepod se puede abrir automáticamente al final del proceso de instalación.
-
8Haz clic en Listo cuando se te indique. Esta acción te llevará a la ventana principal de Sharepod.
- En este punto, iTunes se volverá a abrir si lo cerraste previamente. Tendrás que dejar que se ejecute en el fondo mientras usas Sharepod.
-
9Selecciona música. Mantén presionado Ctrl (Windows) o Comando (Mac) y, al mismo tiempo, haz clic en cada canción que desees seleccionar.
- Si quieres transferir toda la música del iPod a la computadora, salta al siguiente subpaso del paso.
-
10Selecciona una carpeta de transferencia. Cuando la música esté seleccionada, haz clic en TRANSFERIR en la esquina inferior derecha de la ventana, haz clic en Transferir la selección a una carpeta, selecciona una carpeta en la computadora y haz clic en Aceptar.
- Si quieres transferir toda la música del iPod a la computadora, haz clic en TRANSFERIR, luego haz clic en Transferir todo a una carpeta… en el menú desplegable.
-
11Haz clic en IR. Es un botón verde que está en la esquina inferior derecha de la pantalla. Hacerlo moverá la música seleccionada a la carpeta que elijas en la computadora.
Método 2
Método 2 de 3:Usar iPod antiguos en Windows
Método 2
-
1Entiende que esto no funcionará con modelos iPod Touch. Los iPod antiguos, como los iPod Nano y los iPod que tienen las ruedas de clic, almacenan la música en un formato significativamente más sencillo de acceder que el de los iPod Touch.
- Si quieres transferir música del iPod Touch a la computadora, usa Sharepod.
-
2Abre iTunes. Haz doble clic en el ícono de la aplicación iTunes, que es una nota musical de varios colores en un fondo blanco.
- Si se te indica que actualices iTunes, haz clic en Descargar iTunes y reinicia la computadora cuando se te indique.
- Si no tienes iTunes en la computadora, instálalo antes de seguir.
-
3Cambia la configuración de iTunes. Para prevenir los errores o la sobreescritura de archivos accidentales, tendrás que cambiar parte de la configuración de iTunes antes de proceder.
- Haz clic en Editar.
- Haz clic en Preferencias….
- Haz clic en la pestaña Dispositivos.
- Marca el cuadro "No permitir la sincronización automática de los iPod, iPhone y iPad".
- Haz clic en la pestaña Avanzado.
- Marca el cuadro "Mantener organizada la carpeta iTunes Media".
- Marca el cuadro "Copiar en iTunes Media los archivos agregados a la biblioteca".
- Haz clic en Aceptar.
-
4Pon el iPod en modo de disco. Tendrás que activar la función modo de disco del iPod para que la computadora lo reconozca. El proceso para activar el modo de disco varía dependiendo del iPod.
- iPod Nano de 6.ª o 7.ª generación. Presiona los botones Reposo/Activación e Inicio (7.ª generación) o Bajar volumen (6.ª generación) al mismo tiempo hasta que aparezca el logo de Apple, luego mantén presionados los botones Bajar volumen y Subir volumen hasta que aparezca la pantalla de modo de disco.
- iPod con una rueda de clic. Activa y desactiva el interruptor de control, presiona y mantén presionados Menú y Seleccionar hasta que aparezca el logo de Apple, suelta los botones y mantén presionados Seleccionar y Reproducir hasta que aparezca la pantalla de modo de disco.
- iPod con un toque o con una rueda de clic. Activa y desactiva el interruptor de control, presiona y mantén presionados Reproducir y Menú hasta que aparezca el logo de Apple, suelta los botones y presiona y mantén presionados Anterior y Siguiente hasta que aparezca el modo de disco.
- iPod clásico. El modo de disco no es compatible ni es necesario al conectar un iPod clásico a la computadora.
-
5Conecta el iPod a la computadora. Conecta un extremo del cable de carga del iPod al iPod, luego conecta el otro extremo a uno de los puertos USB de la computadora.
-
6Espera a que el iPod se muestre en iTunes. Una vez que el ícono de iPod aparezca en la parte superior izquierda de iTunes, podrás continuar.
-
7
-
8
-
9Haz clic en el nombre del iPod. Lo encontrarás en el lado izquierdo de la ventana del Explorador de archivos, aunque quizás debas desplazarte hacia abajo en el panel del lado izquierdo de la ventana para que puedas verlo.
- Si no puedes encontrar el nombre del iPod, haz clic en Este equipo que está en el lado derecho de la ventana del Explorador de archivos, luego haz doble clic en el nombre del iPod debajo del título "Dispositivos y unidades".
-
10Activa la visualización de carpetas ocultas. Haz clic en la pestaña Ver que está en la parte superior de la ventana del Explorador de archivos, luego marca el cuadro "Elementos ocultos". Esto te permitirá recuperar la música del iPod.
-
11Abre la carpeta "iPod_Control". Haz doble clic en esta carpeta para realizar esta acción.
-
12Abre la carpeta "Música". La encontrarás en el interior de la carpeta "iPod_Control". Hacerlo te llevará a una lista de carpetas con nombres similares (por ejemplo, "F00", "F01", "F02", etc.).[2]
-
13Selecciona todas las carpetas en el interior de la carpeta "Música". Haz clic en cualquier carpeta de la carpeta "Música", luego presiona Ctrl+A.
-
14Copia las carpetas. Presiona Ctrl+C para hacerlo.
-
15Pega las carpetas en una carpeta del disco duro. Ve a la carpeta en la que desees guardar la música, luego presiona Ctrl+V para pegar la música.
-
16Añade la música a iTunes. Cuando la música termine de copiarse a la computadora, puedes añadirla a iTunes haciendo lo siguiente:
- Si es necesario, abre iTunes.
- Haz clic en Archivo.
- Haz clic en Añadir carpeta a la biblioteca….
- Selecciona la carpeta.
- Haz clic en Seleccionar carpeta.
- Debido a que la música se copiará a la carpeta "iTunes Media" cuando lo hagas, puedes eliminar la carpeta existente después de que la música se termine de añadir a iTunes.
Método 3
Método 3 de 3:Usar iPod antiguos en una Mac
Método 3
-
1Entiende que esto no funcionará con modelos iPod Touch. Los iPod antiguos, como los iPod Nano y los iPod que tienen las ruedas de clic, almacenan la música en un formato significativamente más sencillo de acceder que el de los iPod Touch.
- Si quieres transferir música del iPod Touch a la computadora, usa Sharepod.
-
2Abre iTunes. Haz clic en el ícono de la aplicación iTunes, que es una nota musical de varios colores en un fondo blanco, la cual está en el Dock de la Mac.
- Si se te solicita que actualices iTunes, haz clic en Descargar iTunes y reinicia la computadora cuando se te indique.
- Si no tienes iTunes en la computadora, instálalo antes de seguir.
-
3Cambia la configuración de iTunes. Para prevenir los errores o la sobreescritura de archivos accidentales, tendrás que cambiar parte de la configuración de iTunes antes de proceder.
- Haz clic en iTunes en la esquina superior izquierda de la pantalla.
- Haz clic en Preferencias….
- Haz clic en la pestaña Dispositivos.
- Marca el cuadro "No permitir la sincronización automática de los iPod, iPhone y iPad".
- Haz clic en la pestaña Avanzado.
- Marca el cuadro "Mantener organizada la carpeta iTunes Media".
- Marca el cuadro "Copiar en iTunes Media los archivos agregados a la biblioteca".
- Haz clic en Aceptar.
-
4Pon el iPod en modo de disco. Tendrás que activar la función modo de disco del iPod para que la computadora lo reconozca. El proceso para activar el modo de disco varía dependiendo del iPod.
- iPod Nano de 6.ª o 7.ª generación. Presiona los botones Reposo/Activación e Inicio (7.ª generación) o Bajar volumen (6.ª generación) al mismo tiempo hasta que aparezca el logo de Apple, luego mantén presionados los botones Bajar volumen y Subir volumen hasta que aparezca la pantalla de modo de disco.
- iPod con una rueda de clic. Activa y desactiva el interruptor de control, presiona y mantén presionados Menú y Seleccionar hasta que aparezca el logo de Apple, suelta los botones y mantén presionados Seleccionar y Reproducir hasta que aparezca la pantalla de modo de disco.
- iPod con un toque o con una rueda de clic. Activa y desactiva el interruptor de control, presiona y mantén presionados Reproducir y Menú hasta que aparezca el logo de Apple, suelta los botones y presiona y mantén presionados Anterior y Siguiente hasta que aparezca el modo de disco.
- iPod clásico. El modo de disco no es compatible ni es necesario al conectar un iPod clásico a la computadora.
-
5Activa la visualización de carpetas ocultas. Haz clic en Spotlight que está en la esquina superior derecha de la pantalla, luego haz lo siguiente:
- Escribe terminal.
- Haz doble clic en Terminal .
- Escribe defaults write com.apple.finder AppleShowAllFiles -boolean true ; killall Finder.
- Presiona Volver.
-
6Conecta el iPod a la computadora. Conecta uno de los extremos del cable de carga del iPod al iPod, luego conecta el otro extremo a la computadora.
- Si la Mac usa puertos USB-C en vez de puertos USB 3.0 (rectangulares), necesitarás un adaptador de USB 3.0 a USB-C para hacerlo.
-
7Espera a que el iPod se muestre en iTunes. Cuando el ícono de iPod aparezca en el lado izquierdo de iTunes, podrás continuar.
-
8
-
9Haz clic en el nombre del iPod. Está en la parte inferior izquierda de la ventana del Finder. Hacerlo abrirá la ventana del iPod.
- Si no puedes encontrar el nombre del iPod, haz clic en Este equipo en el lado izquierdo de la ventana del Explorador de archivos, luego haz doble clic en el nombre del iPod, debajo del título "Dispositivos y unidades".
-
10Abre la carpeta "iPod_Control". Haz doble clic en esta carpeta para realizar esta acción.
-
11Abre la carpeta "Música". La encontrarás en el interior de la carpeta "iPod_Control". Hacerlo te llevará a una lista de carpetas con nombres similares (por ejemplo, "F00", "F01", "F02", etc.).
-
12Selecciona todas las carpetas en el interior de la carpeta "Música". Haz clic en cualquier carpeta aquí, luego presiona Comando+A para seleccionar todo el contenido de la carpeta.
-
13Copia las carpetas. Presiona Comando+C para hacerlo.
-
14Pega las carpetas en una carpeta del disco duro. Ve a una carpeta en la que desees guardar la música, luego presiona Comando+V para pegar la música.
-
15Añade la música a iTunes. Cuando hayas movido la música a la computadora, puedes añadirla a iTunes haciendo lo siguiente:
- Si es necesario, abre iTunes.
- Haz clic en Archivo.
- Haz clic en Añadir a biblioteca….
- Selecciona la carpeta.
- Haz clic en Abrir.
Consejos
- Puedes transferir las compras de iPod Touch a la computadora abriendo iTunes e iniciando sesión con el Apple ID que usaste para comprar la música. Cuando la música aparezca en iTunes, puedes descargarla haciendo clic derecho en el álbum y haciendo clic en Descargar. Cuando la descarga se termine, hacer clic derecho a una canción del álbum y hacer clic en Mostrar en el Explorador de archivos (Windows) o Mostrar en el Finder (Mac) te llevará a la carpeta del álbum en la computadora.
Advertencias
- Parte de la música del iPod (especialmente si usas un iPod clásico) puede estar encriptada. Si es así, lo más probable es que no puedas reproducirla aunque puedas quitarla del iPod.