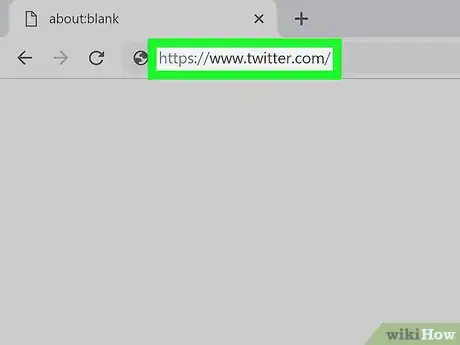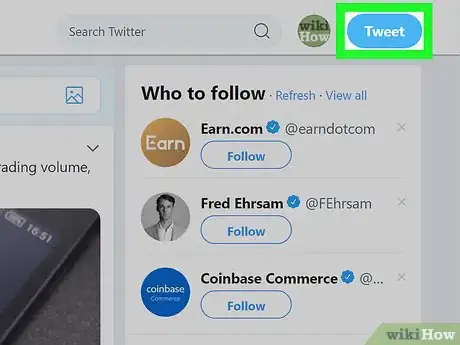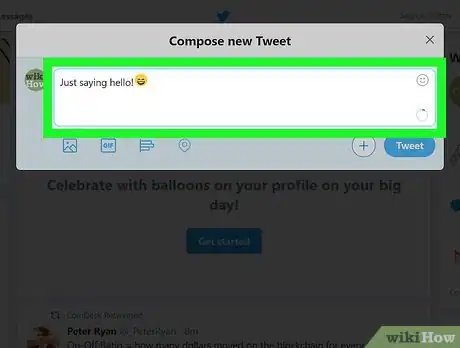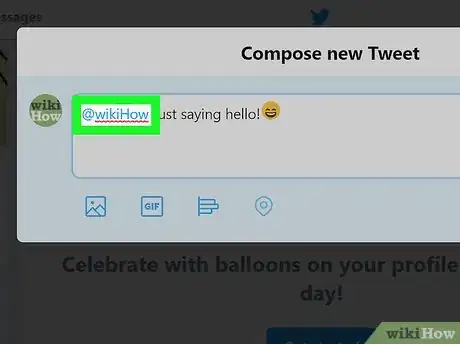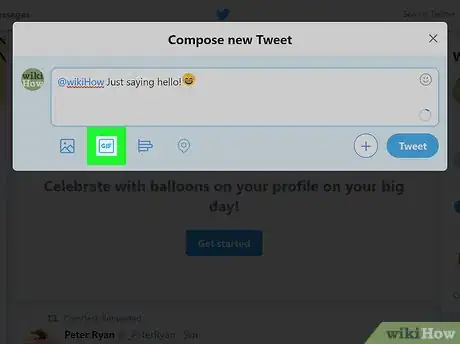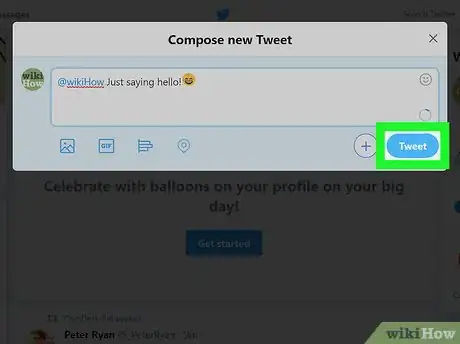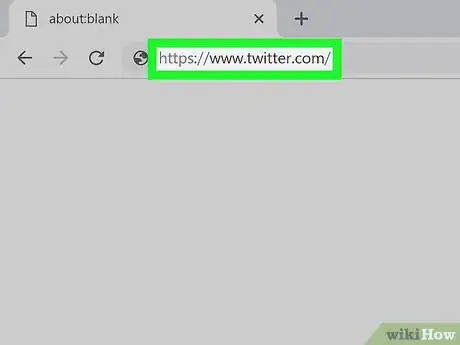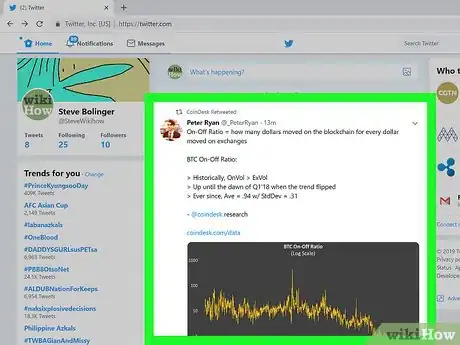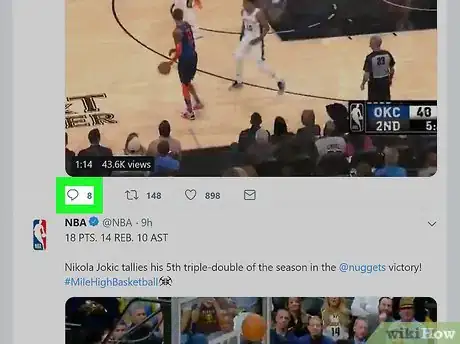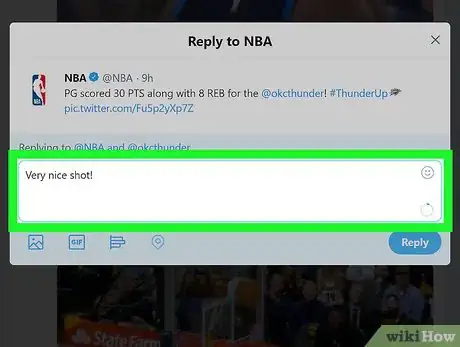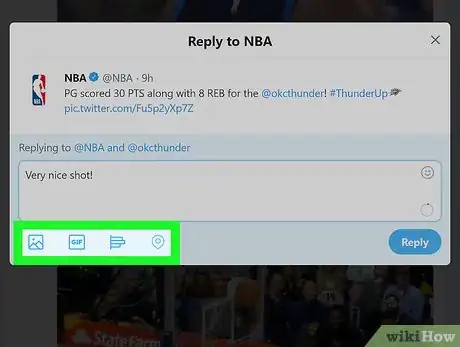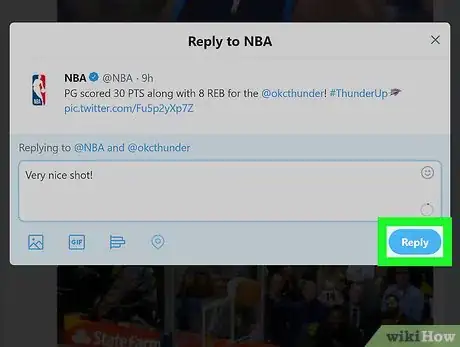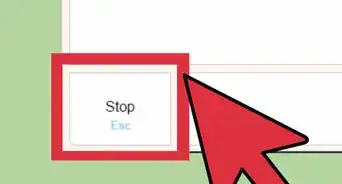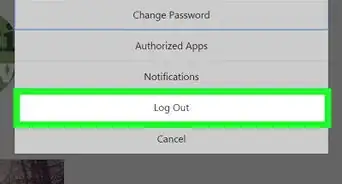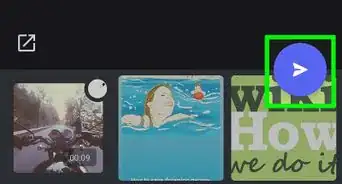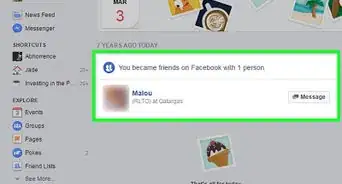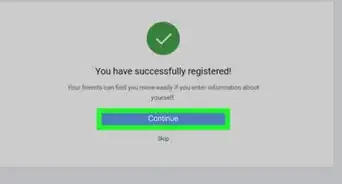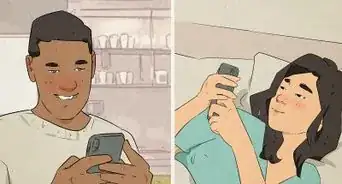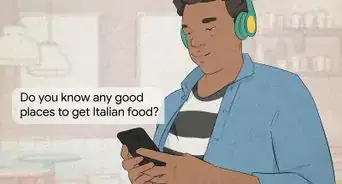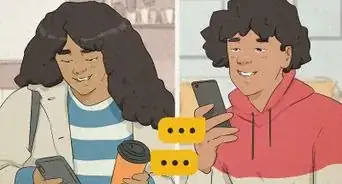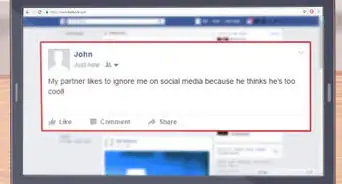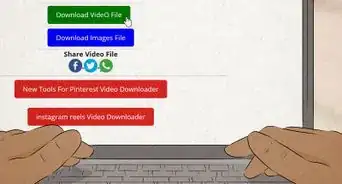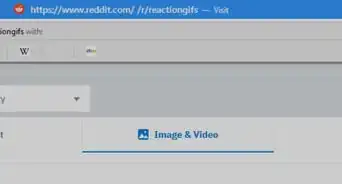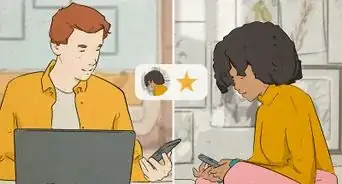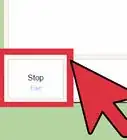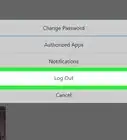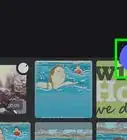Este artículo fue coescrito por Nicole Levine, MFA. Nicole Levine es una escritora y editora de tecnología en wikiHow. Tiene más de 20 años de experiencia creando documentación técnica y liderando equipos de soporte en las principales empresas de alojamiento web y software. Asimismo, Nicole tiene una maestría en Escritura Creativa de la Universidad Estatal de Portland, y da clases de composición, escritura de ficción y creación de revistas en varias instituciones.
En este artículo, hay 7 referencias citadas, que se pueden ver en la parte inferior de la página.
Este artículo ha sido visto 7079 veces.
Este wikiHow te enseñará cómo enviar un tuit directamente a otra cuenta de Twitter usando una computadora, teléfono o tablet. Si el mensaje que quieres enviar es privado, mira este wikiHow para aprender cómo enviar un mensaje directo.
Pasos
Método 1
Método 1 de 2:Usar las menciones
-
1Abre Twitter. Si usas una computadora, inicia sesión en https://www.twitter.com en un navegador web. Si usas un teléfono o tablet, pulsa la aplicación Twitter (un icono azul con un pájaro blanco) en la pantalla de inicio o en el cajón de aplicaciones.[1]
- "Mencionar" a un usuario de Twitter es etiquetar su nombre de usuario en un tuit. Puedes usar las menciones para hacer lo siguiente:
- Dirigir un tuit hacia un usuario.
- Crear un vínculo a un (o más) usuario en un tuit a tus seguidores.
- Incluir un (o más) usuario en una respuesta o retuit.
- No importa cómo uses las menciones, cualquier persona que menciones en un tuit será notificada, a menos que tu cuenta sea privada y no te esté siguiendo.
- "Mencionar" a un usuario de Twitter es etiquetar su nombre de usuario en un tuit. Puedes usar las menciones para hacer lo siguiente:
-
2Haz clic en Tuitear. Está en la esquina superior derecha de la página si usas una computadora. Si usas la aplicación móvil, pulsa el círculo azul que tiene una pluma que está en la esquina inferior derecha.
-
3Escribe el contenido de tu tuit. Los tuits pueden tener una longitud de hasta 280 caracteres, incluyendo etiquetas, menciones y vínculos.[2]
-
4Escribe el nombre de usuario de la persona a la que quieras tuitear. Incluye el símbolo "@" al principio del nombre de usuario (por ejemplo, @wikiHow). Obtendrás diferentes resultados dependiendo de dónde coloques la mención:[3]
- Para tuitear directamente a una persona, coloca el @nombredeusuario al principio del tuit (antes del resto del texto).
- Por ejemplo, si tuiteas @wikiHow ¡Solo para decir hola!, el tuit se enviará directamente a @wikiHow. Tus seguidores no lo verán en sus bandejas a menos que también sigan a @wikiHow.
- Si quieres captar la atención de un usuario (o crear un vínculo a su perfil), coloca el @nombredeusuario en cualquier parte del tuit excepto al principio.
- Por ejemplo, si tu tuit dice ¡Hola @wikiHow!, el usuario @wikiHow será notificado de que lo has mencionado en un tuit. El tuit aparecerá en las bandejas de tus seguidores como es habitual.[4]
- Para tuitear directamente a una persona, coloca el @nombredeusuario al principio del tuit (antes del resto del texto).
-
5Adjunta medios en el tuit (opcional).[5]
- Haz clic en el icono de la foto que está debajo del cuadro de texto para insertar hasta 4 fotos. Si usas la aplicación móvil, puedes tomar una foto nueva ahora pulsando el icono de la cámara.
- Haz clic en el icono GIF para adjuntar un archivo .GIF animado.
- Haz clic en el icono del gráfico de barras para añadir una encuesta.
- Haz clic en el icono de la chincheta para etiquetar tu ubicación.
-
6Haz clic o pulsa Tuitear para enviar. Todos los usuarios mencionados serán notificados de que fueron mencionados en un tuit (siempre y cuando tus tuits sean visibles para ellos).
- Para ver una lista de tuits en los que otros usuarios te han mencionado, haz clic o pulsa el icono de la campana (en la parte superior en una computadora, y en la parte inferior en la aplicación móvil) y luego selecciona Menciones.
Anuncio
Método 2
Método 2 de 2:Responder un tuit
-
1Abre Twitter. Si usas una computadora, inicia sesión en https://www.twitter.com en un navegador web. Si usas un teléfono o tablet, pulsa la aplicación de Twitter (un icono azul con un pájaro blanco) en la pantalla de inicio o en el cajón de aplicaciones.
- Responder el tuit de alguien directamente no solo le enviará el tuit directamente, sino también añadirá tu respuesta a una conversación en curso.
- Tus seguidores no verán tus respuestas en sus bandejas a menos que también sigan al usuario al que respondas (o visiten la sección Tuits y respuestas de tu perfil).
-
2Ve al tuit que quieras responder. Puedes desplazarte a él en tu bandeja o puedes buscar el usuario escribiendo su nombre de usuario en el cuadro de búsqueda.
-
3Haz clic o pulsa el icono del globo de chat. Está debajo de la esquina inferior izquierda del tuit. Aparecerá una ventana emergente que contiene un área de escritura.
- Si otros usuarios respondieron a este tuit, puedes ver sus respuestas haciendo clic o pulsando la fecha u hora al lado del tuit original.
-
4Escribe tu respuesta en el cuadro de texto. Puedes escribir hasta 280 caracteres de texto.[6]
- Si quieres incluir otro usuario en tu respuesta, escribe el nombre de usuario de esa persona (comenzando con el símbolo "@") en alguna parte de ella. Esto notificará al usuario de que lo has incluido en la conversación.
-
5Adjunta medios en el tuit (opcional).[7]
- Haz clic en el icono de la foto que está debajo del cuadro de texto para insertar hasta 4 fotos.
- Haz clic en el icono GIF para adjuntar un archivo .GIF animado.
- Haz clic en el icono del gráfico de barras para añadir una encuesta.
- Haz clic en el icono de la chincheta para etiquetar tu ubicación.
-
6Haz clic o pulsa Responder. Esto tuiteará tu respuesta al usuario. El tuit se añadirá al hilo de la conversación, que puedes ver haciendo clic o pulsando la fecha u hora al lado del tuit original.Anuncio
Consejos
- Al tuitear a otras personas, trata de mantener las publicaciones de autopromoción al mínimo. Si envías una cantidad excesiva de publicaciones de autopromoción a uno o más usuarios, tu cuenta puede ser marcada como spam y bloqueada. Por cada tuit de autopromoción que compartas, trata de publicar otros dos o tres tuits que no estén relacionados a ti o a tu negocio que tus seguidores puedan encontrar interesante o útil.[8]
Advertencias
- Evita adoptar un comportamiento en línea grosero en Twitter como acosar e intimidar. Twitter se toma en serio las amenazas y el acoso cibernético, y anima a los usuarios a reportar este comportamiento al Centro de ayuda de Twitter. No adherirse a los lineamientos de la comunidad de Twitter podría causar que tu cuenta sea bloqueada o sea eliminada de Twitter.[9]
Referencias
- ↑ https://help.twitter.com/en/using-twitter/mentions-and-replies
- ↑ https://money.cnn.com/2017/11/07/technology/twitter-280-character-limit/index.html
- ↑ https://help.twitter.com/en/using-twitter/types-of-tweets
- ↑ https://help.twitter.com/en/using-twitter/how-to-tweet
- ↑ https://help.twitter.com/en/using-twitter/how-to-tweet
- ↑ https://money.cnn.com/2017/11/07/technology/twitter-280-character-limit/index.html
- ↑ https://help.twitter.com/en/using-twitter/how-to-tweet
- ↑ http://mashable.com/2013/10/14/twitter-etiquette/
- ↑ https://support.twitter.com/articles/15794#