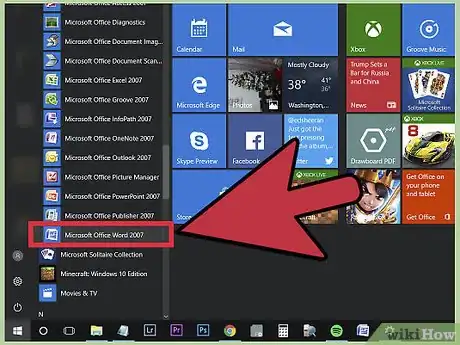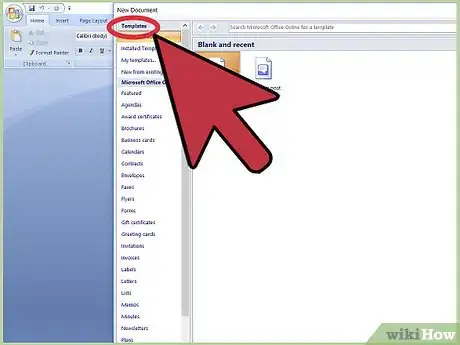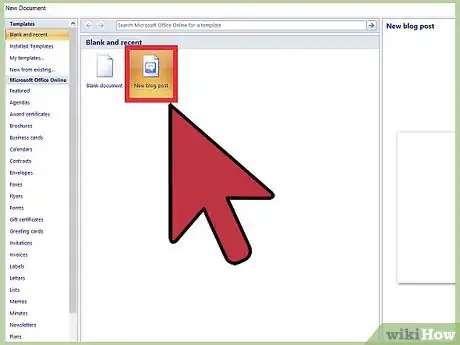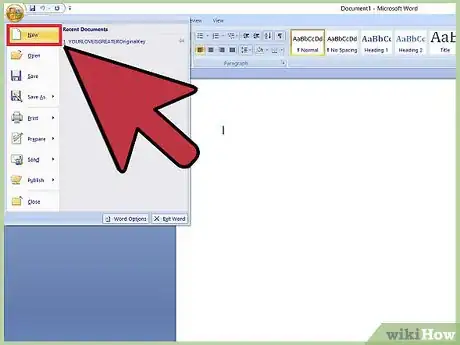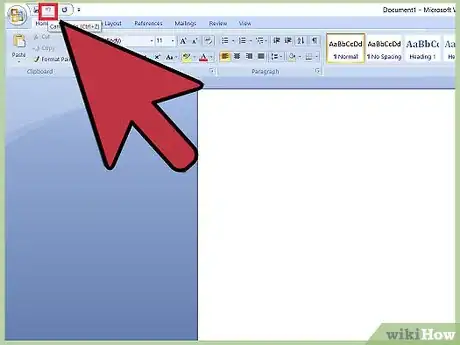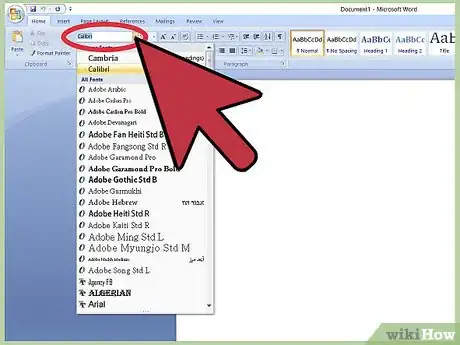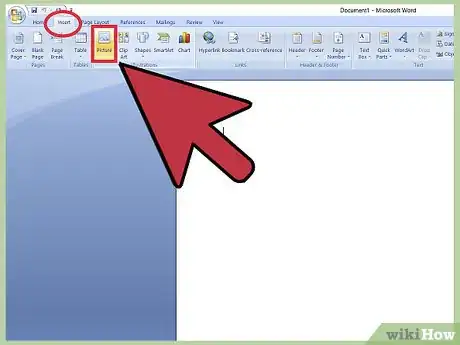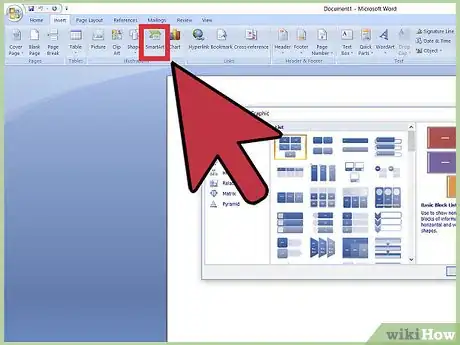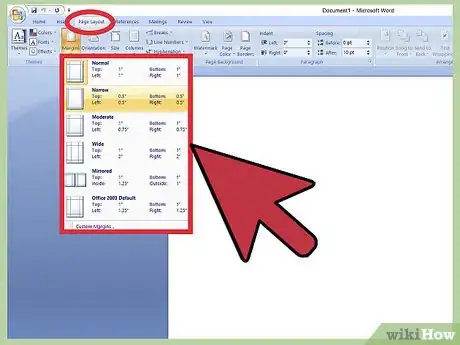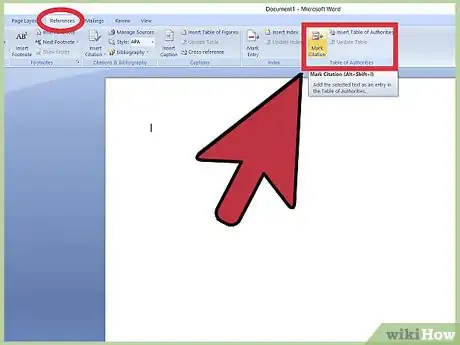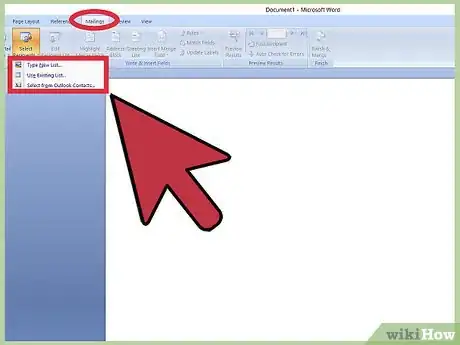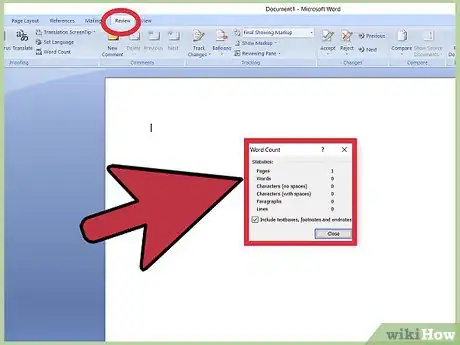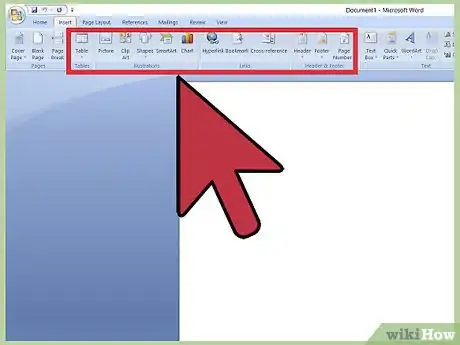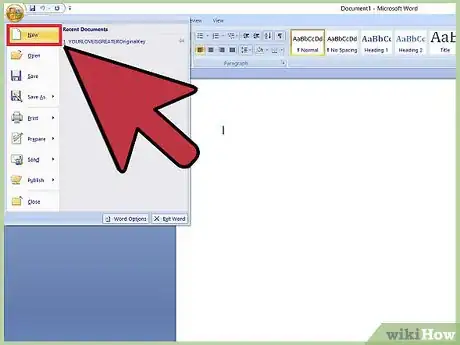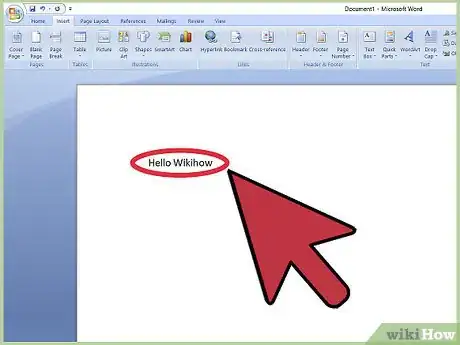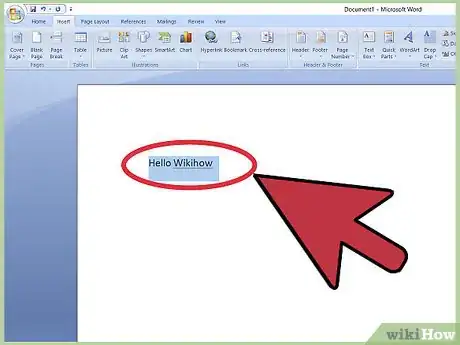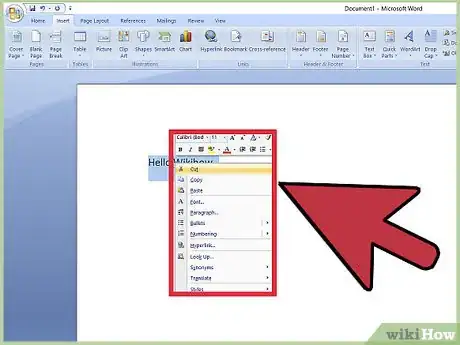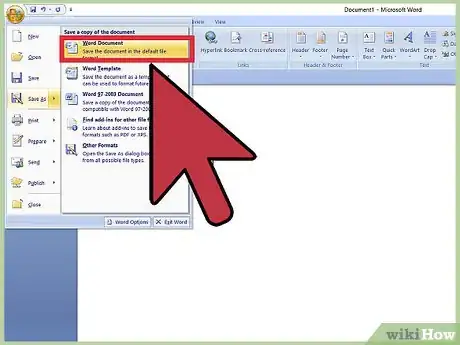X
Este artículo fue coescrito por Jack Lloyd. Jack Lloyd es escritor y editor de tecnología para wikiHow. Tiene más de dos años de experiencia escribiendo y editando artículos relacionados con tecnología. Es entusiasta de la tecnología y profesor de inglés.
Este artículo ha sido visto 33 441 veces.
Este wikiHow te enseñará cómo crear, navegar y dar formato a un documento de Microsoft Word.
Pasos
Parte 1
Parte 1 de 3:Crear un documento básico
Parte 1
-
1Abre la aplicación Microsoft Word. Realiza esta acción haciendo doble clic en el ícono de Microsoft Word.
-
2Revisa las plantillas disponibles. Al lado derecho de la pantalla, verás varias plantillas que te pueden interesar:
- Documento en blanco. Un documento en blanco con un formato predeterminado.
- Currículum vitae creativo o carta de portada. Un currículum vitae limpio con un formato predeterminado (y la carta de presentación correspondiente).
- Informe de estudiante con foto de portadas. Un formato de documento dirigido a un público académico.
- Portada de fax. Un documento para escribir el prólogo de un informe de fax.
- También puedes buscar plantillas específicas en línea desde dentro de Word usando la barra de búsqueda que está en la parte superior de esta pantalla.
-
3Escoge una plantilla. Esta acción hará que la plantilla se abra en Word con cualquier formato predeterminado que se le aplique. Ahora que el documento está abierto, puedes revisar las opciones de la barra de herramientas.
- Si tienes dudas, abre un documento en blanco.
Anuncio
Parte 2
Parte 2 de 3:Explorar la barra de herramientas de Microsoft Word
Parte 2
-
1Haz clic en la pestaña Archivo. Está en la parte superior izquierda de la pantalla (o en la barra de menús para los usuarios de Mac). A partir de aquí, tendrás varias opciones útiles en el extremo izquierdo de la pantalla. Por ejemplo:
- Información (solo para PC). Haz clic aquí para revisar las estadísticas de los documentos (como la última vez que se modificó), así como cualquier problema potencial que tenga el documento.
- Nuevo. Haz clic aquí para abrir la página de "Nuevo documento", la cual contiene todas las plantillas con formatos predeterminados. Para abrir un nuevo documento tendrás que guardar el actual.
- Abrir. Haz clic aquí para revisar una lista de los documentos recientemente abiertos. También puedes seleccionar un directorio (por ejemplo, "Este PC") en el que desees buscar.
- Guardar. Haz clic aquí para guardar el documento. Si esta es la primera vez que guardas un documento en particular, se te pedirá que ingreses un nombre, una ubicación de almacenamiento y el formato de archivo que prefieras.
- Guardar como. Haz clic aquí para guardar el documento "como" algo (por ejemplo, un nombre o un formato de archivo distinto).
- Imprimir. Haz clic aquí para abrir la configuración de la impresora.
- Compartir. Haz clic aquí para ver las opciones para compartir de este documento, incluyendo las opciones de correo electrónico y de almacenamiento en nube.
- Exportar. Haz clic aquí para crear rápidamente un PDF o para cambiar el tipo de archivo.
-
2Haz clic en el botón ← que está en la esquina superior izquierda de la pantalla. Si usas una Mac, no tendrás esta opción, así que simplemente haz clic en el documento para salir del menú "Archivo".
-
3Revisa la pestaña Inicio para ver las opciones de formato. En la parte superior de la pantalla (de izquierda a derecha), están las siguientes cinco subsecciones de esta pestaña:
- Portapapeles. Al copiar un texto, se guarda en el portapapeles. Puedes ver el texto copiado haciendo clic en la opción Portapapeles.
- Fuente. Desde esta sección, puedes cambiar el estilo de fuente, el color, el formato (por ejemplo, negrita o cursiva) y el resaltado.
- Párrafo. Puedes cambiar los aspectos del formato del párrafo (como el formato del interlineado, de la sangría y de las viñetas) desde esta sección.
- Estilos. Esta sección abarca los distintos tipos de texto para varias situaciones (por ejemplo, encabezados, títulos y subtítulos). También verás la opción popular "Sin espacio entre párrafos", la cual elimina el exceso de espacio entre líneas de texto.
- Editar. Aquí encontrarás un par de herramientas usadas comúnmente (como "Buscar y reemplazar", que te permite reemplazar rápidamente todas las incidencias de una palabra con otra).
-
4Haz clic en la pestaña Insertar para revisar los tipos de archivo multimedia que puedes colocar en el documento. Insertar está a la derecha de la pestaña Inicio. La pestaña Insertar te permite añadir cosas como gráficos y números de página al documento. De izquierda a derecha, esta pestaña incluye las siguientes opciones importantes:
- Tabla. Hacer clic en esta opción te permitirá crear una tabla parecida a las de Excel en el documento.
- Imágenes. Usa esta función para insertar una imagen al documento.
- Encabezado, pie de página y números de página. Estas opciones son esenciales para escribir usando el formato de estilo de la Asociación del Lenguaje Moderno (MLA, por sus siglas en inglés) o de la Asociación Americana de Psicología (APA, por sus siglas en inglés). El encabezado coloca un espacio en la parte superior del documento para comentarios, mientras que el pie de página va en la parte inferior. Los números de página se pueden personalizar.
- Ecuación o símbolo. Estas opciones usan un formato especial para mostrar con precisión ecuaciones simples. Puedes seleccionar estas ecuaciones o símbolos del menú desplegable pertinente.
-
5Haz clic en la pestaña Diseño para crear tu propia plantilla. Está a la derecha de la tabla Insertar.
- La tabla Diseño contiene temas y formatos prediseñados que aparecen a lo largo de la parte superior de la página.
-
6Haz clic en la pestaña Diseño de página para personalizar el formato de la página. Esta pestaña contiene opciones para cambiar los siguientes aspectos del documento:
- márgenes
- orientación de página (vertical u horizontal)
- tamaño de página
- número de columnas (por defecto, un documento tiene una columna)
- ubicación de saltos de página
- sangría
-
7Haz clic en Referencias para administrar las citas. Si tienes una página de bibliografía, también puedes administrarla desde aquí.
- Si deseas obtener rápidamente un formato de bibliografía, haz clic en el menú desplegable Bibliografía y selecciona una plantilla.
- En el grupo de opciones "Citas y bibliografía", puedes cambiar el formato de la bibliografía de APA a MLA (u otros estilos de citas).
- El grupo "Leyendas" tiene una opción para insertar una tabla de figuras. Esta función es útil para los trabajos científicos de investigación o documentos similares en los que los datos estadísticos tienen mayor prioridad que las citas.
-
8Haz clic en la pestaña Correo para revisar las opciones para compartir del documento. Puedes revisar la configuración del correo electrónico y compartir los documentos desde esta sección.
- También puedes imprimir un sobre o etiquetar una plantilla haciendo clic en la opción pertinente en la esquina superior izquierda de la pantalla.
- El menú desplegable Seleccionar destinatarios te permite seleccionar contactos de Outlook, así como una lista de contactos existente en Word.
-
9Haz clic en la pestaña Revisar. La sección Revisar está orientada a la edición, de manera que incluye opciones para marcar y corregir documentos. Las siguientes son algunas de las opciones importantes:
- Ortografía y gramática. Haz clic en esta opción (esquina izquierda) para subrayar cualquier error ortográfico o gramatical.
- Sección "Cambios". Está en el extremo derecho de la barra de herramientas. Desde aquí, puedes activar la función "Control de cambios", que da formato automáticamente a cualquier adición o eliminación que hagas a un documento. Los cambios aparecerán en impresión roja.
-
10Determina el conjunto de opciones que se adecúen mejor a tu trabajo. Por ejemplo, si eres un estudiante, probablemente usarás a menudo las pestañas Insertar y Referencias. Ahora que te has familiarizado con las opciones de la barra de herramientas, puedes dar formato a tu primer documento de Word.Anuncio
Parte 3
Parte 3 de 3:Dar formato a un trabajo
Parte 3
-
1Abre un nuevo documento en blanco en Word. Si tienes un documento existente, puedes abrirlo.
-
2Escribe el texto. Realiza esta acción haciendo clic en la sección en blanco del documento y escribiendo.
- Si has abierto un documento existente, asegúrate de guardar el trabajo antes de dar un nuevo formato.
-
3Resalta una sección del texto. Para ello, haz clic y arrastra el cursor a lo largo del trabajo, luego suéltalo cuando hayas resaltado la sección que desees editar.
-
4Piensa acerca de qué es lo que deseas hacer en el trabajo. Algunas opciones potenciales incluyen las siguientes:
- Dar formato rápidamente al trabajo. Realiza esta acción haciendo clic derecho (o haciendo clic con dos dedos) en el texto resaltado y seleccionando una opción del menú que aparece al hacer clic derecho.
- Cambia la fuente de tu selección. Puedes hacerlo haciendo clic en la barra desplegable que está en la parte superior de la sección "Fuente" (pestaña Inicio) y luego seleccionando una nueva fuente.
- Coloca en negrita o en cursiva, o subraya la sección resaltada. Para hacerlo, haz clic en B, I o U en la sección "Fuente" de la pestaña Inicio.
- Cambia el interlineado del documento. Puedes realizar esta acción fácilmente haciendo clic derecho en el texto que has seleccionado, haciendo clic en Párrafo y modificando el valor del "Interlineado" en la esquina inferior derecha de esta ventana.
-
5Sigue trabajando con Word. Las opciones necesarias para los documentos variarán según la intención que tengas para crearlos, así que mientras más trabajes con un formato propio, más experto te volverás.Anuncio
Consejos
- Si la palabra está subrayada en rojo significa que está mal escrita, si está subrayada en verde tiene un error gramatical y si está subrayada en azul debes revisar el formato.
- Si haces clic derecho (o clic con dos dedos) en una palabra subrayada, verás una sugerencia de reemplazo en la parte superior del menú que aparece.
- Puedes guardar rápidamente el documento manteniendo presionado Control (o Comando en una Mac) y pulsando S.
Anuncio
Advertencias
- No olvides guardar el trabajo antes de cerrar Word.
Anuncio
Acerca de este wikiHow
Anuncio