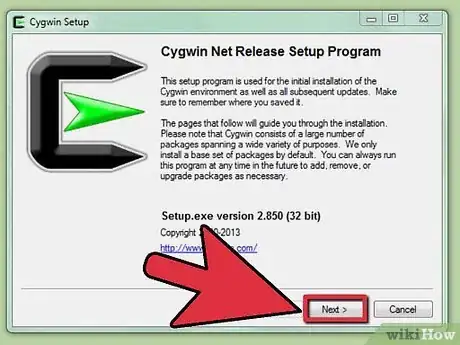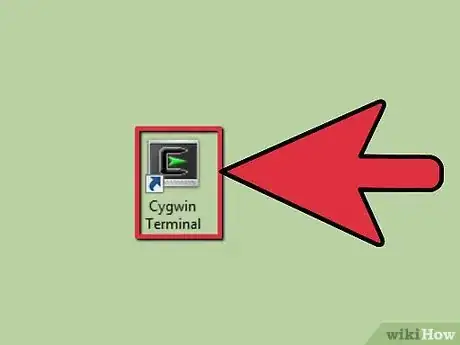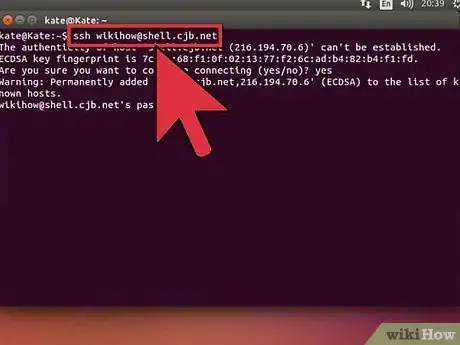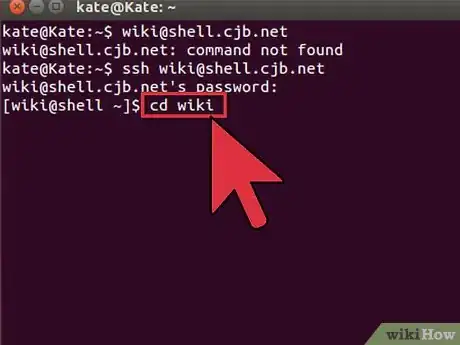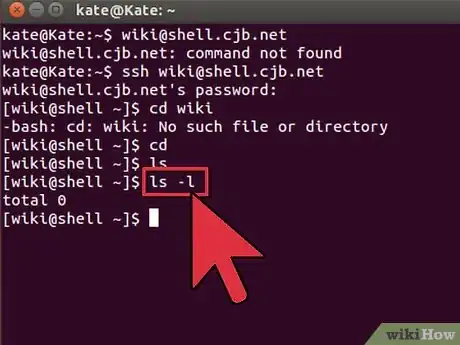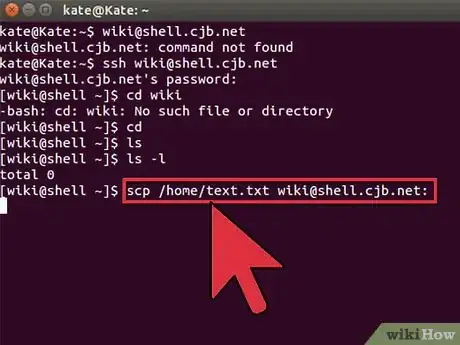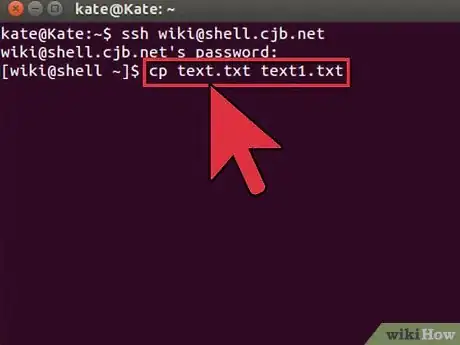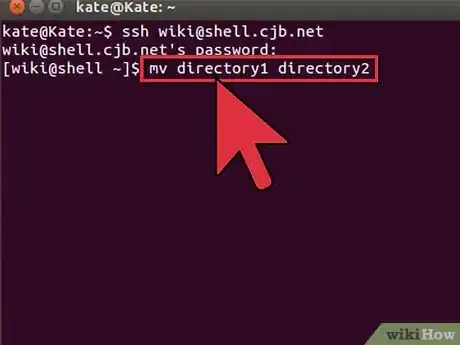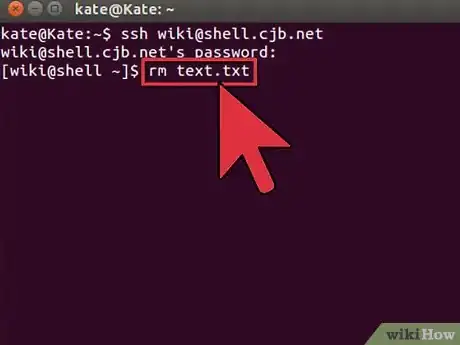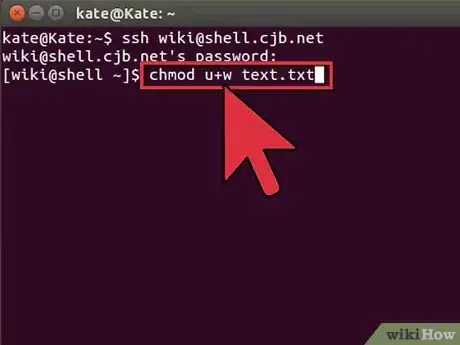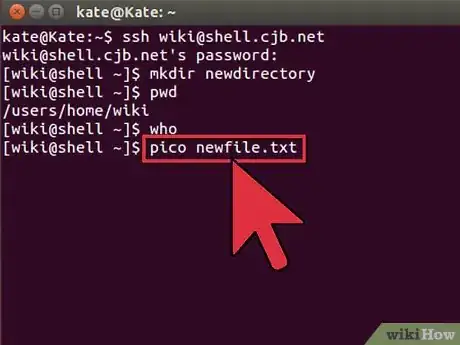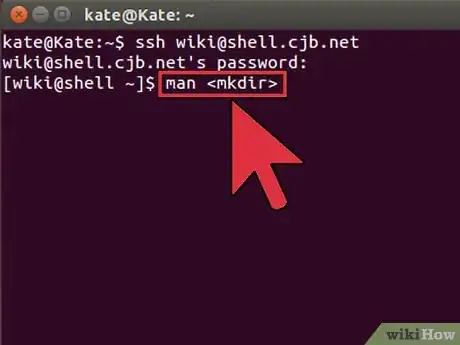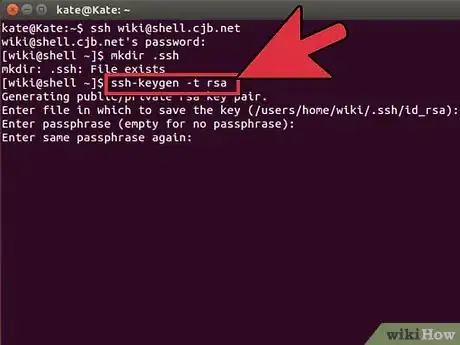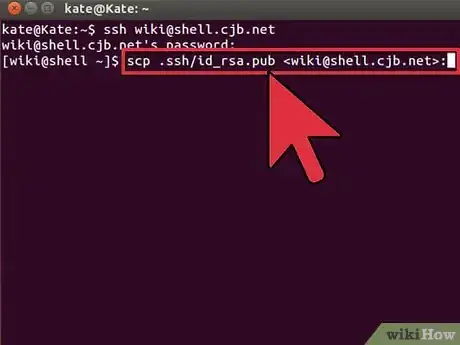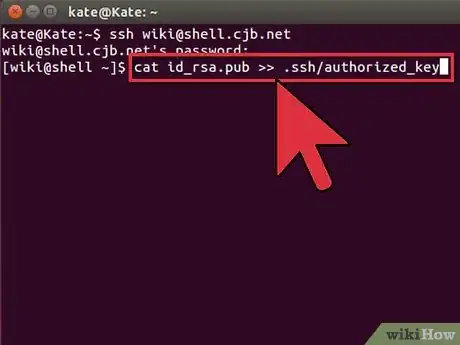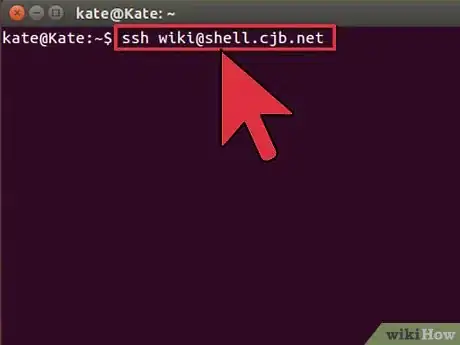wikiHow es un "wiki", lo que significa que muchos de nuestros artículos están escritos por varios autores. Para crear este artículo, 26 personas, algunas anónimas, han trabajado para editarlo y mejorarlo con el tiempo.
Este artículo ha sido visto 18 040 veces.
Si te vas a conectar a otra computadora a través del notablemente inseguro Internet, probablemente sería mejor que hagas todo lo posible para mantener tus datos seguros. SSH es una forma de ayudarte a hacerlo. Para llevar a cabo esta tarea necesitarás configurar SSH apropiadamente en tu computadora y luego crear una conexión cifrada al servidor. Solo recuerda que, para que la conexión sea segura, ambos extremos de la conexión deben tener habilitado SSH. Sigue esta guía para asegurarte de que tu conexión sea lo más segura posible.
Pasos
Parte 1
Parte 1 de 3:Conectarte por primera vez
-
1Instala SSH. Para Windows, necesitarás descargar un programa cliente de SSH. El más popular es Cygwin, que se encuentra disponible en forma gratuita desde el sitio web del desarrollador. Descárgalo e instálalo como lo harías con cualquier otro programa. Otro programa popular y gratuito es PuTTY[1] .
- Durante la instalación de Cygwin, debes seleccionar instalar OpenSSH desde la sección "Net".
- Linux y Mac OS X vienen con SSH ya instalado en el sistema. Esto se debe a que SSH es un sistema UNIX y Linux y OS X derivan de UNIX.
-
2Ejecuta SSH. Abre el programa terminal que se instaló junto con Cygwin o abre la Terminal en OS X o Linux. SSH usa la interfaz de la terminal para interactuar con otras computadoras. No hay interfaz gráfica para SSH así que necesitarás sentirte cómodo escribiendo comandos.
-
3Prueba la conexión. Antes de sumergirte en la creación de claves seguras y transferencia de archivos, sería bueno que pruebes si SSH está configurado correctamente tanto en tu computadora como en el sistema al cual te vayas a conectar. Ingresa el siguiente comando, reemplazando <username> por tu nombre de usuario en la computadora remota y <remote> por la dirección de la computadora remota en el servidor:
$ ssh <username>@<remote>- Te pedirán que ingreses tu contraseña una vez que se haya establecido la conexión. No verás el cursor moverse y tampoco verás los caracteres ingresados al escribir tu contraseña.
- Si este paso falla, entonces puede ser que SSH esté configurado incorrectamente en tu computadora o que la computadora remota no esté aceptando conexiones SSH.
Parte 2
Parte 2 de 3:Aprender los comandos básicos
-
1Navega por la shell SSH. Cuando te conectes por primera vez a la computadora remota, estarás ubicado en el directorio HOME. Para moverte a través de la estructura de directorios usa el comando
cd[2] :-
cd ..hará que te muevas un directorio hacia arriba. -
cd <directoryname>hará que te muevas hacia el subdirectorio especificado. -
cd /home/directory/path/hará que te muevas hacia el directorio especificado desde el directorio raíz (home). -
cd ~hará que regreses al directorio HOME.
-
-
2Comprueba el contenido de tus directorios actuales. Para ver qué archivos y carpetas están en tu ubicación actual, puedes usar el comando
ls:-
lslistará todos los archivos y carpetas que haya en el directorio actual. -
ls –llistará los contenidos del directorio junto con información adicional como el tamaño, permisos y fecha. -
ls-alistará todos los contenidos incluyendo las carpetas y los archivos ocultos.
-
-
3Copia archivos de tu ubicación en la computadora remota. Si necesitas copiar archivos desde tu computadora local hacia la computadora a la cual vas a acceder remotamente, puedes usar el comando
scp:-
scp /localdirectory/example1.txt <username>@<remote>:<path>copiará example1.txt a la ruta especificada (<path>) en la computadora remota. Puedes dejar <path> en blanco para copiar el archivo en la carpeta raíz de la computadora remota. -
scp <username>@<remote>:/home/example1.txt ./moverá example1.txt desde el directorio raíz de la computadora remota hacia el directorio actual de la computadora local.
-
-
4Copia los archivos a través de la shell. Puedes usar el comando
cppara crear copias de archivos ya sea en el mismo directorio, o en otro directorio que tú elijas:-
cp example1.txt example2.txtcreará una copia de example1.txt llamada example2.txt en la misma ubicación. -
cp example1.txt <directory>/creará una copia de example1.txt en la ubicación especificada por <directory>.
-
-
5Mueve archivos y cámbiales el nombre. Si quieres cambiar el nombre de un archivo o moverlo sin copiarlo, puedes usar el comando
mv:-
mv example1.txt example2.txtcambiará el nombre de example1.txt por example2.txt. El archivo permanecerá en la misma ubicación. -
mv directory1 directory2cambiará el nombre de directory1 por directory2. El contenido del directorio permanecerá intacto. -
mv example1.txt directory1/moverá example1.txt hacia directory1. -
mv example1.txt directory1/example2.txtmoverá example1.txt hacia directory1 y le cambiará el nombre por example2.txt.
-
-
6Elimina archivos y directorios. Si necesitas eliminar cualquier cosa en la computadora a la cual estás conectado, puedes usar el comando
rm:-
rm example1.txteliminará el archivo example1.txt. -
rm –I example1.txteliminará el archivo example1.txt después de solicitarte que confirmes la operación. -
rm directory1/eliminará directory1 y todo su contenido.
-
-
7Cambia los permisos para tus archivos. Puedes cambiar los privilegios de lectura y escritura de tus archivos usando el comando
chmod:-
chmod u+w example1.txtle agregará al archivo el permiso de escritura (modificación) para el usuario (u). También puedes usar el modificadorgpara permisos de grupo uopara permisos universales. -
chmod g+r example1.txtle agregará al archivo el permiso de lectura (acceso) para el grupo. - Existe una extensa lista de permisos que puedes usar para asegurar o abrir varios aspectos de tu sistema[3] .
-
-
8Aprende otros comandos básicos varios. Existe un par más de comandos importantes que usarás bastante en la interfaz de la shell. Entre ellos están:
-
mkdir newdirectorywcreará un nuevo subdirectorio llamado "newdirectory". -
pwdmostrará la ubicación actual de tu directorio. -
whomuestra quién ha iniciado sesión en el sistema. -
pico newfile.txtovi newfile.txtcreará un nuevo archivo y abrirá el editor de archivos. Puede haber diferentes editores instalados en diferentes sistemas. Los más comunes son pico y vi. Es posible que tengas que usar distintos comandos si tienes instalado otro editor de archivos diferente.
-
-
9Obtén información detallada sobre cualquier comando. Si no estás seguro de qué es lo que hace un comando, puedes usar el comando
manpara aprender acerca de los posibles usos y parámetros:-
man <command>mostrará información acerca del comando que hayas escrito entre los paréntesis angulares. -
man –k <keyword>buscará todas las páginasmanpara la palabra clave que especifiques entre los paréntesis angulares.[4]
-
Parte 3
Parte 3 de 3:Crear claves cifradas
-
1Crea tus claves SSH. Estas claves te permitirán conectarte a la ubicación remota sin tener que ingresar todas las veces tu contraseña. Esta es una forma mucho más segura de conectarte a la computadora remota, ya que no tendrá que transmitirse la contraseña a través de la red.
- Crea la carpeta de la clave en tu computadora ingresando el comando
$ mkdir .ssh - Crea las claves públicas y privadas usando el comando
$ ssh-keygen –t rsa - Te preguntarán si te gustaría crear una frase de acceso para las claves. Esto es opcional. Si no quieres crear una frase de acceso, presiona ↵ Enter. Esto creará dos claves en el directorio .ssh: id_rsa y id_rsa.pub.
- Cambia los permisos para tu clave privada. Para poder asegurarte de que solo tú puedas leer la clave privada ingresando el comando
$ chmod 600 .ssh/id_rsa
- Crea la carpeta de la clave en tu computadora ingresando el comando
-
2Coloca la clave pública en la computadora remota. Una vez que hayas creado las claves, estarás listo para colocar la clave pública en la computadora remota de modo que puedas conectarte sin una contraseña. Ingresa el siguiente comando, reemplazando las partes correspondientes tal como se explicó anteriormente:
$ scp .ssh/id_rsa.pub <username>@<remote>:- Asegúrate de incluir los dos puntos (:) al final del comando.
- Te pedirán que ingreses tu contraseña antes de iniciar la transferencia del archivo.
-
3Instala la clave pública en la computadora remota. Una vez que hayas colocado la clave en la computadora remota, necesitarás instalarla para que funcione correctamente. En primer lugar, inicia sesión en la computadora remota de la misma forma que lo hiciste en el paso 3.
- Crea una carpeta SSH en la computadora remota, si es que todavía no existe:
$ mkdir .ssh - Anexa tu clave al archivo de la clave autorizada. Si el archivo aún no existe, se creará:
$ cat id_rsa.pub >> .ssh/authorized_keys - Cambia los permisos para la carpeta SSH para permitir el acceso:
$ chmod 700 .ssh
- Crea una carpeta SSH en la computadora remota, si es que todavía no existe:
-
4Comprueba si la conexión funciona. Una vez que se haya instalado la clave en la computadora remota, deberás poder iniciar una conexión sin que te pidan que ingreses tu contraseña. Escribe el siguiente comando para probar la conexión:
$ ssh <username>@<remote>- Si te conectas sin que te soliciten la contraseña, entonces las claves están configuradas correctamente[5] .