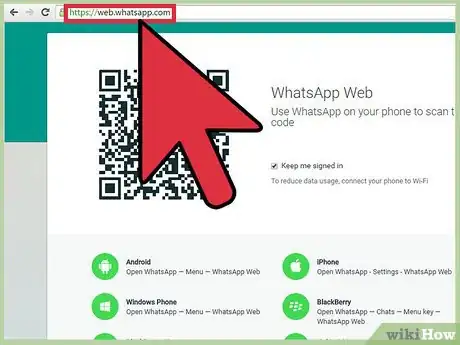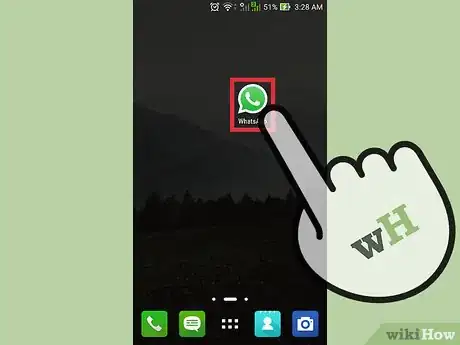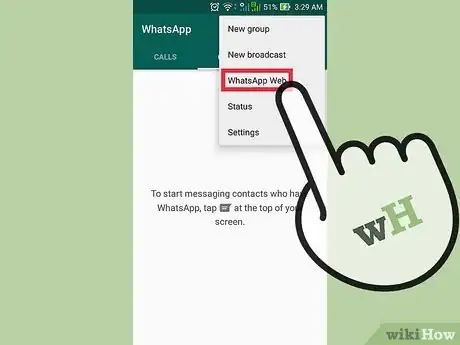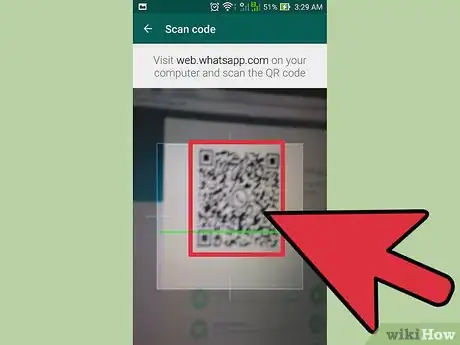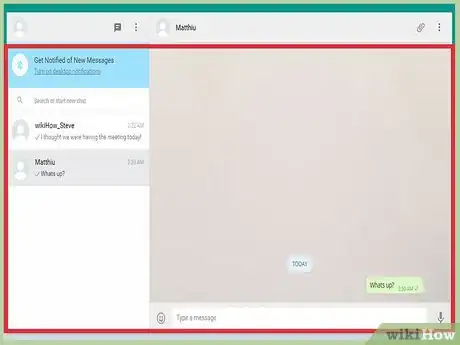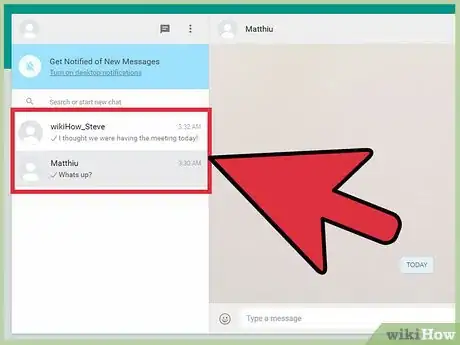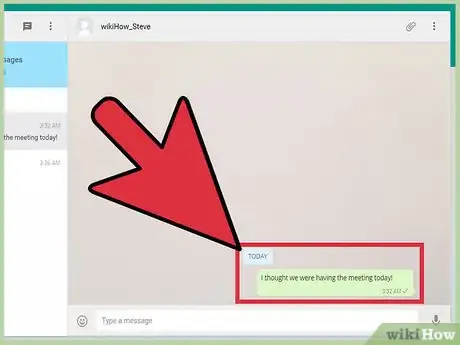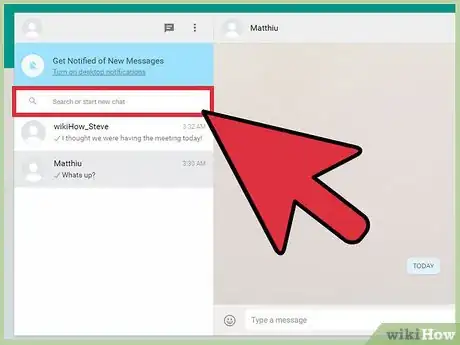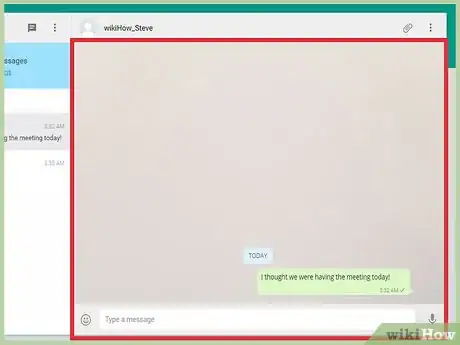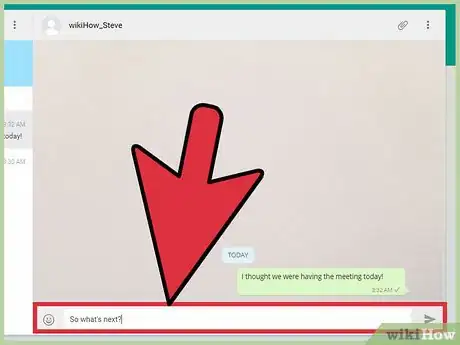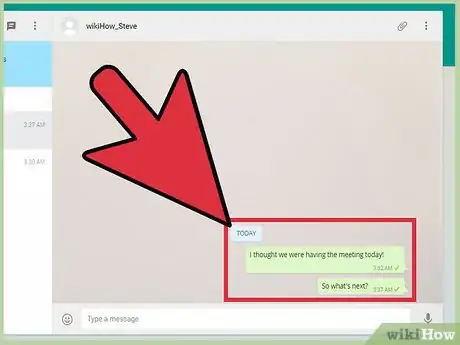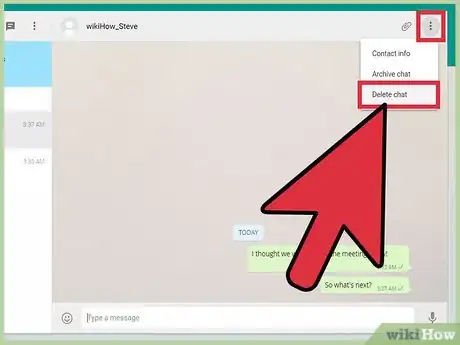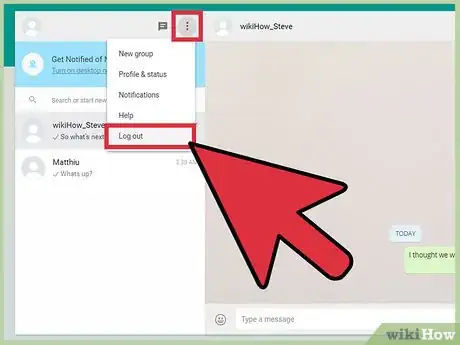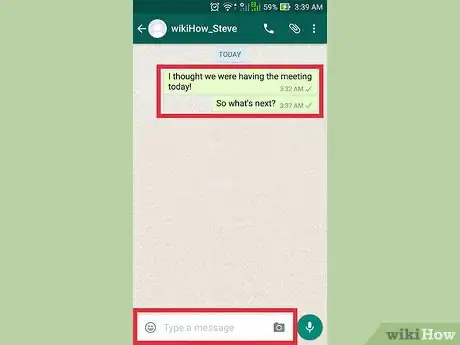wikiHow es un "wiki", lo que significa que muchos de nuestros artículos están escritos por varios autores. Para crear este artículo, autores voluntarios han trabajado para editarlo y mejorarlo con el tiempo.
Este artículo ha sido visto 4071 veces.
Puedes usar WhatsApp en una computadora por medio de su aplicación basada en la web llamada WhatsApp Web. Si pasas mucho tiempo enfrente de una computadora, puede ser una buena aplicación de compañía. No necesitas chatear ni conectarte a través del teléfono, ya que puedes hacerlo escribiendo en una computadora. Todos los mensajes que intercambies, ya sea en la web o en el teléfono, están sincronizados para que puedas verlos en ambos dispositivos.
Pasos
Parte 1
Parte 1 de 4:Iniciar sesión en WhatsApp Web
-
1Visita WhatsApp Web. WhatsApp Web funcionará con Chrome, Firefox, Opera y Safari, así que abre una nueva pestaña o ventana de navegador y escribe web.whatsapp.com en la barra de direcciones. Verás un código QR en el monitor. Debes escanear este código con el teléfono para que puedas activar y enlazar tu cuenta.
-
2Abre WhatsApp en el teléfono. Pulsa la aplicación WhatsApp en el teléfono. El ícono de la aplicación tiene el logo de WhatsApp en él (el de un teléfono en el interior de una caja de chat).
-
3Accede a la configuración de WhatsApp Web. Pulsa el ícono del engranaje o el botón de configuración del teléfono para acceder al menú principal de la aplicación. Pulsa “WhatsApp Web” aquí. Verás un cuadrado para escanear el código QR en la pantalla.
-
4Escanea el código. Apunta el teléfono hacia el monitor en el que está el código QR. Posiciona el cuadrado para que pueda leer el código QR. No necesitas pulsar ni presionar nada. Cuando el código QR haya sido leído, accederás a WhatsApp Web.Anuncio
Parte 2
Parte 2 de 4:Leer mensajes
-
1Mira la interfaz de WhatsApp Web. La interfaz de WhatsApp Web está dividida en dos paneles. El panel izquierdo contiene todos los mensajes o los chats, al igual que la bandeja de entrada, y en el panel derecho se encuentra la transmisión actual del chat.
-
2Selecciona un mensaje para leerlo. La lista de los mensajes se encuentra en el panel izquierdo. Puedes desplazarte a lo largo de esta y hacer clic en el mensaje que quieras leer.
-
3Lee un mensaje. La conversación seleccionada se mostrará en el panel derecho por medio de una ventana de chat. Puedes desplazarte a lo largo de los intercambios para leer los mensajes pasados.Anuncio
Parte 3
Parte 3 de 4:Chatear
-
1Selecciona un contacto. Escribe el nombre del contacto con el que quieras hablar en el campo de búsqueda. El campo de búsqueda se encuentra en la parte superior del panel izquierdo. En los resultados de búsqueda, haz clic en el nombre.
- También puedes continuar una conversación desde uno de los mensajes existentes. Solo selecciona un mensaje para continuar chateando como se describe en la sección “Leer mensajes”.
-
2Mira la ventana de chat. La ventana de chat aparecerá en el panel derecho. El nombre o los nombres de las personas con las que hablas se mostrarán en la barra del encabezamiento.
-
3Envía un mensaje. La casilla de mensaje está localizada en la parte inferior del panel derecho. Escribe el mensaje aquí. Presiona Enter para enviar el mensaje. Lo verás aparecer en el hilo del chat.
- Puedes enviar una imagen con el mensaje. Para hacerlo, haz clic en el ícono del clip en la barra de herramientas del encabezamiento y haz clic en la opción “imagen”. Una ventana del explorador de archivos aparecerá. Úsala para navegar a lo largo de la computadora y hacer clic en la imagen que desees compartir.
- También puedes usar emoticonos como parte del mensaje. Haz clic en el ícono de la cara sonriente que está en la caja de mensajes. Hay una amplia variedad de emoticonos, de íconos y de imágenes que puedes usar. Haz clic en los que desees usar.
-
4Lee los mensajes. Todos los mensajes intercambiados durante la conversación se mostrarán en el hilo del chat. Cada mensaje está etiquetado con el nombre del emisor y con la fecha y la hora. Léelos a medida que aparezcan.Anuncio
Parte 4
Parte 4 de 4:Cerrar sesión en WhatsApp Web
-
1Eliminar un chat. Si no quieres guardar la conversación actual, puedes eliminarla. Mientras estés en la ventana de chat, haz clic en el botón que tiene tres puntos verticales en la barra del encabezamiento. Luego, haz clic en “Eliminar chat” aquí. Este paso es opcional y no tienes que hacerlo si quieres mantener la conversación como parte del historial del chat.
-
2Cierra sesión. Cuando termines de usar WhatsApp Web, haz clic en el botón que tiene tres puntos verticales en la barra del encabezamiento del panel izquierdo. Haz clic en “Cerrar sesión” aquí. Cerrarás sesión y volverás a la página principal de WhatsApp Web que contiene el código QR.
-
3Usa WhatsApp en el teléfono. Si deseas, puedes seguir usando WhatsApp en el teléfono cuando dejes la computadora.Anuncio