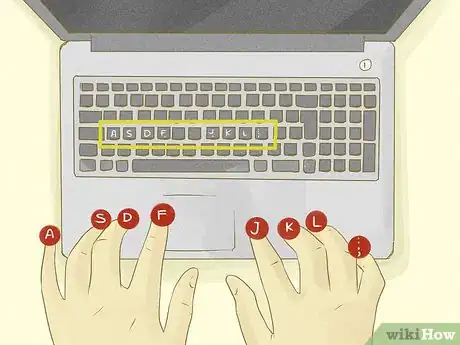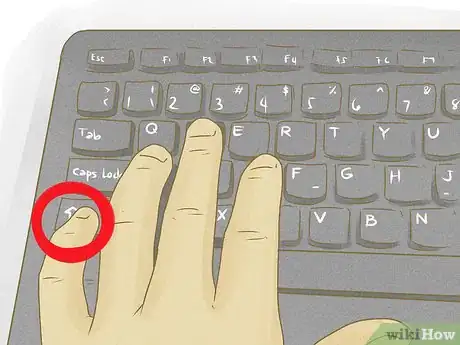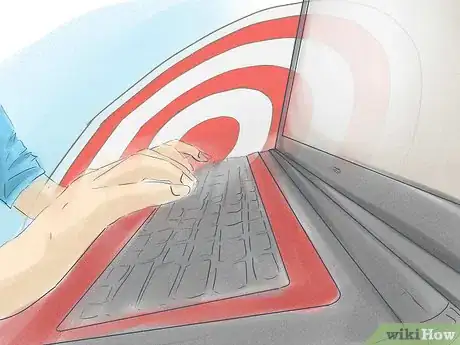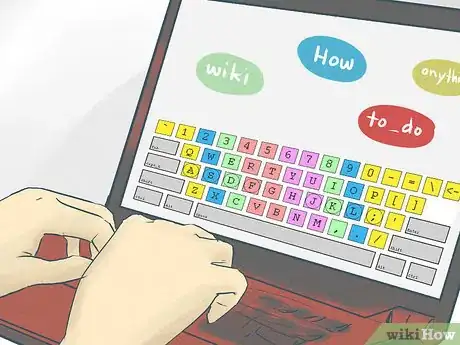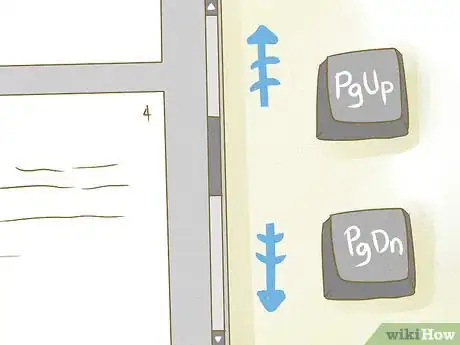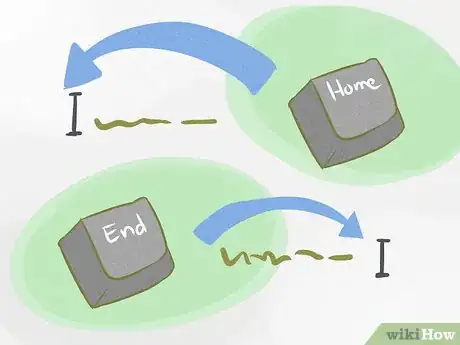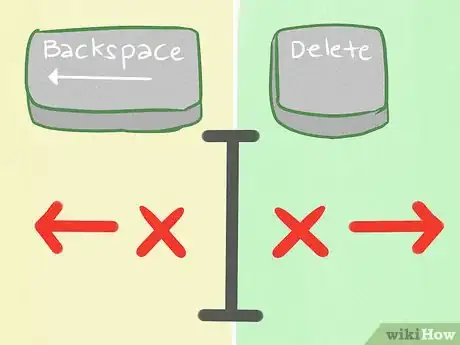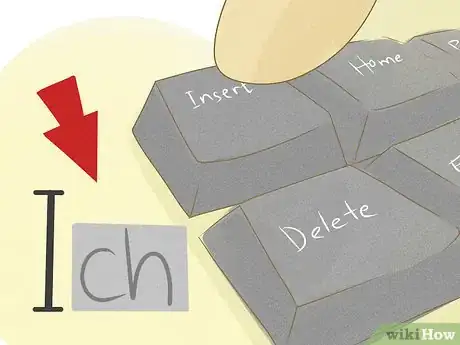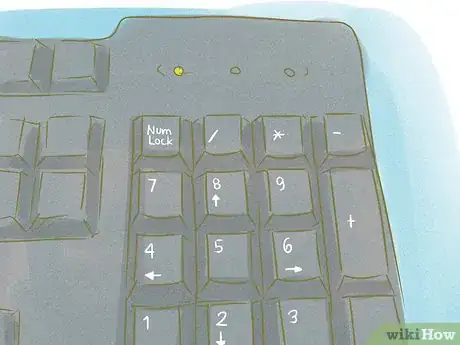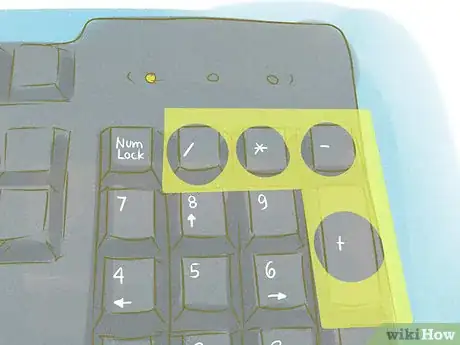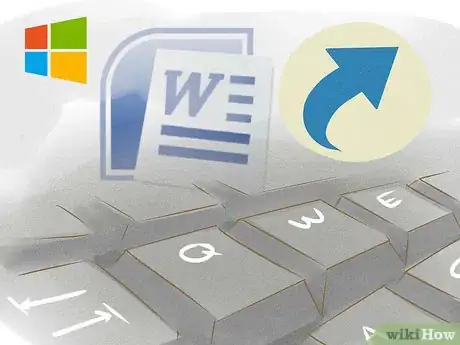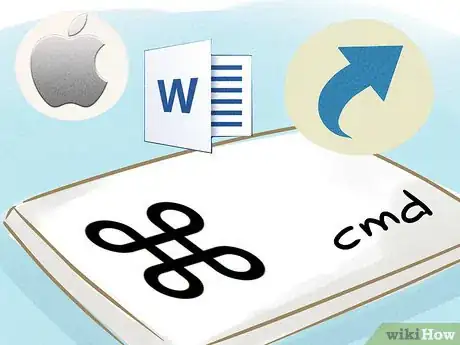X
wikiHow es un "wiki", lo que significa que muchos de nuestros artículos están escritos por varios autores. Para crear este artículo, 14 personas, algunas anónimas, han trabajado para editarlo y mejorarlo con el tiempo.
Este artículo ha sido visto 250 282 veces.
Cuando se aprende a usar una computadora, usar el teclado correctamente juega un papel muy importante. Esta es la forma principal en la que interactuarás con tu computadora y, de hecho, puedes realizar una variedad de funciones usando solo el teclado. Primero debes dominar el arte de teclear, una habilidad que puede aumentar tu productividad. Lee el paso 1 a continuación para comenzar.
Pasos
Parte 1
Parte 1 de 5:Sentarte frente al teclado
Parte 1
-
1Siéntate con buena postura. A fin de evitar la presión en las manos, espalda, cuello y otras articulaciones, debes sentarte frente al teclado con buena postura. Siéntate ligeramente reclinado en tu asiento, dejando que la silla le dé apoyo a tu zona lumbar. Idealmente, tus codos deben estar en ángulo ligeramente hacia abajo para promover la circulación. Tus pies deben estar plantados firmemente en el suelo.[1]
- Los escritorios de pie se están volviendo cada vez más populares, pero un escritorio inadecuado puede promover la mala postura. Tu escritorio de pie debe estar al nivel del codo o ligeramente debajo. Tu monitor debe estar al nivel del ojo para evitar que te encorves y debe estar a alrededor de 60 cm (2 pies) de tus ojos.[2]
-
2Centra el teclado. Al teclear, la barra de espacio de tu teclado debe estar centrada hacia tu cuerpo. Esto ayudará a evitar que tengas que rotar para alcanzar las teclas.
-
3Evita apoyar las palmas o muñecas. Tus manos deben flotar por encima de las teclas al teclear. Esto te ayudará a alcanzar las teclas moviendo las manos en lugar de estirando los dedos. Apoyar las palmas o muñecas en la parte delantera del teclado y estirar los dedos promueve el síndrome del túnel carpiano.
-
4Usa un toque suave. La mayoría de teclados son bastante sensibles y no necesitan mucha presión para que la tecla se registre. Golpetear ligeramente las teclas te ayudará a mantener los dedos activos y mejorará tu velocidad.
- Mantén las muñecas rectas al teclear. Torcer las muñecas puede ocasionar incomodidad y tensión innecesaria.
-
5Relaja las manos cuando no estés tecleando. Cuando no estés tecleando activamente, apoya las manos. Mantener las manos tensas cuando no estés tecleando puede incrementar la rigidez y el dolor muscular más adelante.Anuncio
Parte 2
Parte 2 de 5:Aprender a teclear
Parte 2
-
1Abre un procesador de texto. Casi todas las computadoras tienen un procesador de texto instalado. Incluso un editor de texto básico como el Bloc de Notas funcionará. Esto te permitirá ver lo que tecleas mientras practicas.
-
2Encuentra la posición de inicio. La posición de inicio es donde tus manos están cuando comienzas a teclear y a donde tus dedos regresan después de presionar una tecla. La mayoría de teclados tiene protuberancias elevadas en las teclas F y J. Estas indican dónde se colocan los dedos índices.
- Arquea ligeramente los dedos y colócalos en las teclas que se encuentran junto a F y J.
- Tu meñique izquierdo debe estar sobre A, tu anular izquierdo sobre S y tu dedo medio izquierdo sobre D.
- Tu meñique derecho debe estar sobre ;, tu anular derecho sobre L y tu dedo medio derecho sobre K.
- Tus dedos pulgares deben estar sobre la barra de espacio.
-
3Practica teclear las teclas de inicio. Acostúmbrate a presionar cada tecla con su dedo correspondiente. Memoriza la tecla sobre la que está cada dedo mediante repeticiones. Quieres que las teclas de inicio se queden grabadas permanentemente en tu memoria, así que la repetición es esencial.
-
4Usa la tecla Bloq Mayús para escribir las letras de inicio en mayúscula. Puedes escribir las letras en mayúscula sujetando la tecla Bloq Mayús cuando presiones la tecla de la letra que deseas. Usa tu dedo meñique para presionar y sostener la tecla Bloq Mayús usando la mano que no esté presionando la letra y luego presiona la letra que quieres escribir en mayúscula.
-
5Extiéndete a las teclas que rodean a las teclas de inicio. Una vez que hayas dominado las teclas de inicio, puedes comenzar a extenderte a las otras teclas en el teclado. Usa los mismos ejercicios de repetición para memorizar las ubicaciones de las otras teclas. Usa el dedo más cercano para alcanzar la tecla.
- Si mantienes las muñecas elevadas, podrás presionar fácilmente las teclas que estén ligeramente fuera de tu alcance.
-
6Practica teclear oraciones básicas. Ahora que puedes alcanzar la mayoría de las teclas sin mirar, es momento de comenzar a teclear oraciones. Intenta transcribir algo más en tu pantalla sin mirar al teclado. Oraciones como "El veloz murciélago hindú comía feliz cardillo y kiwi. La cigüeña tocaba el saxofón detrás del palenque de paja" contienen todas las letras del alfabeto, lo que te permite practicar con todas las teclas.
-
7Aprende las posiciones de la puntuación y los símbolos. Los signos de puntuación como ., ; y " están ubicados al lado derecho del teclado. Puedes alcanzar estas teclas usando tu dedo meñique derecho. Muchos símbolos necesitan que la tecla Mayús esté presionada para poder teclearlos.
- Los símbolos están ubicados sobre cada una de las teclas de números que recorren la parte superior del teclado. Necesitarás tener la tecla
Mayús presionada para poder teclearlos.
- Los símbolos están ubicados sobre cada una de las teclas de números que recorren la parte superior del teclado. Necesitarás tener la tecla
-
8Enfócate más en la precisión que en la velocidad. Si bien teclear rápidamente puede ser útil, no tendrá importancia si cometes muchos errores. La velocidad vendrá con la práctica, así que enfoca todos tus esfuerzos en evitar los errores. Estarás tecleando más rápido antes de que te des cuenta.
- Revisa esta guía para más consejos sobre aprender a teclear.
-
9Encuentra un juego o programa que enseñe habilidades de tecleado. Hay muchos programas y juegos para todas las edades que enseñan habilidades de tecleado a través de ejercicios y juegos. Estos pueden hacer que la práctica de tecleado sea más divertida y pueden hacer mucho por tu precisión y velocidad.Anuncio
Parte 3
Parte 3
-
1Muévete hacia arriba, hacia abajo, a la izquierda y a la derecha. Las teclas ↑↓←→ son tus principales teclas de navegación en el teclado. Puedes usarlas en un procesador de texto para moverte alrededor del documento y entre las líneas, para desplazarte en sitios web y para moverte en los juegos. Usa la mano derecha para presionar las teclas.
-
2Desplázate rápidamente a través de las páginas. Puedes desplazarte rápidamente a través de documentos o páginas web con las teclas Repág y Avpág. Si estás usando un procesador de texto, estas teclas moverán tu cursor una página hacia atrás o hacia adelante de la ubicación actual del cursor. Si estás visualizando una página web, estas teclas desplazarán la página una longitud de pantalla hacia arriba y hacia abajo.
-
3Muévete al comienzo de una línea. Puedes mover el cursor directamente al comienzo o final de una línea con las teclas Inicio y Fin. Estas teclas son útiles sobre todo en procesadores de texto.
-
4Comprende la diferencia entre Suprimir y Retroceso. La tecla ← Backspace borrará un carácter a la izquierda del cursor, mientras que presionar Supr borrará un carácter a la derecha del cursor.
- También puedes presionar ← Backspace para ir hacia atrás en una página web.
-
5Usa Insertar para habilitar el modo Insertar. La tecla Insertar cambia el modo de entrada de texto para tu procesador de texto. Cuando se habilita el modo Insertar, cualquier carácter que ingreses reemplazará al carácter a la derecha del cursor. Con el modo Insertar inhabilitado, los caracteres existentes no serán reemplazados.Anuncio
Parte 4
Parte 4 de 5:Dominar el teclado numérico
Parte 4
-
1Abre el programa de calculadora. Usar un programa de calculadora es la mejor forma de acostumbrarte a las teclas en el teclado numérico. Puedes usar las teclas del teclado numérico para realizar cálculos en el programa de calculadora.
-
2Usa Bloq Num para habilitar el teclado numérico. Cuando el teclado numérico no esté habilitado, las teclas 8, 4, 6 y 2 funcionarán como flechas. Presiona Bloq Num para habilitar el teclado.
- Los teclados de algunas computadoras portátiles no tienen un teclado numérico separado. A menudo deben activarse usando la tecla Fn, la cual cambia las funciones del teclado.
-
3Encuentra la posición de inicio. Como en la parte principal del teclado, el teclado numérico tiene una posición de inicio. En la tecla 5 sentirás una protuberancia elevada similar a la de las teclas F y J. Coloca tu dedo medio en la tecla 5 y luego coloca tu dedo índice en la tecla 4. Coloca tu anular derecho en la tecla 6 y tu dedo pulgar en la tecla 0. Tu dedo meñique debe estar sobre la tecla ↵ Enter.
-
4Ingresa números. Usa tus dedos para presionar las teclas numéricas. Verás a los números aparecer en el programa de calculadora. Repítelo para memorizar la disposición de los números y qué dedos usas para presionarlos.
-
5Realiza cálculos. Alrededor del borde del teclado numérico verás las teclas aritméticas básicas. Estas te permiten dividir (/), multiplicar (*), restar (-) y sumar (+). Usa estas teclas para realizar una variedad de cálculos.Anuncio
Parte 5
Parte 5 de 5:Familiarizarte con los accesos directos
Parte 5
Windows
-
1Accesos directos del teclado. Puedes usar tu teclado para realizar rápidamente una variedad de tareas en Windows. Estos accesos directos son una mejor opción que un ratón, ya que no tendrás que extender la mano hacia él cuando estés usando una computadora. Estos son especialmente útiles si no quieres usar tu ratón o para ahorrar tiempo de búsqueda en menús. Estos son algunos de los accesos directos más comunes:[3]
- Alt+Tab ↹: Cambiar entre ventanas
- ⊞ Win+D: Minimizar o restaurar todas las ventanas
- Alt+F4: Cerrar ventana o programa activo
- Ctrl+C: Copiar objeto o texto seleccionado
- Ctrl+X: Cortar objeto o texto seleccionado
- Ctrl+V: Pegar objeto o texto seleccionado
- ⊞ Win+E: Mostrar el Explorador de Windows
- ⊞ Win+F: Abrir la herramienta Búsqueda
- ⊞ Win+R: Mostrar el cuadro de diálogo Ejecutar
- ⊞ Win+Pausa: Mostrar el cuadro de diálogo Propiedades del Sistema
- ⊞ Win+L: Bloquear la terminal
- ⊞ Win: Abrir el menú de inicio o pantalla de inicio
- ⊞ Win+L: Cambiar de usuario
- ⊞ Win+P: Cambiar monitor activo
- Ctrl+Mayús+Esc: Administrador de tareas
-
2Accesos directos del procesador de texto. La mayoría de aplicaciones tiene sus propios accesos directos del teclado. Estos varían de programa a programa, pero la mayoría de procesadores de texto comparten accesos directos básicos. Estos son algunos de los más comunes:
- Ctrl+E: Seleccionar todo el texto
- Ctrl+N: Poner el texto seleccionado en negrita
- Ctrl+K: Poner el texto seleccionado en cursiva
- Ctrl+G: Guardar documento
- Ctrl+P: Imprimir
- Ctrl+T: Alineamiento central
- Ctrl+Z: Deshacer
- Ctrl+U: Crear nuevo documento
- Ctrl+B: Encontrar texto en el documento
Anuncio
Mac
-
1Accesos directos del teclado. Puedes usar tu teclado para realizar rápidamente una variedad de tareas en Mac OS X. Estos accesos directos son una mejor opción que un ratón, ya que no tendrás que extender la mano hacia él cuando estés usando una computadora. Estos son especialmente útiles si no quieres usar tu ratón o para ahorrar tiempo de búsqueda en menús. Estos son algunos de los accesos directos más comunes:
- Mayús+⌘ Cmd+A: Abrir la carpeta Aplicaciones
- ⌘ Cmd+C: Copiar objeto o texto seleccionado al portapapeles
- ⌘ Cmd+X: Cortar
- ⌘ Cmd+V: Pegar
- Mayús+⌘ Cmd+C: Ir a la ventana Computadora
- ⌘ Cmd+D: Duplicar objeto seleccionado
- Mayús+⌘ Cmd+D: Abrir la carpeta Escritorio
- ⌘ Cmd+E: Expulsar
- ⌘ Cmd+F: Encontrar cualquier atributo Spotlight
- Mayús+⌘ Cmd+F: Encontrar coincidencias de nombres de archivos de Spotlight
- ⌥ Option+⌘ Cmd+F: Navegar al campo de búsqueda en una ventana abierta de Spotlight
- Mayús+⌘ Cmd+G: Ir a la carpeta
- Mayús+⌘ Cmd+H: Abrir la carpeta Inicio de la cuenta del usuario actualmente conectado
- ⌥ Option+⌘ Cmd+M: Minimizar todas las ventanas
- ⌘ Cmd+N: Nueva ventana de Finder
- Mayús+⌘ Cmd+N: Nueva carpeta
- ⌥ Option+⌘ Cmd+Esc: Abrir la ventana para forzar el cierre de aplicaciones (Force Quit)
-
2Accesos directos del procesador de texto. La mayoría de aplicaciones tiene sus propios accesos directos del teclado. Estos varían de programa a programa, pero la mayoría de procesadores de texto comparten accesos directos básicos. Estos son algunos de los más comunes:
- ⌘ Cmd+A: Seleccionar todo el texto
- ⌘ Cmd+B: Poner el texto seleccionado en negrita
- ⌘ Cmd+I: Poner el texto seleccionado en cursiva
- ⌘ Cmd+S: Guardar documento
- ⌘ Cmd+P: Imprimir
- ⌘ Cmd+E: Centrar el alineamiento
- ⌘ Cmd+Z: Deshacer
- ⌘ Cmd+N: Crear nuevo documento
- ⌘ Cmd+F: Encontrar texto en el documento
Anuncio
Referencias
Acerca de este wikiHow
Anuncio