X
Nuestro equipo de editores e investigadores capacitados han sido autores de este artículo y lo han validado por su precisión y amplitud.
wikiHow's Content Management Team revisa cuidadosamente el trabajo de nuestro personal editorial para asegurar que cada artículo cumpla con nuestros altos estándares de calidad.
Este artículo ha sido visto 15 156 veces.
Este wikiHow te enseñará cómo usar la aplicación nativa "Cámara" que viene preinstalada en todos los iPhone.
Pasos
Parte 1
Parte 1 de 3:Prepararte para tomar una foto o grabar un video
Parte 1
-
1Abre la aplicación Cámara. Su ícono es gris y tiene una cámara en su interior.
- En iOS 10 puedes abrir la cámara rápidamente deslizando a la izquierda la pantalla de bloqueo de tu iPhone. Esta función puede resultar muy útil si necesitas tomar una foto en el momento.
-
2Encuadra la toma. Hazlo apuntando al objetivo con la lente de la cámara.
- Si quieres cambiar la cámara trasera por la delantera (selfie), toca el ícono que tiene una cámara y un símbolo 🔄 en su interior. Está en la esquina inferior derecha de la pantalla.
- Gira el iPhone si quieres capturar una foto amplia en posición horizontal.
- Acerca el zoom separando dos dedos en dirección opuesta sobre la pantalla.
- Aleja el zoom pellizcando la pantalla con dos dedos.
- Ajusta la configuración del flash tocando el ícono ⚡ en la esquina superior izquierda de la pantalla.
- Toca Autom. si quieres que la aplicación Cámara active el flash cuando las condiciones de iluminación así lo requieran.
- Toca Sí si quieres que se encienda el flash al tomar fotos o grabar videos.
- Toca No si no quieres que se encienda el flash al tomar fotos o grabar videos.
Anuncio
Parte 2
Parte 2 de 3:Tomar fotos
Parte 2
-
1Toca FOTO. Se seleccionará el modo estándar de la cámara. Esta opción se encuentra en la parte inferior de la pantalla, justo arriba del botón blanco redondo. Ahí mismo están todos los modos de la cámara dispuestos de forma horizontal.
- Para capturar una imagen en modo "FOTO", toca el botón blanco redondo de la parte inferior de la pantalla (posición vertical) o del costado (posición horizontal).
-
2Desplázate a la izquierda y toca CUADRADA. Este modo te permite tomar fotos estándares pero recortadas de forma cuadrada. La relación de aspecto se ajusta a la configuración estándar de otras aplicaciones como, por ejemplo, Instagram.
- Para capturar una imagen en modo "CUADRADA", toca el botón blanco redondo de la parte inferior o del costado de la pantalla.
- Los modos "FOTO" y "CUADRADA" cuentan con la opción HDR en la parte superior de la pantalla que sirve para activar el alto rango dinámico. Esta opción procesa las fotos de otra manera levemente diferente, mejorando las iluminaciones y las sombras de las imágenes.
- En estos dos modos también puedes establecer un tiempo para tomar la foto tocando el ícono del temporizador en la esquina superior derecha de la pantalla. Toca 3s si quieres un intervalo de tres segundos o 10s para uno de diez. Luego toca el botón blanco redondo de la parte inferior de la pantalla para iniciar la cuenta regresiva. Toca No para desactivar el temporizador.
- Otra opción disponible en estos dos modos es la de agregar filtros para cambiar el aspecto de las fotos. Para agregar un filtro, toca el ícono de los círculos superpuestos ubicado en la esquina superior derecha de la pantalla de la cámara, selecciona uno y luego toma la foto como lo harías normalmente.
-
3Desplázate a la izquierda y toca PANORÁMICA. Está en la parte inferior de la pantalla. Este modo te permite capturar fotos panorámicas de gran angular moviendo lentamente tu iPhone en forma horizontal para capturar escenas de hasta 360 grados.
- Si quieres hacer una toma panorámica vertical (por ejemplo, de un rascacielos), sostén tu iPhone horizontalmente y muévelo lentamente hacia arriba.
- Para capturar una imagen en modo "PANORÁMICA", toca el botón blanco redondo en la parte inferior o en el costado de la pantalla y mueve el teléfono lentamente de modo que la flecha blanca que aparece siga a la línea amarilla. Una vez que termines, toca el cuadro blanco que está dentro del círculo blanco.
Anuncio
Parte 3
Parte 3 de 3:Grabar videos
Parte 3
-
1Desplázate a la derecha y toca VIDEO. Desplázate a lo ancho de los modos de la cámara en la parte inferior de la pantalla. Este modo sirve para grabar videos a una tasa normal de cuadros por segundo.
- Para capturar una escena en modo "VIDEO" toca el botón rojo redondo de la parte inferior de la pantalla (posición vertical) o del costado (posición horizontal) para empezar a grabar. Toca otra vez el mismo botón para dejar de grabar.
-
2Desplázate a la derecha y toca CÁMARA LENTA. En este modo la cámara captura un video a una tasa normal de cuadros por segundo, pero luego aumenta la tasa para crear un video en cámara lenta.
- Para capturar una escena en modo "CÁMARA LENTA", toca el botón rojo redondo de la parte inferior de la pantalla (posición vertical) o del costado (posición horizontal) para empezar a grabar. Toca otra vez el mismo botón para dejar de grabar.
- Los videos en cámara lenta son archivos grandes que ocupan más espacio que los videos estándares.
-
3Desplázate a la derecha y toca CÁMARA RÁPIDA. En este modo tu iPhone captura un video a una tasa baja de cuadros por segundo, creando un efecto de mayor velocidad (cámara rápida).
- Para capturar una escena en modo "CÁMARA RÁPIDA", toca el botón rojo redondo de la parte inferior de la pantalla (posición vertical) o del costado (posición horizontal) para empezar a grabar. Toca otra vez el mismo botón para dejar de grabar.
- Cuando grabas un video en cámara rápida debes dejar el iPhone quieto y en el mismo lugar mientras dure la grabación para lograr un mejor resultado.
-
4Visualiza la foto o el video. Con la cámara en cualquier modo, toca la vista en miniatura que aparece en la esquina inferior izquierda para ver, eliminar o editar tus fotos y videos.Anuncio
Cosas que necesitarás
- dispositivo iOS (iPod Touch, iPhone o iPad)
- aplicación Cámara (viene instalada en forma predeterminada y no se puede borrar)
Acerca de este wikiHow
Anuncio




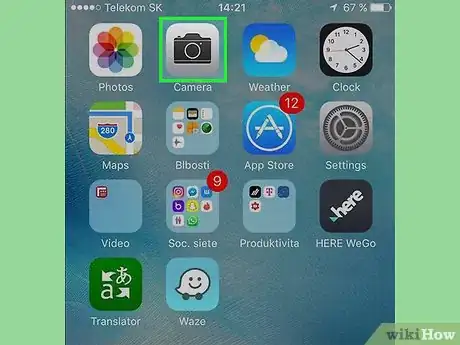
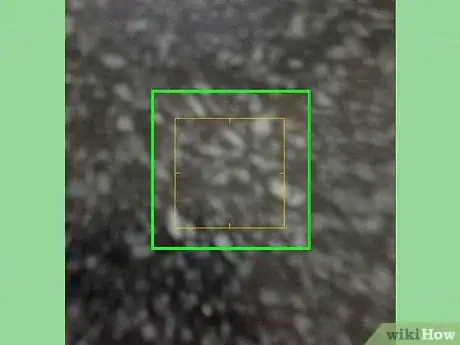
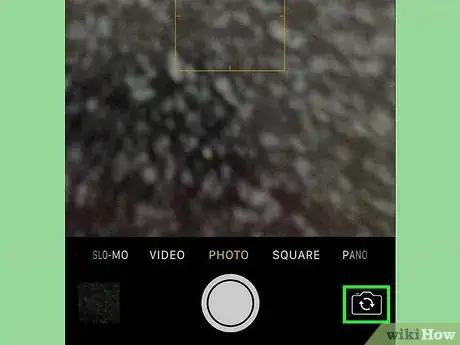
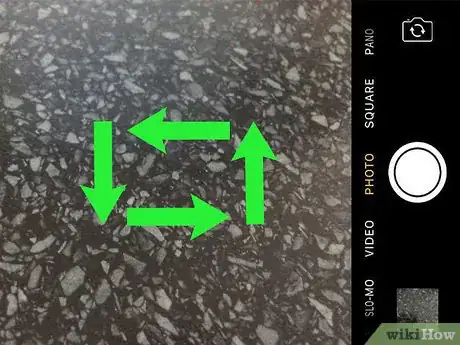
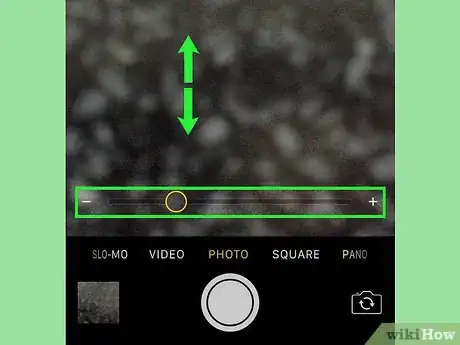
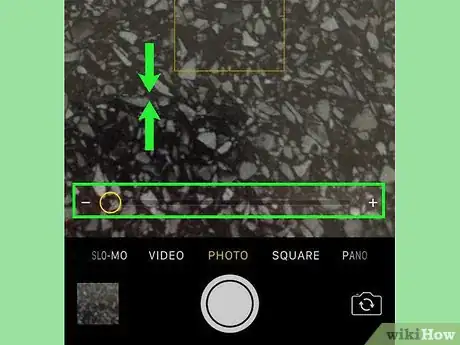
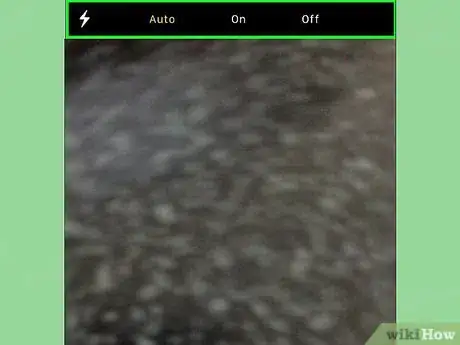
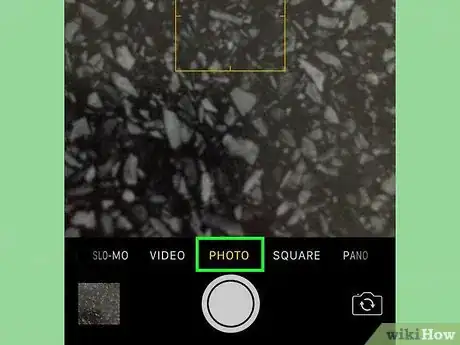
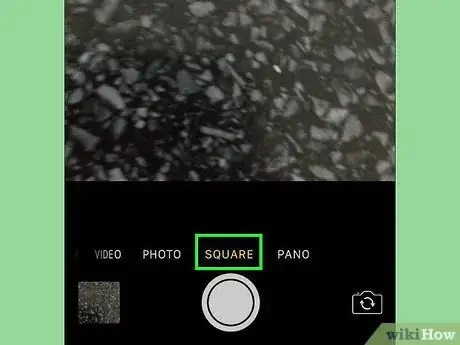
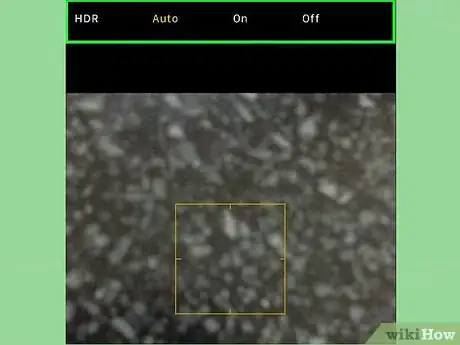
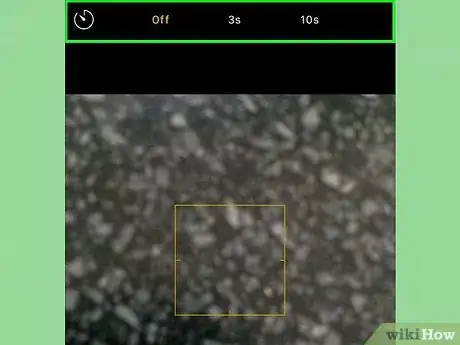
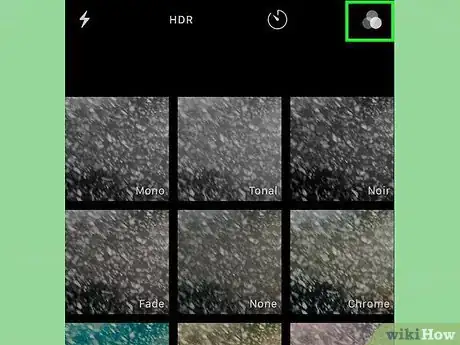
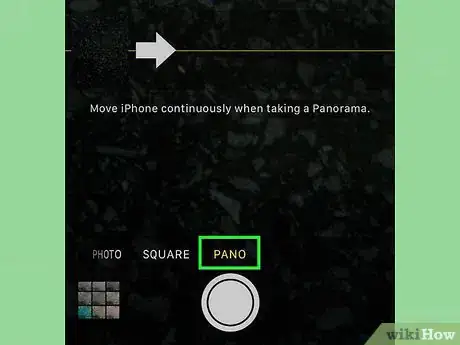
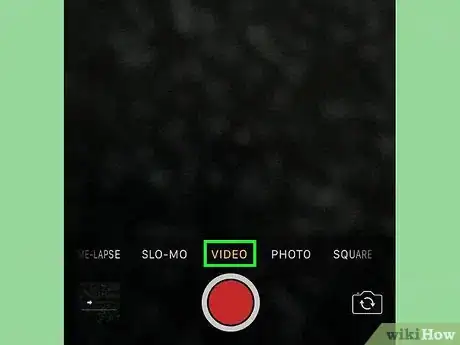
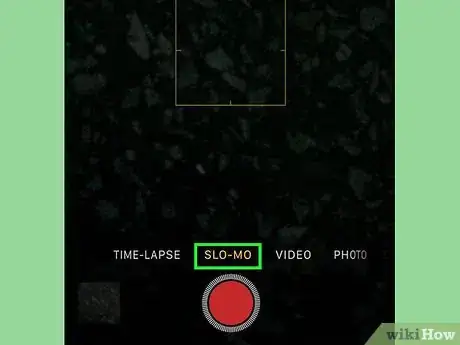
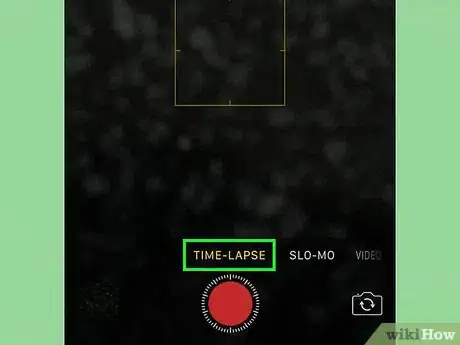
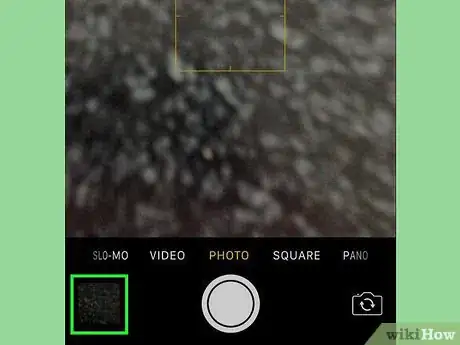
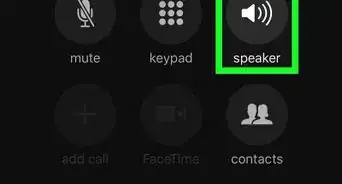

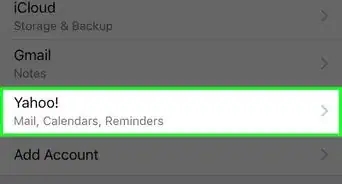
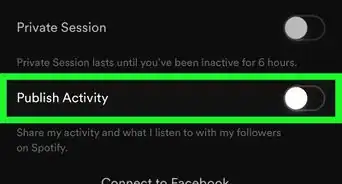
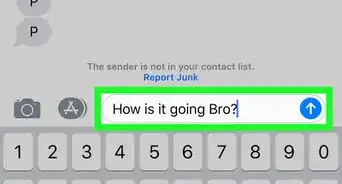
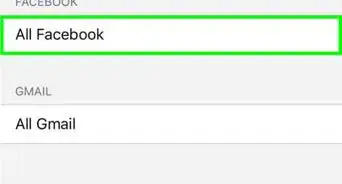
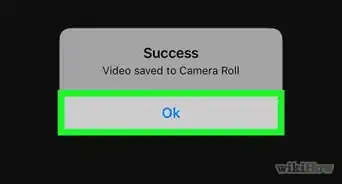
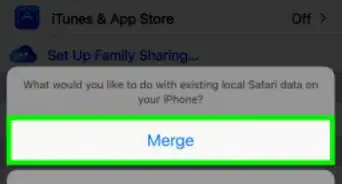
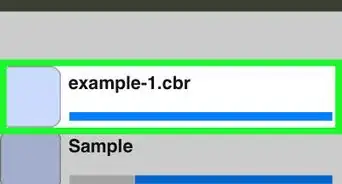
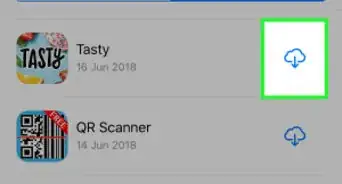
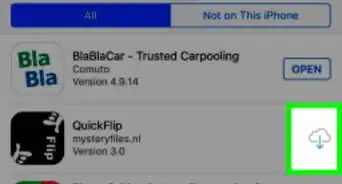
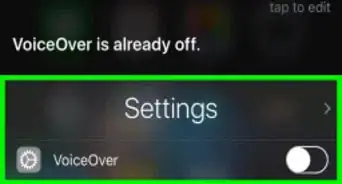
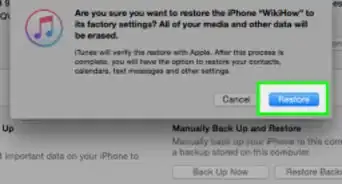
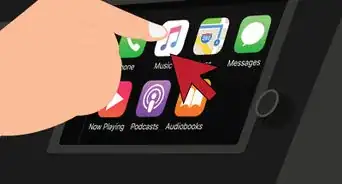
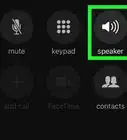
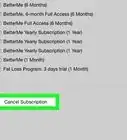
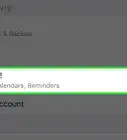
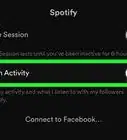

wikiHow's Content Management Team revisa cuidadosamente el trabajo de nuestro personal editorial para asegurar que cada artículo cumpla con nuestros altos estándares de calidad. Este artículo ha sido visto 15 156 veces.