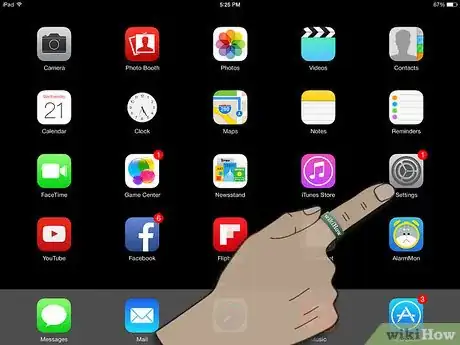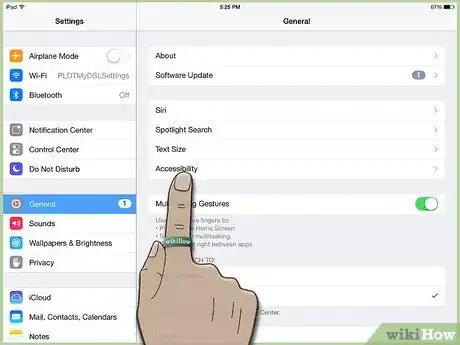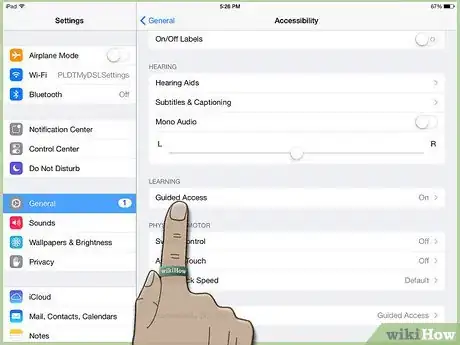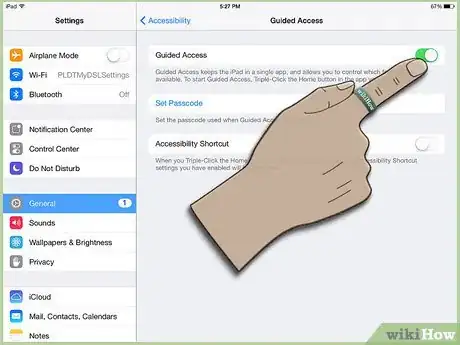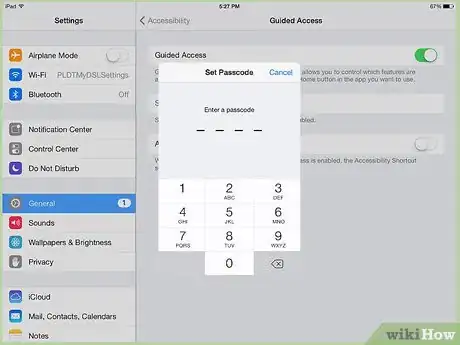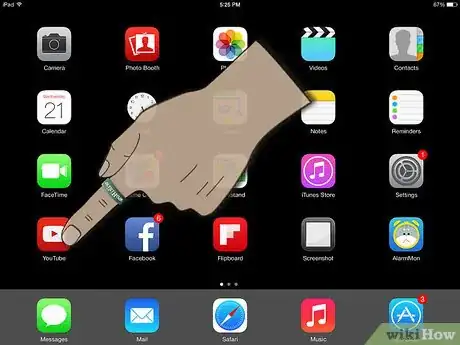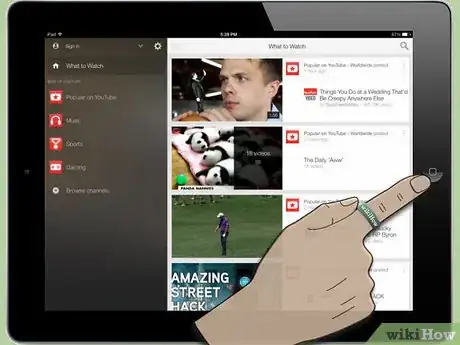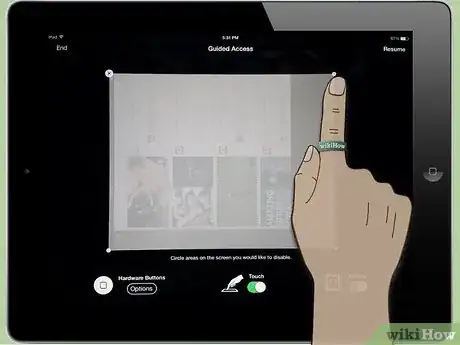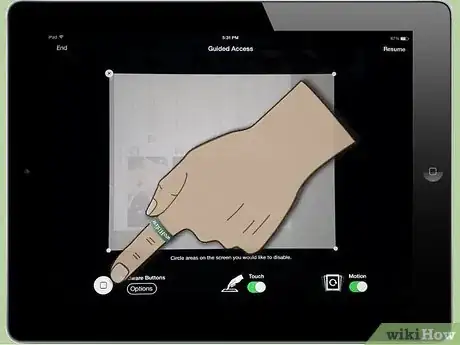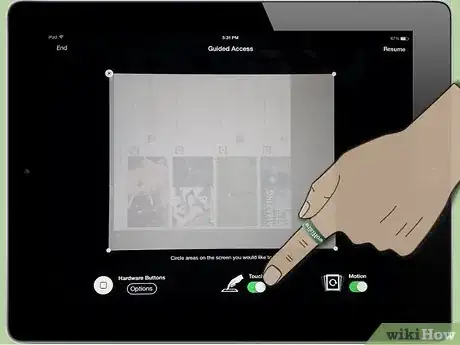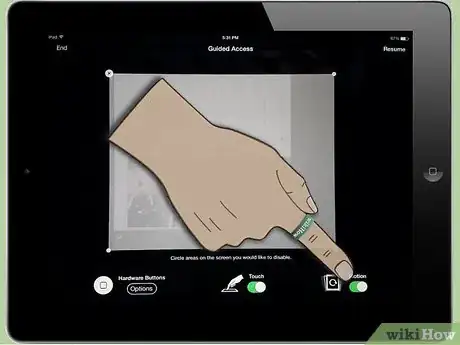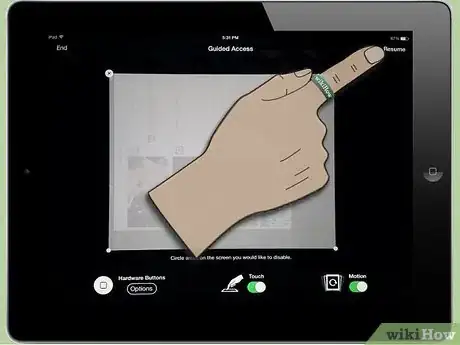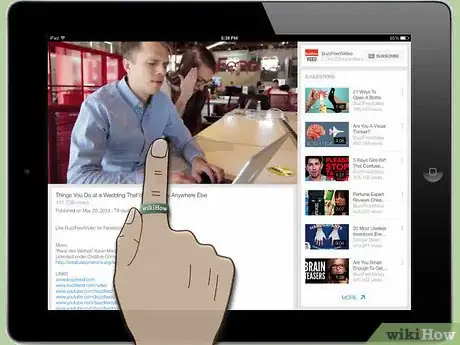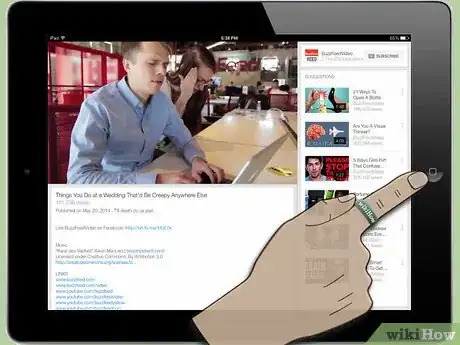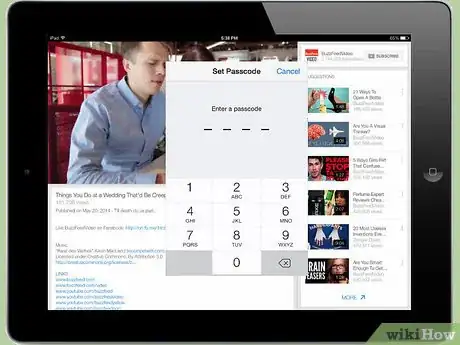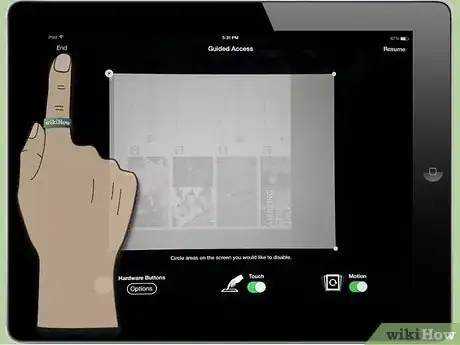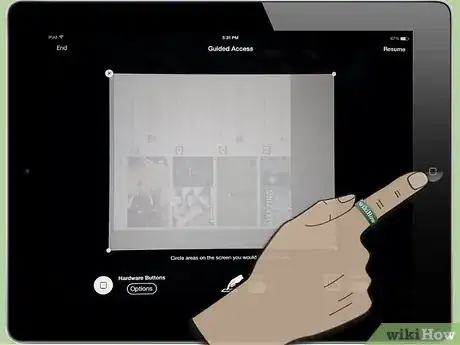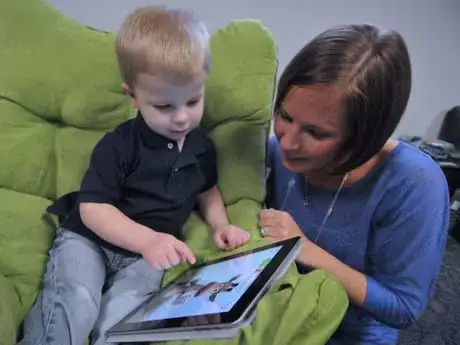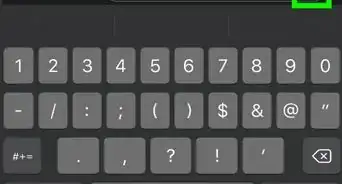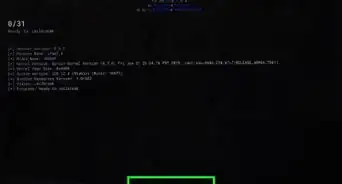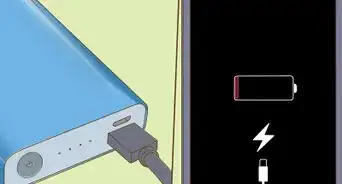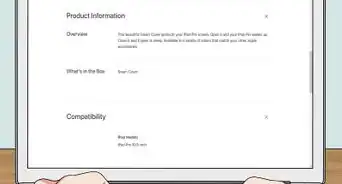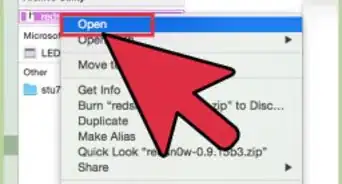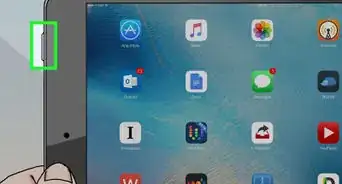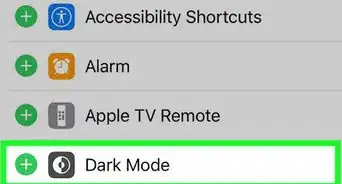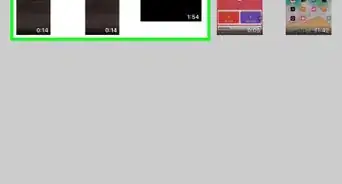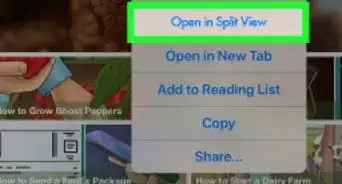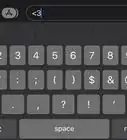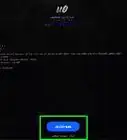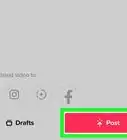wikiHow es un "wiki", lo que significa que muchos de nuestros artículos están escritos por varios autores. Para crear este artículo, autores voluntarios han trabajado para editarlo y mejorarlo con el tiempo.
Este artículo ha sido visto 14 555 veces.
Puede haber ocasiones en las que quieras desactivar ciertas partes de la pantalla táctil del iPad. Quizás quieres poner tu iPad en “modo niños” para permitir que tus niños puedan ver videos o jugar juegos sin hacer clic en ciertas áreas o para que no puedan salir de la aplicación. O quizás quieres restringir la pantalla táctil a alguna área para tu propio uso. El iPad tiene una función llamada “Acceso Guiado” que te permite hacer eso: desactivar partes de la pantalla táctil (y los botones del hardware) temporalmente.
Pasos
Parte 1
Parte 1 de 3:Habilitar el Acceso Guiado
-
1Haz clic en Ajustes en la pantalla principal de tu iPad.
-
2Selecciona “General” y después presiona “Accesibilidad”.
-
3Desplázate hacia abajo y selecciona “Acceso Guiado”.
-
4Activa el Acceso Guiado tocando el botón. Debe ponerse de color verde. Si la ventana de código de acceso no aparece de inmediato, entonces presiona donde dice “Establecer contraseña”.
-
5Introduce la contraseña que quieras utilizar para salir del Acceso Guiado. Escribe una contraseña que puedas recordar, pero que tu hijo o cualquier otro usuario restringido no conozca. Entonces se te pedirá que la vuelvas a introducir para confirmar. Después de hacer esto, puedes salir de Ajustes.
Parte 2
Parte 2 de 3:Utilizar Acceso Guiado
-
1Abre la aplicación que quieras utilizar. Acceso Guiado funciona en cualquier aplicación para el iPad. Cuando lo usen tus hijos, quizás quieras dejarlos ver videos o jugar un juego en particular.
-
2Presiona el botón de inicio del iPad tres veces seguidas rápidamente. Esto abrirá la pantalla de configuración de la aplicación Acceso Guiado.
-
3Utiliza tu dedo para dibujar alrededor del área de la pantalla que quieres desactivar. Estos “puntos ciegos” permanecerán así sin importar los cambios en la pantalla durante su uso. Quizás quieras desactivar áreas que muestran anuncios, botones de salida, compras en la aplicación o algunas otras funciones similares.
- La frontera que dibujes no tiene que ser exacta. El iPad dará a la frontera una forma lógica para el área dada (recuadro, óvalo, etc.) e incluso después de dibujar, puedes ajustar los bordes de la frontera arrastrando las esquinas y los lados para cubrir la región deseada.
-
4Desactiva los botones del hardware, si así lo deseas. Haz clic en “Opciones” y después ajusta el botón de “Reposo” y los botones de “Volumen” si lo deseas. Si los botones están de color verde, esos botones funcionarán y si están de color blanco, no funcionarán.
-
5Desactiva la pantalla táctil. Si pones el botón “Tacto” de color blanco, entonces pondrás la pantalla completa en modo “solo vista”. Esto causará que aunque toques la pantalla no pasará nada.
-
6Desactiva los ajustes de movimiento. Cuando este botón esté de color blanco, inclinar o girar la pantalla no tendrá efecto en el iPad o la aplicación.
-
7Haz clic en “Inicio” cuando estés listo para entrar al modo Acceso Guiado.
-
8Utiliza la aplicación (o deja que tu hijo la use). Si el usuario toca las áreas desactivadas o los botones no pasará nada. ¡Entonces podrán jugar y ver videos como quieran sin meterse en problemas!
Parte 3
Parte 3 de 3:Salir de Acceso Guiado
-
1Presiona rápidamente el botón de inicio tres veces seguidas para salir del modo de Acceso Guiado.
-
2Introduce la contraseña cuando te la pidan.
-
3Cambia los ajustes o sal del Acceso Guiado. Cambiar los ajustes puede ser útil si quieres ajustar las partes desactivadas de la pantalla para una nueva página, juego o aplicación. Entonces haz clic en “Continuar” si quieres regresar al Acceso Guiado, o haz clic en “Finalizar” si quieres salir de Acceso Guiado por completo.
-
4Regresa al Acceso Guiado cuando quieras. Después de salir de este modo, puedes volverlo a activar si presionas el botón de inicio tres veces. Te pedirán que introduzcas y confirmes tu contraseña.
-
5¡Deja que tu hijo se divierta en el iPad! ¡Descansa con la confianza de que puede jugar y ver videos sin que entre a otras aplicaciones o haga clic en anuncios que puedan ser inapropiadas o te cuesten dinero!
Consejos
- Para desactivar completamente Acceso Guiado, regresa a Ajustes y desactiva la función (pon el botón de color blanco). Después de hacer esto, si presionas el botón de inicio tres veces no pasará nada.
- Aunque los menús pueden parecer ligeramente diferentes, esta guía también funciona en un iPhone.
Advertencias
- Si quedas atrapado en el modo Acceso Guiado (por ejemplo, si olvidas la contraseña), tendrás que mantener presionado el botón de Reposo (encendido) y el botón de inicio simultáneamente por 10 o 15 segundos para reiniciar tu iPad. Después puedes desactivar el Acceso Guiado en el menú de Ajustes.