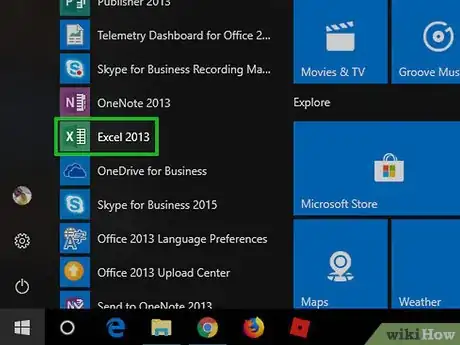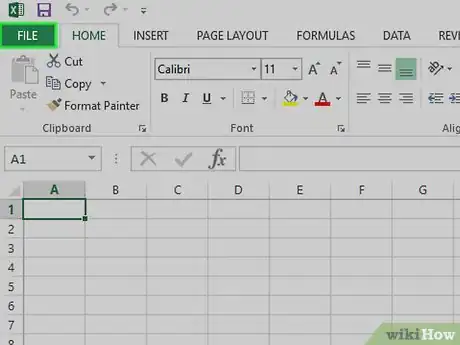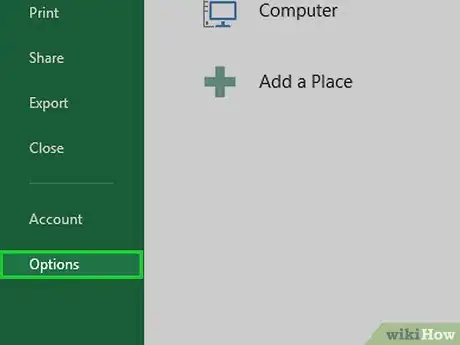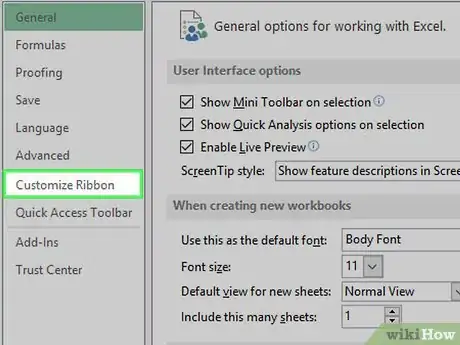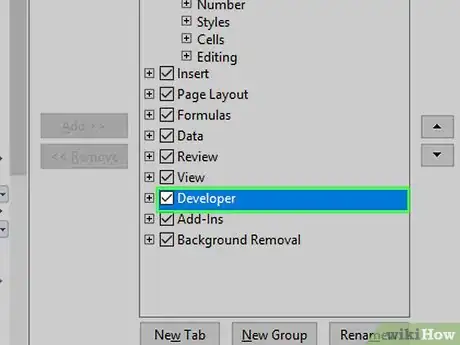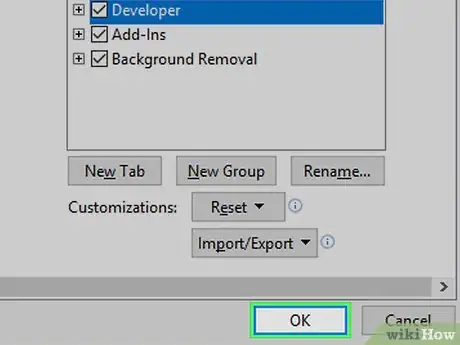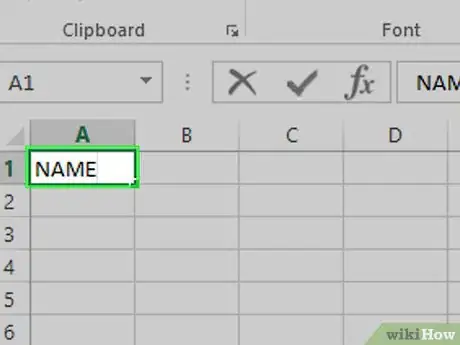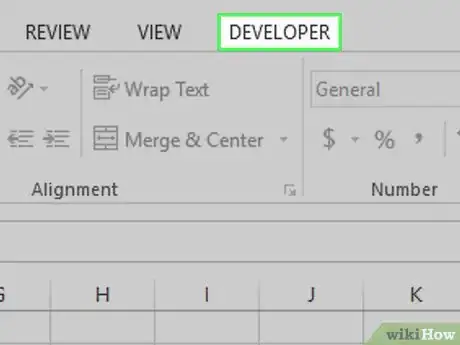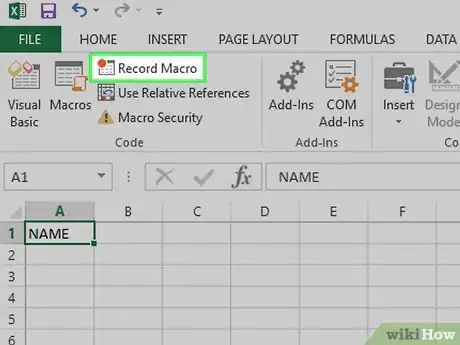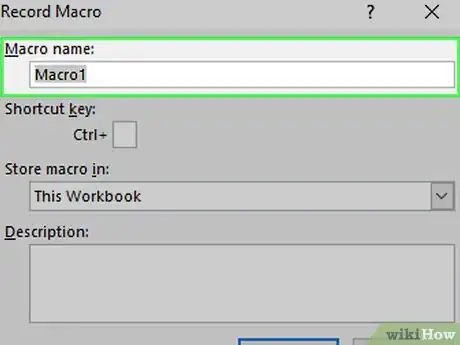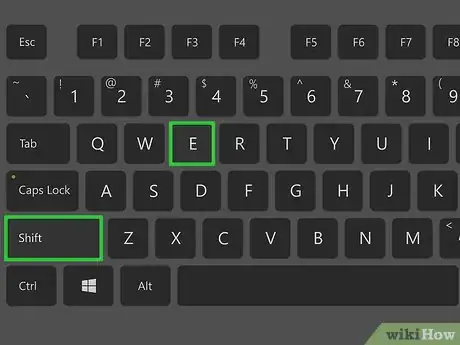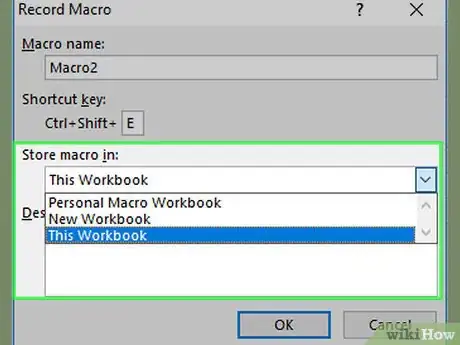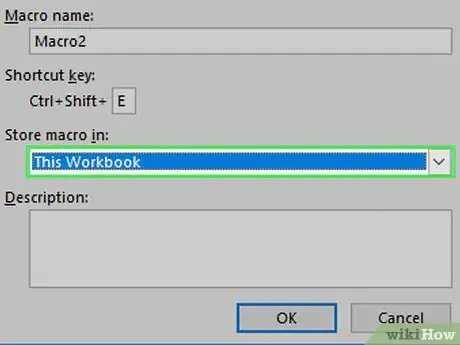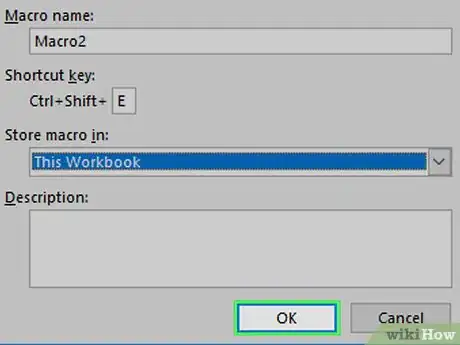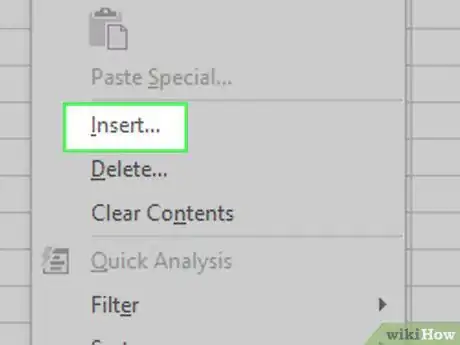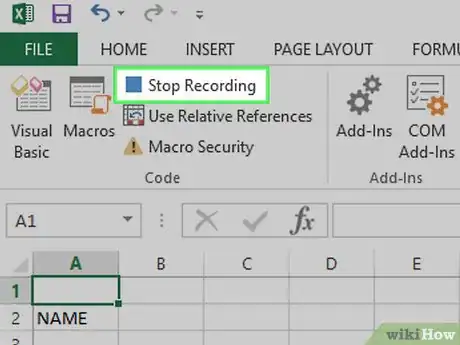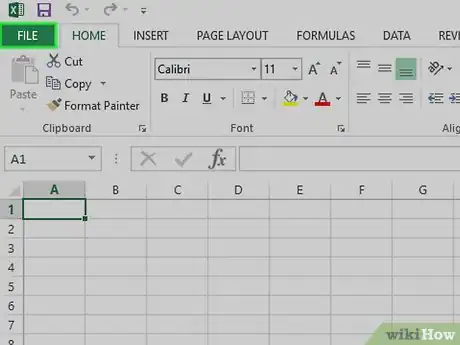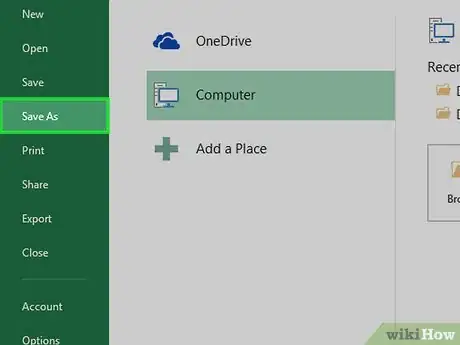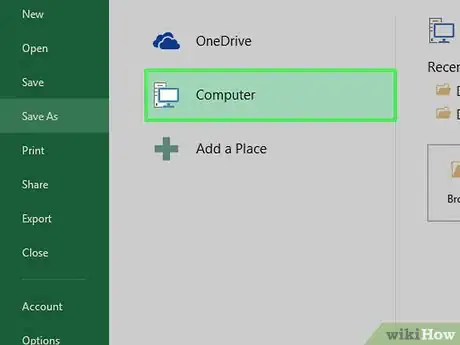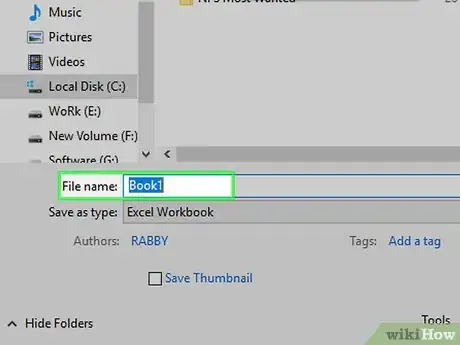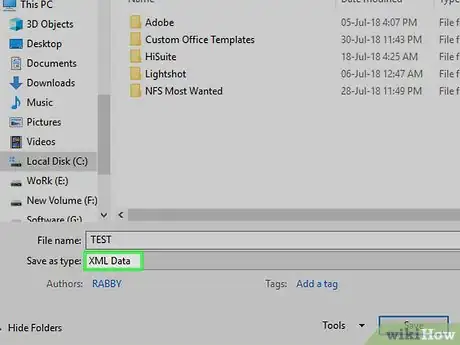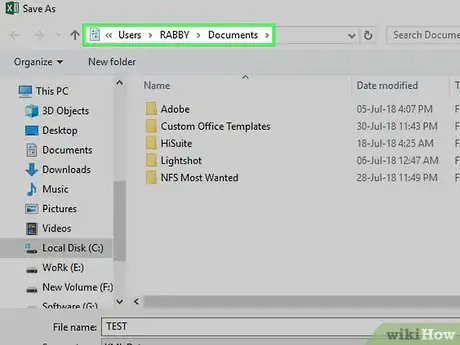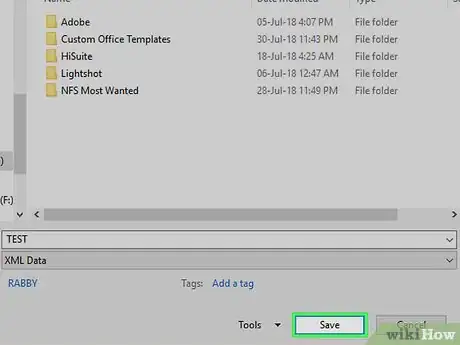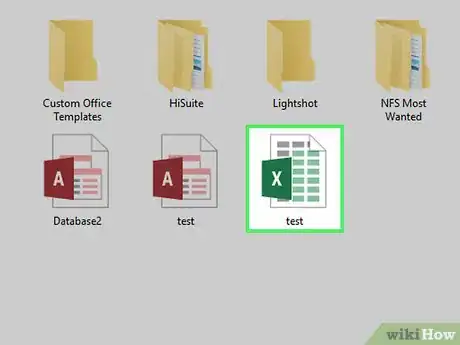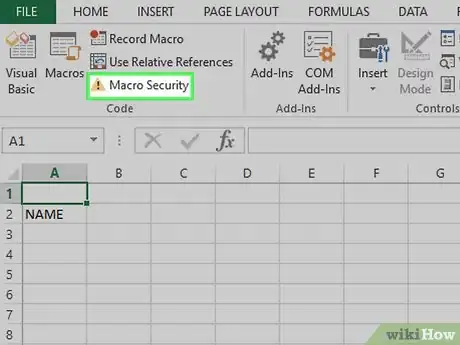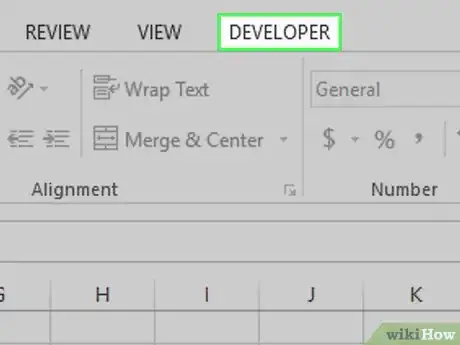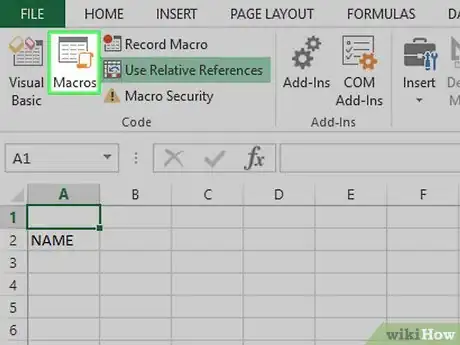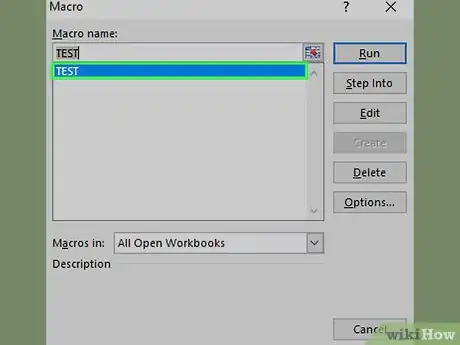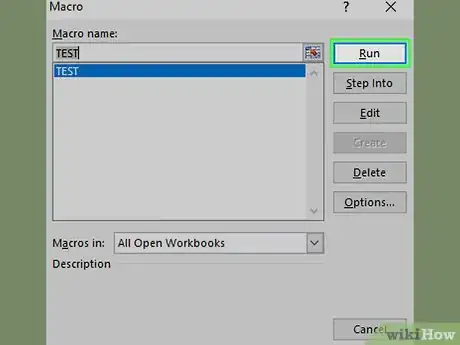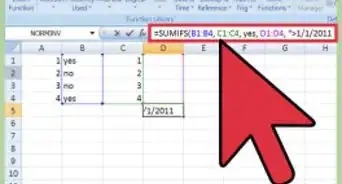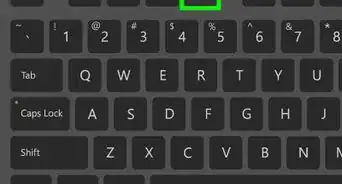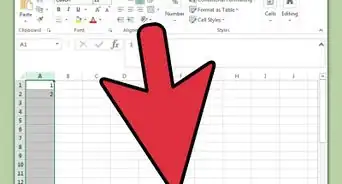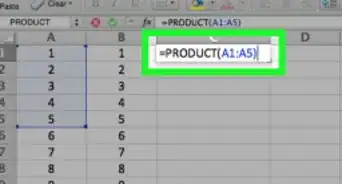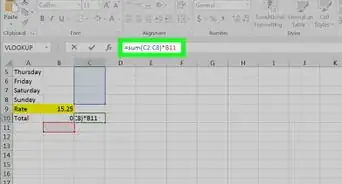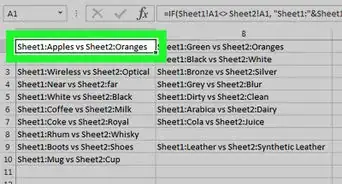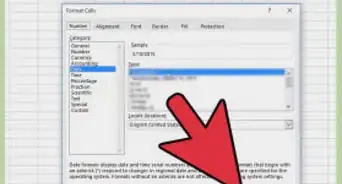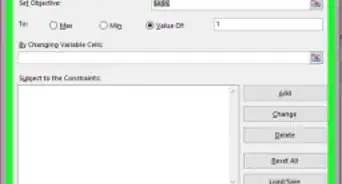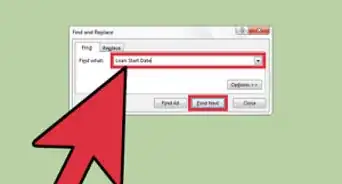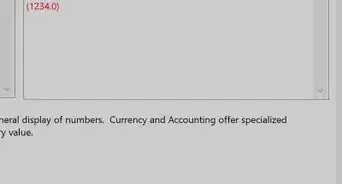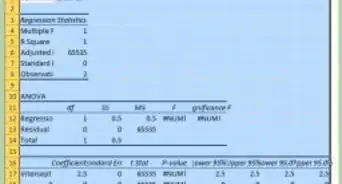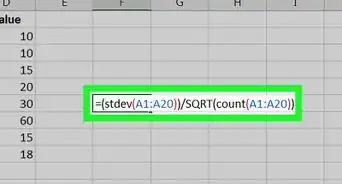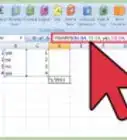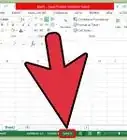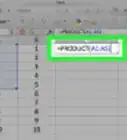Este artículo fue coescrito por Jack Lloyd. Jack Lloyd es escritor y editor de tecnología para wikiHow. Tiene más de dos años de experiencia escribiendo y editando artículos relacionados con tecnología. Es entusiasta de la tecnología y profesor de inglés.
Este artículo ha sido visto 29 804 veces.
Este wikiHow te enseñará a habilitar, crear, ejecutar y guardar macros en Microsoft Excel. Las macros son miniprogramas que te permiten realizar tarjeas complejas en Excel, como calcular fórmulas o crear gráficos. Las macros pueden ayudarte a ahorrar mucho tiempo si las usas para hacer tareas repetitivas. Gracias a la función "Grabar macro", no necesitas saber nada de programación para poder crear una macro.
Pasos
Parte 1
Parte 1 de 4:Habilitar macros
-
1Abre Excel. Haz doble clic en el ícono de la aplicación Excel, que parece una "X" en un cuadro verde. Luego haz clic en Libro en blanco.
- Si tienes un archivo específico y quieres abrirlo en Excel, entonces haz clic en ese archivo.
-
2Haz clic en Archivo. Está en la parte superior izquierda de la ventana de Excel.
- En Mac, haz clic en la esquina superior izquierda de la pantalla para abrir un menú desplegable.
-
3Haz clic en Opciones. Lo encontrarás en el lado izquierdo de la ventana de Excel.
- En Mac, debes hacer clic en Preferencias… en el menú desplegable.
-
4Haz clic en Personalizar cinta de opciones. Está en el lado izquierdo de la ventana "Opciones de Excel".[1]
- En Mac, haz clic en Cinta de opciones y barra de herramientas en la ventana "Preferencias".
-
5Marca la casilla "Programador". Esta casilla se encuentra cerca de la parte inferior de la lista de opciones "Fichas principales".
-
6Haz clic en Aceptar. Está en la parte inferior de la ventana. Ahora podrás usar macros en Excel.
- En Mac, aquí deberás hacer clic en Guardar.
Parte 2
Parte 2 de 4:Grabar una macro
-
1Ingresa los datos necesarios. Si abriste un libro en blanco, ingresa los datos que quieras usar para continuar.
- También puedes cerrar Excel y abrir un archivo de Excel específico haciendo doble clic en él.
-
2Haz clic en la pestaña Programador. Se encuentra en la parte superior de la ventana de Excel. Al hacerlo, se abrirá una barra de herramientas.
-
3Haz clic en Grabar macro. Está en la barra de herramientas. Se abrirá una ventana emergente.
-
4Ingresa un nombre para la macro. En el cuadro de texto "Nombre de la macro", escribe el nombre que quieras ponerle a tu macro. Esto te ayudará a identificarla más tarde.
-
5Crea un atajo con el teclado si quieres. Presiona la tecla Mayús junto con la tecla de cualquier letra (por ejemplo, la tecla E) para crear un atajo con el teclado. Más tarde podrás usar este atajo para ejecutar la macro.
- En Mac, la combinación de teclas deberá ser Opción+Comando más otra tecla (por ejemplo, Opción+Comando+T).
-
6Haz clic en el cuadro desplegable "Guardar macro en". Está en el medio de la ventana. Al hacerlo, se desplegará un menú.
-
7Haz clic en Este libro. Esta opción está en el menú desplegable. Tu macro se guardará en la hoja de cálculo actual, por lo que cualquier persona que use esa hoja de cálculo tendrá acceso a la macro.
-
8Haz clic en Aceptar. Este botón está en la parte inferior de la ventana. Al hacerlo, se guardarán las configuraciones y se iniciará la grabación de la macro.
-
9Realiza los pasos de la macro. Todos los pasos que ejecutes desde que hiciste clic en Aceptar hasta que hagas clic en Detener grabación se agregarán a la macro. Por ejemplo, si quisieras crear una macro que convierta dos columnas de datos en un gráfico, entonces deberías hacer lo siguiente:
- Haz clic en los datos y arrastra el ratón para seleccionarlos.
- Haz clic en Insertar.
- Selecciona un tipo de gráfico.
- Haz clic en el gráfico que quieras usar.
-
10Haz clic en Detener grabación. Está en la pestaña Programador. Al hacerlo, se guardará tu macro.
Parte 3
Parte 3 de 4:Guardar una hoja de cálculo habilitada para macros
-
1Comprende por qué tienes que guardar la hoja de cálculo con macros habilitadas. Si no guardas tu hoja de cálculo como una hoja de cálculo habilitada para macros (con formato XLSM), la macro no se guardará como parte de ella. Esto quiere decir que las personas que trabajen con otras computadoras, no podrán usar tu macro si les envías ese libro.
-
2Haz clic en Archivo. Está en la esquina superior izquierda de la ventana de Excel (Windows) o de la pantalla (Mac). Al hacerlo, se abrirá un menú desplegable.
-
3Haz clic en Guardar como. Esta opción está en el lado izquierdo de la ventana (Windows) o en el menú desplegable (Mac).
-
4Haz doble clic en Este PC. Está en la columna de ubicaciones para guardar en el lado izquierdo de la ventana. Se abrirá la ventana "Guardar como".
- Si usas Mac, ignora este paso.
-
5Ingresa un nombre para tu archivo de Excel. En el cuadro de texto "Nombre", escribe el nombre que quieras ponerle a tu hoja de cálculo de Excel.
-
6Cambia el formato de archivo por XLSM. Haz clic en el cuadro desplegable "Guardar como tipo", luego haz clic en Libro de Excel habilitado para macros en el menú desplegable que aparece.[2]
- En Mac, debes reemplazar "xlsx" al final del nombre del archivo por xlsm.
-
7Selecciona la ubicación donde quieras guardar el archivo. Haz clic en la carpeta donde quieras guardar el archivo de Excel (por ejemplo, el Escritorio).
- En Mac, primero tienes que hacer clic en el cuadro desplegable "Dónde".
-
8Haz clic en Guardar. Está en la parte inferior de la ventana. Una vez que lo hagas, tu hoja de cálculo de Excel se guardará en la ubicación seleccionada y la macro se guardará junto con ella.
Parte 4
Parte 4 de 4:Ejecutar una macro
-
1Abre la hoja de cálculo habilitada para macros. Haz doble clic en la hoja de cálculo que tiene la macro guardada para abrirla en Excel.
-
2Haz clic en Habilitar contenido. Este botón está en la barra amarilla de la parte superior de la ventana de Excel. Al hacerlo, se desbloqueará la hoja de cálculo y podrás utilizar la macro.
- Si no ves esa opción, ignora este paso.
-
3Haz clic en la pestaña Programador. Esta opción se encuentra en la parte superior de la ventana de Excel.
- También puedes simplemente presionar la combinación de teclas que configuraste para la macro. Si lo haces, tu macro se ejecutará y podrás saltear el resto de los pasos de este método.
-
4Haz clic en Macros. Esta opción se encuentra en la barra de herramientas de la pestaña Programador. Se abrirá una ventana emergente.
-
5Selecciona tu macro. Haz clic en el nombre de la macro que quieras ejecutar.
-
6Haz clic en Ejecutar. Está en el lado derecho de la ventana. Ahora comenzará a ejecutarse tu macro.
-
7Espera a que la macro termine de ejecutarse. Esto puede tardar varios segundos en ejecutarse. Todo depende de qué tan larga sea.
Consejos
- Las macros generalmente son útiles para automatizar tareas que debes hacer a menudo. Por ejemplo, calcular la nómina de sueldos al final de una semana.
Advertencias
- Si bien la mayoría de las macros son buenas, algunas macros pueden cambiar o eliminar información de tu computadora en forma maliciosa. Nunca abras una macro de una fuente en la que no confíes.