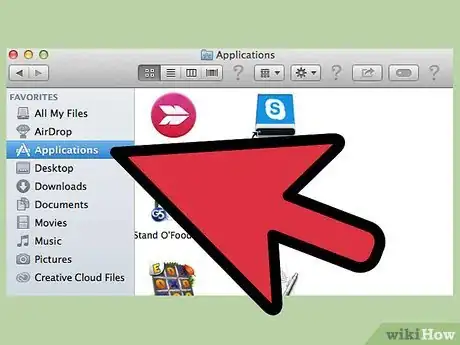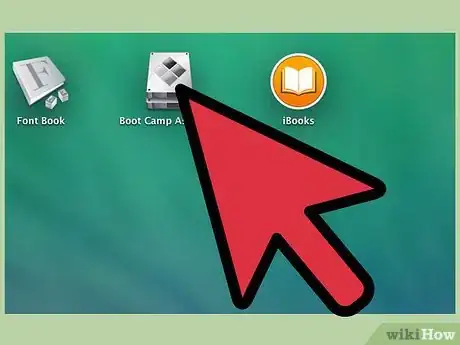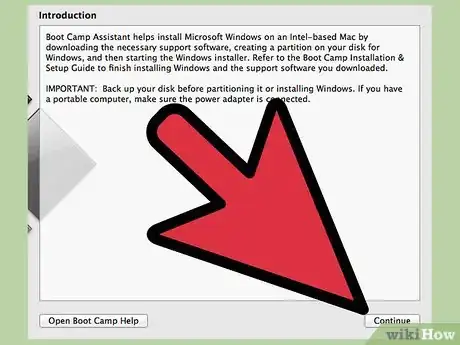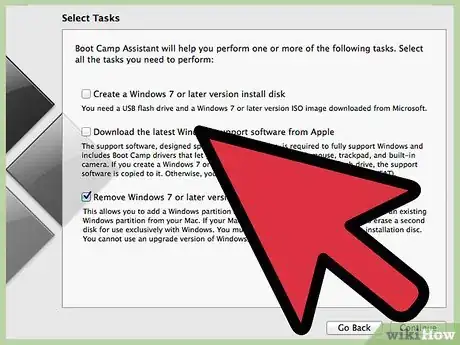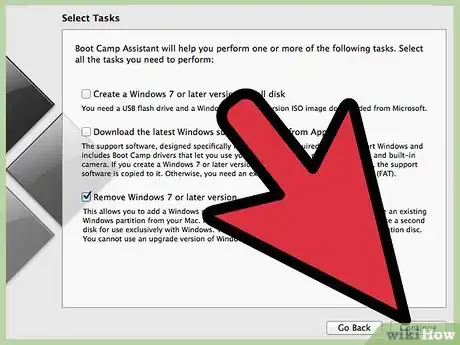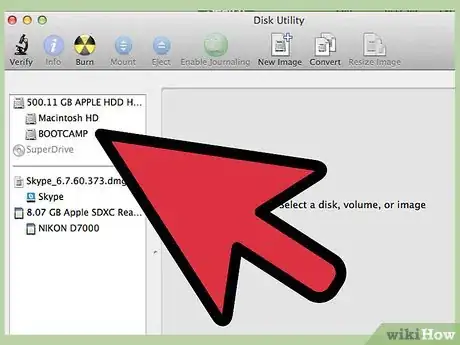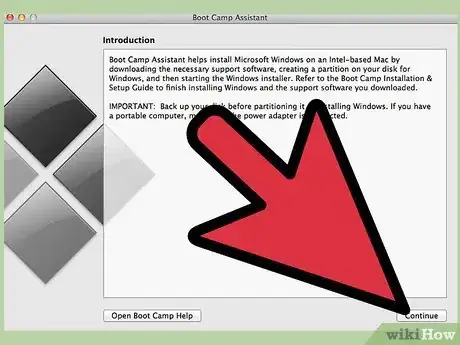X
wikiHow es un "wiki", lo que significa que muchos de nuestros artículos están escritos por varios autores. Para crear este artículo, autores voluntarios han trabajado para editarlo y mejorarlo con el tiempo.
Este artículo ha sido visto 13 303 veces.
Desde el lanzamiento de Apple OS 10.6, los ordenadores Apple (Mac) ahora tienen la opción de ejecutar una gran variedad de sistemas operativos, no sólo el Apple OS X. El Boot Camp de Apple le permite crear una partición del disco duro en el que se puede instalar Windows en un Mac. Esta guía le mostrará cómo utilizar Boot Camp.
Pasos
Método 1
Método 1 de 2:Cómo utilizar el Asistente Boot Camp para crear particiones del disco duro
Método 1
-
1Amplié el menú Aplicaciones y seleccione la carpeta Utilidades.
-
2Haga doble clic en el ícono del Asistente Boot Camp.
-
3Imprima la Guía de instalación utilizando el botón " Guía de Instalación y configuración de impresión". Este documento contiene información importante acerca de cómo seleccionar las opciones correctas para su instalación de Windows y no estará disponible una vez que reinicie su partición Boot Camp.
-
4Haga clic en "Continuar".
-
5Seleccione "Crear o eliminar una partición de Windows" y haga clic en "Continuar".
-
6Determine el tipo y el tamaño de la partición.
- Las particiones NTFS son necesarias para instalaciones de Windows Vista y Windows 7. No será capaz de transferir archivos a la partición cuando se esté en OS X.
- Las particiones FAT le permiten leer y escribir archivos en la partición desde OS X. Sin embargo, tienen un tamaño máximo de 32 GB. Windows XP puede ser instalado en particiones NTFS o FAT.
-
7Inicie el proceso de partición, haga clic en el botón "partición".
- Si el diálogo "El disco no se puede dividir porque la verificación falló" aparece, repare su unidad principal con la Utilidad de Discos, reinicie y vuelva a intentar la partición con el Asistente Boot Camp.
- Si reparar y reiniciar no funciona, asegúrese de que tiene una copia de seguridad de todos sus datos personales y archivos, reinicie desde el disco de instalación de Mac OS X, y borre el disco mediante la Utilidad de Discos. Restaure desde la copia de seguridad y trate de volver a realizar la partición con el Asistente Boot Camp otra vez.
Método 2
Método 2 de 2:Instalando Windows y los controladores del Boot Camp
Método 2
-
1Cargue su disco de Windows en la unidad óptica y haga clic en "Iniciar la instalación" cuando la partición se ha completado. Esto reiniciará el equipo en la partición que acaba de crear.
-
2Siga las instrucciones en pantalla para instalar Windows. Se va a instalar Windows en la partición del BootCamp.
-
3Inicie Windows cuando se complete la instalación.
- Mantenga oprimida la tecla Alt/Opción al arrancar el ordenador.
- Seleccione el icono de la partición de Windows y haga clic en el icono de la flecha o presione Intro.
-
4Inserte su disco de instalación OS X o discos de recuperación una vez que Windows ha terminado de cargar y siga las instrucciones en pantalla para instalar los drivers necesarios para que su Mac funcione correctamente en Windows.
Consejos
- Si ya tiene particiones creadas en el disco duro, debe restaurar el disco en un solo volumen para poder partir el disco con Boot Camp.
- Puede seleccionar con qué sistema operativo le gustaría que su Mac arranque en el inicio. En OS X, abra Preferencias del Sistema y haga clic en Arranque. Aquí puede seleccionar la partición adecuada.
Advertencias
- Debe utilizar el Asistente Boot Camp en una unidad interna. No se puede hacer particiones en USB o unidades remotas con el Asistente Boot Camp.
- Si necesita restaurar su principal partición de OS X en cualquier momento, debe hacer una copia de seguridad de los archivos de Windows. Todos los datos en la partición de Boot Camp estarán eliminados.
- Hasta que instale los controladores necesarios en Windows, no será capaz de utilizar los periféricos inalámbricos o funcionarán de forma errática. Asegúrese de que tiene un ratón USB y el teclado para utilizar durante el proceso de instalación de Windows.
- Boot Camp no es compatible con versiones parciales o "actualizaciones" de Windows. Debe utilizar la versión completa en la instalación.
Cosas que necesitarás
- Mac OS X 10.6 o más reciente o disco de recuperación
- Mouse y teclado USB
- Drive optico compatible
- Discos de intalación de versión completa para Windows XP, Windows Vista, o Windows 7