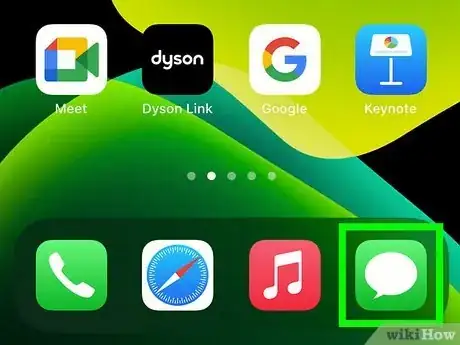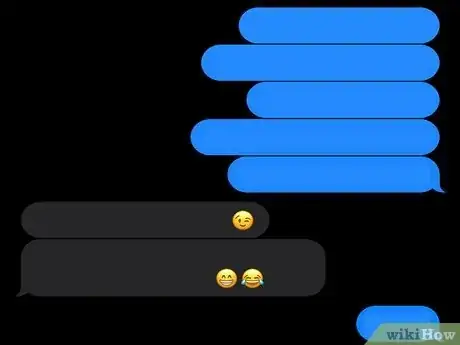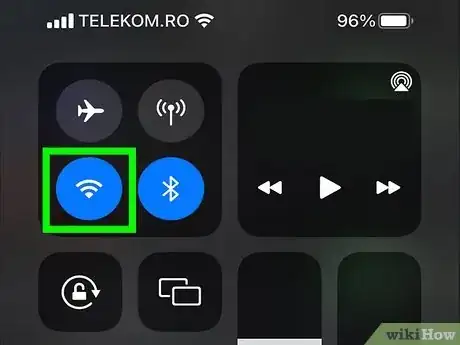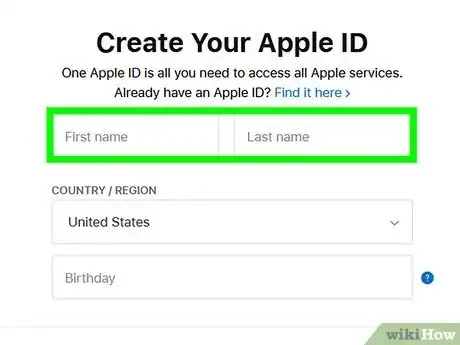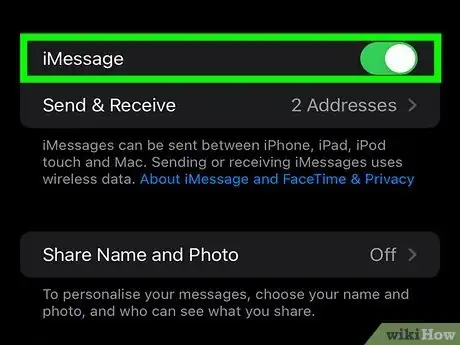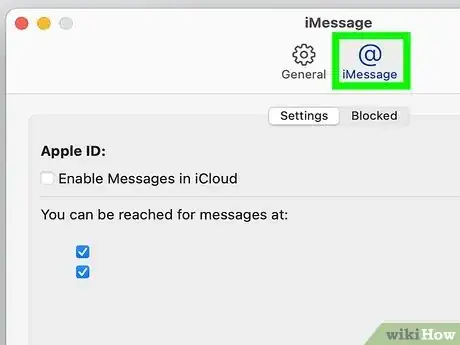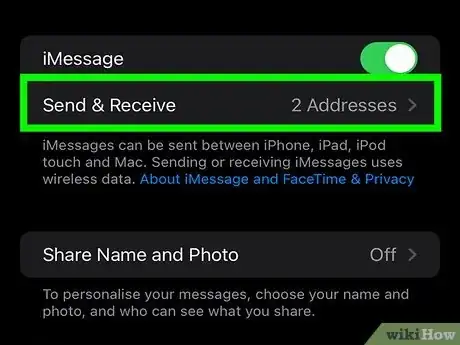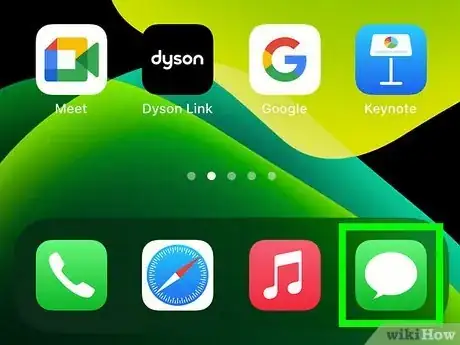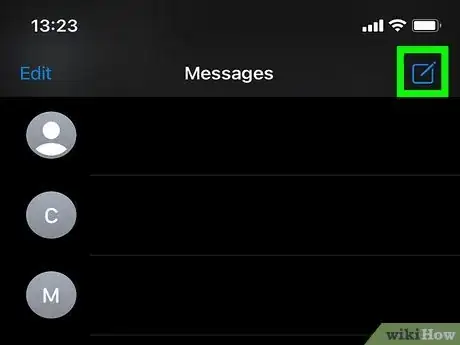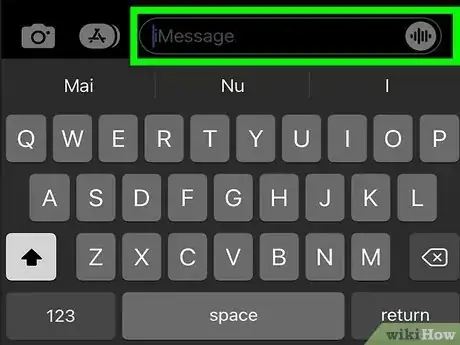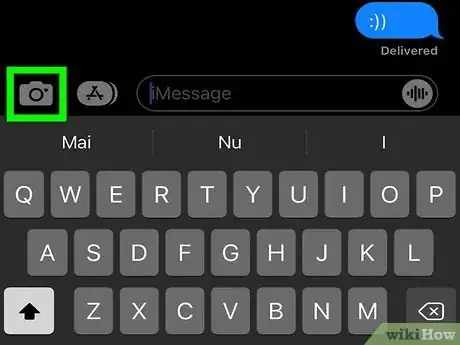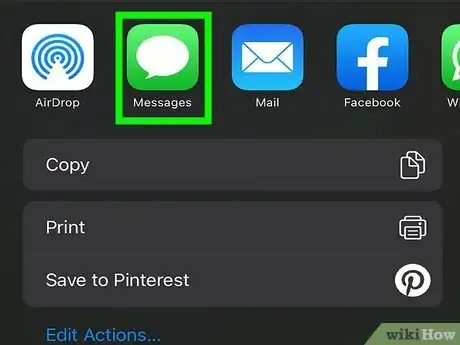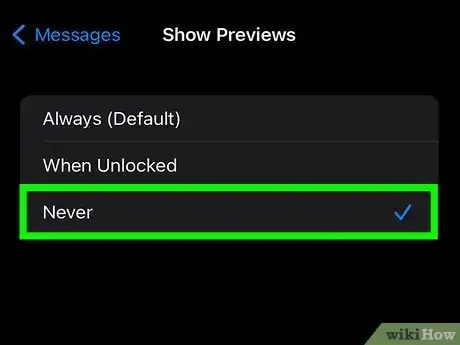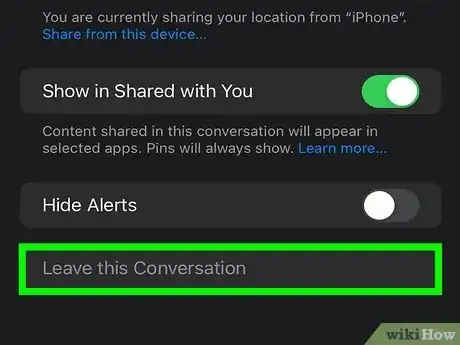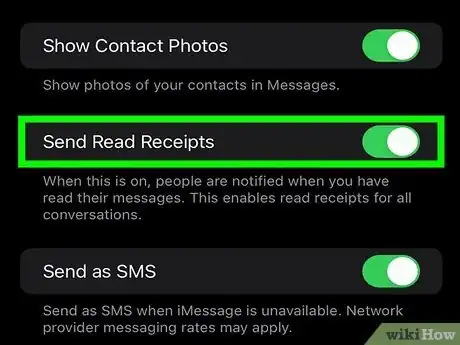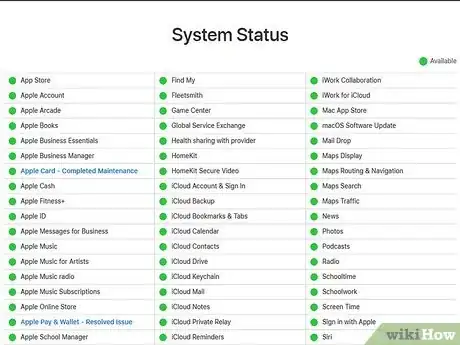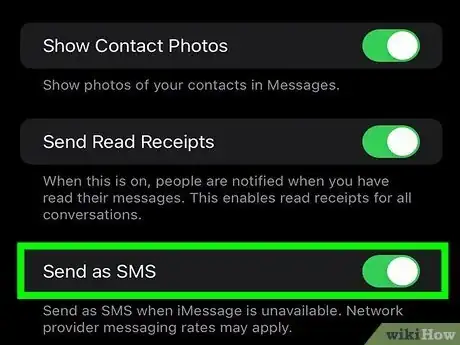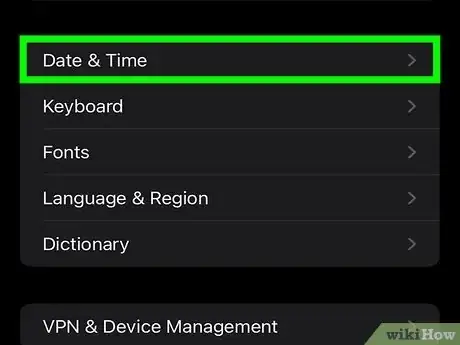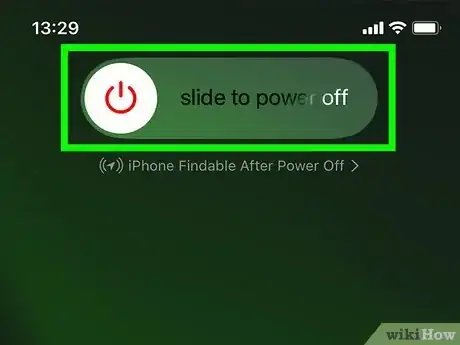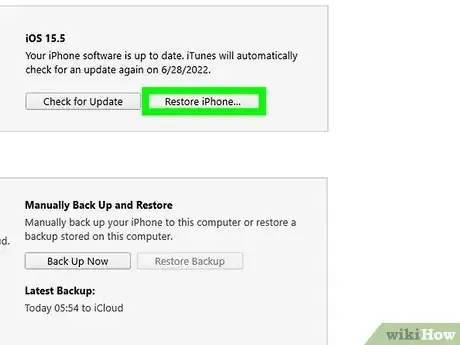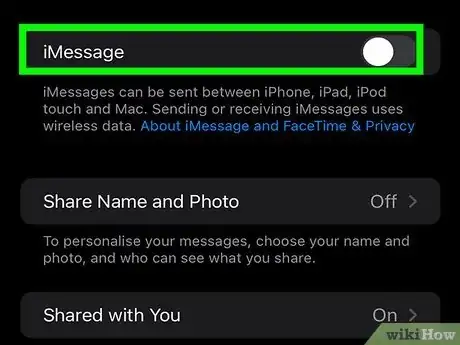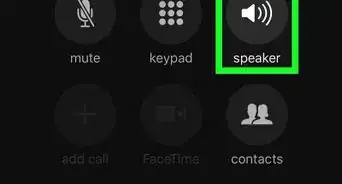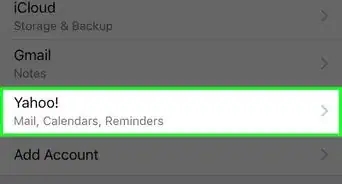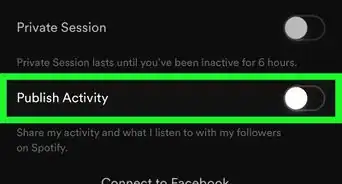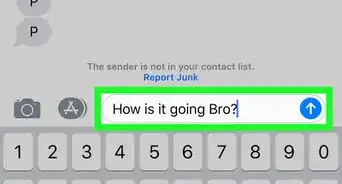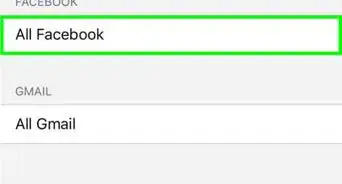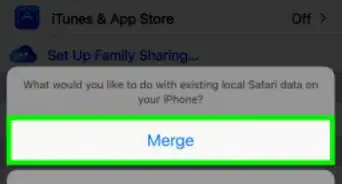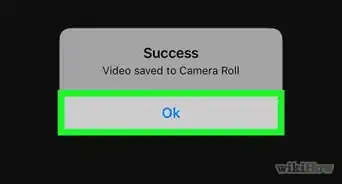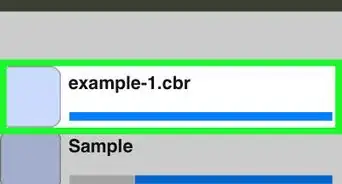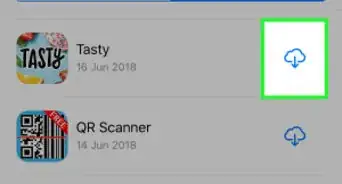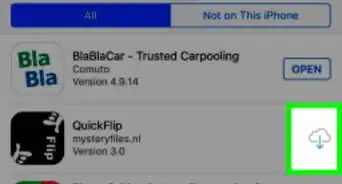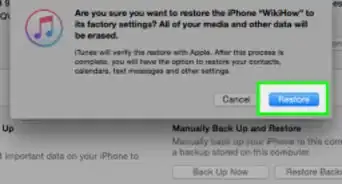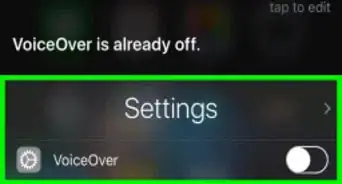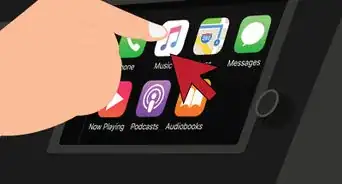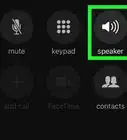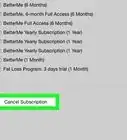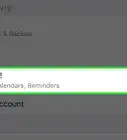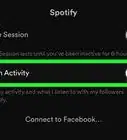X
wikiHow es un "wiki", lo que significa que muchos de nuestros artículos están escritos por varios autores. Para crear este artículo, 10 personas, algunas anónimas, han trabajado para editarlo y mejorarlo con el tiempo.
Este artículo ha sido visto 14 920 veces.
Los iMessages son mensajes que se envían a través de Internet entre dispositivos iOS. Con iMessage, dispositivos como iPhone, Mac, iPad y iPod Touch pueden recibir mensajes si están conectados a una red wifi (Internet inalámbrico) o a una red 3G o 4G. El dispositivo enviará automáticamente el iMessage cuando escribas a otro usuario de la aplicación.
Pasos
Parte 1
Parte 1 de 5:Comprender los aspectos básicos
Parte 1
-
1Envía iMessages usando la aplicación Mensajes. Los mensajes de iMessage se envían a través de la aplicación Mensajes, así como los mensajes de texto. El iMessage y el mensaje de texto para la misma persona se agruparán en una conversación.[1]
-
2Envía un mensaje a otro usuario de Apple sin usar el plan de mensajes de texto del operador. iMessage te permite enviar mensajes a otros usuarios de Apple, los cuales no consumirán tu plan de mensajes de texto. El mensaje correspondiente se envía automáticamente. No hay necesidad de hacer cambios cuando se envían mensajes a distintas personas.
- Los mensajes que se envían a otros usuraos de iMessage serán azules. Los mensajes de texto serán verdes.
-
3Activa iMessage en todos los dispositivos Apple. Se pueden enviar iMessages a todos tus dispositivos conectados siempre y cuando tengan Internet. iMessage no está disponible para dispositivos Android o computadoras que usen Windows.[2]
-
4Conéctate a una red inalámbrica o a la red de los datos móviles para usar iMessage. iMessage requiere una conexión a Internet. Tendrás que estar conectado a una red wifi o a una red 3G o 4G para usarlo. Si el iPhone no está conectado a una red, iMessage pasará al modo de mensaje de texto. Si no estás conectado a una red inalámbrica con un iPod o un iPad, no podrás usar la aplicación.
- Los iMessages no consumen el plan de mensajería del operador. Sin embargo, consumirán los datos móviles a menos que estés conectado a una red wifi.
Parte 2
Parte 2 de 5:Activar iMessage
Parte 2
-
1Crea un Apple ID. iMessage requiere de un Apple ID gratuito. Tendrás que acceder a cada dispositivo con esta identificación. Los iMessages se sincronizarán con todos tus dispositivos.
- Puedes crear un Apple ID gratuito en appleid.apple.com/account. Tendrás que ingresar una dirección de correo electrónico válida para verificar la cuenta.
-
2Accede al dispositivo iOS con el Apple ID. Una vez que tengas un Apple ID, puedes usarlo para acceder al iPhone, al iPad o al iPod Touch. Puedes usar la identificación para acceder a varios dispositivos.
- Abre la aplicación Ajustes y selecciona "Mensajes".
- Activa "iMessage" y pulsa "Usar tu Apple ID para iMessage" (solo para iPhone).
- Ingresa el Apple ID y la contraseña. iMessage puede tardar un poco para activarse.
-
3Activa iMessage en una computadora OS X. Puedes enviar y recibir iMessages desde una computadora OS X que funcione con Mountain Lion o una versión posterior.
- Abre la aplicación Mensajes. Puedes encontrarla en el Dock o en la carpeta Aplicaciones.
- Haz clic en el menú "Mensajes" y selecciona "Preferencias".
- Asegúrate de que el Apple ID esté seleccionado. Si no has iniciado sesión con el Apple ID, haz clic en el botón + e inicia sesión.
- Marca la opción "Activar esta cuenta". Ahora puedes enviar y recibir iMessages.
Parte 3
Parte 3 de 5:Enviar y recibir mensajes
Parte 3
-
1Establece las direcciones en las que se te pueda ubicar. En un iPhone, se pueden enviar iMessages a tu número telefónico o a tu dirección de correo electrónico. Si tienes varias direcciones de correo electrónico asociadas a la cuenta, puedes escoger cuál deseas usar.
- Abre la aplicación Ajustes en el dispositivo y selecciona "Mensajes".
- Pulsa "Enviar y recibir" y luego pulsa una dirección para activarla. También puedes añadir otra dirección de correo electrónico en la que desees que se te pueda contactar. Solo puedes tener una dirección de correo electrónico de Apple ID asociada al dispositivo por vez.
- Selecciona la dirección o el número desde el que desees enviar mensajes.
-
2Abre la aplicación Mensajes. Así como los mensajes de texto, los iMessages se envían a través de la aplicación Mensajes.
-
3Pulsa el botón "Redactar" para empezar una conversación. Puedes empezar una nueva conversación con alguna persona de tu lista de contactos. Solo será una conversación de iMessage si esta usa también la aplicación.
-
4Marca el botón "Enviar". Podrás saber si el mensaje será un mensaje de texto estándar o un iMessage fijándote en el color del botón Enviar. Si es azul, el mensaje se enviará como un iMessage. Si es verde, se enviará como un mensaje de texto.
- El iPad y el iPod solo pueden enviar mensajes a otros usuarios de iMessage.
-
5Adjunta imágenes y videos. Puedes adjuntar contenido multimedia a tus mensajes tal como harías con un texto. iMessage te permite enviarlos sin consumir tu plan de mensajería multimedia.
- Pulsa el botón de la cámara que está en la esquina inferior izquierda de la conversación.
- Pulsa la opción Fototeca para ver todas las fotos y los videos del dispositivo.
- Pulsa una foto o un video para añadirlos al mensaje.
- Envía el mensaje. Si envías el mensaje conectado a una red de datos móviles, entonces consumirá tu plan.
Parte 4
Parte 4 de 5:Sacar más provecho de iMessage
Parte 4
-
1Envía un mensaje de voz con iMessage. Puedes enviar notas de voz a los contactos de iMessage. Esta operación requiere iOS 8 o posterior.
- Abre una conversación en Mensajes.
- Presiona y mantén presionado el botón del micrófono que está en la esquina inferior derecha.
- Sigue presionando el dedo y di el mensaje que desees grabar.
- Desliza el dedo hacia arriba para enviar el mensaje grabado.
-
2Envía la información de ubicación del mapa. Puedes compartir la ubicación desde Mapas a cualquiera de tus contactos de iMessage.
- Abre la aplicación Mapas y busca la ubicación que desees compartir.
- Pulsa el botón Compartir en la esquina superior derecha.
- Selecciona "Mensaje" desde la lista de opciones. Pulsa "Enviar" para enviar la ubicación. Cuando el destinatario pulse el mapa en la conversación, se abrirá la aplicación Mapas.
-
3Desactiva las previsualizaciones de iMessage en la pantalla de bloqueo del dispositivo. De manera predeterminada, las previsualizaciones del mensaje aparecerán en la pantalla de bloqueo del dispositivo. Si deseas tener más privacidad, puedes desactivarlas.[3]
- Abre la aplicación Ajustes y selecciona "Notificaciones".
- Pulsa la opción "Mensajes" y luego desliza el dedo hasta "Mostrar previsualizaciones". Desactiva esta opción.
-
4Configura iMessage para que los mensajes antiguos se borren automáticamente. Los mensajes antiguos pueden ocupar mucho espacio del dispositivo, especialmente aquellos que tienen archivos adjuntos de imágenes y videos. De manera predeterminada, el dispositivo almacenará todo el historial de mensajes. Si usas iOS 8 o una versión posterior, puedes configurar el dispositivo iOS para que elimine automáticamente los mensajes antiguos.
- Abre la aplicación Ajustes y elige "Mensajes".
- Pulsa la opción "Conservar mensajes" y elige "30 días" o "1 año". Se te preguntará si quieres eliminar algún mensaje del dispositivo que sea más antiguo del tiempo límite que has establecido.
-
5Deja las conversaciones grupales si no quieres recibir notificaciones. Puedes dejar un grupo si ya no quieres recibir notificaciones. Esta operación solo funciona si todos los participantes usan iMessage y iOS 8 o una versión posterior.
- Abre la conversación que quieras dejar.
- Pulsa la opción "Detalles" en la esquina superior derecha.
- Desliza el dedo hacia abajo y pulsa "Dejar esta conversación". Si la opción está en gris, al menos un participante no usa iMessage en un dispositivo iOS 8 o una versión posterior.
-
6Activa "Notificar lectura" para mostrar u ocultar si has leído un mensaje. Cualquier contacto de iMessage podrá ver si has leído o no su último mensaje. Puedes desactivar esta función si no compartes esta información.
- Abre la aplicación Ajustes y selecciona "Mensajes".
- Activa o desactiva "Enviar notificaciones de lectura" dependiendo de tus preferencias.
Parte 5
Parte 5 de 5:Solucionar problemas
Parte 5
-
1Verifica la conexión. iMessage requiere una conexión a Internet. Si no puedes cargar ninguna página web, algo está mal con la conexión de red y la causa no es iMessage. Trata de desconectarte y luego de volver a conectarte a la red inalámbrica. También puedes tratar de reiniciar el dispositivo.
- Puedes verificar el estado del servicio de iMessage en apple.com/support/systemstatus/.
-
2Si no puedes enviar mensajes de texto regulares, verifica la configuración de iMessage. Algunas veces, parte de la configuración de iMessage puede causar los problemas del servicio.
- Abre la aplicación Ajustes en el dispositivo iOS y elige "Mensajes".
- Asegúrate de que esté activado "Enviar como SMS". Esto asegurará que los mensajes se envíen como mensajes de texto si iMessage no está disponible.
- Pulsa la opción "Reenviar mensajes" y desactiva todos los reenvíos. Reenviar te permite enviar y recibir mensajes de texto en todos los dispositivos asociados a iCloud, pero se ha sabido que causa problemas.
-
3Verifica la configuración de la fecha y la hora. Es posible que iMessage no pueda activarse y conectarse con los servidores de iMessage si la fecha y la hora no son las correctas.
- Abre la aplicación Ajustes y pulsa "General".
- Selecciona "Hora y fecha" y luego verifica que la configuración de ubicación sea correcta.
-
4Reinicia el dispositivo si no puedes enviar o recibir mensajes. Algunas veces, un reinicio rápido resolverá los problemas de iMessage. Presiona y mantén presionado el botón de activación/reposo en el dispositivo iOS. Usa el deslizador de apagado del dispositivo. Presiona y mantén presionado el botón de activación/reposo para encender de nuevo el dispositivo.
-
5Si iMessage sigue sin funcionar, realiza una restauración del sistema. Algunas veces una restauración del sistema es la única manera de resolver un problema con el dispositivo iOS. Puedes crear un respaldo usando iTunes y luego subirlo después de la restauración para proteger los datos.
- Conecta el dispositivo iOS a la computadora y abre iTunes. Elige el dispositivo iOS de la primera fila de botones.
- Haz clic en el botón Hacer respaldo ahora. Esto creará un respaldo del dispositivo iOS de la computadora.
- Haz clic en el botón Restaurar iPhone, iPad, iPod....
- Espera a que el dispositivo se restaure y se reinicie. Elige el respaldo que acabas de crear cuando configures el dispositivo. Haz clic aquí para obtener instrucciones más detalladas.
-
6Desactiva iMessage si tu nuevo teléfono no es Apple. Desactiva iMessage antes de cambiarte de teléfono o es posible que no puedas recibir mensajes de texto de los contactos antiguos de iMessage.[4]
- Si aún tienes el iPhone, abre la aplicación Ajustes y elige "Mensajes". Desactiva "iMessage". Los servidores de iMessage pueden tardar un poco en procesar el cambio.
- Si ya no tienes el iPhone, visita selfsolve.apple.com/deregister-imessage e ingresa tu número telefónico. Recibirás un mensaje de texto en el nuevo teléfono con el código. Ingresa el código en el segundo campo del sitio para desactivar iMessage.