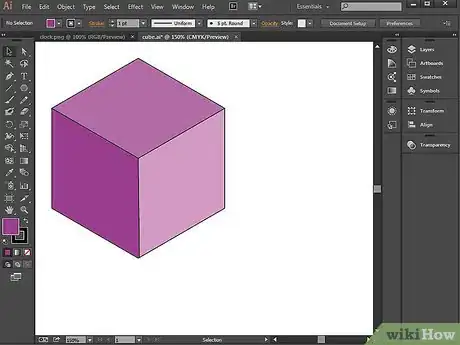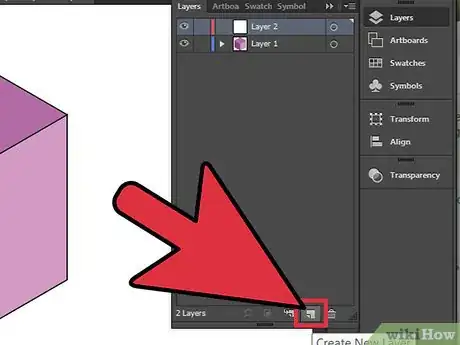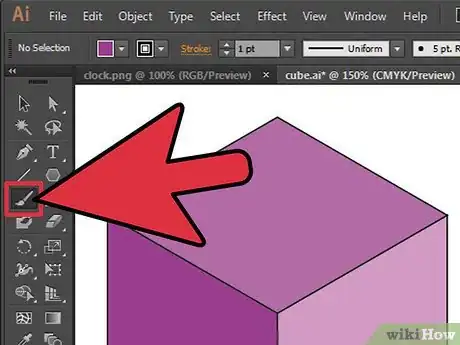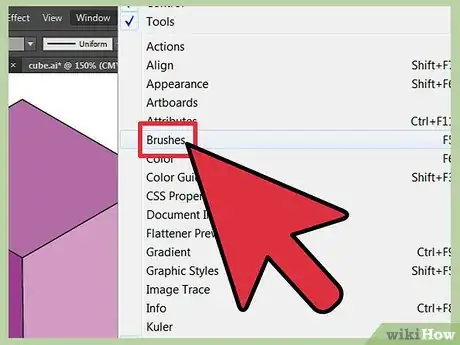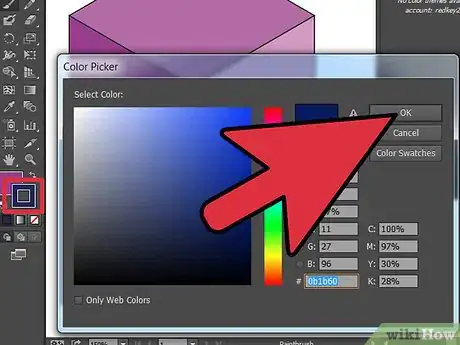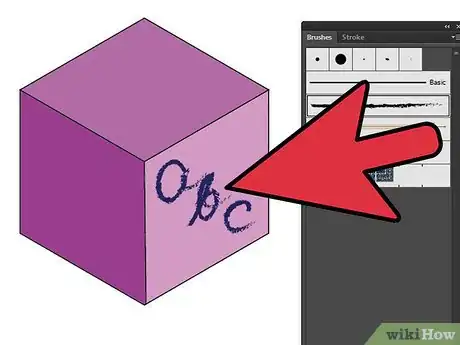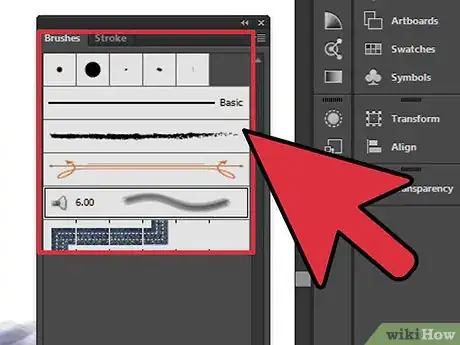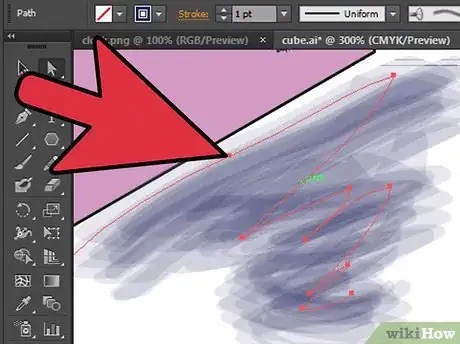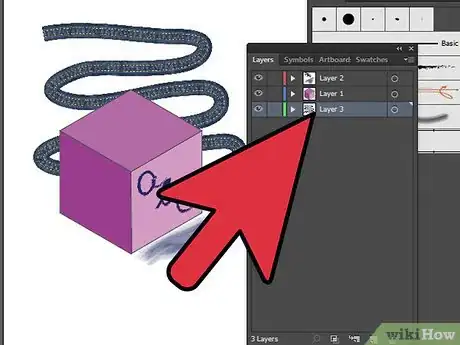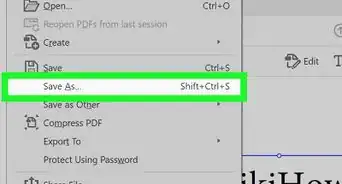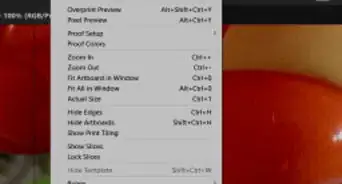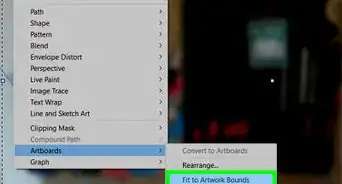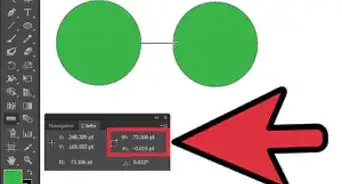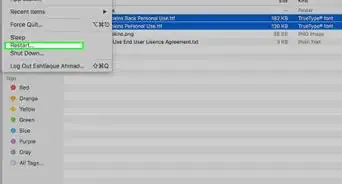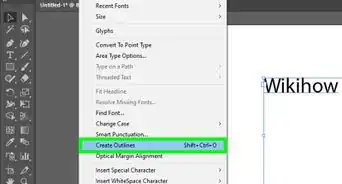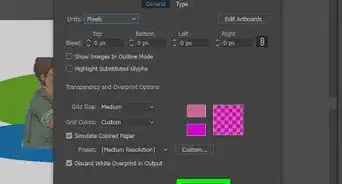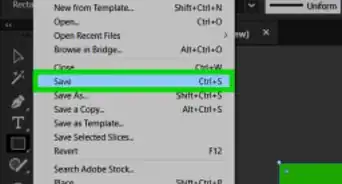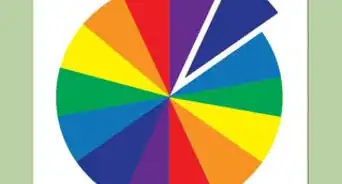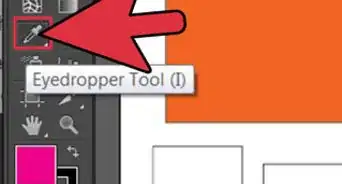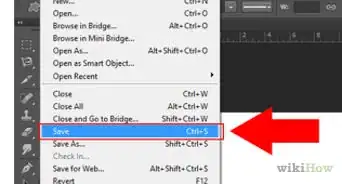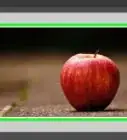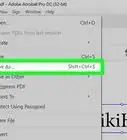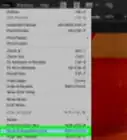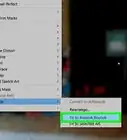X
wikiHow es un "wiki", lo que significa que muchos de nuestros artículos están escritos por varios autores. Para crear este artículo, autores voluntarios han trabajado para editarlo y mejorarlo con el tiempo.
Este artículo ha sido visto 23 321 veces.
Adobe Illustrator es un buen programa pero no es el mejor. Podrías usar 3ds Max, pero es muy caro. Dependiendo de lo que quieras, Adobe Illustrator te puede ser útil.
Pasos
-
1Abre un documento de Adobe Illustrator. Es recomendable guardar una versión nueva del documento existente mientras aprendes a usar la herramienta pincel. Una vez que hayas perfeccionado su uso, podrás cambiar el color y utilizar todas las funciones en tu documento final.
-
2Selecciona, en la ventana Capas, la capa que quieras modificar o crea una nueva sobre tu objeto para que utilices el pincel. Así podrás editar lo que hagas con el pincel sin cambiar el objeto en sí.
- Para crear una nueva capa, haz clic en el menú Ventana ubicado en la parte superior de la barra de herramientas horizontal y luego haz clic en la opción "Nueva Capa" ubicada en la parte inferior del panel.
-
3Busca la herramienta pincel en el panel de herramientas. Esto se refiere al panel de opciones ubicado verticalmente en la parte izquierda de la pantalla. Haz clic en la herramienta pincel para seleccionarla o presiona la letra "b" en el teclado.
-
4Ve al menú Ventana y elige la opción "Pinceles" para que aparezca el panel de pinceles. Quizás quieras hacer cambios a los pinceles y a los colores antes de que uses la herramienta en el objeto. Baja por la pantalla para que veas las opciones para los pinceles y luego haz clic en tamaño o estilo de pincel que quieras.
- Verás que algunas de las opciones del pincel son para cambiar el tamaño del pincel que usarás para hacer dibujos a mano alzada, mientras que otros tienen establecidos el tamaño del trazo en varios estilos. También puedes descargar más de estos pinceles con tamaños predefinidos desde la página de Adobe o de páginas independientes de diseño gráfico.
-
5Ve al final del panel de herramientas. Verás dos cuadrados: uno de color uniforme y el otro contorneado. Haz clic en el cuadrado contorneado para cambiar el color del pincel desde la ventana de gradiente de color que aparece.
- No necesitas elegir un color en el cuadrado de color uniforme. Esto es un color de "relleno" que sirve para "rellenar" el objeto. En el caso de los pinceles, lo que dibujas es una línea que no necesita ser llenada.
-
6Regresa a tu objeto. Comienza a pintar con el nuevo color. Experimenta dibujando con la herramienta pincel y selecciona nuevos trazos de pincel desde la ventana Pinceles para que veas cómo se ven en tu objeto.
- Si trabajas con objetos geométricos, mantén presionada la tecla "shift" mientras usas el pincel. Esto mantiene tu trazo a un ángulo de 45, 90, 135 o 180 grados.
-
7Regresa a tu ventana Pinceles y busca el cuadro pequeño en la esquina inferior izquierda. Con esta opción tienes acceso a tu biblioteca de pinceles que incluye pinceles de cerdas, artísticos, bordes y flechas, entre otros tipos.
- Una vez que elijas del menú emergente el tipo de pincel que quieras, aparecerá otro cuadro en el que se muestran todos los tipos de pinceles en esa categoría.
-
8Selecciona el trazo que acabas de hacer con la herramienta Selección Directa (la flecha negra) en la parte superior del panel de herramientas para cambiar el trazo del pincel. Una vez que hagas clic en el trazo, aparecerán puntos de ancla que te permitirán ajustar el tamaño del objeto. Esto es lo ventajoso de usar la herramienta Pincel en una nueva capa porque puedes modificar el trazo sin modificar el objeto.
- También puedes cambiar el tamaño del trazo del pincel y la opacidad del objeto utilizando la barra de herramientas ubicada debajo de la barra de menú en la parte superior. Experimenta cambiando el tamaño del trazo del pincel cuando el trazo esté seleccionado.
-
9Crea una nueva capa para cada nuevo estilo de trazo que decidas usar para que así puedas modificar los trazos de forma independiente. Las capas se comprimirán en tu documento final. Una vez que hayas experimentado con la herramienta pincel, comienza a usarla en documentos profesionales.
Consejos
- Existen 15 versiones de Adobe Illustrator. Las instrucciones para acceder y usar el pincel y otras herramientas difieren bastante de acuerdo a la versión de Adobe Iluustrator que tengas. Quizás necesites usar la opción "Ayuda" para saber dónde se encuentras las opciones de pincel.
- Para asegurarte de que no modifiques la capa original del objeto, es una buena idea bloquear dicha capa. Para hacer esto, ve a la ventana Capas y haz clic en la opción al costado del ojo.
- Puedes modificar la ventana Pinceles utilizando las opciones en la parte inferior de la ventana. Cuando utilizas un nuevo pincel, aparece en la ventana como una de tus opciones disponibles. Haz clic en la "x" para quitar un pincel que esté seleccionado, agregar uno nuevo o eliminarlo por completo.
Cosas que necesitarás
- Mouse
- Un documento de Adobe Illustrator
- Teclado