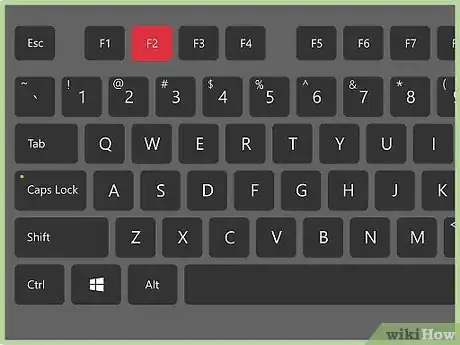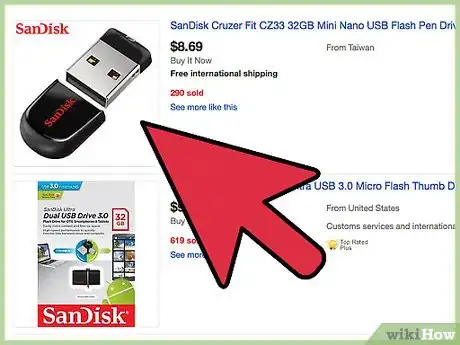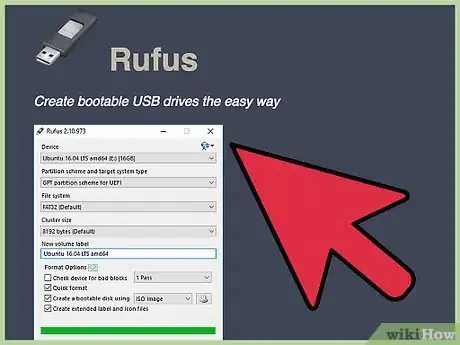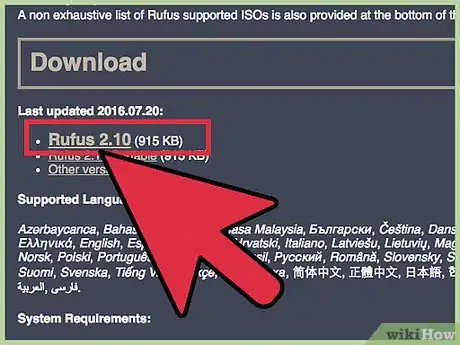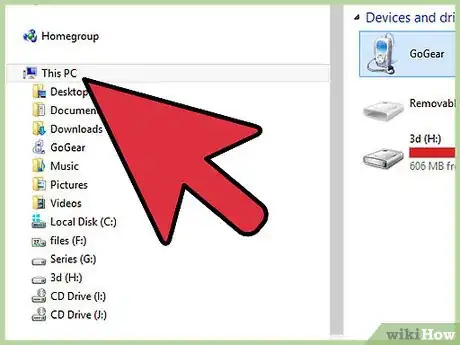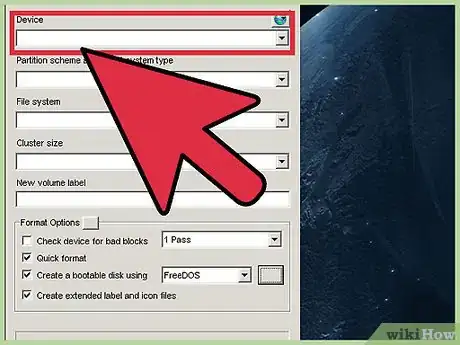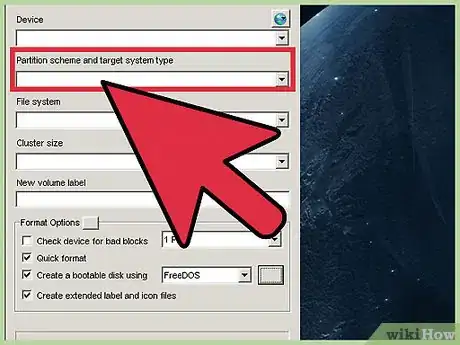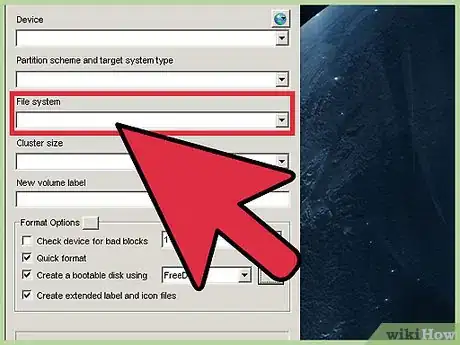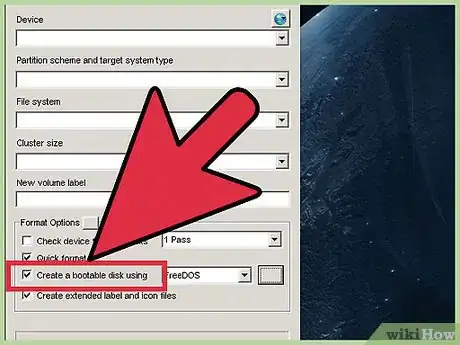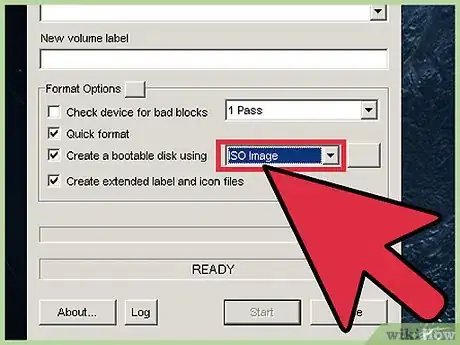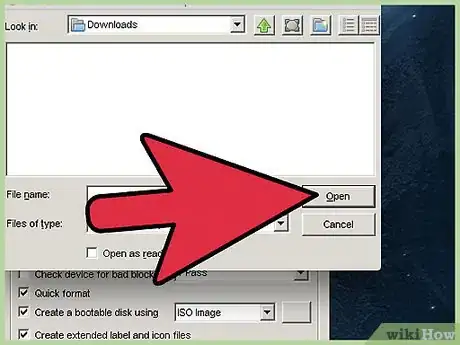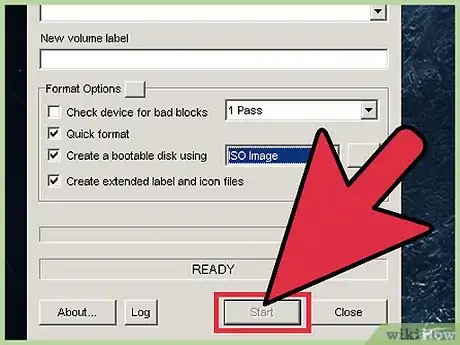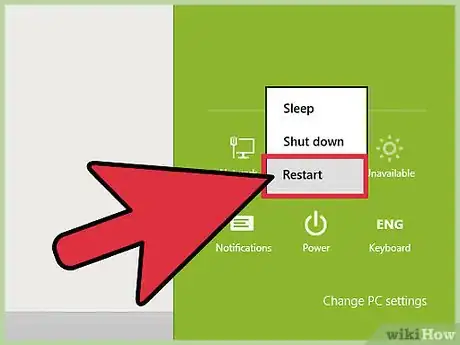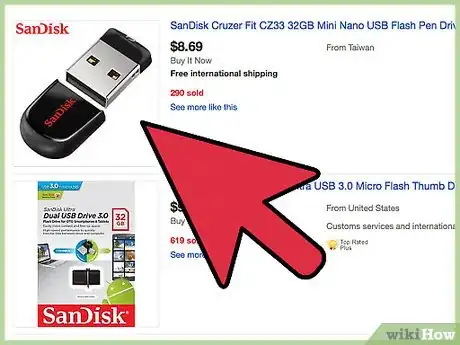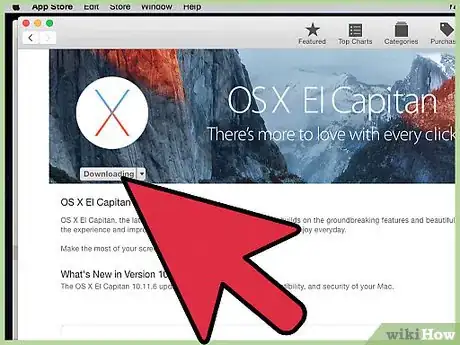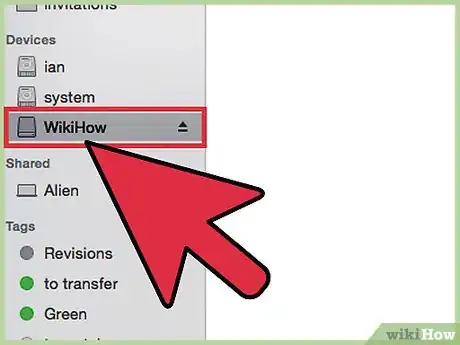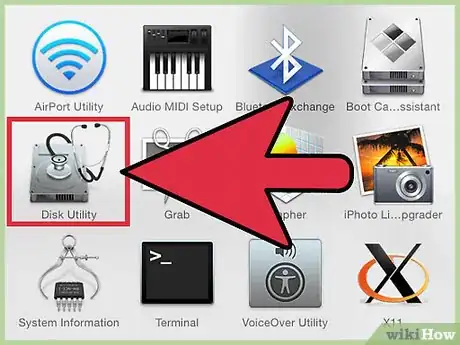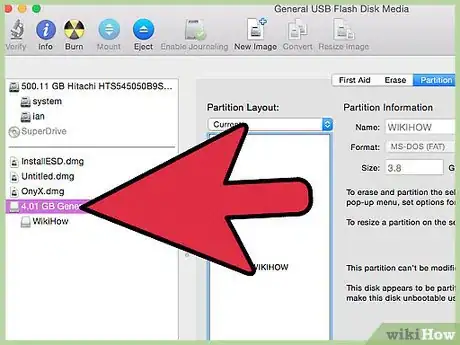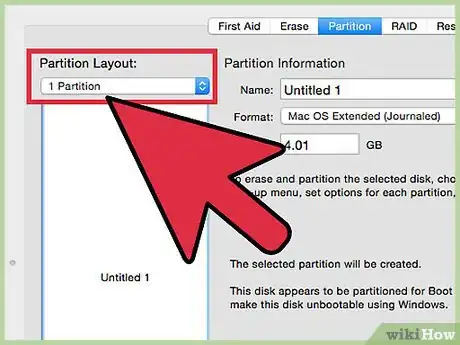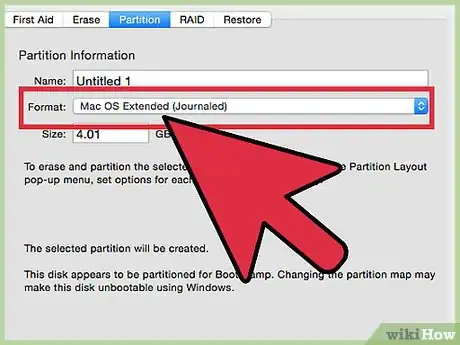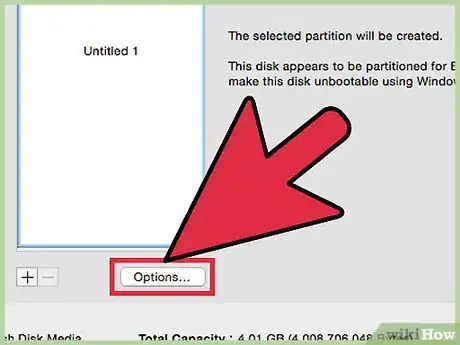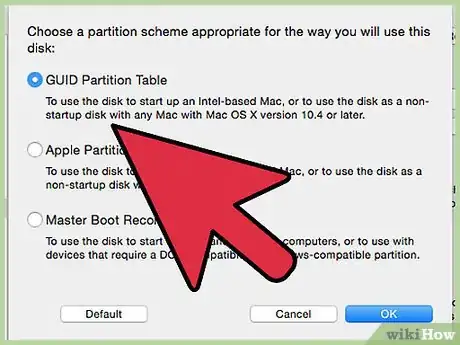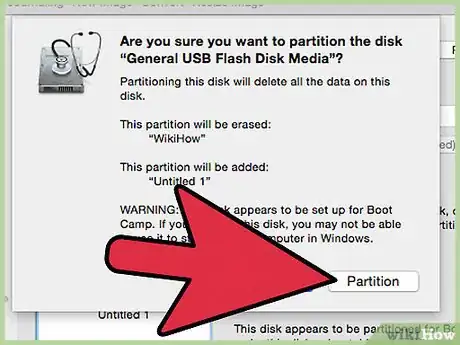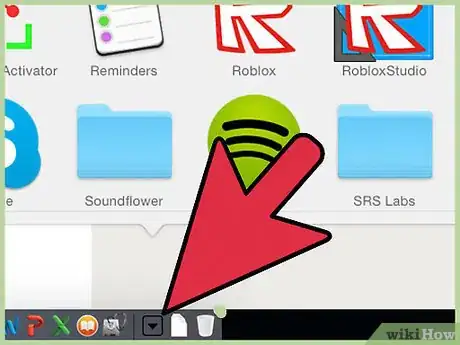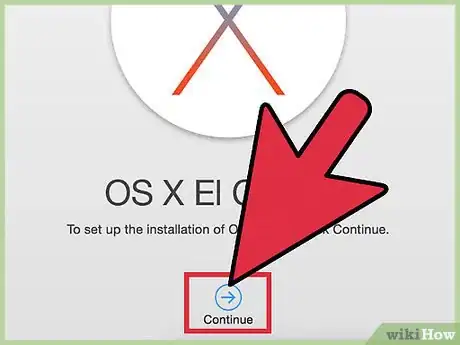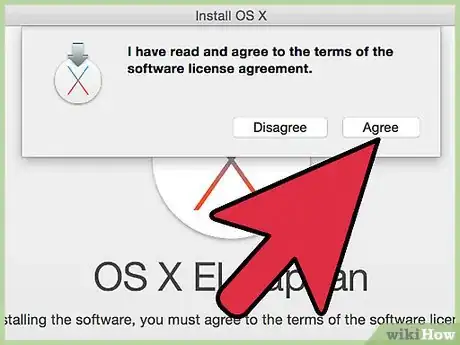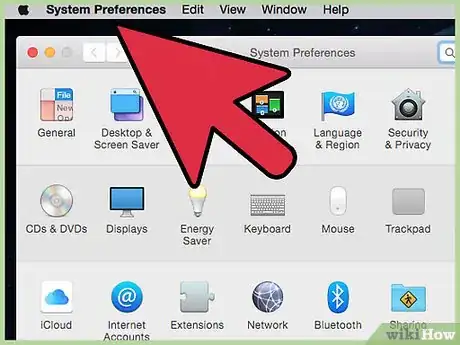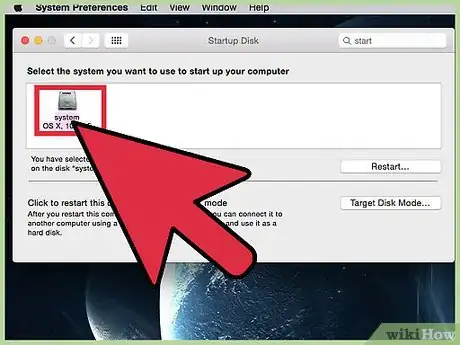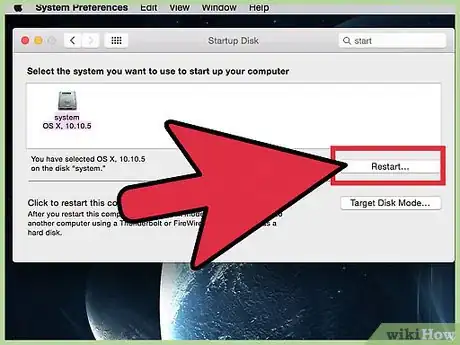Este artículo fue coescrito por Luigi Oppido. Luigi Oppido es el propietario y operador de Pleasure Point Computers en Santa Cruz, California. Tiene más de 25 años de experiencia en reparación general de computadoras, recuperación de datos, eliminación de virus y actualizaciones. También es el presentador de Computer Man Show! Que se transmite en KSQD cubriendo el centro de California durante más de dos años.
Este artículo ha sido visto 31 399 veces.
Con la aplicación Rufus en Windows o Utilidad de discos en una Mac, puedes instalar un sistema operativo en una memoria USB y usarla como si fuera una computadora portátil. En los métodos que se explican a continuación, verás que solo necesitas conseguir el instalador o la imagen del sistema operativo, formatear la memoria USB e instalar el sistema en ella. ¡No olvides configurar la memoria USB como dispositivo de arranque en el BIOS en el caso de Windows, o habilitar el disco de arranque en tu Mac!
Pasos
Método 1
Método 1 de 2:Crear una unidad de arranque para Windows o Linux usando Rufus
-
1Configura la memoria USB como dispositivo de arranque en el BIOS. El BIOS (siglas en inglés de "sistema básico de entrada y salida") sirve para administrar el hardware de tu computadora. Durante el arranque, presiona la tecla de acceso al BIOS (generalmente es F2 o Supr). Utiliza la tecla de las flechas para navegar hacia la pestaña "Boot" (arranque). Mueve la memoria USB hasta el primer lugar de la lista con la tecla ↵ Enter. Selecciona la opción "Save and Exit" (guardar y salir). Tu computadora se reiniciará con la nueva configuración.
- Los tipos de BIOS varían según el fabricante de la computadora. Consulta las especificaciones de tu fabricante para determinar cuál es el botón exacto que debes presionar para acceder al BIOS y cambiar las configuraciones.
-
2Compra una memoria USB apropiada para esta tarea. Tu memoria USB debe tener al menos 16 GB de capacidad. Puedes usar USB 2.0, pero sería mucho mejor usar USB 3.0 ya que su velocidad es considerablemente mayor.
- Si quieres almacenar otras cosas además del sistema operativo, es mejor usar una memoria de 32 GB o más. El aumento de precio en relación a la capacidad es casi imperceptible (¡aproximadamente 5 dólares de diferencia entre una memoria de 16 y una de 32 GB!).
-
3Descarga una "imagen de disco" del sistema operativo que quieras instalar. El sitio web de Rufus contiene varios enlaces a imágenes de disco de distintos sistemas operativos en la parte inferior de la página, debajo del encabezado "Lista no exhaustiva de ISO que se sabe que funcionan con Rufus". El tipo de archivo que debes descargar se conoce como "ISO".
-
4Descarga y abre Rufus. Rufus es un programa portátil, por lo que no es necesario instalarlo. Solo hay que descargarlo y abrirlo.
-
5Conecta la memoria USB a la computadora. Aparecerá junto con las demás unidades de tu computadora en la sección "Este equipo".
-
6Haz clic en el menú desplegable "Dispositivo" y selecciona tu memoria USB en la lista.
-
7Haz clic en el menú desplegable "Tipo de partición" y elige "Tipo de partición MBR para computadora BIOS o UEFI". MBR (siglas en inglés de "registro de arranque principal") es una estructura de disco vieja pero bastante utilizada en computadoras con Windows.
- También puedes seleccionar GPT (tabla de particiones GUID), que es una tecnología más moderna, pero es posible que se produzcan errores de compatibilidad al intentar instalar ciertos sistemas operativos.[1]
-
8Haz clic en el menú desplegable "Sistema de archivos" y selecciona el sistema correspondiente. Si vas a instalar Windows en tu memoria USB de arranque, utiliza "NTFS"; si vas a instalar Linux, elige "exFat".
-
9Haz clic en la casilla "Crear disco de arranque" para habilitarla. Esta casilla está debajo del encabezado "Opciones de formato" y te permitirá usar un archivo ISO para crear tu memoria USB de arranque. Los archivos ISO (imágenes de disco) son archivos digitales que guardan el contenido de un disco (en este caso, el sistema operativo que vas a instalar).
-
10En el menú que está a la derecha de la casilla de verificación selecciona "Imagen ISO".
-
11Haz clic en el ícono del disco y selecciona la imagen de disco que descargaste. El ícono del disco está ubicado a la derecha del menú desplegable en el cual seleccionaste tu imagen ISO.
-
12Presiona "Empezar". Aparecerá una barra de progreso donde podrás ver el avance del proceso. Una vez que finalice, aparecerá una notificación.
- Ten presente que, con este proceso, se formateará la memoria USB. Formatearla implica borrar TODO su contenido. Si quieres conservar algún archivo que esté almacenado en la memoria, cópialo primero a tu computadora.
-
13Reinicia la computadora para probar la unidad de arranque. Ahora que configuraste la memoria USB como dispositivo de arranque, la computadora se reiniciará y arrancará desde dicha memoria usando la imagen de disco.
- Algunos BIOS tienen un menú separado que se usa específicamente para seleccionar un disco de arranque. Para acceder a este menú durante el inicio, hay que presionar un botón distinto al del menú común del BIOS. Si tienes problemas para arrancar desde la memoria USB, consulta las especificaciones del fabricante para determinar si es este es el caso.
Anuncio
Método 2
Método 2 de 2:Instalar macOS u OS X en una memoria USB portátil
-
1Compra una memoria USB apropiada para esta tarea. Tu memoria USB debe tener al menos 16 GB de capacidad. Puedes usar USB 2.0, pero sería mucho mejor usar USB 3.0, ya que su velocidad es considerablemente mayor.
- Si quieres almacenar otras cosas además del sistema operativo, es mejor usar una memoria de 32 GB o más. El aumento de precio en relación a la capacidad es casi imperceptible (¡aproximadamente 5 dólares de diferencia entre una memoria de 16 y una de 32 GB!).
-
2Descarga el instalador de OS desde la App Store. Busca la versión de macOS u OS X que quieras instalar y selecciona "Descargar". Una vez que la descarga haya finalizado, el instalador aparecerá en la carpeta Aplicaciones.
-
3Conecta la memoria USB a tu computadora. La unidad se montará automáticamente y aparecerá en el escritorio.
-
4Ve a "Aplicaciones > Utilidades" y abre la Utilidad de discos. La Utilidad de discos se usa para administrar y modificar las unidades. La memoria USB aparecerá en la lista de unidades del lado izquierdo.
-
5Selecciona la memoria USB en la lista y haz clic en "Particiones". La creación de particiones es un método que consiste en dividir el almacenamiento de la unidad en espacios separados. "Particiones" es una de las pestañas ubicadas debajo de la barra de menú. Esta pestaña contiene opciones para formatear la memoria USB y configurarla para poder arrancar desde ella.
-
6Abre el menú "Disposición de particiones" y selecciona "1 partición". Si tienes una sola partición, se aprovechará mejor el espacio para el sistema operativo portátil.
-
7Abre el menú "Formato" y selecciona "Mac OS Extendido (con registro)". Este formato es necesario para poder ejecutar el sistema operativo.
- Ten presente que al formatear la memoria USB se borrará TODO su contenido. Si quieres conservar algún archivo que esté almacenado en la memoria, cópialo primero a tu computadora.
-
8Presiona "Opciones…". Este botón está debajo de la tabla de particiones. Al presionarlo, se abrirá un menú de opciones para la partición seleccionada.
-
9Selecciona "Mapa de particiones GUID" y presiona "Aceptar". Es necesario definir el esquema de modo que puedas arrancar desde una partición.
- Existen otras opciones que se pueden usar para arrancar desde una memoria USB en una PowerPC o en computadoras con Windows, pero los sistemas macOS y OS X no funcionan correctamente cuando se usa hardware que no es específico para estas plataformas.
-
10Presiona "Aplicar" y luego "Partición" en el menú emergente. Aparecerá una barra de progreso donde podrás ver el avance del proceso de formateo y de creación de la partición. Este proceso puede tardar unos minutos. Una vez que finalice, la barra de progreso desaparecerá.
-
11Abre el instalador de macOS u OS X. Este instalador está ubicado en la carpeta Aplicaciones.
-
12Presiona "Continuar" para iniciar el proceso de instalación.
-
13Presiona "Acepto" y luego "Acepto" una vez más en la ventana emergente. Al hacer clic en este botón, aparecerá la información de licencia en la ventana del instalador.
-
14Presiona "Mostrar todos los discos". De esta forma podrás seleccionar en qué disco instalar el sistema operativo.
-
15Selecciona tu memoria USB en la lista de discos y presiona "Instalar". Ahora empezará la instalación y probablemente tardará alrededor de 30 minutos (o más). Una vez que la instalación haya finalizado, podrás instalar el nuevo sistema operativo.
- Después de presionar "Instalar", te pedirán que ingreses la información de inicio de sesión de tu computadora para verificar la acción.
-
16Ingresa los datos de configuración inicial de tu sistema operativo. Deberás ingresar algunos datos como, por ejemplo, nombre de usuario, contraseña, ubicación y los datos de la red wifi para configurar la nueva instalación del sistema operativo. Una vez que termines, se iniciará el sistema desde la memoria USB.
-
17Ve a "Aplicaciones > Preferencias del sistema" y abre "Disco de arranque". Para evitar problemas después de quitar la memoria USB, debes asegurarte de cambiar el disco predeterminado de arranque por el disco duro de tu computadora.
-
18Selecciona el disco duro de tu computadora y presiona "Reiniciar". Ahora regresarás al disco duro de tu computadora y podrá expulsar la memoria USB con toda seguridad.Anuncio
Consejos
- Si usas una memoria USB portátil de macOS u OS X en una computadora con Windows (o viceversa), es muy probable que se produzcan errores de compatibilidad importantes. Las instalaciones portátiles de Linux por lo general son compatibles con los otros dos sistemas.