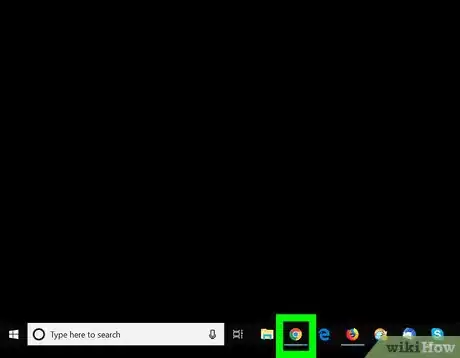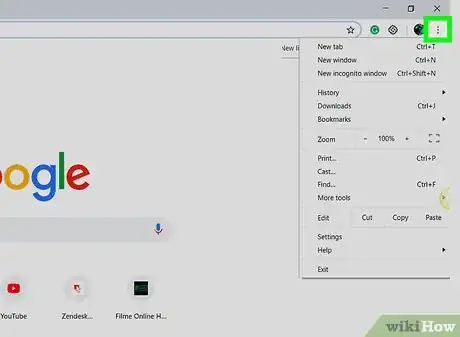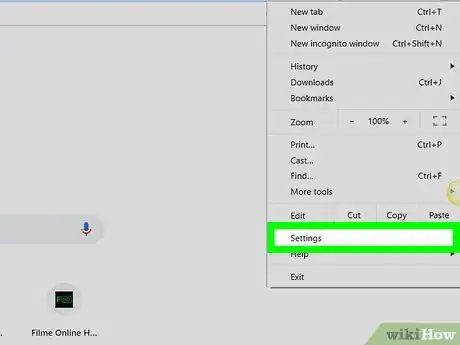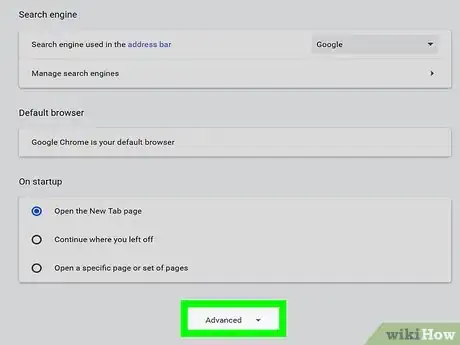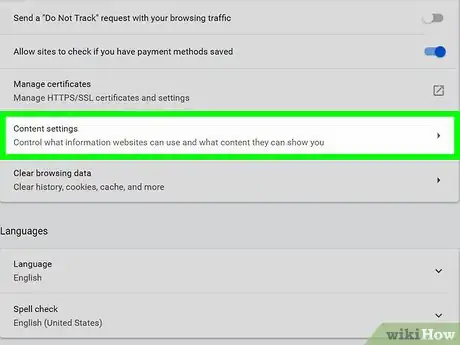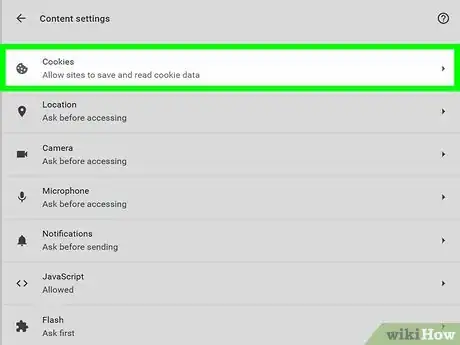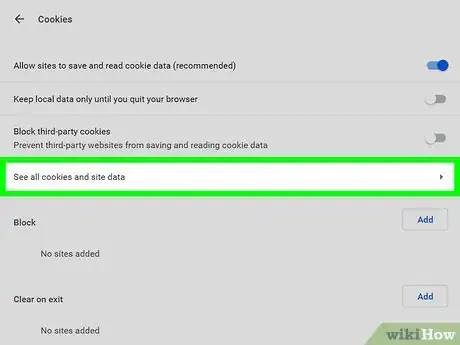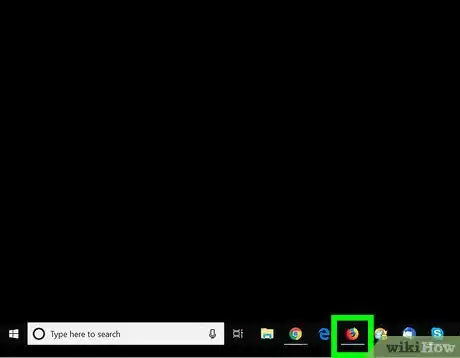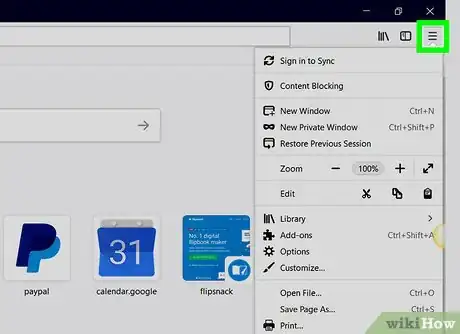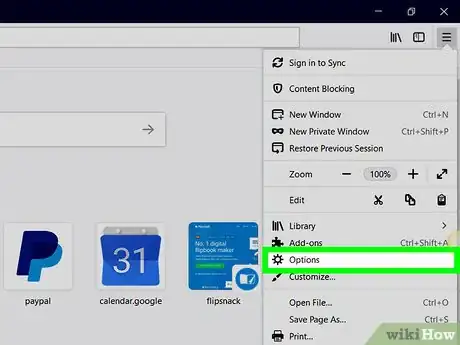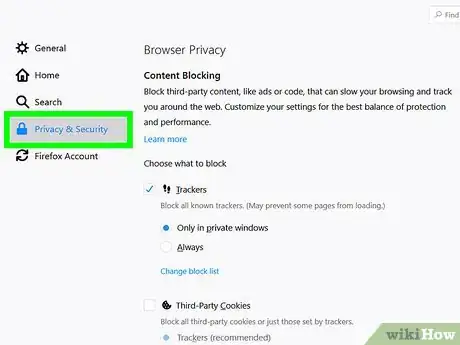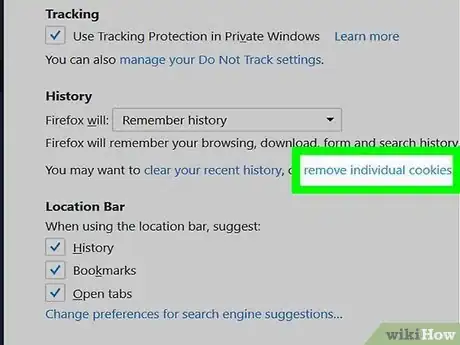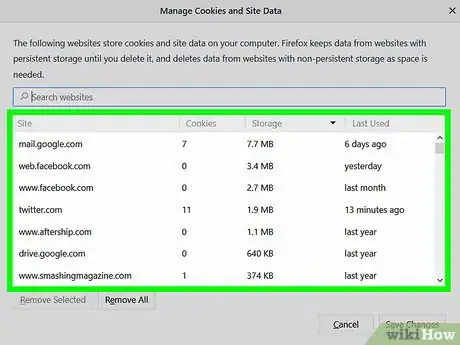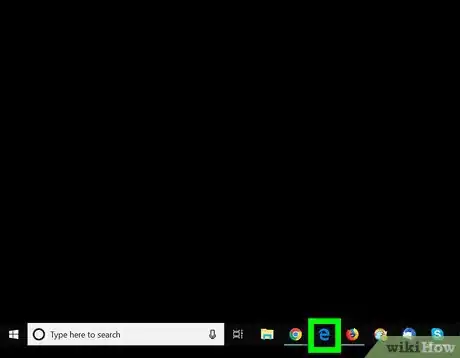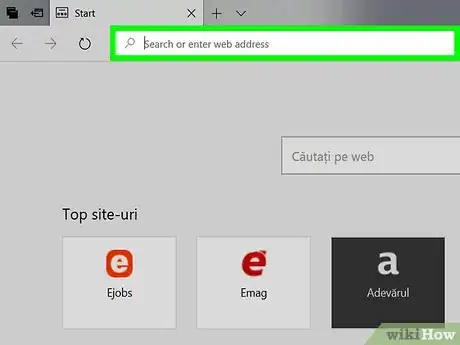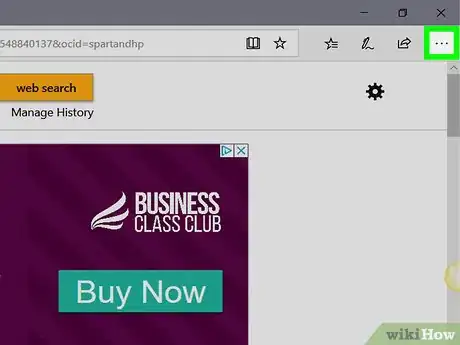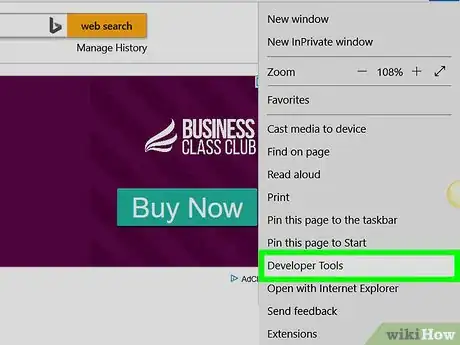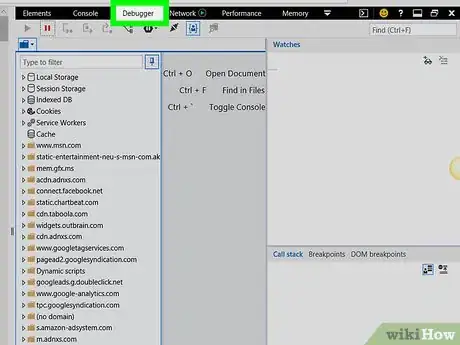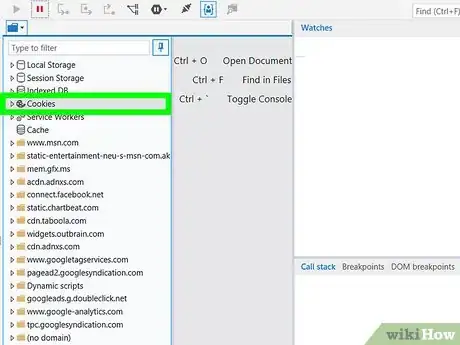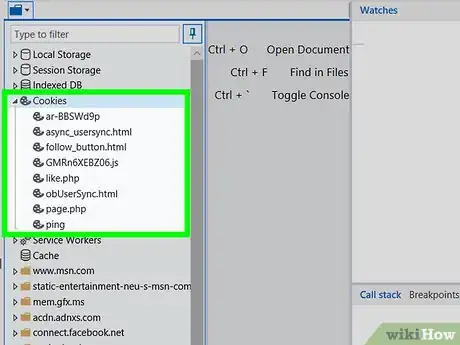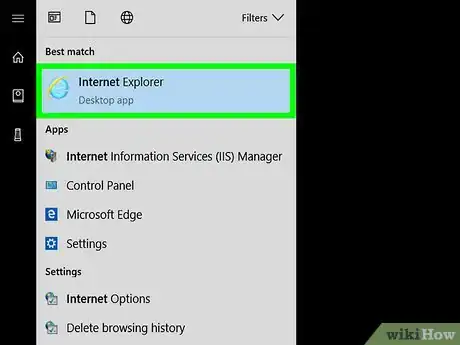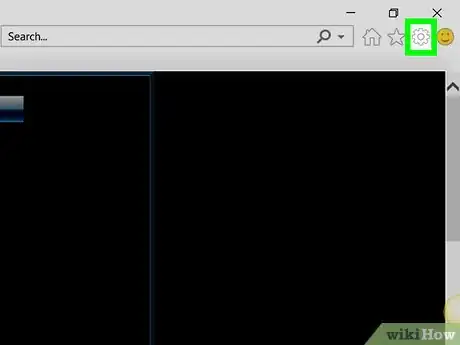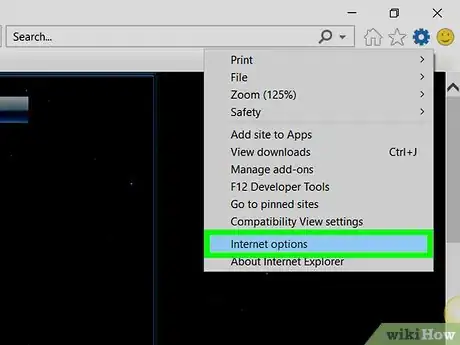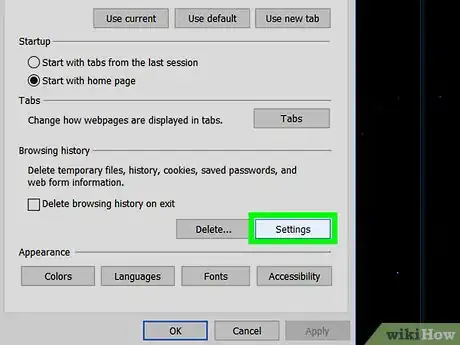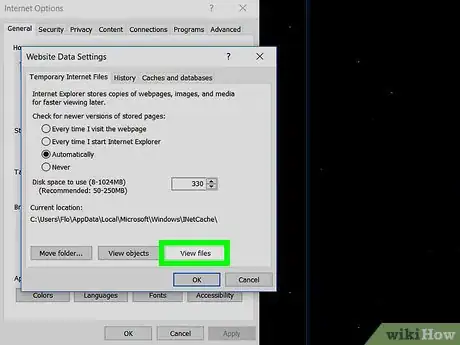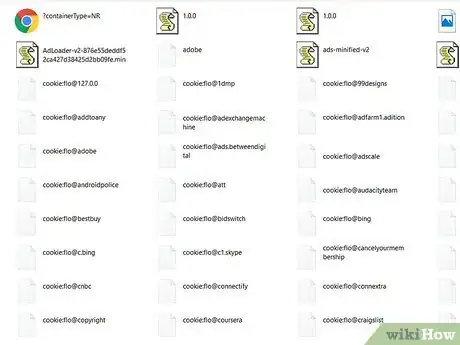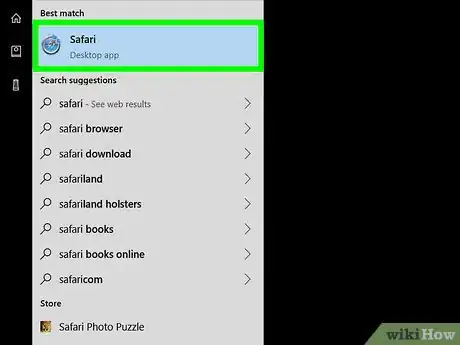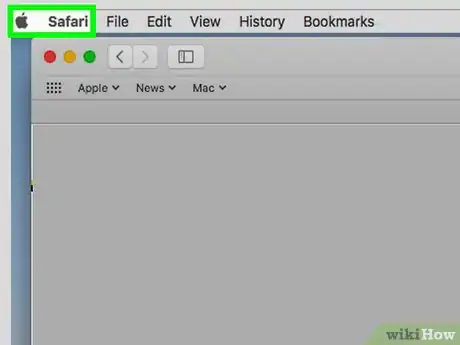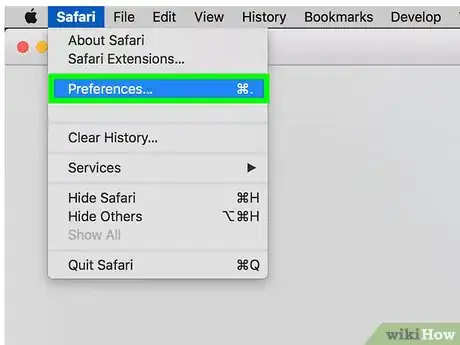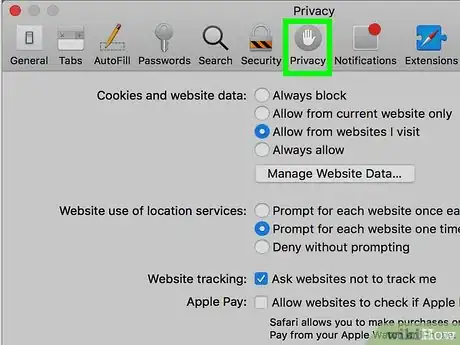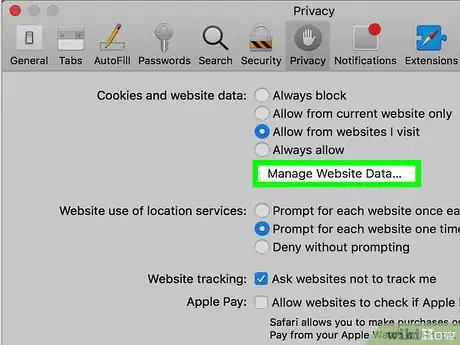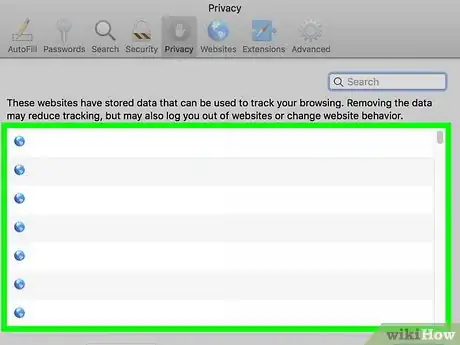X
Este artículo fue coescrito por Jack Lloyd. Jack Lloyd es escritor y editor de tecnología para wikiHow. Tiene más de dos años de experiencia escribiendo y editando artículos relacionados con tecnología. Es entusiasta de la tecnología y profesor de inglés.
Este artículo ha sido visto 149 482 veces.
Este artículo de wikiHow te enseñará a ver las cookies del navegador, las cuales son pequeños conjuntos de información de sitios web, en la versión de escritorio de Google Chrome, Firefox, Microsoft Edge, Internet Explorer y Safari.
Pasos
Método 1
Método 1 de 5:Google Chrome
Método 1
-
1Abre Google Chrome. El icono es una esfera de color verde, rojo, azul y amarillo.
-
2Haz clic en ⋮. Este icono se encuentra en la esquina superior derecha de la ventana de Chrome.
-
3Haz clic en Configuración. Se encuentra casi al final del menú desplegable.
-
4Desplázate hacia abajo y haz clic en Avanzado. Encontrarás esta opción en la parte inferior de la página.
-
5Haz clic en Ajustes de contenido. Se encuentra al final del grupo de opciones de "Privacidad".
-
6Haz clic en Cookies. Esta opción se encuentra en la parte superior de la página. Hacer esto abrirá una lista con las cookies del navegador Chrome y demás archivos temporales.
-
7Revisa las cookies del navegador. Están debajo del encabezado "Todas las cookies e información del sitio" casi al final de la página. Cualquier elemento con "[número] de cookie(s)" a lado de una cookie.
- Puedes hacer clic en el elemento para ver una lista con los nombres de las cookies y puedes hacer clic en una cookie dentro de la lista de elementos para ver los atributos.
Anuncio
Método 2
Método 2 de 5:Firefox
Método 2
-
1Abre Firefox. Luce como un globo azul con un zorro naranja alrededor.
-
2Haz clic en ☰. Este icono se encuentra en la esquina superior derecha de la ventana del navegador.
-
3Haz clic en Opciones. Es un icono en forma de engranaje en el menú desplegable.
-
4Haz clic en Privacidad. Esta pestaña está a la izquierda de la página.
-
5Haz clic en eliminar cookies individuales. Es un enlace en el centro de la página. Hacer esto abrirá una lista con las cookies del navegador de Firefox.
- Si usas ajustes personalizados para tu historial de Firefox, no tendrás la opción de eliminar cookies de forma individual; en lugar de esto, haz clic en Mostrar cookies a la derecha de la página.
-
6Revisa las cookies del navegador. Las cookies de Firefox están organizadas por sitio. Hacer doble clic en la carpeta del sitio mostrará las cookies y hacer clic en una cookie mostrará sus atributos en específico.Anuncio
Método 3
Método 3 de 5:Microsoft Edge
Método 3
-
1Abre Microsoft Edge. Esta aplicación es una "e" de color blanco sobre un fondo de color azul.
-
2Navega al sitio de las cookies que quieres ver. Debido a que Edge no almacena las cookies en una carpeta de Ajustes en específico, necesitas visitar el sitio en el que están relacionadas las cookies.
-
3Haz clic en …. Se encuentra en la parte superior derecha de la ventana de Edge.
-
4Haz clic en las F12 Herramientas de desarrollador. Esta opción está cerca del centro del menú desplegable. Hacer clic en esta opción abrirá una ventana desplegable al final de la ventana de Microsoft Edge.
- Puedes presionar la tecla F12 para abrir esta ventana.
-
5Haz clic en la pestaña de Depurador. Se encuentra en la parte superior de la venta emergente que se encuentra al final de la ventana de Edge.
-
6Haz doble clic en Cookies. Se encuentra a la izquierda de la ventana emergente.
-
7Revisa las cookies del sitio. Verás esa lista de cookies debajo de la opción de Cookies. Hacer clic en una mostrará los atributos de las cookies.Anuncio
Método 4
Método 4 de 5:Internet Explorer
Método 4
-
1Abre Internet Explorer. El icono es una "e" de color azul claro con una línea amarilla.
-
2Haz clic en ⚙️. Se encuentra en la esquina superior derecha de la ventana Internet Explorer.
-
3Haz clic en Opciones de Internet. Esta opción se encuentra al final de la pantalla.
-
4Haz clic en Ajustes. Se encuentra en la parte inferior derecha de la sección "Historial de navegación".
- Si no ves Ajustes, primero haz clic en la pestaña de General en la parte superior de la ventana de Opciones de Internet.
-
5Haz clic en Ver archivos. Verás esta opción casi al final de la ventana emergente de Ajustes.
-
6Revisa las cookies de Internet Explorer. Los archivos en esta carpeta son archivos temporales de navegación, pero el archivo con "cookie:[nombre de usuario]" en su nombre es una cookie.
- A diferencia de la mayoría de los navegadores, no puedes ver los atributos específicos de una cookie en Internet Explorer.
Anuncio
Método 5
Método 5 de 5:Safari
Método 5
-
1Abre Safari. Luce como un compás azul.
-
2Hacer clic en Safari. Es un elemento de menú en la parte superior izquierda de la pantalla.
-
3Hacer clic en Preferencias. Esta opción se encuentra casi al principio del menú desplegable.
-
4Haz clic en la pestaña de Privacidad. Se encuentra en el centro de la fila superior de opciones en la ventana de Preferencias.
-
5Haz clic en Administrar información de sitios web. Esta opción está casi al centro de la ventana.
-
6Revisa las cookies del navegador. Todos los archivos que aparecerán aquí son archivos temporales de sitios web, aunque cualquier archivo con la palabra "Cookies" debajo del nombre de la cookie.Anuncio
Consejos
- Borrar las cookies del navegador cada par de semanas te ayudará a mantener el desempeño de la computadora.
Anuncio
Advertencias
- Las cookies ayudarán a cargar sitios que visitas frecuentemente más rápido así que, si borras las cookies de los sitios, lo más probable es que se cargará más lento que antes la próxima vez que lo abras.
Anuncio
Acerca de este wikiHow
Anuncio