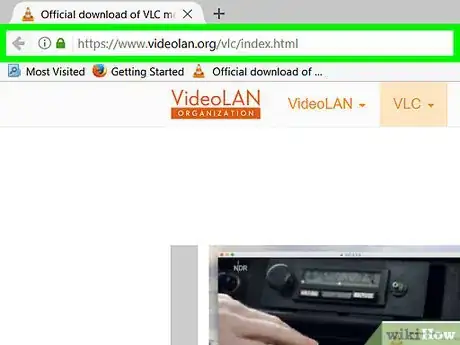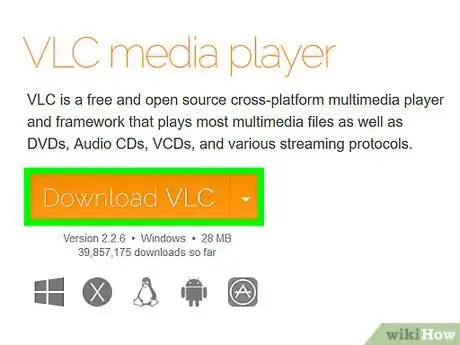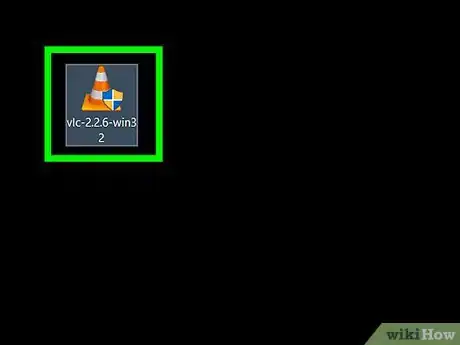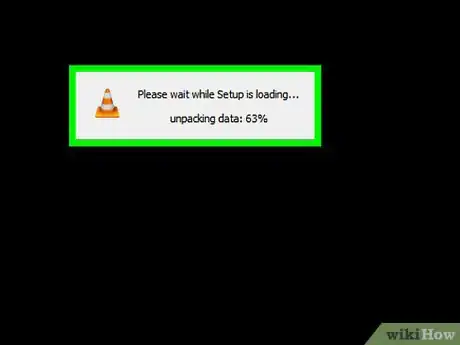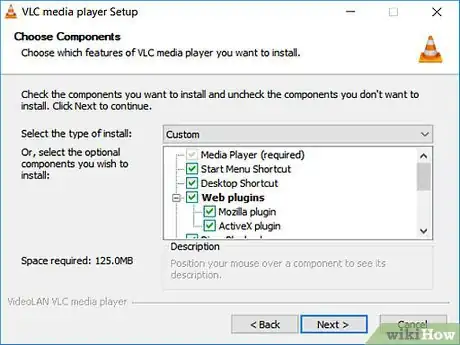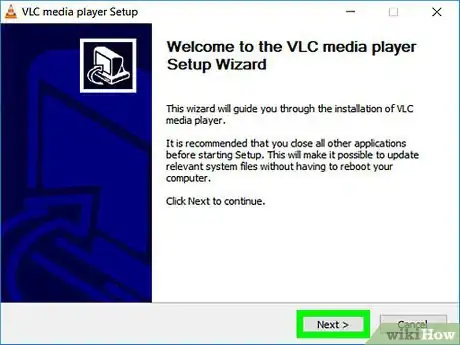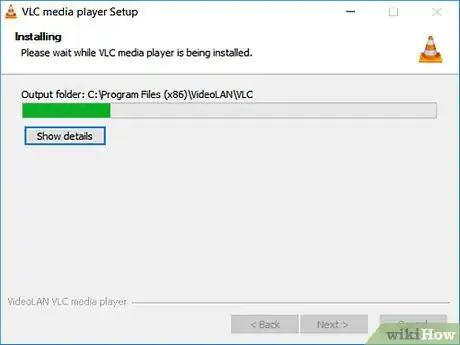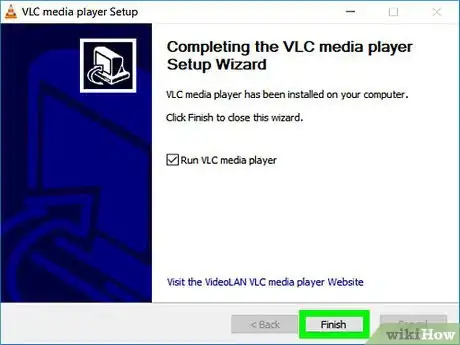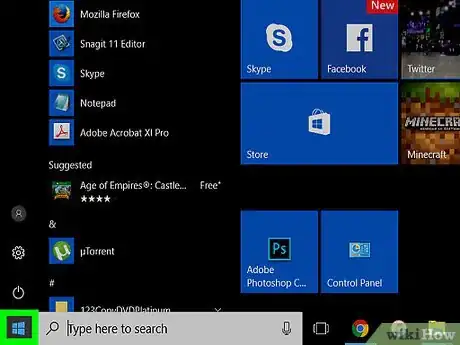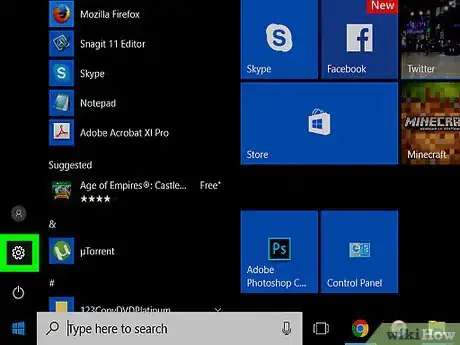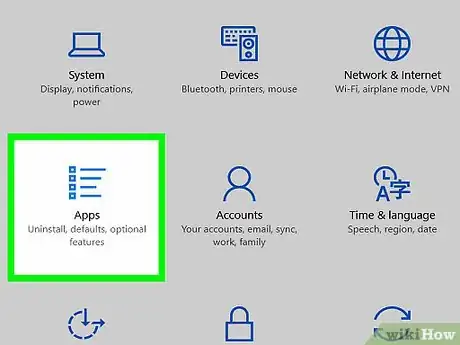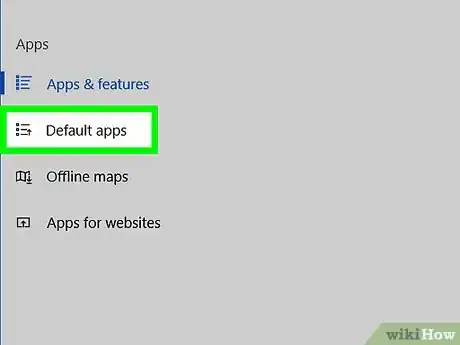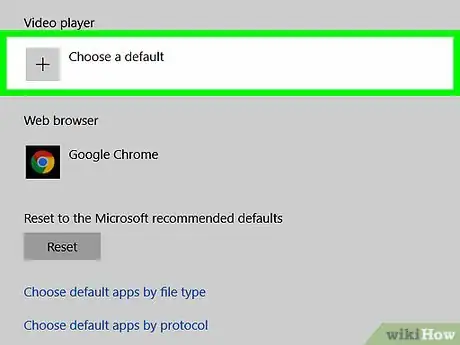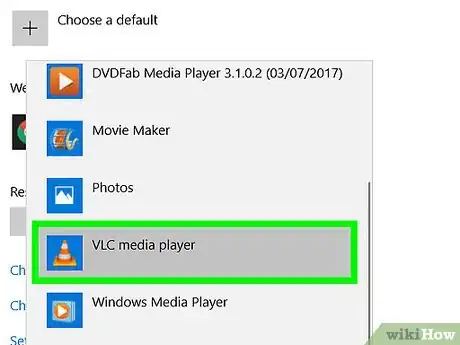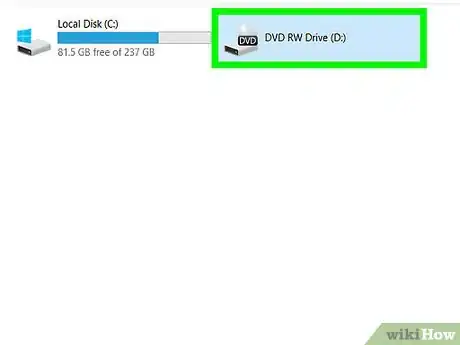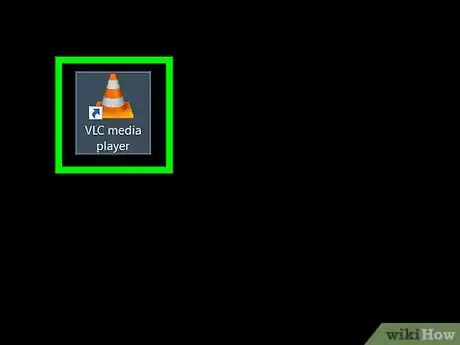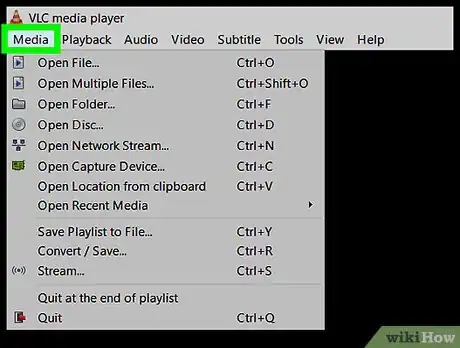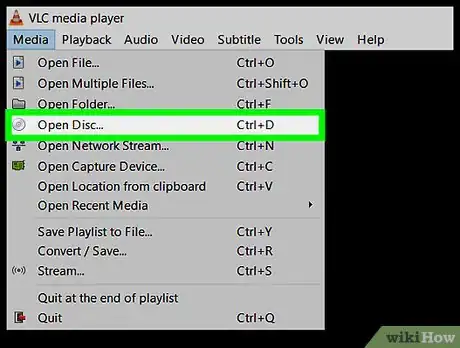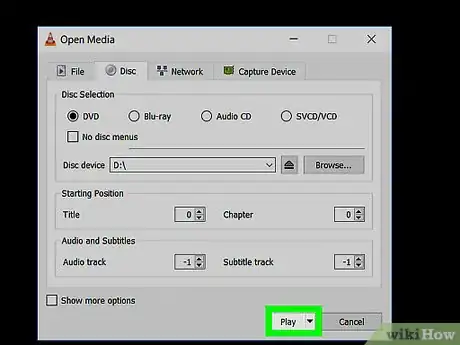Este artículo fue coescrito por Jack Lloyd. Jack Lloyd es escritor y editor de tecnología para wikiHow. Tiene más de dos años de experiencia escribiendo y editando artículos relacionados con tecnología. Es entusiasta de la tecnología y profesor de inglés.
Este artículo ha sido visto 92 134 veces.
Este artículo de wikiHow te enseñará a ver DVD en tu computadora Windows usando el reproductor VLC. Actualmente, no existe ninguna opción previamente instalada en Windows 10 que te permita ver tus DVD, sin embargo, puedes descargar el reproductor VLC para ver de forma gratuita tus DVD y videos. Si tu computadora de Windows no tiene una unidad reproductora de DVD ya instalada, tendrás que comprar una unidad interna o externa para poder reproducir DVD.
Pasos
Parte 1
Parte 1 de 3:Instalar VLC
-
1Entra a la página de descarga de VLC. Visita http://www.videolan.org/vlc/ en tu navegador.
-
2Haz clic en Descargar VLC. Es un botón naranja a la derecha de la página. Hacer esto hará que se descargue la versión más nueva de VLC a tu computadora.
- Dependiendo de tu navegador, es probable que necesites seleccionar la ubicación de descarga y hacer clic en Guardar o Descargar antes de que el archivo se descargue.
-
3Haz doble clic en el archivo de configuración de VLC. Este luce como un cono de tráfico de color naranja con blanco. Encontrarás este en la carpeta predeterminada de "Descargas" de tu computadora (por ejemplo, en el escritorio).
-
4Haz clic en Sí cuando aparezca en la pantalla. Esto abrirá la ventana de configuración de VLC.
-
5Selecciona un idioma y haz clic en Aceptar. Haz clic en el menú desplegable para seleccionar un idioma.
-
6Haz clic en Siguiente en cada página. Esto te ayudará a instalar el reproductor VLC con la configuración óptima.
-
7Haz clic en Instalar. Verás este botón al final de la página de instalación. Esto empezará a instalar el reproductor VLC en tu computadora.
- Puedes ver el progreso de instalación viendo la barra verde en la ventana emergente.
-
8Haz clic en Terminar cuando aparezca el botón. Esto completará la instalación y cerrará el instalador. El reproductor VLC ya está instalado en tu computadora.
Parte 2
Parte 2 de 3:Hacer de VLC el reproductor predeterminado
-
1
-
2
-
3Haz clic en Aplicaciones. Este icono luce como una lista horizontal con viñetas.
-
4Haz clic en Aplicaciones predeterminadas. Es una pestaña a la izquierda del menú de Aplicaciones.
-
5Desplázate hacia abajo a la sección de "Reproductor de video" y haz clic en la aplicación actual. La aplicación actual debajo del encabezado de "Reproductor de video" por lo general es la aplicación de Movies & TV (películas y televisión).
-
6Haz clic en reproductor multimedia VLC. El icono es un cono naranja de tráfico y lo verás en la ventana desplegable. Esto establecerá la aplicación VLC como el reproductor predeterminado de películas para todos los archivos multimedia de tu computadora.
Parte 3
Parte 3 de 3:Reproducir un DVD con VLC
-
1Inserta el DVD en la bandeja de DVD de tu computadora. Haz esto con la etiqueta del DVD viendo hacia arriba.
- Si hacer esto abre el reproductor VLC, tu DVD se empezará a reproducir automáticamente.
-
2Abre VLC. Debes tener un acceso directo en tu escritorio; si no tienes uno, escribe "vlc" en Inicio y después haz clic en el icono de VLC.
-
3Haz clic en Multimedia. Se encuentra en la esquina superior izquierda de la ventana de VLC. Hacer clic en esta pestaña abrirá un menú desplegable.
-
4Haz clic en Abrir disco. Esta opción está al principio del menú desplegable de Multimedia. Esto abrirá una ventana por separado con las preferencias de tu DVD.
-
5Haz clic en Reproducir. Está al final de la ventana. Después de un rato, tu DVD empezará a reproducirse.
- Si tu DVD tiene una pantalla de título como la mayoría, tendrás que hacer clic en el menú que quieras (por ejemplo, Reproducir o Selección de escenas).
Consejos
- Windows Media Player ya no soporta la reproducción de DVD.
- Si no quieres usar el reproductor VLC, existen muchos otros reproductores gratuitos que puedes buscar en línea, incluyendo RealPlayer y DivX.
Advertencias
- Evita usar la aplicación Windows DVD Player, ya que cuesta $14.99 dólares para descargarla y solo funciona con algunos DVD.