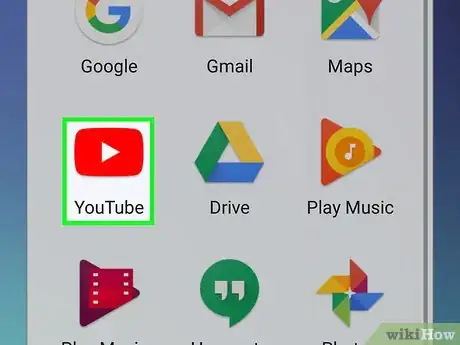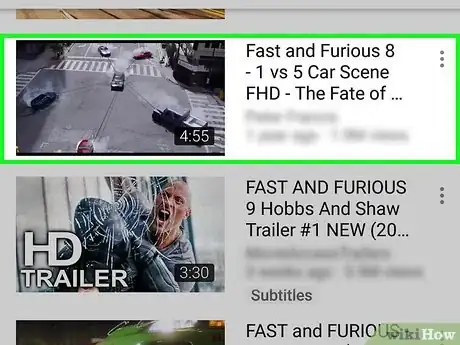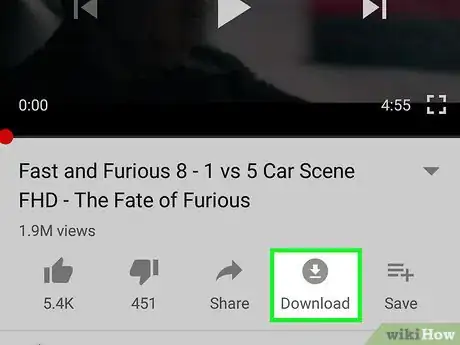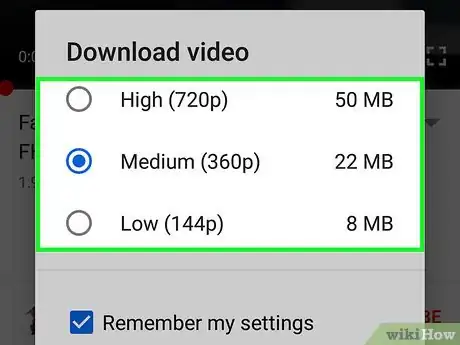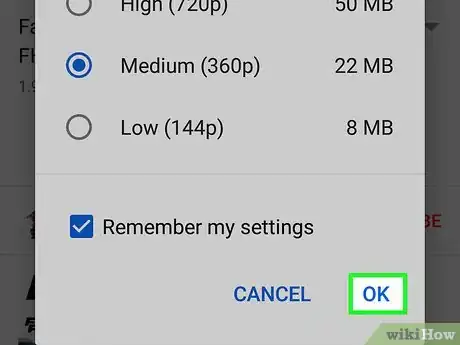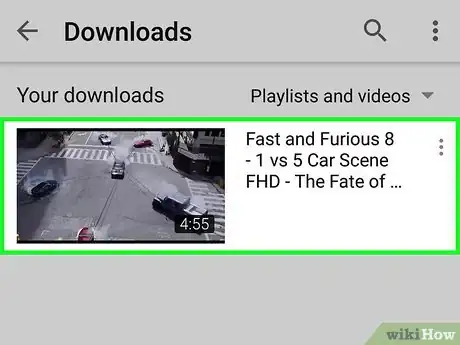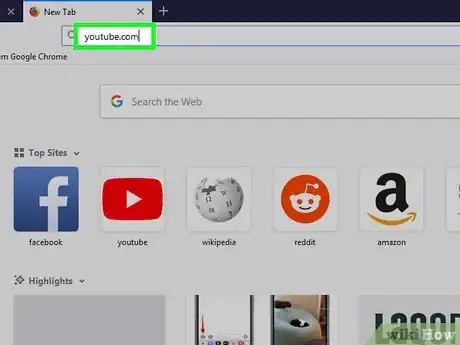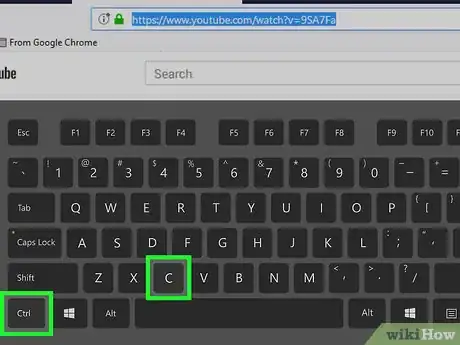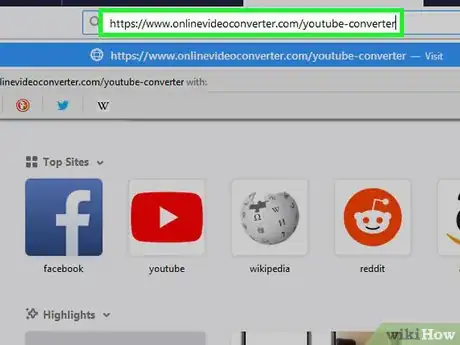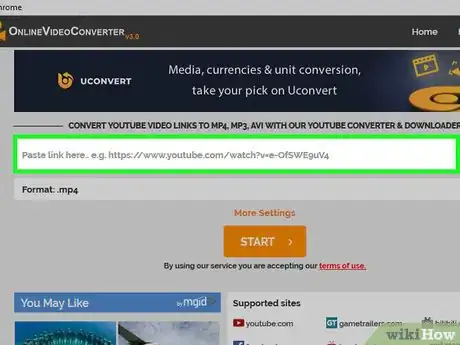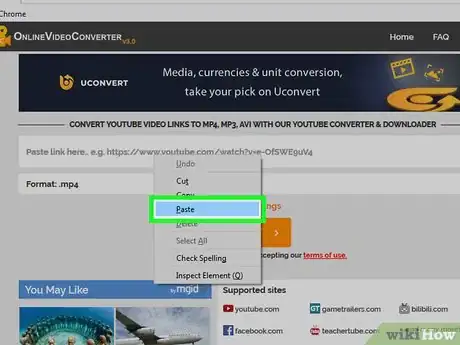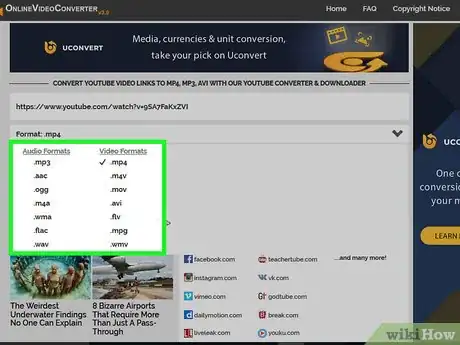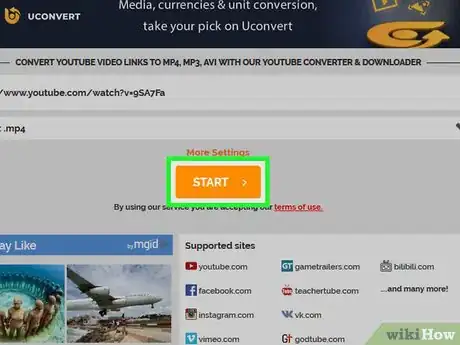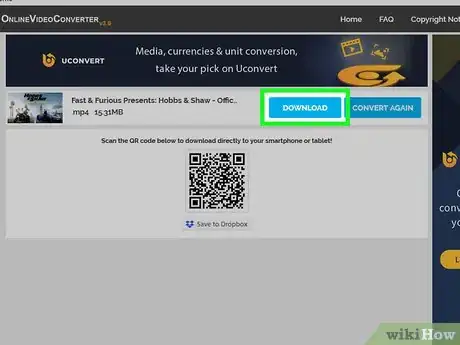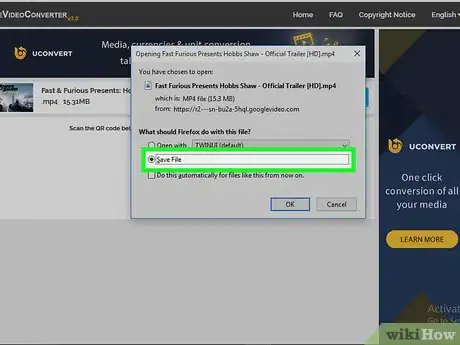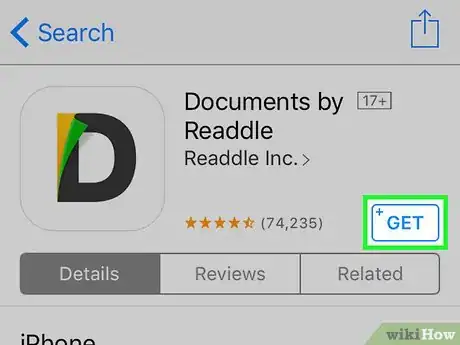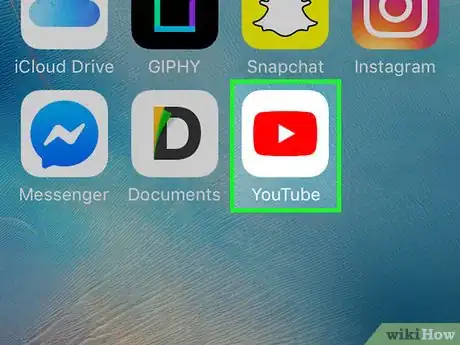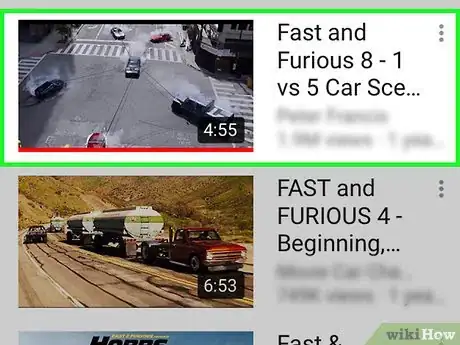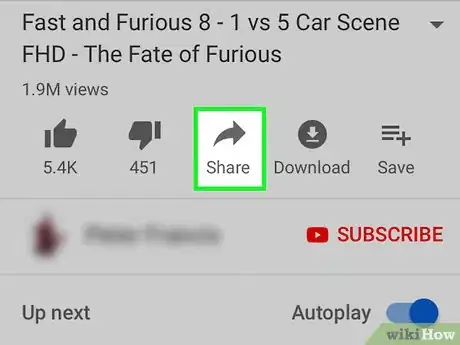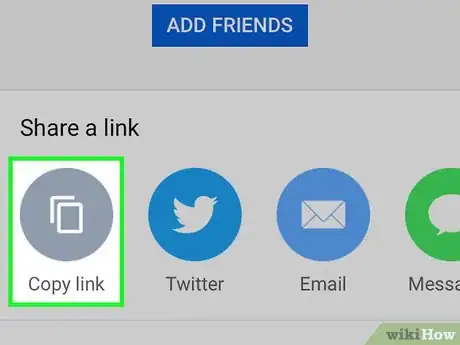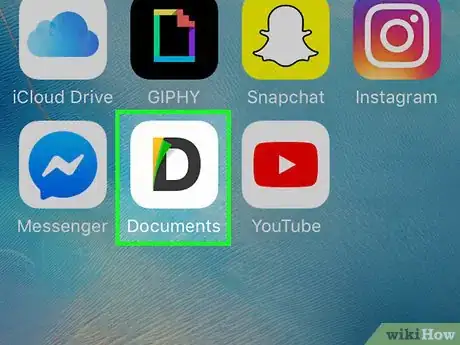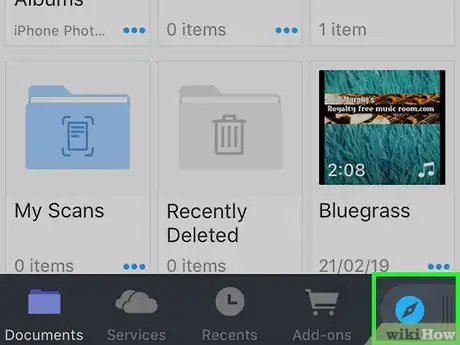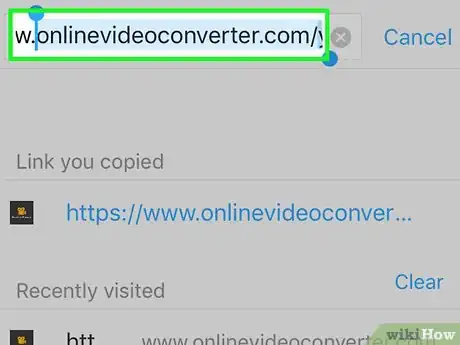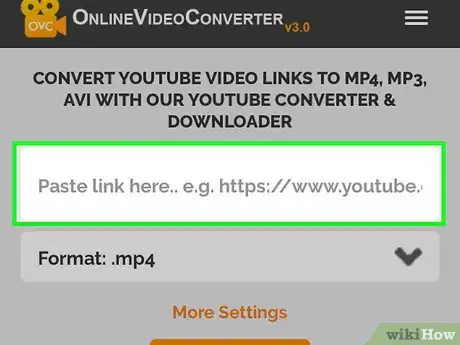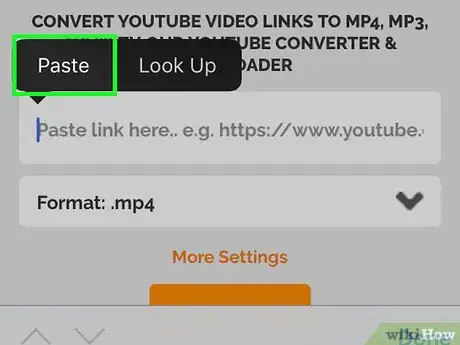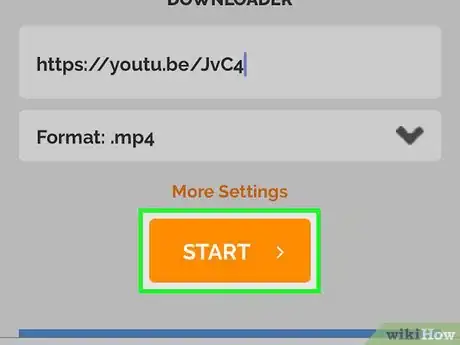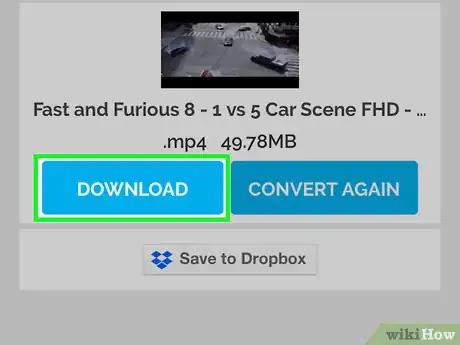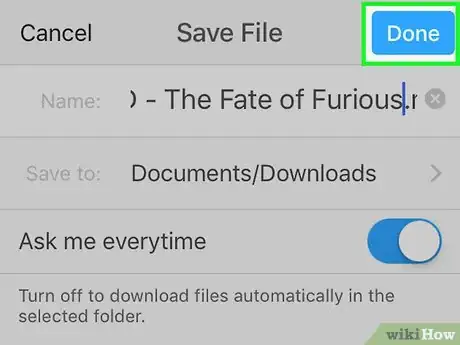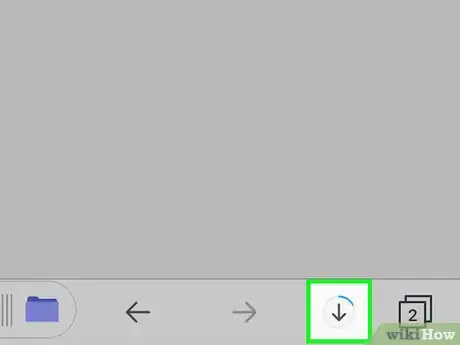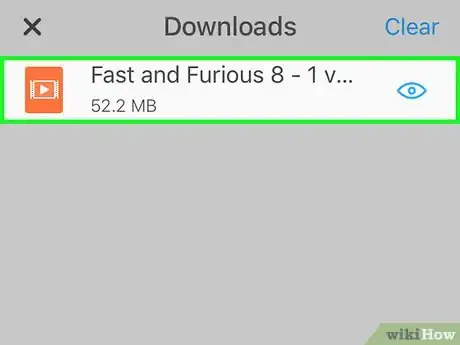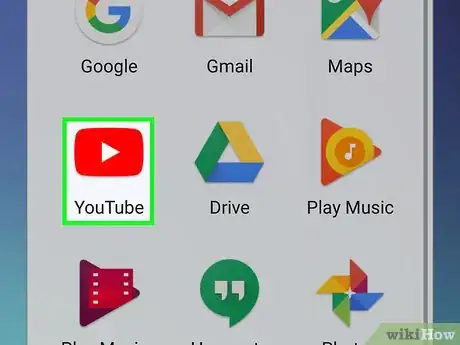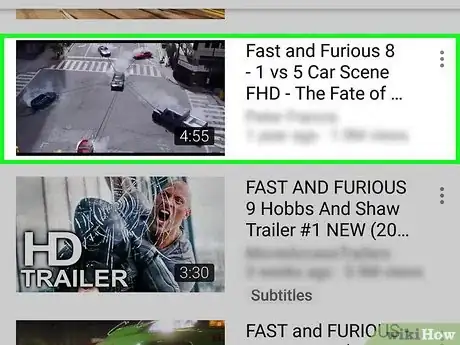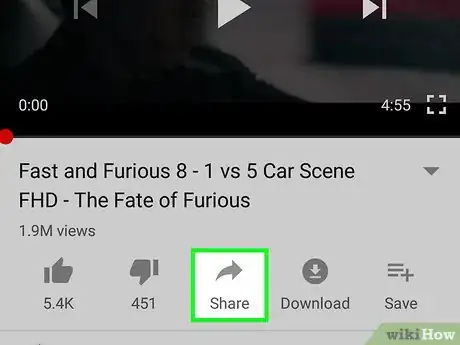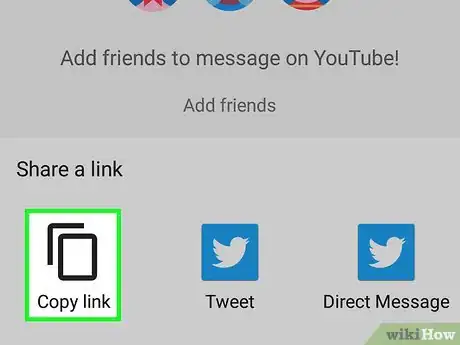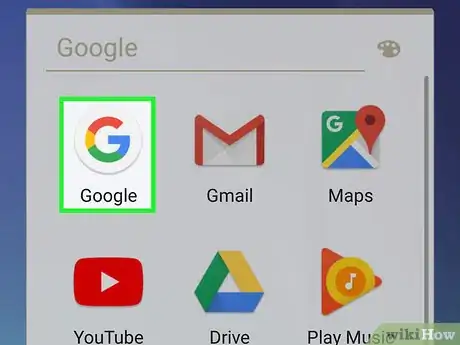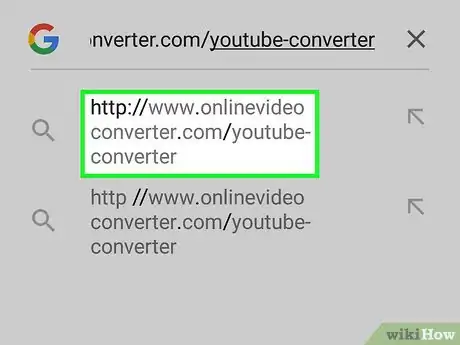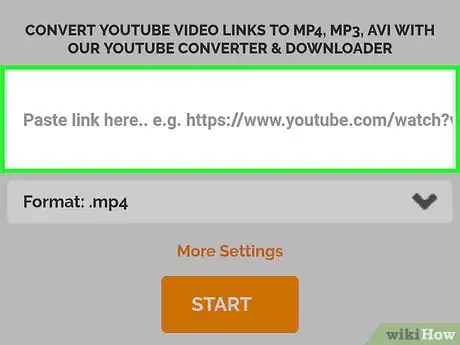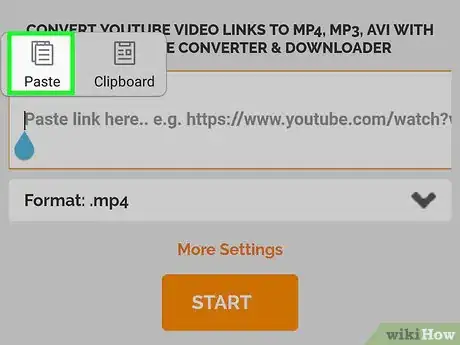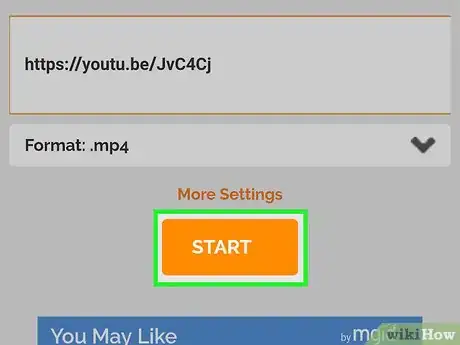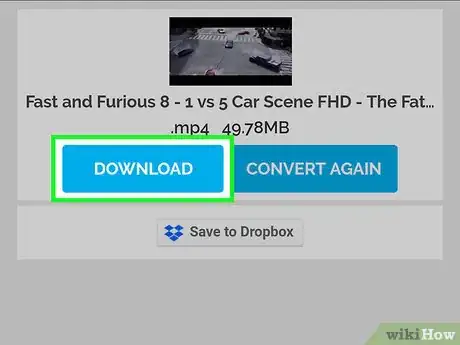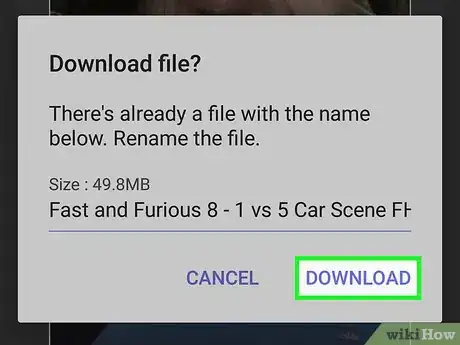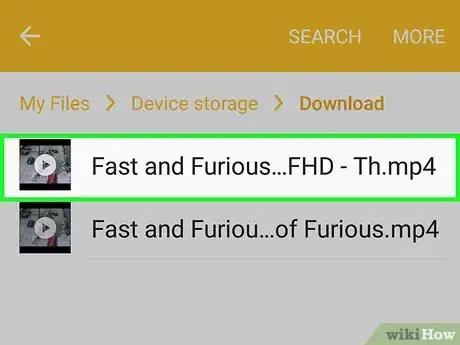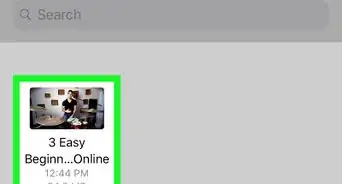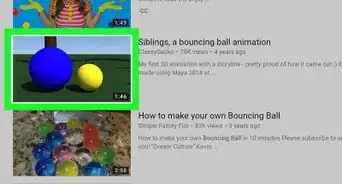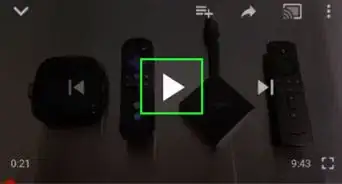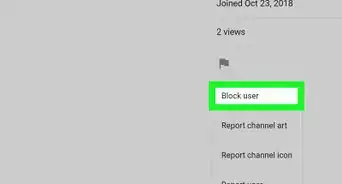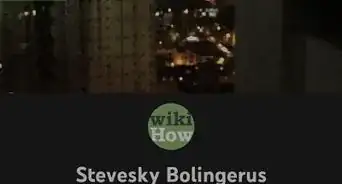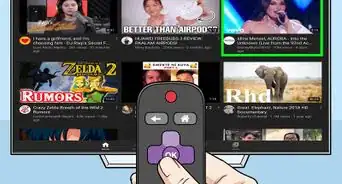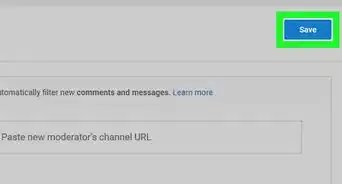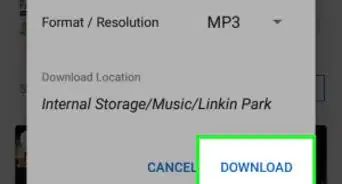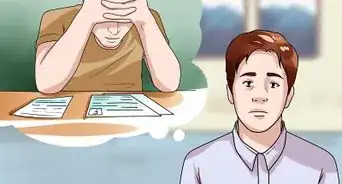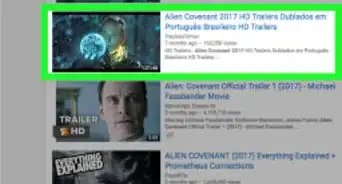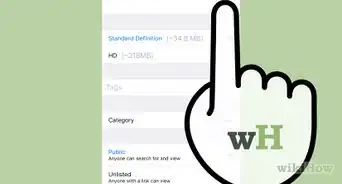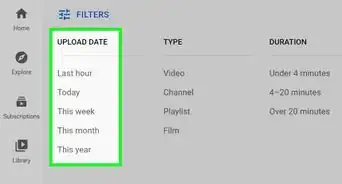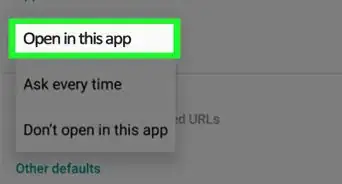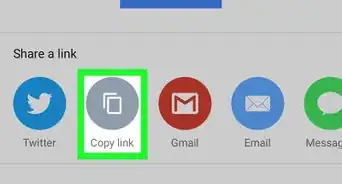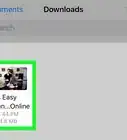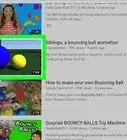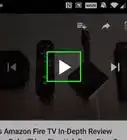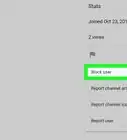Este artículo fue coescrito por Nicole Levine, MFA. Nicole Levine es una escritora y editora de tecnología en wikiHow. Tiene más de 20 años de experiencia creando documentación técnica y liderando equipos de soporte en las principales empresas de alojamiento web y software. Asimismo, Nicole tiene una maestría en Escritura Creativa de la Universidad Estatal de Portland, y da clases de composición, escritura de ficción y creación de revistas en varias instituciones.
Este artículo ha sido visto 88 894 veces.
Aquí aprenderás a descargar un video de YouTube para verlo sin conexión en una computadora, teléfono o tableta. Si eres un suscriptor pago de YouTube Premium, puedes descargar fácilmente videos para verlos sin conexión en la aplicación de YouTube. Si no es así, deberás usar un convertidor como el Online Video Converter para convertir el video en un archivo descargable.
Pasos
Método 1
Método 1 de 4:Usar YouTube Premium para Android, iPhone o iPad
-
1Abre YouTube en tu teléfono o tableta. Si pagas una suscripción a YouTube Premium (antes conocido como YouTube Red), puedes descargar fácilmente videos para verlos sin estar conectado.[1] Abre YouTube, que es el icono cuadrado rojo con un triángulo blanco adentro que está en la pantalla de inicio (iPhone/iPad) o en el cajón de aplicaciones (Android).
- Si quieres suscribirte a YouTube Premium, toca la foto de tu perfil en la esquina superior derecha de la aplicación de YouTube, selecciona Obtener YouTube Premium y sigue las instrucciones en pantalla.[2]
-
2Toca el video que quieres ver sin conexión. Por lo general, el video comenzará a reproducirse automáticamente.
-
3Toca el botón de descarga. Es un círculo gris que contiene una flecha hacia abajo sobre una línea blanca, justo debajo del video.
-
4Elige la calidad de video que prefieres. Las opciones pueden variar dependiendo del video.
- Si quieres que la aplicación recuerde tu selección para futuras descargas, marca la casilla "Recordar configuración".
-
5
-
6Abre la biblioteca para ver un video cuando estés sin conexión. Una vez que te desconectes de Internet, ver el video es muy sencillo. Solo tienes que tocar la pestaña Biblioteca en la esquina inferior derecha de YouTube y, a continuación, elegir el video.Anuncio
Método 2
Método 2 de 4:Usar Online Video Converter en una computadora
-
1Busca el video que te interesa ver sin conexión. Haz clic en el nombre de cualquier video de YouTube.com que te gustaría descargar.
-
2Copia la URL del video de YouTube. Resalta la URL completa y, a continuación, pulsa Ctrl+C (PC) o Comando+C para copiarla al portapapeles.
-
3Ve al sitio web de Online Video Converter. Este es un sitio web gratuito que convierte videos de YouTube en archivos descargables.
-
4Haz clic con el botón derecho del ratón en la casilla "Introduce una URL". Está en la parte superior central de la página. Se ampliará un menú.
-
5Haz clic en Pegar. Al hacerlo, la URL copiada aparecerá en el cuadro.
-
6Selecciona un formato de video en el menú "Formato". Está justo debajo del espacio en blanco en el que pegaste la URL. Selecciona el formato de video que prefieras en el menú "Video" situado en la parte derecha de la lista. La mayoría de los reproductores de video modernos admiten todos estos formatos.
-
7Haz clic en Comenzar. Es el botón naranja debajo del menú. Aparecerá una animación "Preparando tu conversión". Una vez finalizada la conversión, aparecerá un enlace de "Descarga".
- Si recibes un mensaje de error, generalmente se debe a que tiene un complemento de navegador web (como un bloqueador de anuncios u otra herramienta de privacidad) que impide que el sitio web funcione. Deshabilita los complementos que bloqueen estas partes de los sitios web, recarga la página e inténtalo de nuevo.
-
8Haz clic en Descargar. Es un botón azul cerca de la parte superior central de la página. Se abrirá un cuadro de diálogo "Guardar" en la computadora.
-
9Haz clic en Guardar para descargar el video. El video convertido de YouTube se descargará en la computadora. Una vez finalizada la descarga, podrás ver el video haciendo doble clic en el nombre del archivo.Anuncio
Método 3
Método 3 de 4:Usar Online Video Converter en un iPhone o iPad
-
1Descarga Documents by Readle desde el App Store. Esta es una aplicación gratuita que te permitirá descargar fácilmente archivos (como los videos convertidos) y verlos en tu iPhone o iPad. Aunque es posible acceder al sitio del convertidor en la aplicación normal de Safari, querrás que Documents complete la descarga para facilitar la búsqueda y visualización del archivo de video. Haz lo siguiente:
- abre el App Store
- toca Buscar en la esquina inferior derecha
- escribe documents y toca en Buscar
- desplázate hacia abajo y toca Documents by Readle (la aplicación con una "D" gris con una esquina multicolor)
- toca en Obtener
- sigue las instrucciones en pantalla para instalar la aplicación (podrás cerrar el App Store una vez finalizada la instalación)
-
2Abre YouTube en el iPhone o iPad. Es el icono blanco que con un rectángulo rojo y un triángulo adentro. Normalmente lo encontrarás en la pantalla de inicio.
-
3Abre el video que quieres descargar para verlo más tarde. Toca el nombre de un video para abrirlo. Por lo general, este comenzará a reproducirse automáticamente.
-
4Toca en Compartir. Es la flecha gris curvada debajo del video.
-
5Toca en Copiar enlace. Es el ícono redondo gris con dos cuadrados superpuestos dentro. Esto copiará la URL al portapapeles.
-
6Abre la aplicación Documents. Es el icono blanco con una D gris en su interior. Deberá estar en una de las pantallas de inicio.
- Si es la primera vez que vas a utilizar Documents, endrás que pasar por la introducción hasta completarla.
-
7Toca el icono de la brújula azul. Está en la esquina inferior derecha de Documents. Esto abrirá el navegador web integrado de la aplicación.
-
8Visita el sitio web https://www.onlinevideoconverter.com/es/youtube-converter. Escribe o pega la URL en el espacio en blanco en la parte superior de la pantalla y, a continuación, toca la tecla "Ir" para abrir el sitio.
-
9Mantén presionado en el campo en blanco "Introduce una URL". Aparecerán dos opciones.
-
10Toca en Pegar. Esto insertará la URL copiada en el campo.
- El archivo de video se descargará de forma predeterminada como un archivo .mp4, que se reproducirá sin problemas en el iPhone o iPad. Si quieres cambiar el formato a uno distinto, elige el formato deseado en el menú "Formato".
-
11Toca en Comenzar. Es el botón naranja. Online Video Converter convertirá el video de YouTube en un archivo descargable. Una vez completado, se te redirigirá a una página de descarga.
-
12Marca el botón Descargar. Es el primer botón azul debajo de la vista previa. Se abrirá un cuadro de diálogo para "Guardar archivo".
- De forma predeterminada, el archivo se guardará en la carpeta Descargas de la aplicación Documents. No cambies esta ubicación, así es como podrás ver el video sin tener que sufrir restricciones.
-
13Toca en Hecho. Está en la esquina superior derecha de la pantalla. El archivo se descargará en el iPhone o iPad.
- Una vez finalizada la descarga, aparecerá un número rojo en el icono de Descargas (la flecha hacia abajo con una línea en la parte inferior de la pantalla).
- Es posible que se te pida que habilites las notificaciones para la aplicación en este punto. Toca en "Permitir" si quieres recibir notificaciones cuando las descargas estén completas (así como otras cosas en la aplicación) o "No permitir" si no quieres recibir ninguna notificación.
-
14Toca el icono Descargas. Es la flecha hacia abajo con un número rojo en la parte inferior de la pantalla. Aparecerá una lista de los archivos que has descargado con Documents, incluido el video que se acaba de descargar.
-
15Toca el video cuando quieras verlo. Se abrirá en el reproductor de video predeterminado del iPhone o iPad.
- Para ver el video en otro momento, abre "Documents", toca la carpeta "Descargas" y, a continuación, selecciona el archivo de video.
Anuncio
Método 4
Método 4 de 4:Usar Online Video Converter en Android
-
1Abre YouTube en Android. Es el rectángulo rojo con un triángulo lateral blanco dentro. Normalmente lo encontrarás en la pantalla de inicio o en el cajón de aplicaciones.
-
2Abre el video que quieres descargar. Toca el nombre de un video para abrirlo. Por lo general, comenzará a reproducirse automáticamente.
-
3Selecciona Compartir. Es la flecha gris curvada debajo del video.
-
4Toca en Copiar enlace. Es el ícono redondo gris con dos cuadrados superpuestos dentro. Esto copiará la URL al portapapeles.
-
5Abre un navegador web. Puedes usar Chrome, Samsung Internet o cualquier otro navegador que prefieras.
-
6Entra en https://www.onlinevideoconverter.com/es/youtube-converter. Escribe o pega la URL en el espacio en blanco en la parte superior de la pantalla y, a continuación, toca la tecla Enter para abrir el sitio.
-
7Mantén presionado en el espacio en blanco "Introduce una URL". Aparecerán algunas opciones.
-
8Toca en Pegar. Esto insertará la URL copiada en el campo en blanco.
- El archivo de video se descargará de forma predeterminada como un archivo .mp4, que se reproducirá sin problemas en Android. Si quieres cambiarlo, elige el formato deseado en el menú "Formato".
-
9Toca en Comenzar. Es el botón naranja. Online Video Converter convertirá el video de YouTube en un archivo descargable. Una vez completado el proceso, accederás a una página de descarga.
- Si aparece cualquier anuncio o solicitud de notificación, deshazte de estos para continuar.
-
10Toca en Descargar. Es el primer botón azul debajo de la vista previa.
-
11Sigue las instrucciones en pantalla para guardar el archivo. Los pasos restantes variarán dependiendo de tu versión de Android, pero a menudo verás una ventana de "Descarga de archivos" que te dará la opción de elegir una ubicación de descarga. Selecciona la carpeta Descargas si aún no está seleccionada y, a continuación, sigue las instrucciones que aparecen en pantalla para guardar el archivo.
- Es posible que tengas que autorizar a la aplicación para que guarde archivos en el dispositivo antes de que aparezca la ventana "Descargar archivo".
-
12Mira el video sin estar conectado. Cuando llegue el momento de ver el video, abre la aplicación Descargas en Android (normalmente la encontrarás en el cajón de la aplicación) y luego toca el video para abrirlo.
- Si no tienes una aplicación llamada Descargas, abre la aplicación Administrador de archivos (a menudo llamada My files, Mis Archivos o Administrador de Archivos), y luego ve a la carpeta Descargas.
Anuncio
Advertencias
- Antes de descargar cualquier video de YouTube en tu computadora o dispositivo móvil, revisa los términos de YouTube. La descarga de videos subidos a YouTube puede infringir las leyes de derechos de autor y ponerte en riesgo de tener problemas con las autoridades locales.