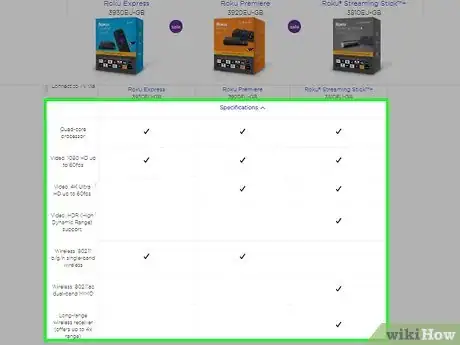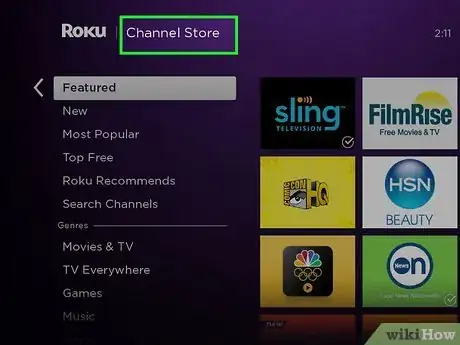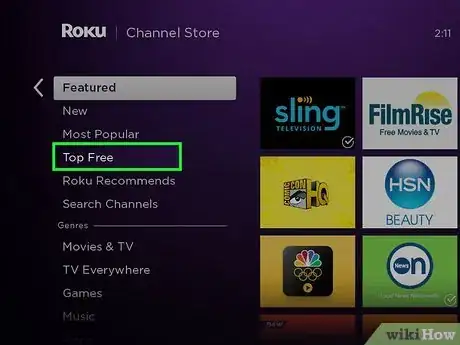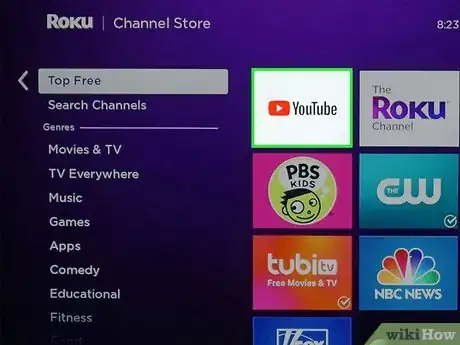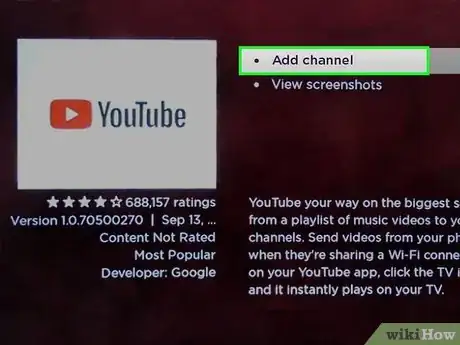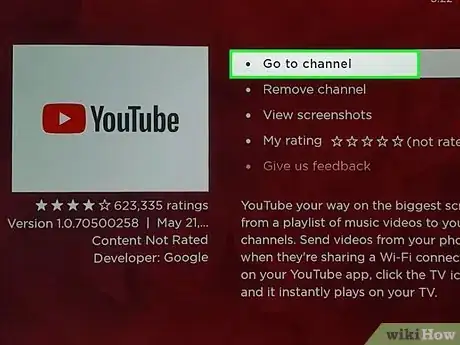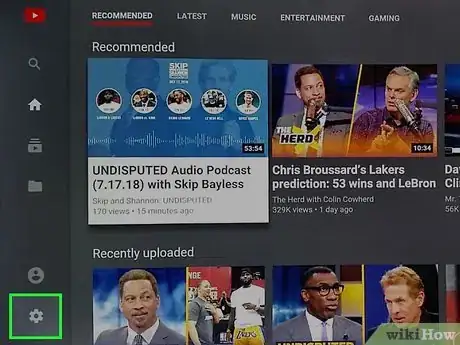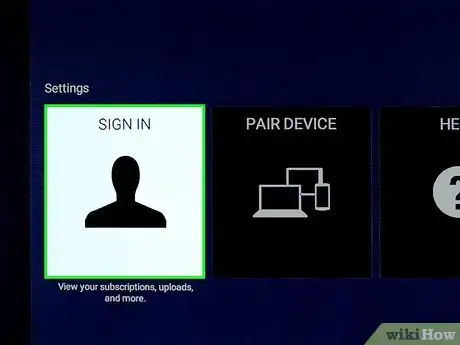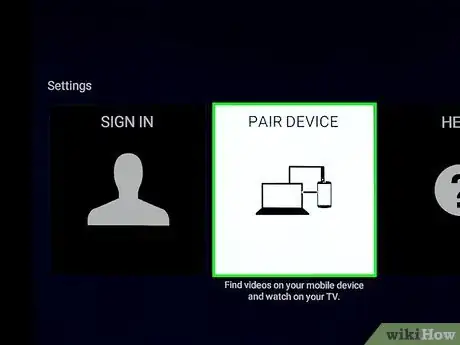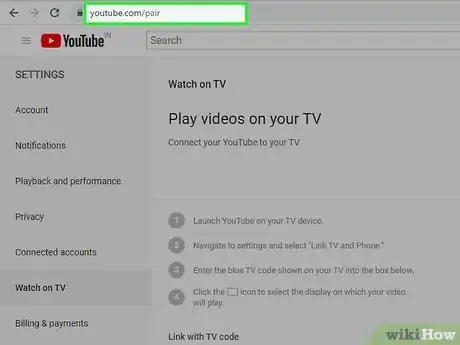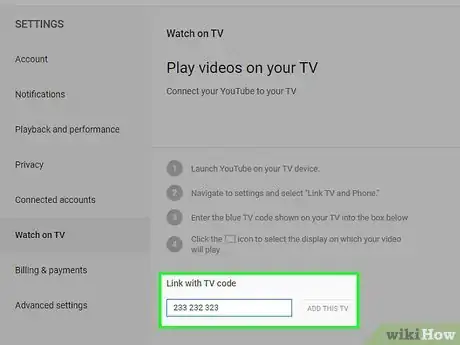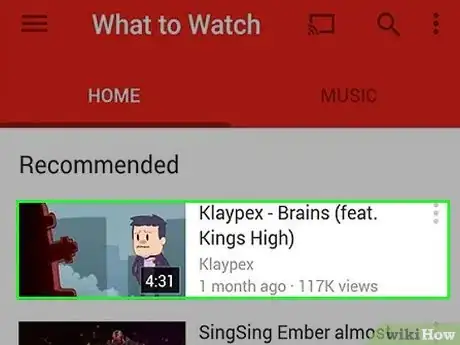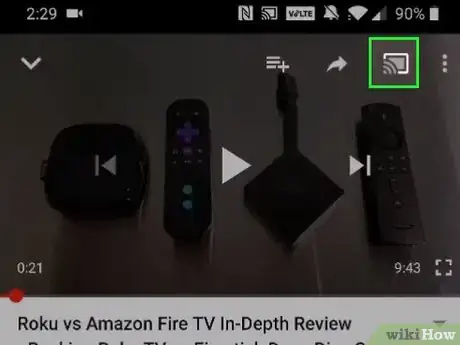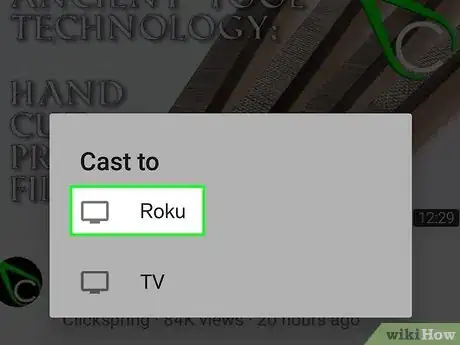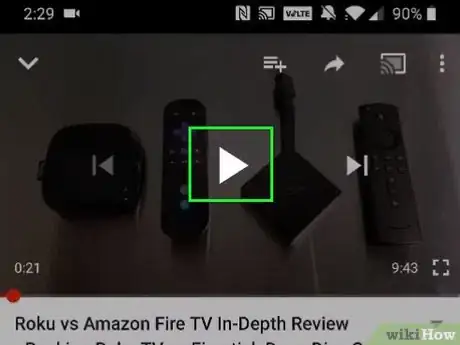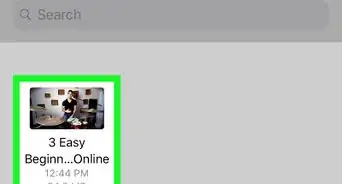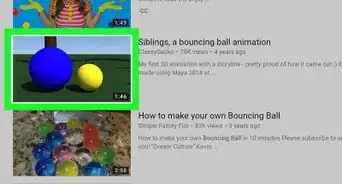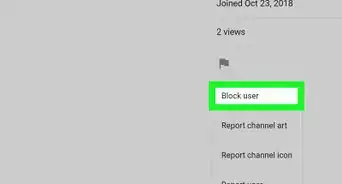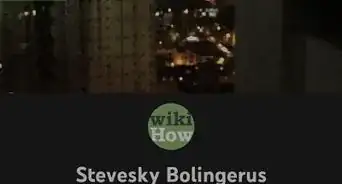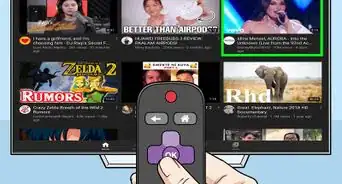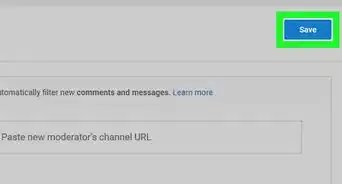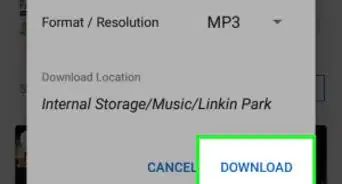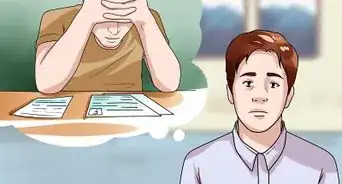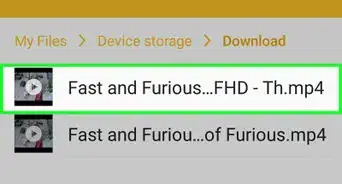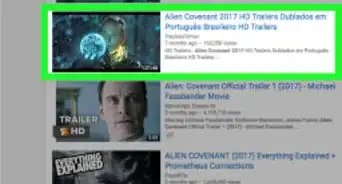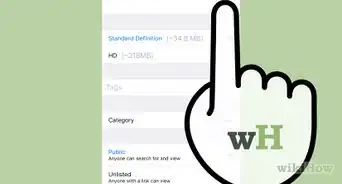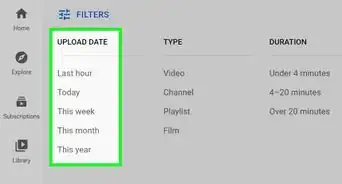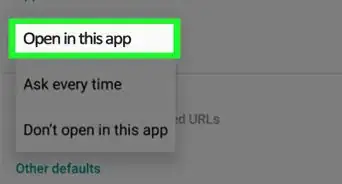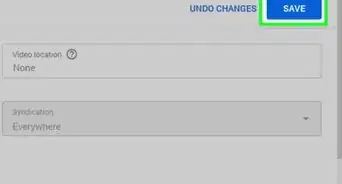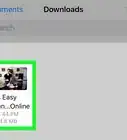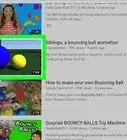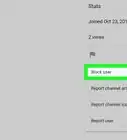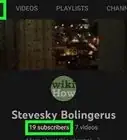wikiHow es un "wiki", lo que significa que muchos de nuestros artículos están escritos por varios autores. Para crear este artículo, autores voluntarios han trabajado para editarlo y mejorarlo con el tiempo.
Este artículo ha sido visto 33 543 veces.
Los dispositivos de transmisión Roku te permiten ver contenido de pago o gratuito a través de una serie de canales. En la mayoría de los modelos de Roku, YouTube es uno de los canales disponibles. Si quieres, puedes iniciar sesión en tu cuenta de YouTube para acceder a todas tus suscripciones y listas de reproducción. También puedes usar tu smartphone, tablet o computadora para buscar y reproducir videos de YouTube en tu Roku en lugar de usar el control remoto de dicho dispositivo.
Pasos
Parte 1
Parte 1 de 3:Instalar el canal de YouTube
-
1Determina si tu modelo de Roku es compatible con YouTube. Actualmente se puede agregar el canal oficial de YouTube en todos los dispositivos de la generación actual de Roku gracias a las últimas actualizaciones. Esto significa que ahora todos los dispositivos Roku, excepto el original (lanzado en 2010), son compatibles con el canal de YouTube.[1]
- Nota: el sistema de denominación de modelos de Roku es bastante confuso. El Roku original se lanzó en el año 2010 y el Roku 2 en 2011. Después del lanzamiento del Roku 2, se lanzó un nuevo Roku 1 y otro Roku 2 en 2013. Esto significa que el Roku 1 y el Roku original son dos modelos completamente diferentes.[2]
- Si tienes el Roku original de 2010, la única forma de mirar videos de YouTube es instalando el canal Twonky, el cual requiere una suscripción.
-
2Abre la sección "Channel Store" (tienda de canales) en la interfaz del Roku. Si no encuentras la opción Channel Store, presiona el botón de inicio en el control remoto del dispositivo.
-
3Selecciona la opción "Mejores gratuitos". Aparecerá el canal de YouTube en el lado derecho de la pantalla.
-
4Selecciona el canal de YouTube. Al hacerlo, te indicarán que es gratis y verás la puntuación de los usuarios para ese canal.
-
5Selecciona "Añadir canal". Roku descargará el canal de YouTube y lo agregará a tu lista de canales. Esto puede tardar unos instantes.
-
6Selecciona la opción "Ir al canal" para abrir YouTube inmediatamente. También puedes regresar a la pantalla de inicio de Roku y seleccionar YouTube en la lista "Mis canales".Anuncio
Parte 2
Parte 2 de 3:Sincronizar tu smartphone o tablet
-
1Abre el menú de configuración del canal de YouTube. Para hacerlo, selecciona el ícono en forma de engranaje que está en el menú izquierdo de YouTube en Roku.
-
2Selecciona la opción "Iniciar sesión" e ingresa en tu cuenta de YouTube. Te pedirán que vayas al sitio youtube.com/activate en tu computadora o dispositivo móvil. Una vez que estés en el sitio, inicia sesión con tu cuenta de Google y luego ingresa el código en la pantalla de la televisión para iniciar sesión en Roku. Haz clic en "Permitir acceso" para completar el proceso de inicio de sesión.
-
3Selecciona "Sincronizar dispositivo". Estos pasos te permitirán usar tu smartphone o tablet para buscar y reproducir videos, lo cual es mucho más fácil que usar la función de búsqueda propia del canal de YouTube.
- También puedes sincronizar una computadora o laptop con tu Roku y usar el sitio web de YouTube.[3]
-
4Ve al sitio web que aparece en tu smartphone o tablet. El sitio web es youtube.com/pair. También puedes escanear el código QR de la pantalla con un escáner de códigos de barra.
-
5Ingresa el código que aparece en la televisión. Al hacerlo, tu smartphone o tablet se sincronizará con el canal de YouTube de tu Roku. Si escaneaste el código QR, este paso se realizará automáticamente.[4]Anuncio
Parte 3
Parte 3 de 3:Mirar videos
-
1Busca un video desde la aplicación de YouTube en tu dispositivo móvil. Una vez que te hayas conectado a tu smartphone o tablet, utiliza esa aplicación para buscar y reproducir videos en tu Roku.
-
2Toca el botón "Transmitir" en la parte superior de la aplicación YouTube de tu dispositivo móvil. Este botón parece una pantalla de televisión con unas pequeñas barras de señal en la esquina.
-
3Selecciona tu dispositivo Roku. Al tocar el botón "Transmitir", aparecerá una lista de dispositivos a los cuales puedes enviar el video. Selecciona tu dispositivo Roku en la lista.
-
4Empieza a reproducir el video en tu dispositivo móvil. Después de seleccionar tu Roku, puedes iniciar la reproducción del video y este aparecerá en la pantalla. Ahora, con la aplicación de YouTube, puedes controlar la reproducción y buscar otros videos para ver más tarde mientras el video actual se sigue reproduciendo.Anuncio
Referencias
- ↑ https://blog.roku.com/blog/2014/04/22/youtube-update-channel-now-available-to-all-current-generation-devices/
- ↑ http://techcrunch.com/2014/04/22/roku-finally-releases-a-youtube-channel-for-most-of-its-streaming-boxes/
- ↑ http://www.rokuguide.com/channels/youtube
- ↑ http://www.videograbber.net/watch-youtube-on-roku.html