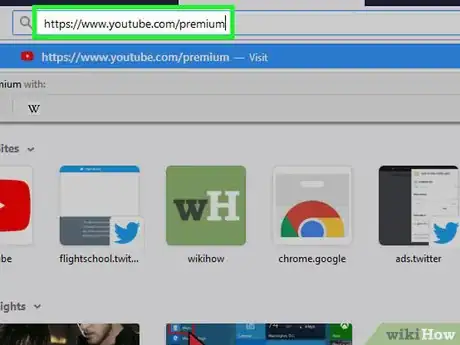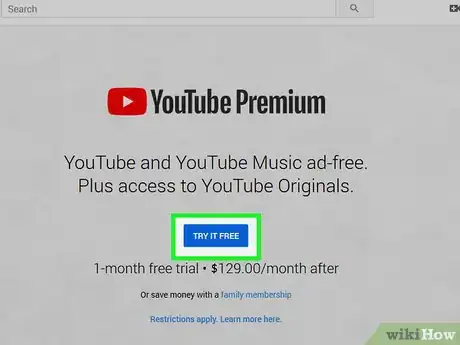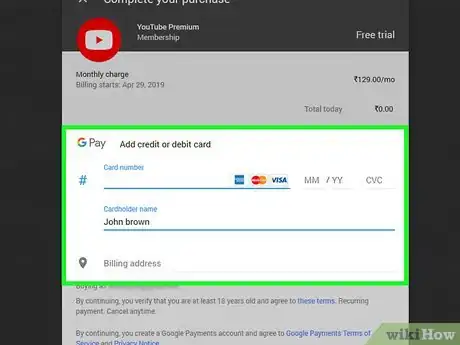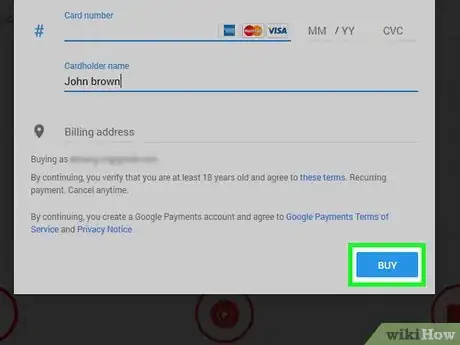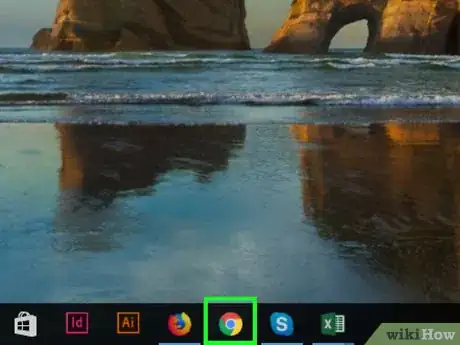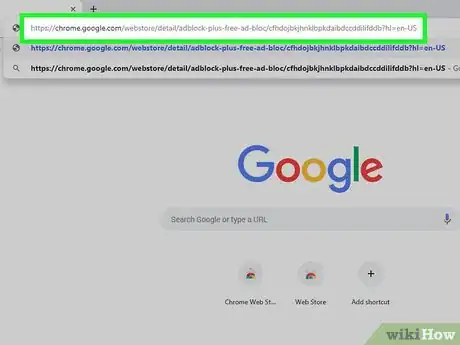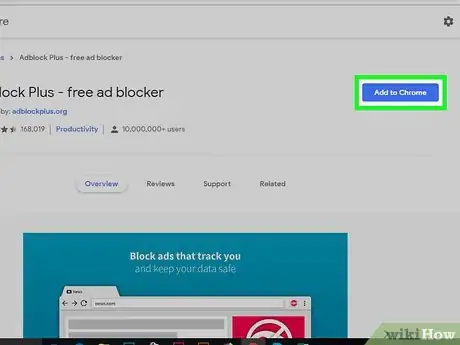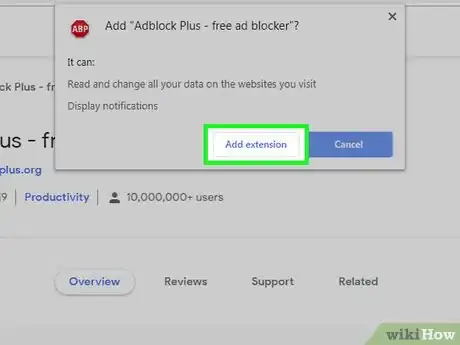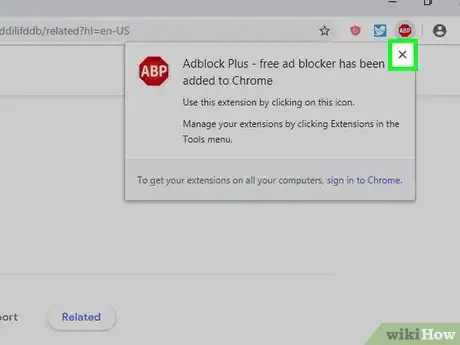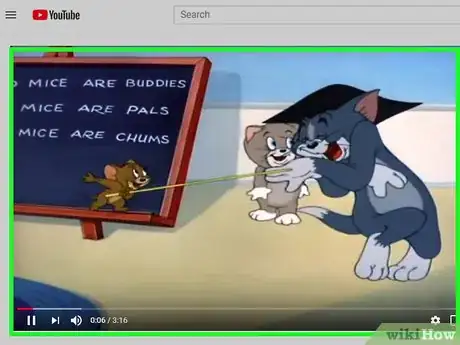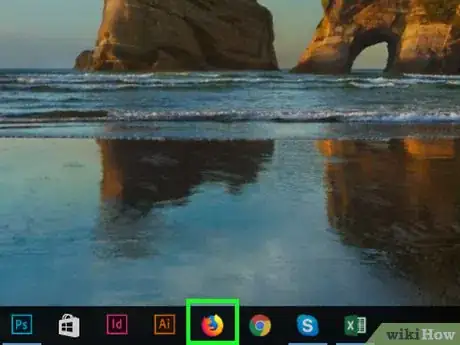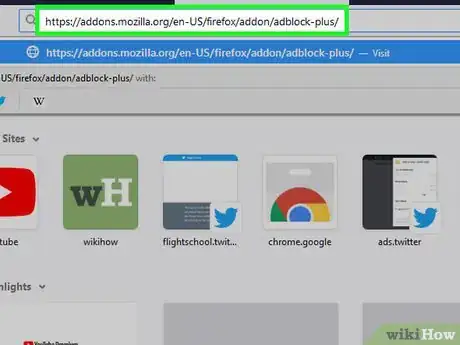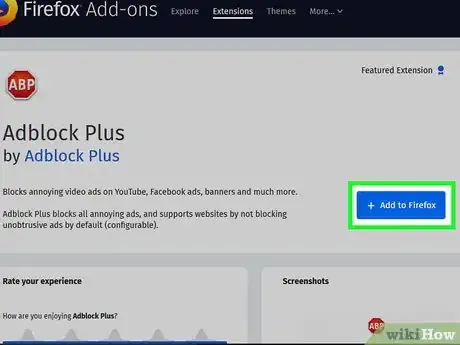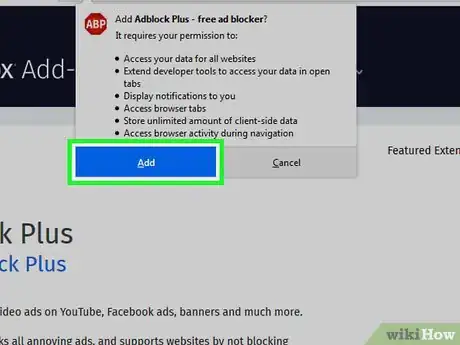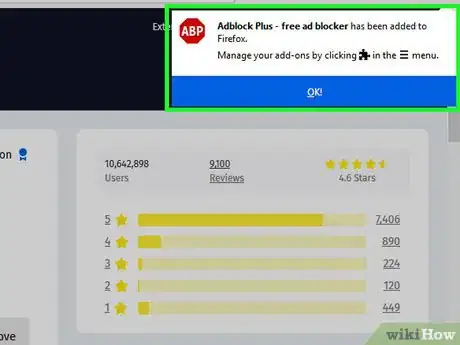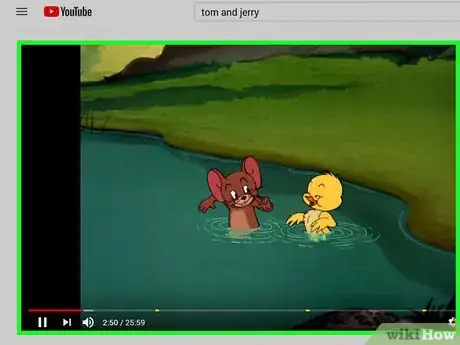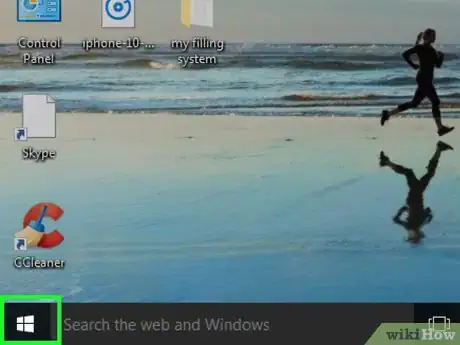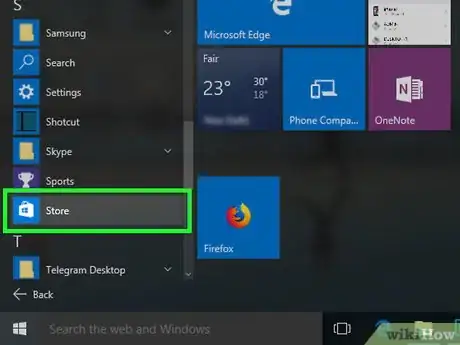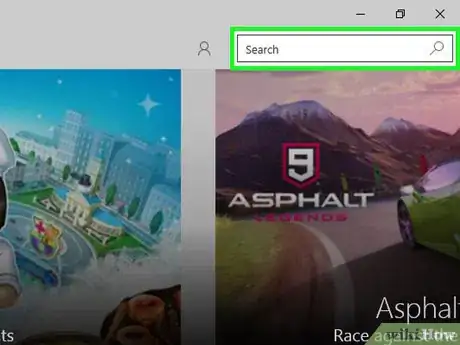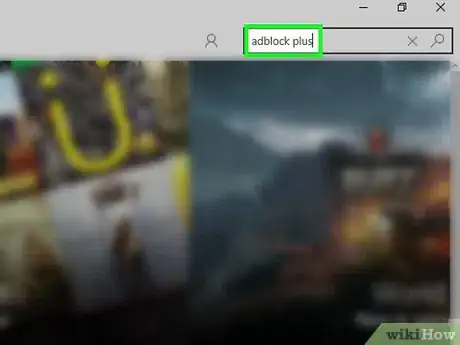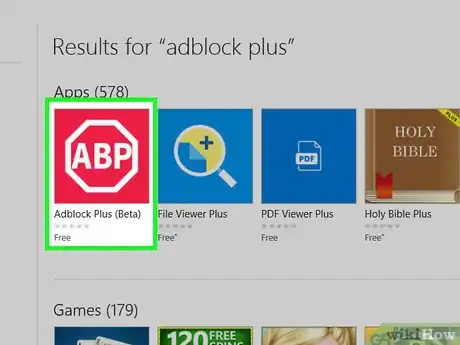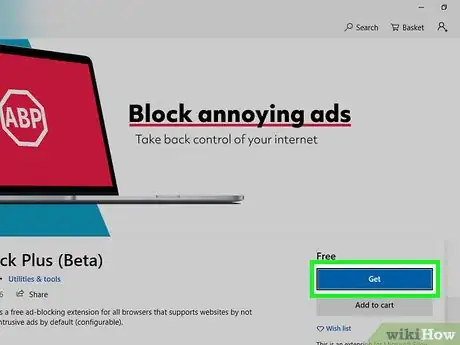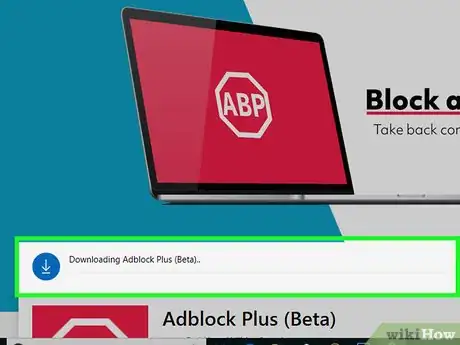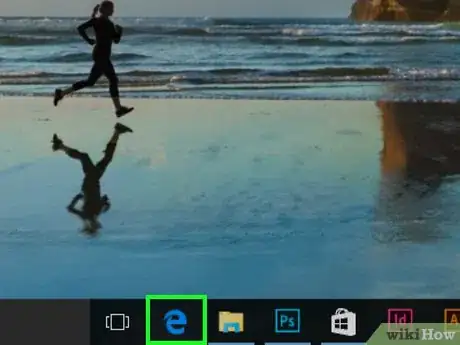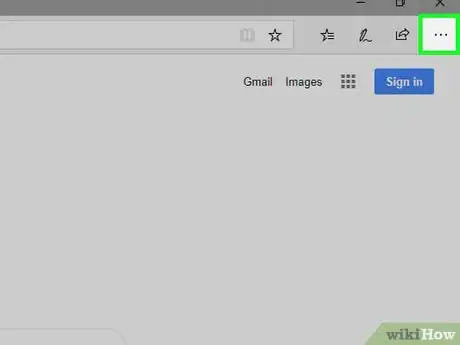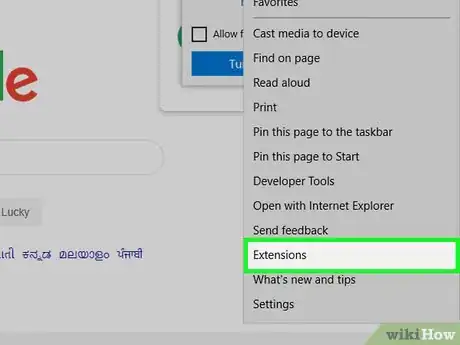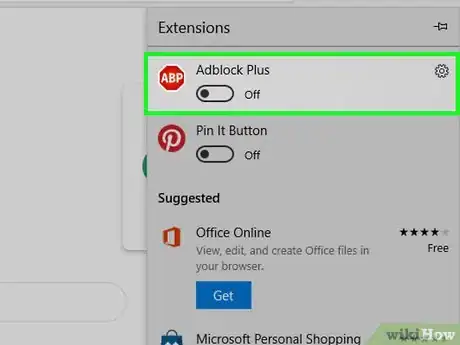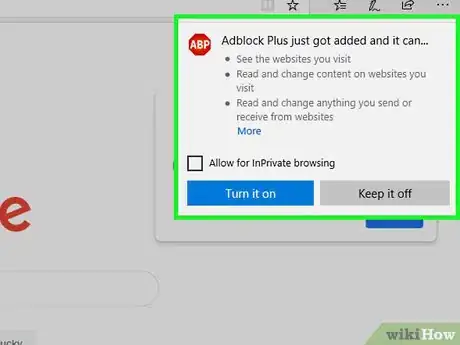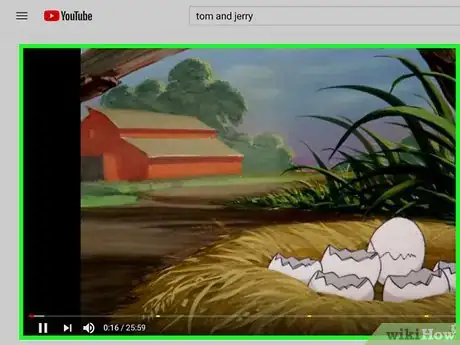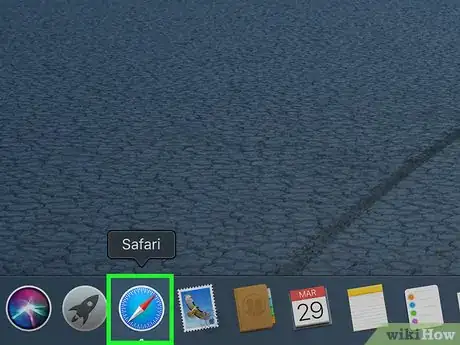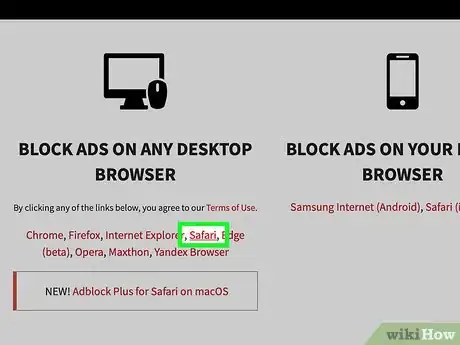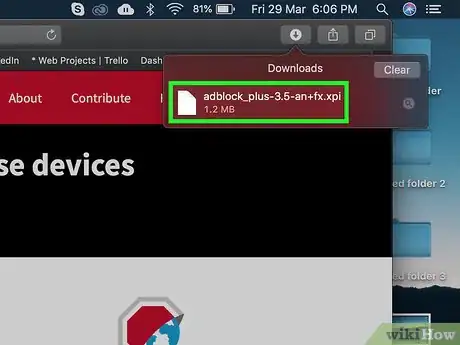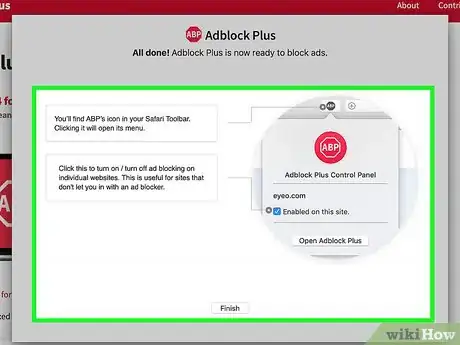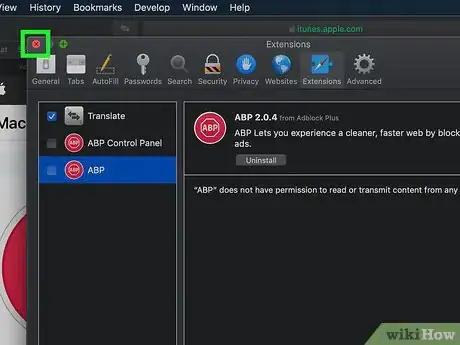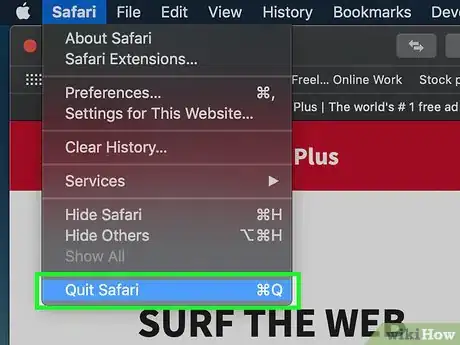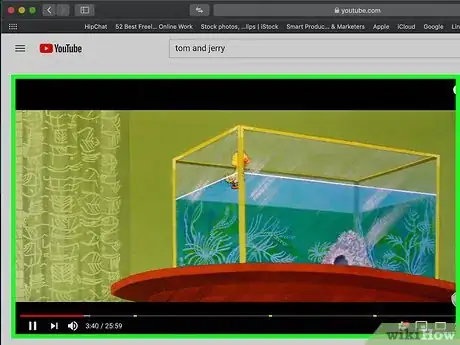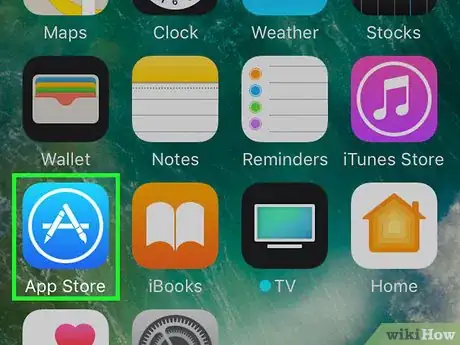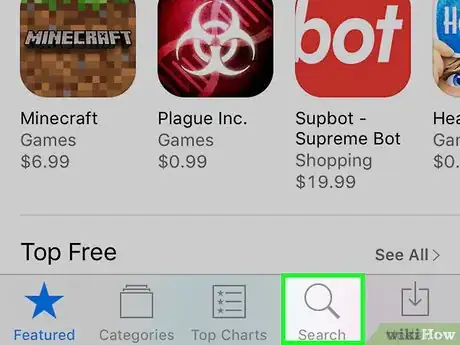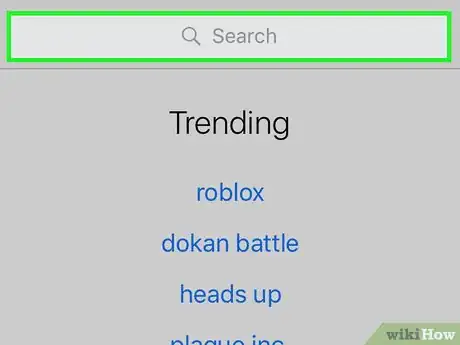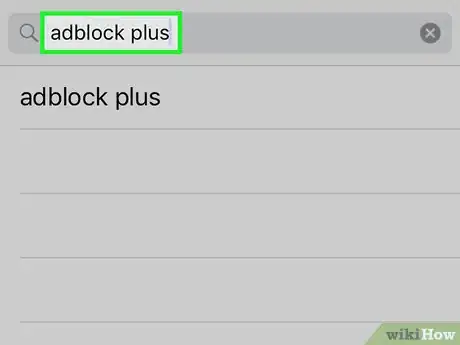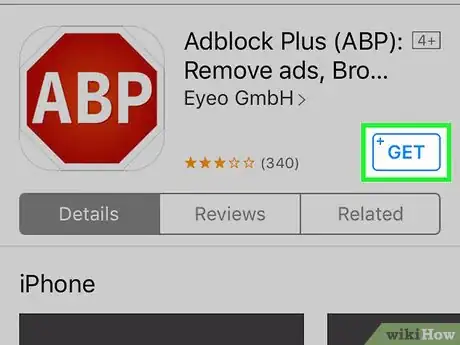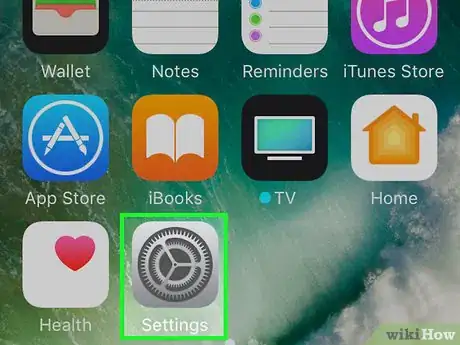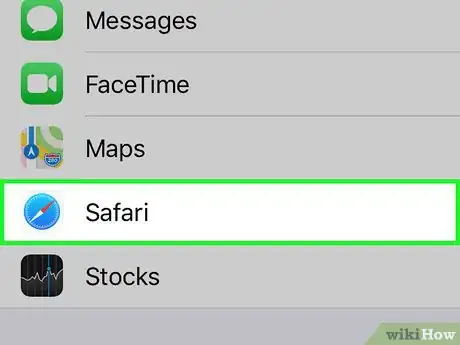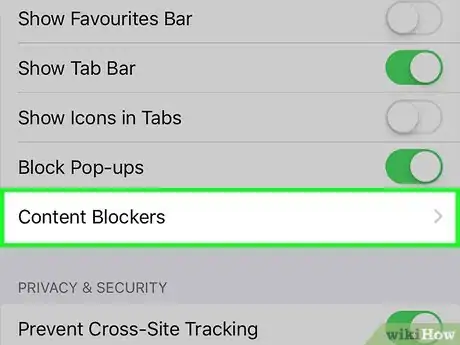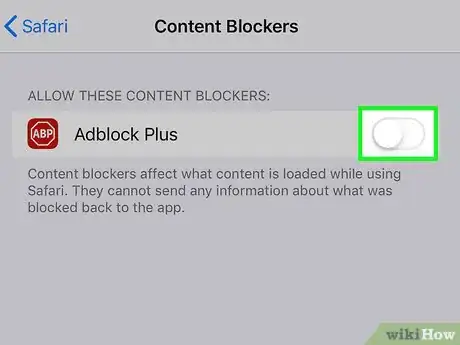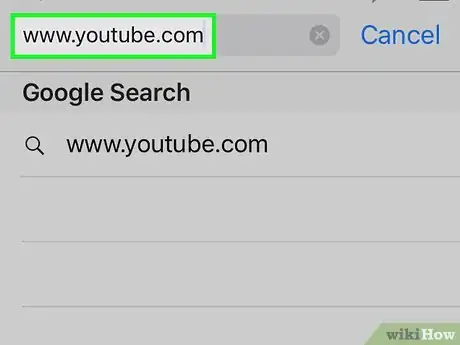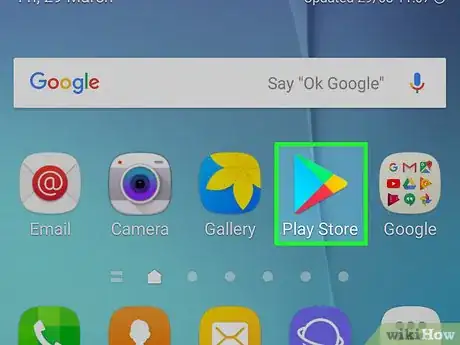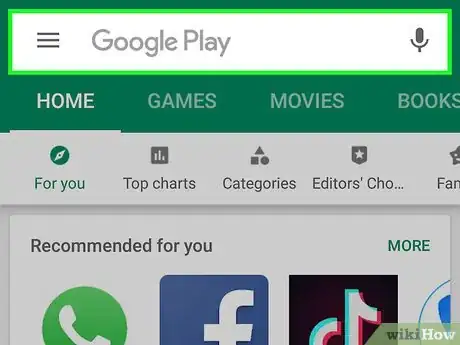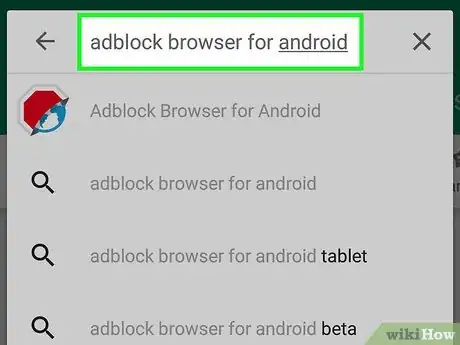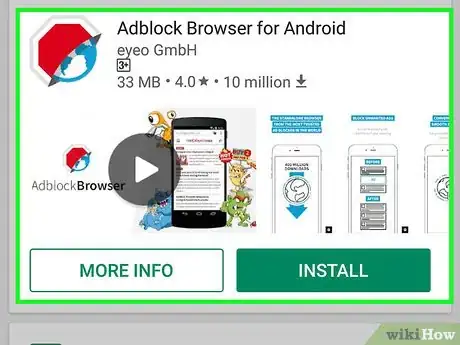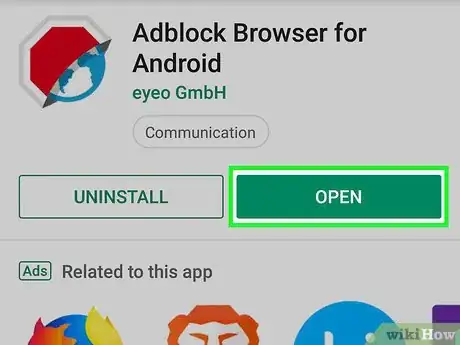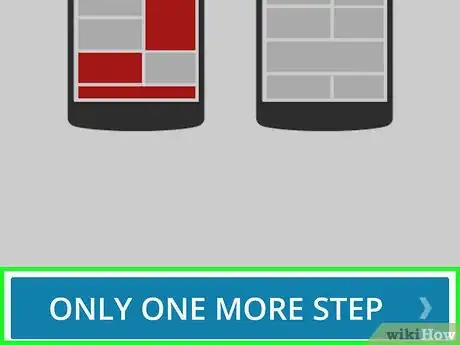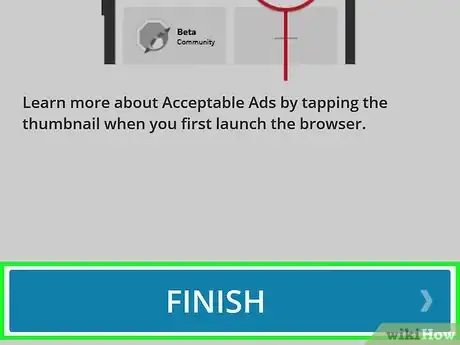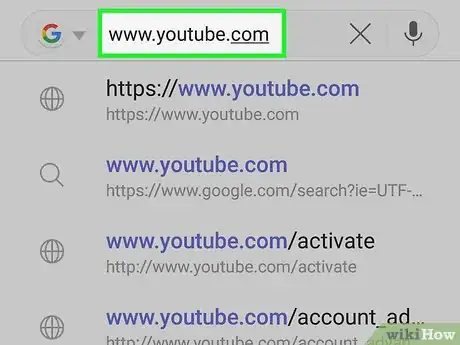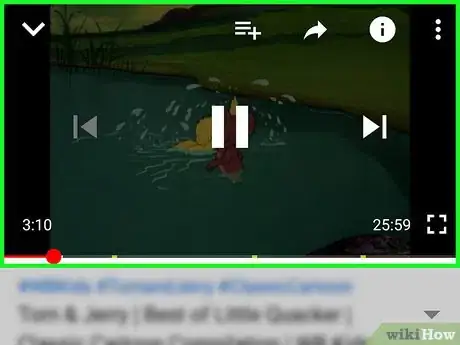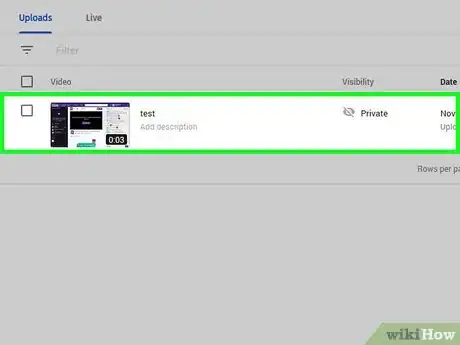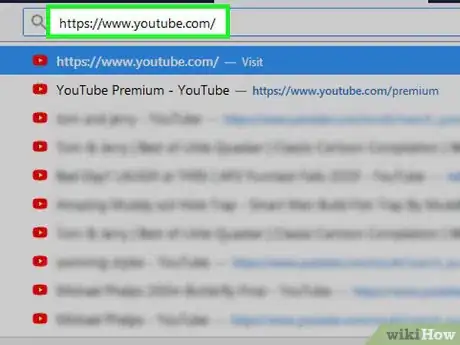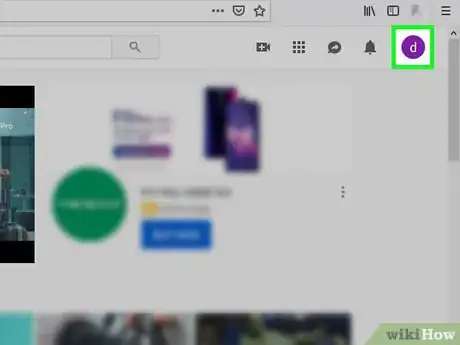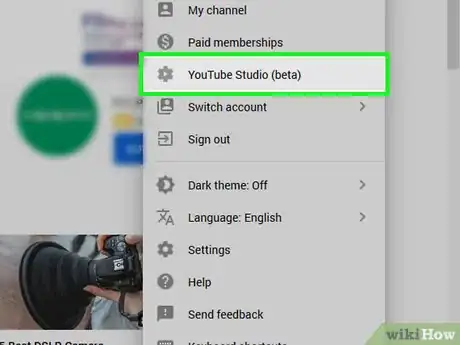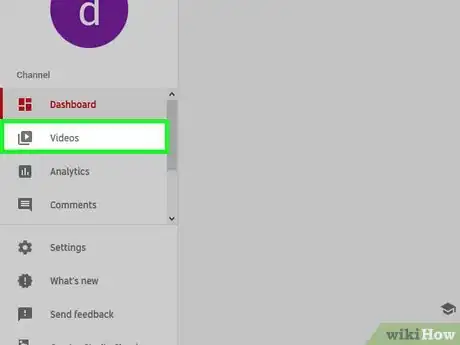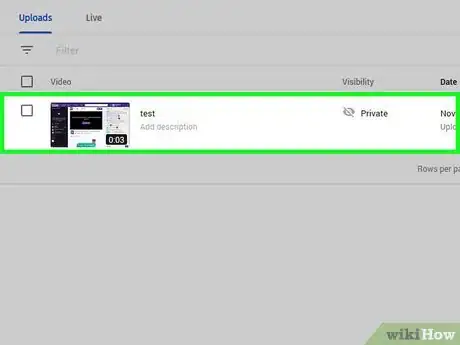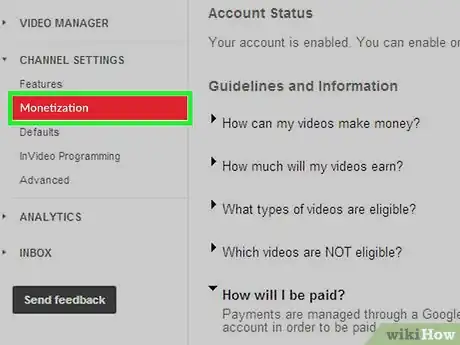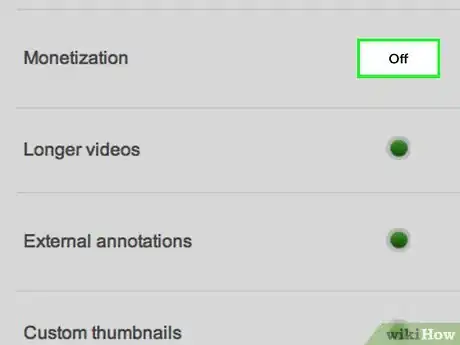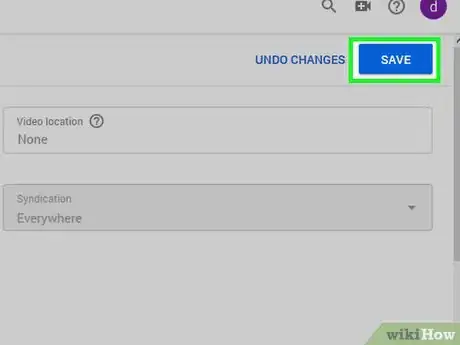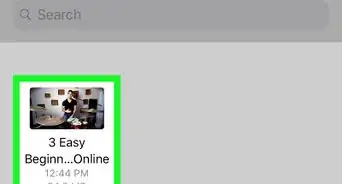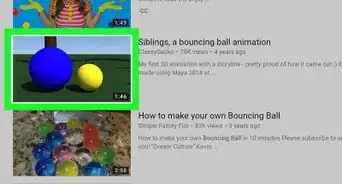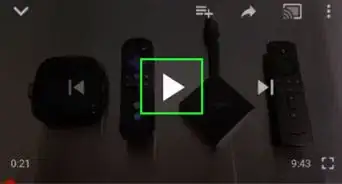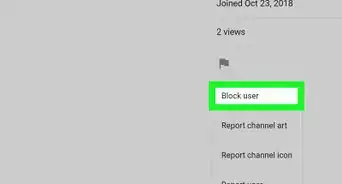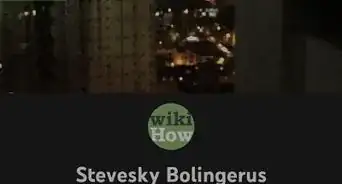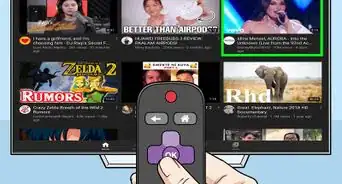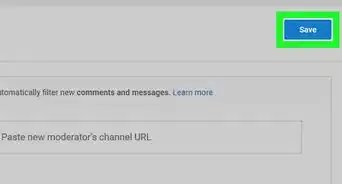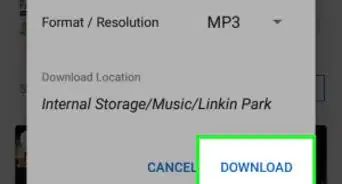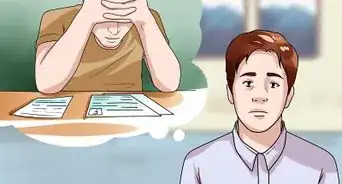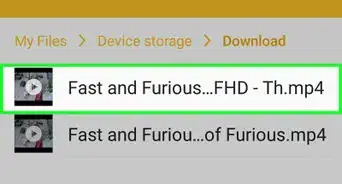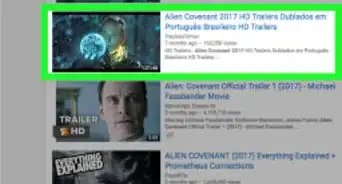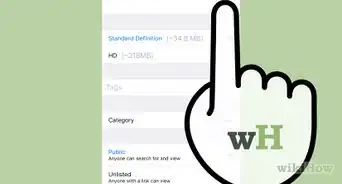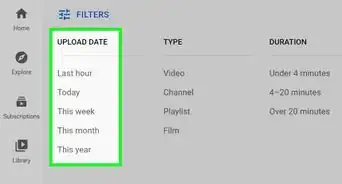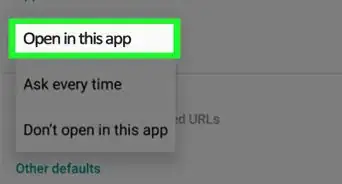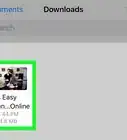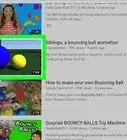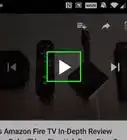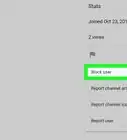Este artículo fue coescrito por Jack Lloyd. Jack Lloyd es escritor y editor de tecnología para wikiHow. Tiene más de dos años de experiencia escribiendo y editando artículos relacionados con tecnología. Es entusiasta de la tecnología y profesor de inglés.
Este artículo ha sido visto 35 124 veces.
Este wikiHow te enseñará cómo evitar que YouTube muestre anuncios. Si no te importa pagar una tarifa mensual, puedes suscribirte a YouTube Premium y no verás más anuncios en ninguna plataforma donde inicies sesión. De lo contrario, existe una extensión gratuita llamada Adblock Plus que sirve para bloquear los anuncios de YouTube en cualquier navegador. También puedes usar la aplicación móvil de Adblock Plus para desactivar los anuncios en los navegadores móviles de tu iPhone o teléfono Android. Por último, puedes deshabilitar los anuncios en tus propios videos si no quieres que tu audiencia los vea.
Pasos
Método 1
Método 1 de 8:Suscribirte a YouTube Premium
-
1Abre la página de suscripción a YouTube Premium. Ve al sitio https://www.youtube.com/premium en el navegador web de tu computadora.
- Si te suscribes a YouTube Premium, desaparecerán los anuncios en todos los videos que mires siempre que hayas iniciado sesión en tu cuenta de Google en todos tus dispositivos (por ejemplo, Windows, Mac, iPhone, Android, Xbox, etc.).[1]
-
2Haz clic en PRUÉBALO GRATIS. Es un botón azul ubicado en el medio de la página.
- Si tienes una sesión abierta de tu cuenta de Google y habías usado el mes de prueba de YouTube Premium o YouTube Red en el pasado, entonces este botón dirá OBTENER YOUTUBE PREMIUM.
- Si todavía no has iniciado sesión en tu cuenta de Google, escribe tu dirección de correo electrónico y contraseña cuando te lo pidan, y luego haz clic en PRUÉBALO GRATIS una vez más para poder continuar.
-
3Ingresa tu información de pago. Escribe tu número de tarjeta, la fecha de vencimiento y el código de seguridad en los campos de texto correspondientes. Luego ingresa tu dirección de facturación tal como aparece en tus resúmenes bancarios en el cuadro de texto "Dirección de facturación".
- Si quieres usar otro método de pago distinto, haz clic en Agregar tarjeta de crédito o débito en la parte superior de la ventana y luego en Agregar nueva cuenta de PayPal, y sigue las instrucciones en pantalla.
- Si ya habías cargado una tarjeta en tu cuenta de Google, solo tendrás que ingresar su código de seguridad.
-
4Haz clic en COMPRAR. Está en la parte inferior de la ventana. Al hacerlo, te suscribirás a YouTube Premium. Recibirás un mes gratis y después te cobrarán $11,99 (dólares estadounidenses) por mes.
- Si has hecho clic en OBTENER YOUTUBE PREMIUM en lugar de PRUÉBALO GRATIS, te cobrarán en cuanto hagas clic en COMPRAR.
Anuncio
Método 2
Método 2 de 8:Desactivar anuncios en Google Chrome
-
1
-
2Abre la página de la extensión Adblock Plus. Esta es la página de descarga oficial de Adblock Plus.
-
3Haz clic en Añadir a Chrome. Es un botón azul ubicado en la parte superior derecha de la página.
-
4Haz clic en Añadir extensión para confirmar. Al hacerlo, Adblock Plus se agregará a tu navegador Google Chrome.
-
5Cierra la pestaña de Adblock Plus cuando se abra. Una vez que se abra esta pestaña, Adblock Plus se habrá instalado con éxito.
-
6Mira videos de YouTube sin anuncios. Ahora que tienes instalado Adblock Plus, los videos de YouTube ya no mostrarán anuncios.[2]Anuncio
Método 3
Método 3 de 8:Desactivar anuncios en Firefox
-
1Abre Firefox. Haz clic o doble clic en el ícono de la aplicación Firefox, que parece un zorro naranja sobre una esfera azul.
-
2Abre la página de la extensión Adblock Plus. Esta es la página oficial de Adblock Plus para Firefox.
-
3Haz clic en + Agregar a Firefox. Está en el lado derecho de la página.
-
4Haz clic en Agregar para confirmar. Al hacerlo, Adblock Plus se instalará en tu navegador Firefox.
-
5Cierra la pestaña de Adblock Plus cuando se abra. Una vez que se abra esta pestaña, Adblock Plus se habrá instalado con éxito.
-
6Mira videos de YouTube sin anuncios. Ahora que tienes instalado Adblock Plus, los videos de YouTube ya no mostrarán anuncios.Anuncio
Método 4
Método 4 de 8:Desactivar anuncios en Microsoft Edge
-
1
-
2
-
3Haz clic en Buscar. Está en la esquina superior derecha de la ventana de la Store.
-
4Busca Adblock Plus. Escribe adblock plus y presiona ↵ Enter.
-
5Haz clic en Adblock Plus. Es un cartel de alto con las letras "ADB".
-
6Haz clic en Obtener. Es un botón azul que está en el lado izquierdo de la página. Adblock Plus se empezará a instalar.
- Si ya habías instalado Adblock Plus usando tu cuenta actual, entonces esta opción dirá Instalar.
-
7Espera a que Adblock Plus se termine de instalar. Podrás continuar una vez que aparezca una notificación que diga "Adblock Plus se acaba de instalar".
-
8Abre Microsoft Edge. Haz clic o doble clic en el ícono de la aplicación Edge, que puede ser una "e" de color azul oscuro o una "e" blanca sobre un fondo azul oscuro.
-
9Haz clic en ⋯. Está en la esquina superior derecha de la ventana de Edge. Aparecerá un menú desplegable.
-
10Haz clic en Extensiones. Es una de las opciones del menú desplegable. Al seleccionarla, aparecerá una lista de tus extensiones, incluido Adblock Plus.
-
11
-
12Cierra la pestaña de Adblock Plus cuando se abra. Una vez que se abra esta pestaña, Adblock Plus se habrá instalado con éxito en Microsoft Edge.
-
13Mira videos de YouTube sin anuncios. Ahora que tienes instalado Adblock Plus, los videos de YouTube ya no mostrarán anuncios.Anuncio
Método 5
Método 5 de 8:Desactivar anuncios en Safari
-
1Abre Safari. Haz clic en el ícono de la aplicación Safari, que parece una brújula azul. Está en el dock de tu Mac.
-
2Abre la página de descarga de Adblock Plus. Ve al sitio https://adblockplus.org/es/ en Safari.
-
3Haz clic en Safari. Es un enlace que está debajo de "BLOQUEA ANUNCIOS EN CUALQUIER NAVEGADOR DE ESCRITORIO" en el lado izquierdo de la página.
-
4Abre el archivo de la extensión que acabas de descargar. Haz clic en la flecha "Descargas" que está en la parte superior derecha de la ventana de Safari y luego en el nombre de la extensión "Adblock Plus" para abrirla.[3]
-
5Sigue las instrucciones en pantalla. Dado que el archivo de la extensión es una descarga de internet, es posible que tu Mac te pregunte si quieres instalar Adblock Plus antes de hacerlo.
- Es muy probable que tengas que hacer clic en Confiar o Instalar desde el desarrollador para poder instalar la extensión.
-
6Cierra la pestaña de Adblock Plus cuando se abra. Una vez que se abra esta pestaña, Adblock Plus se habrá instalado con éxito.
-
7Reinicia Safari. Para terminar de instalar Adblock Plus en tu navegador Safari, es necesario cerrarlo y volver a abrirlo. De esta forma, la extensión empezará a bloquear los anuncios de YouTube en forma efectiva. Para cerrar Safari, haz lo siguiente:
- Haz clic en Safari en la esquina superior derecha.
- Haz clic en Salir de Safari en el menú desplegable.
-
8Mira videos de YouTube sin anuncios. Ahora que tienes instalado Adblock Plus, los videos de YouTube ya no mostrarán anuncios.
- Si bien los anuncios de los videos de YouTube ya no se reproducirán, es posible que algunos anuncios que aparecen en la página de YouTube, fuera del video, no se bloqueen.
Anuncio
Método 6
Método 6 de 8:Desactivar anuncios en un iPhone
-
1
-
2Toca Buscar. Está en la parte inferior derecha de la pantalla de la App Store.
-
3Toca la barra de búsqueda. Está en la parte superior de la pantalla.
-
4Busca Adblock Plus. Escribe adblock plus y luego toca Buscar en el teclado.
-
5Toca OBTENER. Está a la derecha del ícono de la aplicación Adblock Plus, que parece un cartel de alto con las letras "ABP".
-
6
-
7Desplázate hacia abajo y toca Safari. Está aproximadamente en el medio de la página "Configuración".
-
8Desplázate hacia abajo y toca Bloqueadores de contenido. Esta opción está en la parte inferior de la página "Safari".
-
9
-
10Mira videos sin anuncios. Abre el navegador Safari en tu iPhone y ve al sitio https://www.youtube.com/ para acceder al sitio móvil de YouTube. Gracias a la extensión Adblock Plus, ahora podrás mirar videos de YouTube sin anuncios.Anuncio
Método 7
Método 7 de 8:Desactivar anuncios en Android
-
1
-
2Toca la barra de búsqueda. Está en la parte superior de la página.
-
3Busca Adblock Plus. Escribe adblock plus y luego toca "Buscar" o presiona el botón "Enter".
-
4Toca Adblock Browser para Android. Está en la parte superior de los resultados de búsqueda.
- La aplicación Adblock Plus que aparece aquí funciona solamente con Samsung Internet, pero Adblock Browser para Android fue desarrollado por la misma compañía.
-
5Toca INSTALAR. Es un botón verde ubicado en la esquina superior derecha de la pantalla.
-
6Toca el botón ABRIR cuando aparezca. Este botón aparecerá una vez que se termine de descargar el navegador. Al tocarlo, se abrirá el navegador Adblock Browser para Android.
-
7Toca SOLO UN PASO MÁS. Está en la parte inferior de la pantalla.
-
8Toca FINALIZAR. Es un botón azul ubicado en la parte inferior de la pantalla. Al tocarlo, se abrirá el navegador.
-
9Abre YouTube en el navegador. Toca la barra de direcciones de la parte superior de la pantalla y luego ve al sitio https://www.youtube.com/. Se abrirá el sitio móvil de YouTube.
-
10Mira videos de YouTube sin anuncios. Todos los videos de YouTube que mires desde la aplicación Adblock Browser para Android estarán libres de anuncios.Anuncio
Método 8
Método 8 de 8:Deshabilitar los anuncios en tus propios videos
-
1Aprende cuándo usar este método. Utiliza este método solamente si quieres desactivar los anuncios en un video que has subido, para evitar que las otras personas tengan que verlos. De lo contrario, usa otro de los métodos que se explican en este artículo.
- Si eliminas los anuncios, perderás la monetización de los videos en cuestión.
-
2Abre YouTube. Ve al sitio https://www.youtube.com/ en un navegador web de tu computadora. Al hacerlo, se abrirá tu página de inicio de YouTube si ya has iniciado sesión en tu cuenta de Google.
- Si todavía no lo has hecho, haz clic en INICIAR SESIÓN en la esquina superior derecha de la página e ingresa tu dirección de correo electrónico y contraseña para poder continuar.
- Este proceso se debe llevar a cabo desde una computadora.
-
3Haz clic en tu ícono de perfil. Es el ícono circular que está en la esquina superior derecha de la página. Aparecerá un menú desplegable.
-
4Haz clic en YouTube Studio (beta). Es una de las opciones del menú desplegable. Al hacerlo, se abrirá la página "YouTube Studio".
-
5Haz clic en la pestaña Videos. Está en el lado izquierdo de la página. Aparecerá una lista de los videos que has subido.
-
6Busca el video que quieras usar. Desplázate hacia abajo hasta encontrar el video para el cual quieras deshabilitar los anuncios.
-
7Haz clic en el cuadro desplegable "Monetización". Está junto al nombre del video. Al hacerlo, se abrirá un menú desplegable.
- Si no ves esta opción, significa que no se ha configurado la monetización en tu cuenta. Por lo tanto, tus videos no tienen anuncios.
-
8Haz clic en Desactivar. Es una de las opciones del menú desplegable.[4]
-
9Haz clic en GUARDAR. Está en la esquina inferior derecha del menú. Al hacerlo, se desactivarán los anuncios para el video seleccionado, pero también dejarás de recibir dinero por él.Anuncio
Consejos
- Si compras una suscripción a YouTube Premium, no verás más anuncios en ningún video.
Advertencias
- Algunos sitios podrían no cargarse correctamente al visitarlos con Adblock Plus activado. Si esto ocurre, puedes desactivar Adblock Plus antes de ir a cualquiera de ellos.