Nuestro equipo de editores e investigadores capacitados han sido autores de este artículo y lo han validado por su precisión y amplitud.
wikiHow's Content Management Team revisa cuidadosamente el trabajo de nuestro personal editorial para asegurar que cada artículo cumpla con nuestros altos estándares de calidad.
Este artículo ha sido visto 45 106 veces.
Este wikiHow te enseñará cómo descargar un video de YouTube a tu computadora desde el navegador web Google Chrome. La mejor opción para descargar videos en HD sin anuncios o restricciones es usar 4K Video Downloader en la computadora, pero aún puedes usar algunos sitios web para descargar videos en Google Chrome. Ten en cuenta que la mayoría de los sitios de descarga de YouTube son patrocinados por publicidad, y no podrán descargar videos protegidos por derechos de autor. La mayoría de estos sitios tampoco pueden descargar videos en 1080p. Ya que descargar videos de YouTube infringe los términos y condiciones de Google, las extensiones de Chrome que afirman hacerlo generalmente no funcionan.
Pasos
Método 1
Método 1 de 2:Instalar la extensión Crosspilot
-
1Abre Google Chrome. Haz clic o doble clic en el icono de la aplicación Chrome, el cual se parece a una esfera de color rojo, amarillo, verde y azul.
-
2Busca Crosspilot en la Chrome Webstore de Google. Ve a https://chrome.google.com/webstore/search/Crosspilot para buscar Crosspilot en la Chrome Webstore de Google.
-
3Haz clic en Crosspilot. Es el estandarte de la parte superior de la página de búsqueda. Crosspilot tiene un icono que se parece a un cubo azul con una "C".
- Crosspilot es una extensión que se usa principalmente para instalar extensiones de Opera en Google Chrome, pero también tiene una función que te permite descargar videos de YouTube.
-
4Haz clic en Añadir a Chrome. Es el botón azul que está en el lado derecho de la página, en la parte superior. Esto abrirá una alerta emergente.
-
5Haz clic en Añadir extensión. Está en la ventana emergente que aparece cuando haces clic en el botón azul "Añadir a Chrome". Esto añadirá la extensión al navegador Chrome y abrirá el menú de opciones en una pestaña aparte que te pide que le otorgues permisos a la extensión.
-
6Haz clic en Otorgar permisos. Es el texto verde de la parte inferior de la pestaña "Opciones" que se abre cuando añades la extensión Crosspilot.
-
7Ve a https://www.youtube.com/ en Google Chrome. Esto abrirá la página de inicio de YouTube.
-
8Busca un video para descargar. Busca un video ingresando su nombre en la barra de búsqueda y presionando Enter. También puedes explorar videos recomendados en la página de inicio, o explorar videos por canales a los que estás suscrito en la lista de la izquierda.
-
9Haz clic en un video para abrirlo. Cuando encuentres un video que quieras abrir, haz clic en el título o imagen en miniatura para abrir el video y reproducirlo.
-
10Haz clic en Hecho. La primera vez que abras un video de YouTube, aparecerá una alerta emergente debajo del video informándote de una nueva opción que hay debajo de este.
-
11Haz clic en . Haz clic en la flecha hacia abajo que está debajo del video para hacerlo. Esto hará que la versión de mayor calidad disponible del video (excluyendo 1080p) se empiece a descargar a la computadora. Por defecto, puedes encontrar los videos descargados en la carpeta "Descargas".
- Como alternativa, puedes hacer clic en el icono con tres puntos (⋯) que está a la derecha del video y luego seleccionar una calidad diferente. Esto pasará el video a través de un sitio web de conversión de terceros antes de descargarlo, así que hazlo bajo tu propia responsabilidad.
- Dependiendo de la configuración de tu navegador, quizás primero tengas que seleccionar una ubicación para guardar o confirmar la descarga antes de que el video se descargue.
Método 2
Método 2 de 2:Usar Keepvid
-
1Ve a https://www.youtube.com/ en Google Chrome. Esto abrirá la página de inicio de YouTube.
-
2Busca un video para descargar. Busca un video ingresando su nombre en la barra de búsqueda y presionando Enter. También puedes explorar videos recomendados en la página de inicio, o buscar videos por canales a los que estás suscrito en la lista de la izquierda.
-
3Haz clic en un video para abrirlo. Cuando encuentres un video que quieras abrir, haz clic en el título o imagen en miniatura para abrir el video y reproducirlo.
-
4Haz clic en Compartir. Es el icono que está al lado de un icono que se parece a una flecha curva. Está debajo de la reproducción del video y a la derecha. Esto abrirá una ventana que tiene opciones para compartir el video.
-
5Haz clic en Copiar. Esto copiará el URL del video. También puedes hacer clic derecho en el URL del video que está en la barra de direcciones de la parte superior de Google Chrome y hacer clic en Copiar.
-
6Ve a https://keepv.id/ en una nueva pestaña. Este es un sitio web que te permite descargar videos de YouTube. Haz clic derecho en el URL y haz clic en Abrir enlace en una nueva pestaña para abrir el sitio web en una nueva pestaña.
-
7Pega el video de YouTube en la barra blanca. Haz clic derecho en la barra blanca que dice "Insertar el enlace del video y pulsar Ir" y haz clic en Pegar.
- Como alternativa, puedes usar la barra blanca para buscar un video de YouTube por nombre.
-
8Haz clic en Ir. Es el botón rojo que está al lado de la barra blanca. Esto abrirá una página que tiene opciones para descargar el video.
- Esto quizás también abra una pestaña aparte con una publicidad. Simplemente cierra la pestaña y vuelve a hacer clic en la pestaña de Keepvid. Ten cuidado, ya que algunas páginas de anuncios contienen enlaces de descarga falsos que pueden contener virus o malware.
-
9Haz clic en Descargar video. Es el botón rosado de la parte superior de la página. Esto descargará el video a la carpeta "Descargas".
- Como alternativa, puedes desplazarte hacia abajo y hacer clic en Descargar al lado de un video que contenga una resolución o formato diferente. La resolución para cada descarga está listada debajo de "Calidad". También puedes descargar formatos de solo audio. El formato de video (es decir, mp4, webm, mp3) está listado debajo de "Formato".
Consejos
- Ya que la mayoría de los sitios de descarga de videos de YouTube son patrocinados por publicidad, debes considerar instalar una extensión de bloqueo de anuncios en Chrome antes de visitarlos.
Advertencias
- Descargar videos de YouTube infringe los términos de uso de Google, y distribuir contenido que no te pertenece va en contra de la ley de derechos de autor. Realiza descargas bajo tu propia responsabilidad.




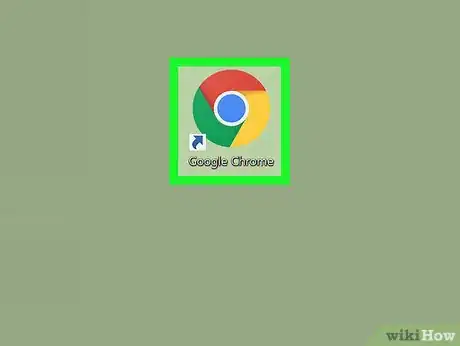

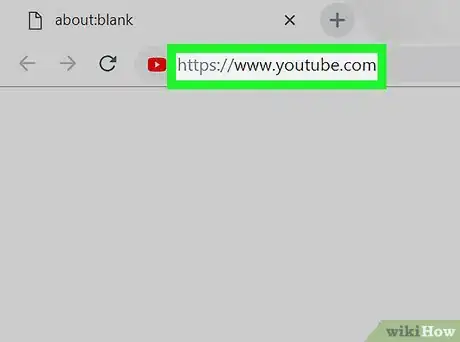
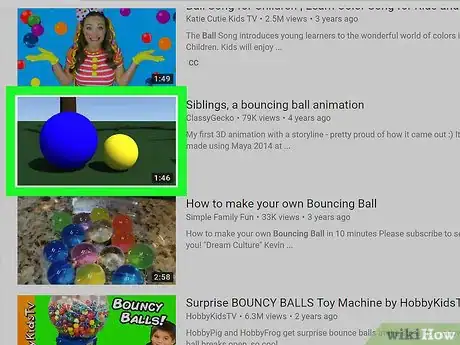
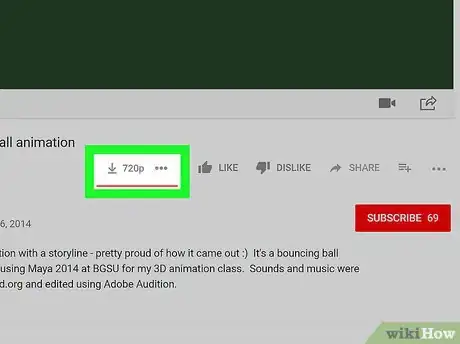

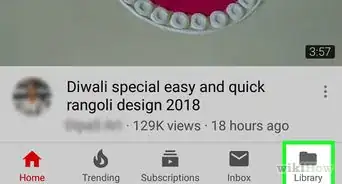
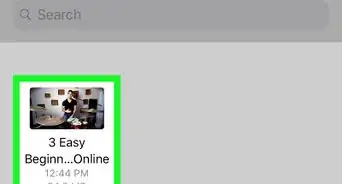
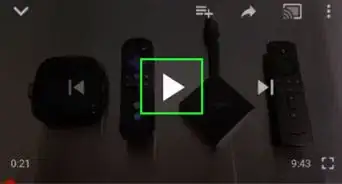
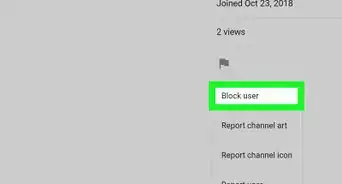
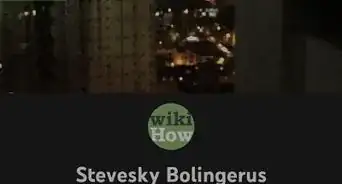
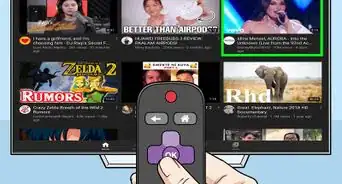
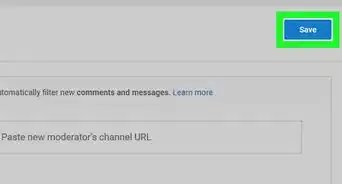
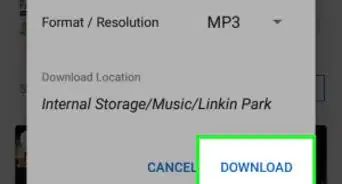
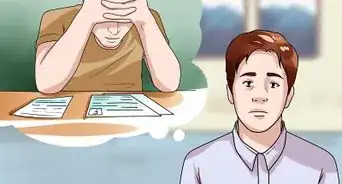
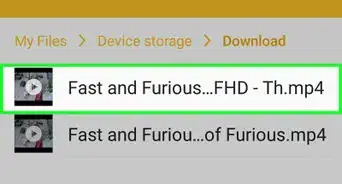
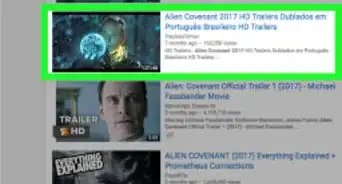
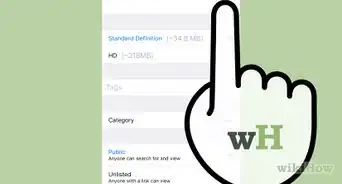
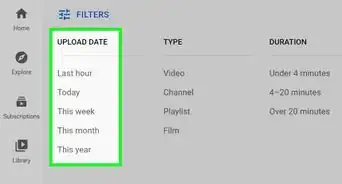
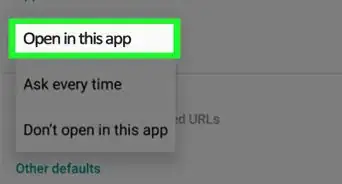
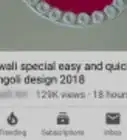
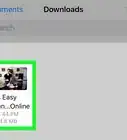
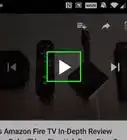
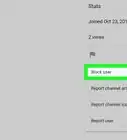

wikiHow's Content Management Team revisa cuidadosamente el trabajo de nuestro personal editorial para asegurar que cada artículo cumpla con nuestros altos estándares de calidad. Este artículo ha sido visto 45 106 veces.