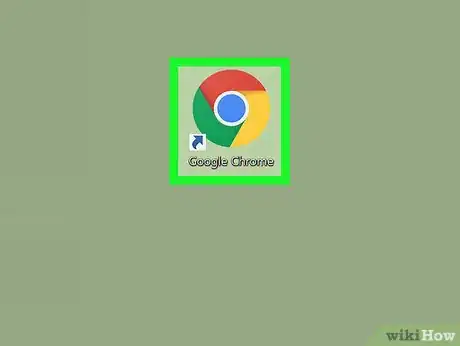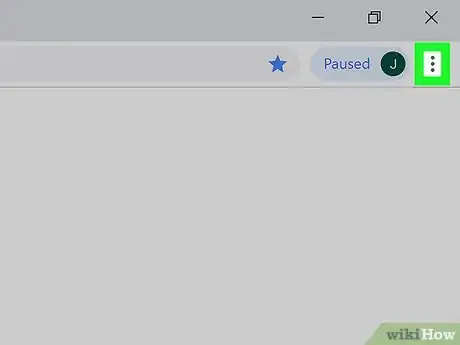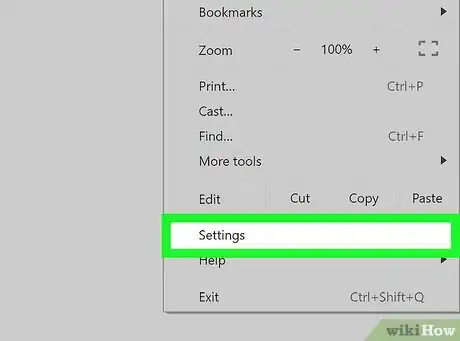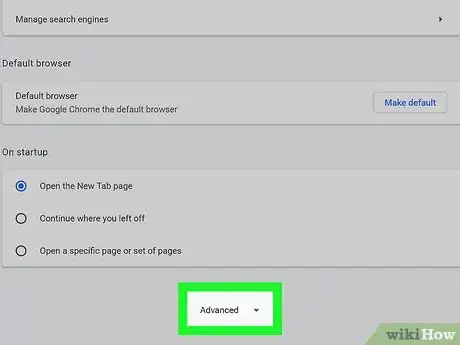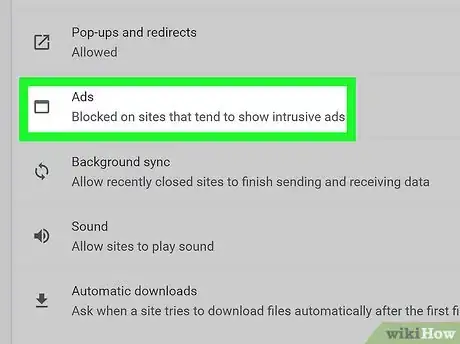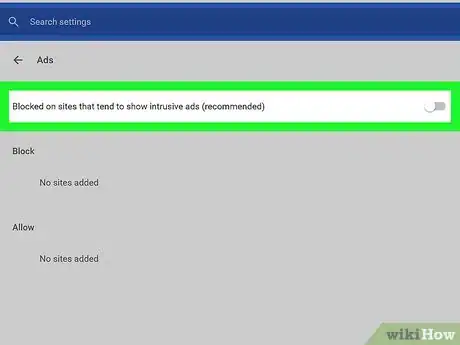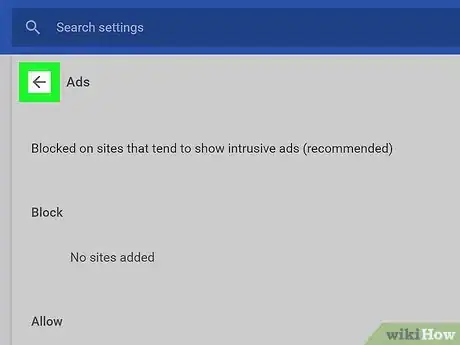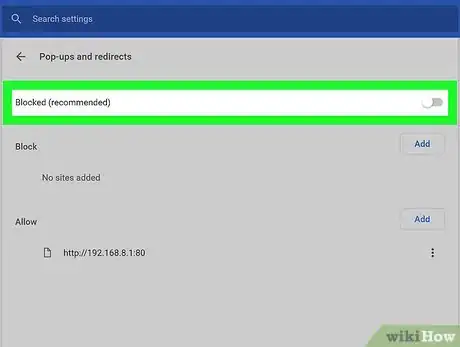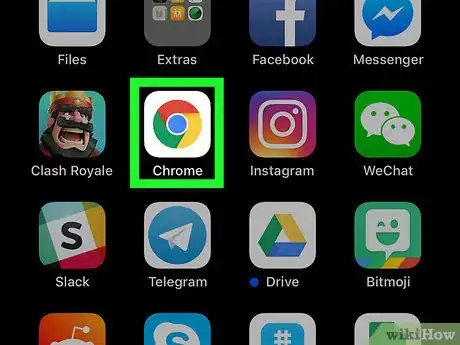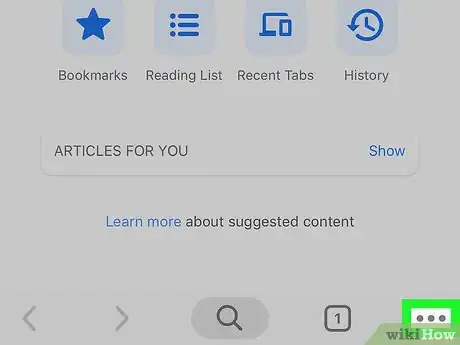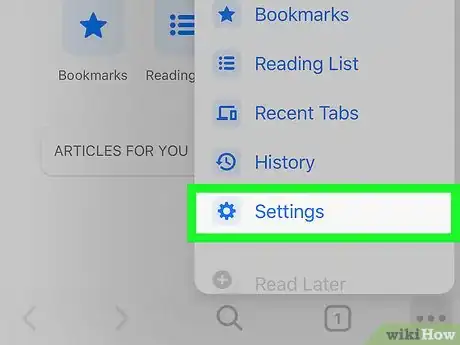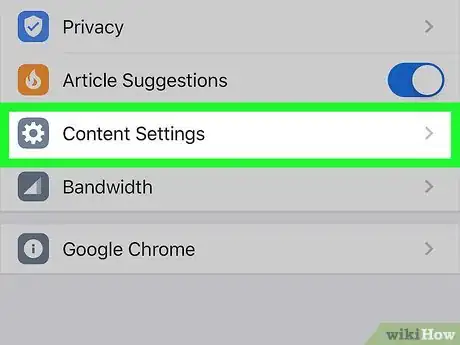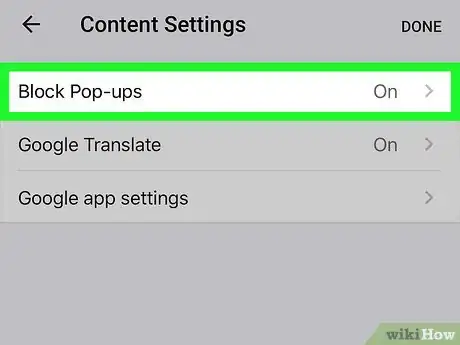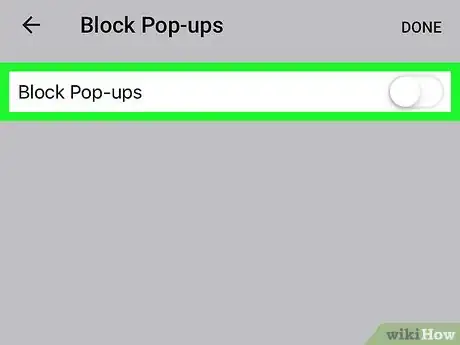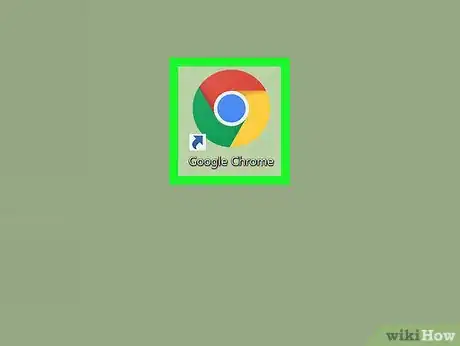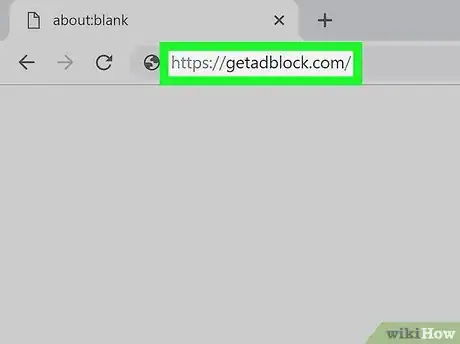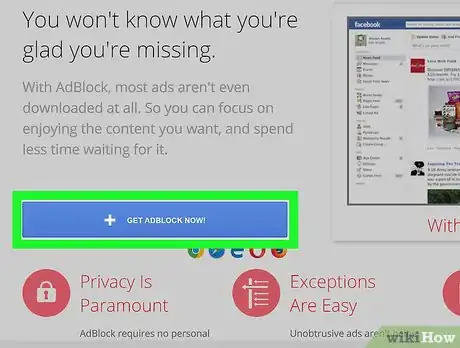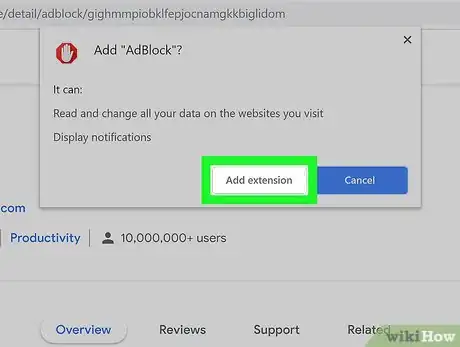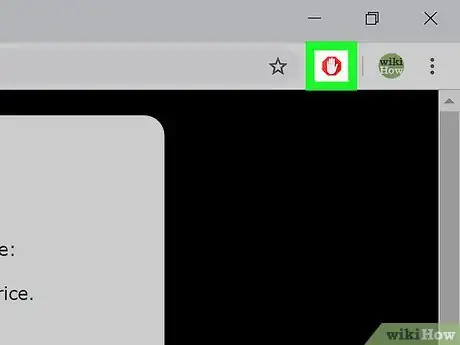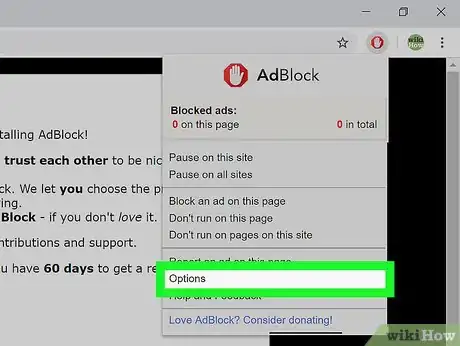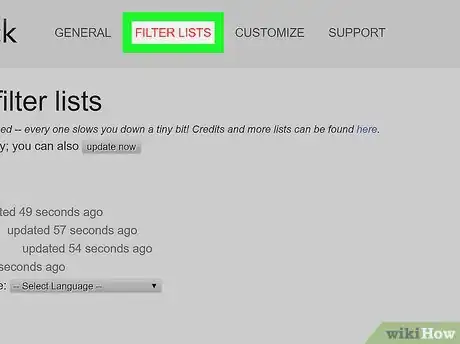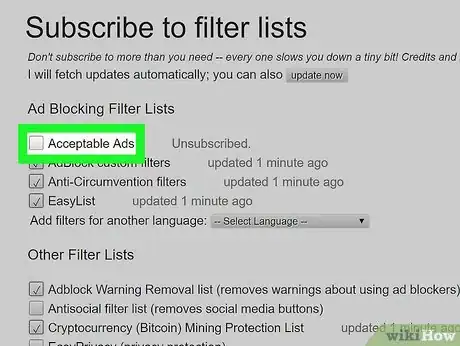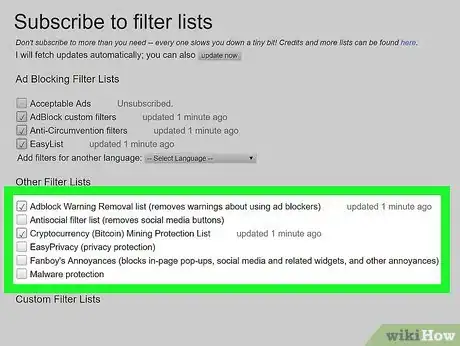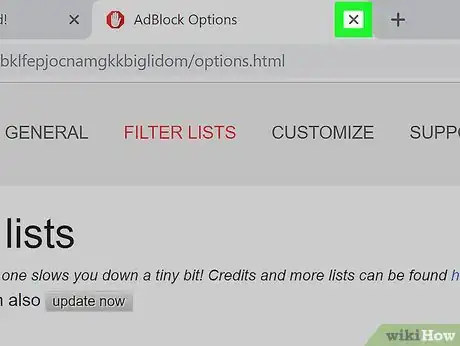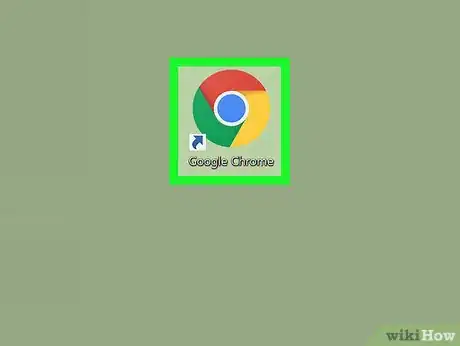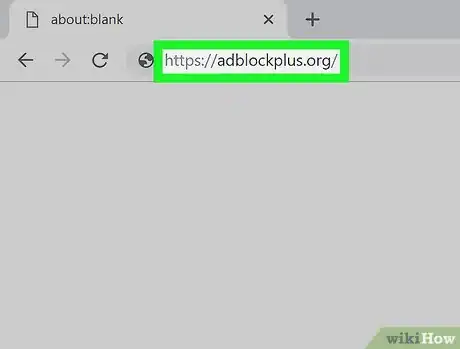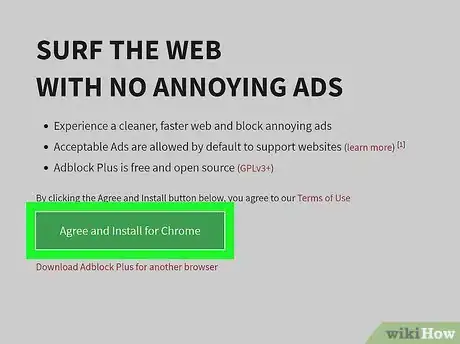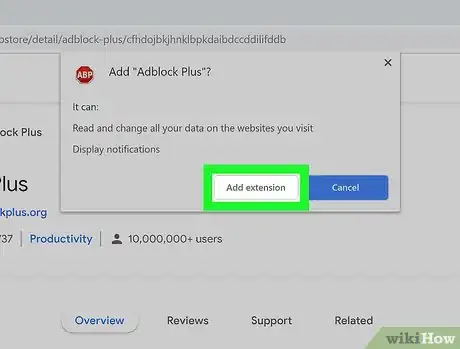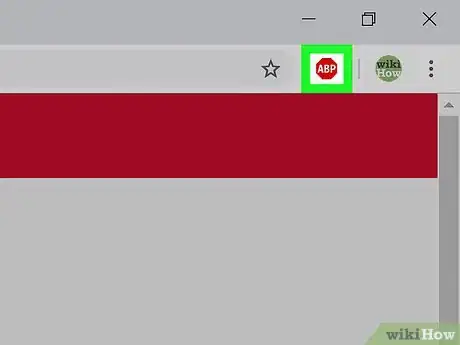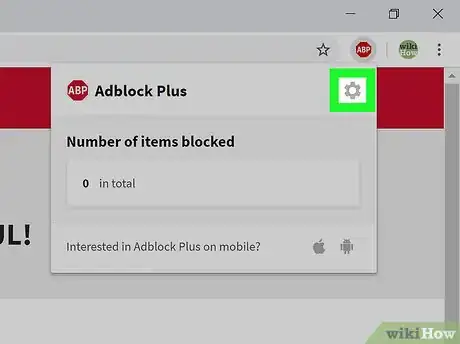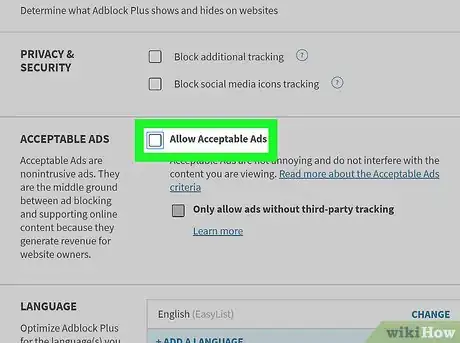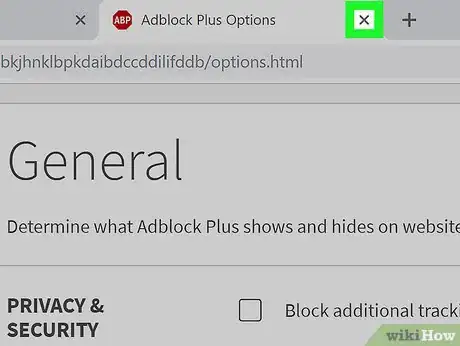Este artículo fue coescrito por Luigi Oppido. Luigi Oppido es el propietario y operador de Pleasure Point Computers en Santa Cruz, California. Tiene más de 25 años de experiencia en reparación general de computadoras, recuperación de datos, eliminación de virus y actualizaciones. También es el presentador de Computer Man Show! Que se transmite en KSQD cubriendo el centro de California durante más de dos años.
Este artículo ha sido visto 7656 veces.
Este wikiHow te enseñará cómo bloquear anuncios emergentes en Google Chrome, ya sea en la versión de escritorio o en la versión móvil. Además, verás cómo bloquear anuncios en el navegador de escritorio usando las extensiones AdBlock y Adblock Plus. Ten presente que, si bien las extensiones te permiten deshacerte de anuncios incrustados en sitios web como Facebook, desafortunadamente no es posible utilizarlas para ocultar anuncios en la versión móvil de Chrome.
Pasos
Método 1
Método 1 de 4:Cambiar la configuración en la versión de escritorio
-
1
-
2Haz clic en ⋮. Está en la esquina superior derecha de la ventana. Aparecerá un menú desplegable.
-
3Haz clic en Configuración. Esta opción se encuentra en la parte inferior del menú desplegable. Al seleccionarla, se abrirá la página "Configuración".
-
4Desplázate hacia abajo y haz clic en Configuración avanzada ▼. Está al final de la página. Al hacer clic, se abrirá una nueva sección de opciones.
-
5Desplázate hacia abajo y haz clic en Configuración del sitio…. Está al final de la sección "Privacidad y seguridad".
-
6Haz clic en Anuncios. Está en la parte inferior de la página.
-
7Haz clic en el interruptor azul que dice "Permitido" . Está en la parte superior de la página. Al hacerlo, el interruptor se volverá gris , lo cual significa que Chrome dejará de mostrar anuncios invasivos en la mayoría de los sitios.
- Si aquí ves la frase "Bloqueados en sitios que muestran anuncios intrusivos o engañosos (opción recomendada)" y un interruptor gris, entonces Chrome ya está bloqueando los anuncios invasivos.
-
8
-
9Haz clic en Ventanas emergentes. Está en el menú "Configuración del sitio".
-
10Haz clic en el interruptor azul que dice "Permitido" . Está en la parte superior de la página. Una vez más, esto hará que el interruptor se vuelva gris, lo cual significa que se han deshabilitado las ventanas emergentes en el navegador Chrome.
- Si aquí dice "Bloqueado (recomendado)" y el interruptor está gris, significa que Chrome ya está bloqueando las ventanas emergentes.
Método 2
Método 2 de 4:Cambiar la configuración en la versión móvil
-
1
-
2Toca ⋮. Está en la esquina superior derecha de la pantalla. Al hacerlo, se abrirá un menú desplegable.
-
3Toca Configuración. Esta opción se ubica en la parte inferior del menú desplegable.
-
4Toca Configuración de contenido (iPhone) o Configuración del sitio (Android). Está en la parte inferior de la página.
-
5Toca Bloquear ventanas emergentes (iPhone) o Ventanas emergentes (Android). Esta opción se encuentra en la parte superior (iPhone) o en la parte inferior (Android) de la pantalla.
-
6Deshabilita las ventanas emergentes. Los pasos varían levemente dependiendo si usas iPhone o Android:
- iPhone: toca el interruptor gris que dice "Bloquear ventanas emergentes" para habilitar el bloqueo de ventanas emergentes. El interruptor se volverá azul.
- Android: toca el interruptor azul que dice "Ventanas emergentes" para habilitar el bloqueo de ventanas emergentes. El interruptor se volverá gris .
Método 3
Método 3 de 4:Usar AdBlock en la versión de escritorio
-
1
-
2Ve al sitio web de AdBlock. Ingresa https://getadblock.com/ en la barra de direcciones de Chrome.
-
3Haz clic en CONSIGUE ADBLOCK AHORA. Es un botón azul ubicado en el medio de la página. Al hacerlo, se abrirá la respectiva página de instalación de la extensión en tu navegador.
-
4Haz clic en Agregar extensión. Chrome actualizará la página una vez que la extensión AdBlock se termine de instalar.
-
5Haz clic en el ícono de AdBlock. Este ícono parece un signo rojo de alto con una mano blanca en la parte superior derecha de la ventana de Chrome.
-
6Haz clic en Options (opciones). Este botón está en el medio del menú desplegable de AdBlock.
-
7Haz clic en la pestaña FILTER LISTS (listas de filtros). Está en la parte superior de la página.
-
8Quita la marca de la casilla "Acceptable Ads" (anuncios aceptables). Esta opción está en la parte superior de la página "FILTER LISTS". Al hacerlo, aumentará la cantidad de anuncios que bloquea AdBlock.
- Si la casilla no está marcada, salta este paso.
-
9Marca otras opciones adicionales para el bloqueo de anuncios. Estas son algunas de las adicionales que se ofrecen:
- AdBlock Warning Removal list (lista de eliminación de advertencias de AdBlock): esta opción te permite eliminar advertencias de sitios web sobre la ejecución de AdBlock.
- Antisocial filter list (lista de filtros contra redes sociales): esta opción elimina el botón "Me gusta" de Facebook y todos los otros botones de las redes sociales.
- EasyPrivacy (privacidad fácil): esta opción te ayuda a proteger tu privacidad bloqueando el rastreo.
- Fanboy's Annoyances (molestias de fanboy): esta opción elimina ciertas molestias menores que existen alrededor de la web.
- Malware protection (protección contra malware): esta opción bloquea sitios que tienen problemas conocidos de malware.
-
10Cierra la pestaña de AdBlock. El navegador Google Chrome ahora estará casi completamente libre de anuncios.
Método 4
Método 4 de 4:Usar Adblock Plus en la versión de escritorio
-
1
-
2Ve al sitio web de Adblock Plus. Ingresa https://adblockplus.org / en la barra de direcciones.
- Adblock Plus no tiene ninguna relación con AdBlock.
-
3Haz clic en Aceptar e instalar para Chrome. Es un botón verde ubicado en el lado derecho de la página. Al hacerlo, aparecerá la respectiva página de instalación de la extensión en tu navegador.
- Este botón también tendrá el nombre de tu navegador.
-
4Haz clic en Añadir extensión para confirmar. Esta opción se encuentra en la esquina superior derecha de la ventana de la extensión. Ahora Adblock Plus se empezará a instalar en tu navegador.
- Una vez que la extensión Adblock Plus se termine de instalar, Chrome actualizará la página.
-
5Haz clic en el ícono de Adblock Plus. Es un signo rojo de alto con las letras "ABP" escritas en blanco. Lo encontrarás en la parte superior derecha de la ventana de Chrome.
-
6Haz clic en Opciones. Está en el menú desplegable que aparece debajo del ícono de ABP.
-
7Quita la marca de la casilla "Permitir Anuncios Aceptables". Está en la sección "Anuncios aceptables" en la parte superior de la página. Esta opción permite que se muestren algunos anuncios, así que al quitar la marca te asegurarás de que se bloqueen tantos anuncios como sea posible.
- Si esta casilla ya está marcada, entonces Adblock Plus actualmente no permite anuncios no invasivos.
- Si no encuentras esta opción, asegúrate de que estés en la pestaña Listas de filtros.
-
8Cierra la pestaña de Adblock Plus. Tu navegador Google Chrome ahora estará casi completamente libre de anuncios.
Consejos
- Puedes añadir filtros personalizados enfocados en distintos tipos de anuncios (por ejemplo, anuncios en la barra lateral de Facebook) tanto en Adblock Plus como en AdBlock desde el respectivo menú de opciones de cada extensión.
Advertencias
- Al usar un bloqueador de anuncios, es posible que algunos sitios sean inaccesibles. Para poder acceder a estos sitios deberás agregarlos a la lista blanca abriendo la página de opciones del bloqueador de anuncios, seleccionando la opción Lista blanca e ingresando su URL.