Nuestro equipo de editores e investigadores capacitados han sido autores de este artículo y lo han validado por su precisión y amplitud.
wikiHow's Content Management Team revisa cuidadosamente el trabajo de nuestro personal editorial para asegurar que cada artículo cumpla con nuestros altos estándares de calidad.
Este artículo ha sido visto 47 050 veces.
Este wikiHow te enseñará cómo quitar un virus de tu computadora con Windows o de tu Mac. En muchos casos, puedes hacerlo combinando el modo seguro propio de tu computadora con un programa antivirus. Ten presente que no todos los virus se pueden eliminar, por lo que posiblemente tengas que reinstalar el sistema operativo de tu computadora desde cero para deshacerte de algunos virus.
Pasos
Método 1
Método 1 de 2:En Windows
-
1Abre Windows Defender si es posible. Windows Defender es la protección antivirus propia de Windows. Para abrir este programa, haz clic en Inicio, escribe windows defender y haz clic en Centro de seguridad de Windows Defender. Se abrirá la ventana de Windows Defender.
- Si no puedes abrir Windows Defender a causa del virus, salta este paso y el siguiente.
-
2Ejecuta un examen rápido con Windows Defender. Puedes ejecutarlo haciendo clic en la pestaña Protección contra virus y amenazas en la barra lateral izquierda de la ventana de Windows Defender y luego haciendo clic en Escanear ahora. Al hacerlo, Windows Defender empezará a buscar, aislar y eliminar los virus más simples.
- Tal vez tengas que hacer clic en ☰ en la esquina superior izquierda de la ventana para hacer aparecer la pestaña Protección contra virus y amenazas.
- Esto no te servirá si se trata de virus avanzados, pero al menos te servirá para eliminar algunos archivos maliciosos antes de continuar.
-
3Reinicia tu computadora en modo seguro. El modo seguro es una versión del sistema operativo de la computadora que carga solamente los archivos y servicios esenciales, lo cual impide que la mayoría de los virus se puedan ejecutar. Para reinicia en modo seguro, sigue estos pasos:
- Haz clic en Inicio y luego en el ícono Inicio/apagado.
- Mantén presionada la tecla Mayús y selecciona Reiniciar en el menú "Inicio/apagado".
- En la pantalla azul, haz clic en Solucionar problemas.
- Haz clic en Opciones avanzadas y luego en Configuración de inicio.
- Haz clic en Reiniciar y luego presiona 5 para seleccionar "Modo seguro con funciones de red". Si la tecla asignada a la opción "Modo seguro con funciones de red" es otra, entonces presiona esa otra tecla.
-
4
-
5Elimina los archivos temporales y la información del sistema. Para hacerlo, sigue estos pasos:
- Haz clic en Limpiar archivos del sistema en la esquina inferior izquierda de la ventana.
- Marca todas las casillas que están en el medio de la ventana (tal vez tengas que desplazarte hacia abajo para ver las últimas casillas).
- Haz clic en Aceptar y luego en Eliminar archivos para confirmar.
-
6
-
7Haz clic en Protección contra virus y amenazas. Está en el lado izquierdo de la ventana.
- Tal vez tengas que hacer clic primero en ☰ en la esquina superior izquierda de la ventana de Windows Defender.
-
8Haz clic en Ejecutar un nuevo examen avanzado. Este enlace se encuentra debajo del botón Examinar ahora en el medio de la página.
-
9Asegúrate de que la casilla "Examen completo" esté marcada. Está en la parte superior de la página. Un examen completo será suficiente para limpiar a fondo tu computadora, aunque debes tener presente que Windows Defender puede tardar más de una hora en realizarlo.
-
10Haz clic en Examinar ahora. Está en la parte inferior de la lista de opciones de examen. Al hacerlo, Windows Defender empezará a examinar tu computadora.
-
11Elimina el malware encontrado. Si Windows Defender encuentra una infección de malware, te alertará y posiblemente te pedirá que confirmes que quieres eliminarlo. En ese caso, sigue las instrucciones en pantalla para deshacerte de él.
-
12Descarga y extrae "Autoruns". Autoruns es una herramienta de Microsoft que te muestra los distintos programas que se iniciaron con tu sesión actual. Para descargarla y extraerla, sigue estos pasos:
- Usando un navegador web de tu computadora, ve al sitio https://docs.microsoft.com/en-us/sysinternals/downloads/autoruns.
- Haz clic en el enlace Download Autoruns and Autorunsc (descargar Autoruns y Autorunsc) en la parte superior de la página.
- Haz doble clic en la carpeta ZIP que has descargado.
- Haz clic en Extraer todo y luego en Extraer para confirmar.
- Abre la carpeta extraída y haz doble clic en el archivo Autoruns para abrirlo.
-
13Utiliza Autoruns para eliminar archivos maliciosos. Autoruns te proporcionará una lista de los procesos y archivos automáticos de inicio que aparecieron al arrancar la computadora. Utiliza esta lista para determinar cuáles de estos servicios son realmente virus:
- Busca un servicio sospechoso en la lista de Autoruns.
- Busca información en línea acerca del servicio para confirmar si se trata de un virus, asegurándote también de anotar las indicaciones para eliminarlo.
- Elimina el servicio y los archivos o carpetas asociados a él.
- Repite este proceso hasta que hayas eliminado todos los servicios sospechosos del menú de Autoruns.
-
14Cambia la página de inicio de tus navegadores si es necesario. Una estrategia bastante común de los virus es establecer como página de inicio del navegador un sitio web malicioso o con anuncios. Para evitar que el virus siga provocando daños, cambia las configuraciones del navegador a los valores normales mientras estés en modo seguro.
- En casos extremos, los virus de tu computadora pueden dañar los archivos del navegador haciendo que sea imposible cambiar la configuración desde el mismo navegador. De ser así, deberás desinstalar el navegador en cuestión y posteriormente reinstalarlo.
-
15Reinicia tu computadora en modo seguro. Para hacerlo, repite el mismo proceso que usaste para reiniciarlo en modo seguro anteriormente.
-
16Realiza un examen de Windows Defender sin conexión. Los exámenes sin conexión pueden detectar virus o malware que los exámenes previos no han detectado:
- Abre Windows Defender.
- Haz clic en Protección contra virus y amenazas en la barra lateral izquierda.
- Haz clic en el enlace Ejecutar un nuevo examen avanzado.
- Marca la casilla "Examen de Windows Defender sin conexión".
- Haz clic en Examinar ahora.
- Espera a que tu computadora se reinicie y luego sigue las instrucciones en pantalla de Windows Defender.
-
17
-
18Reinstala Windows si es necesario. Si no puedes deshacerte de los virus y no quieres pagar por un servicio de reparación profesional para que lo neutralice, la mejor opción es reinstalar Windows y volver a empezar.
- Para evitar perder los datos, puedes crear una copia de seguridad de tus archivos, pero ten presente que al hacerlo podrías también copiar el virus.
- Si puedes pagar por un servicio de reparación profesional y evitar seguir estos pasos, es mejor que lo hagas. Un experto se encargará de quitar el virus por ti.
Método 2
Método 2 de 2:En una Mac
-
1Cierra forzosamente los programas de malware difíciles de cerrar. Si un programa (o grupo de programas) problemático no te permite reiniciar tu Mac, sigue estos pasos para cerrarlo:[1]
- Haz clic en Sportlight en la esquina superior derecha de la pantalla.
- Escribe monitor de actividad y haz doble clic en Monitor de actividad en los resultados de búsqueda.
- Haz clic en la pestaña CPU.
- Selecciona el programa o servicio que quieras cerrar forzosamente.
- Haz clic en la X de la esquina superior izquierda de la ventana del Monitor de actividad.
- Haz clic en Forzar salida cuando aparezca esa opción.
-
2Reinicia tu Mac en modo seguro. El modo seguro evita que se inicien todos los programas de tu Mac, excepto los más básicos. De esta forma te resultará más fácil encontrar y eliminar los virus:[2]
- Haz clic en el menú de Apple .
- Haz clic en Reiniciar… en el menú desplegable.
- Haz clic en Reiniciar para confirmar.
- Presiona inmediatamente la tecla Mayús y mantenla así.
- Suelta la tecla Mayús cuando veas aparecer la ventana de inicio de sesión.
-
3Descarga e instala Malwarebytes. Malwarebytes es un programa antivirus gratuito con el cual podrás identificar y eliminar los virus de tu Mac:
- Ve al sitio https://www.malwarebytes.com/mac-download/ en un navegador web.
- Haz doble clic en el archivo PKG que has descargado.
- Sigue las instrucciones en pantalla para instalar Malwarebytes.
-
4
-
5Haz clic en la pestaña Menú principal. Está en el lado izquierdo de la ventana de Malwarebytes.
-
6Haz clic en Analizar ahora. Esta opción se encuentra en el medio de la ventana de Malwarebytes. Al hacerlo, el programa empezará a analizar tu Mac en busca de virus.
- Este proceso puede tardar más de una hora en completarse.
-
7Elimina los virus encontrados. Una vez que finalice el análisis, elimina todos los virus haciendo clic en la pestaña Análisis y luego en Confirmar en el medio de la página.
- Si Malwarebytes no encuentra ningún virus, aquí no verás la opción Confirmar.
-
8Elimina las aplicaciones maliciosas si es necesario. Algunas aplicaciones se consideran maliciosas a pesar de que técnicamente no se consideren como virus. Este es el caso de las barras de herramientas y otros antivirus de terceros (Malwarebytes no entra en esta clasificación). Para eliminarlas de la carpeta Aplicaciones (y de tu Mac), sigue estos pasos:
- Abre Finder.
- Haz clic en Aplicaciones en el lado izquierdo de la página.
- Busca la aplicación que quieras eliminar.
- Arrastra el ícono de la aplicación a la Papelera.
- Haz clic en el ícono de la Papelera, mantenlo presionado y luego selecciona Vaciar Papelera cuando aparezca esa opción.
-
9Elimina los archivos relacionados con las aplicaciones maliciosas. Si bien al eliminar una aplicación se minimizará el impacto que esta producía en tu Mac, sería bueno que elimines también el contenido de la carpeta de la aplicación en caso de que contenga archivos o scripts maliciosos:
- Abre Spotlight, escribe ~Biblioteca y presiona Retorno.
- Busca la carpeta de la aplicación que has eliminado (el nombre de la carpeta coincidirá con el de la aplicación).
- Arrastra la carpeta a la Papelera.
- Vacía la Papelera haciendo clic en su ícono, manteniendo el botón del ratón presionado y seleccionado Vaciar Papelera.
-
10Limpia la carpeta Descargas. Si crees que el virus se desencadenó a partir de un archivo que descargaste accidentalmente a tu Mac, sería bueno que limpies la carpeta Descargas abriendo Finder, haciendo clic en Descargas en el lado izquierdo de la ventana, seleccionado los archivos de esta carpeta y moviéndolos a la Papelera.
-
11Cambia la página de inicio de tus navegadores si es necesario. Una estrategia bastante común de los virus es establecer como página de inicio del navegador un sitio web malicioso o con anuncios. Para evitar que el virus siga provocando daños, cambia las configuraciones del navegador a los valores normales mientras estés en modo seguro.
-
12
-
13Reinstala el sistema operativo de tu Mac si es necesario. En el caso extremo de que un virus haya infectado toda tu Mac y no puedas pagar un servicio de reparación profesional, la mejor opción para recuperar tu Mac es reinstalar tu sistema operativo.
- Para evitar perder los datos, puedes crear una copia de seguridad de tus archivos, pero ten presente que al hacerlo podrías también copiar el virus.
- Si puedes pagar por un servicio de reparación profesional y evitar seguir estos pasos, es mejor que lo hagas. Un experto se encargará de quitar el virus por ti.
Consejos
- Si no puedes eliminar un virus pero sabes cuál es su nombre, intenta buscar información en Internet sobre ese virus y sobre cómo eliminarlo. Tal vez tengas que descargar una herramienta especial o seguir una guía específica para eliminarlo.
- Es mejor evitar usar más de un programa antivirus a la vez.
Advertencias
- Evita descargar programas de terceros sobre el cual no tengas referencias o que no tengan opiniones y comentarios positivos en varios sitios confiables. La mayoría de las aplicaciones maliciosas fingen ser programas o herramientas antivirus.
- Si tu computadora fue secuestrada por un virus que te pide que pagues, no lo hagas. Aunque lo hagas, es muy probable que no la recuperes y de una u otra forma tendrás que borrar todos los archivos y empezar desde cero.




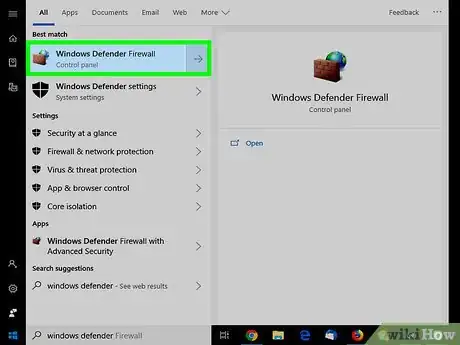

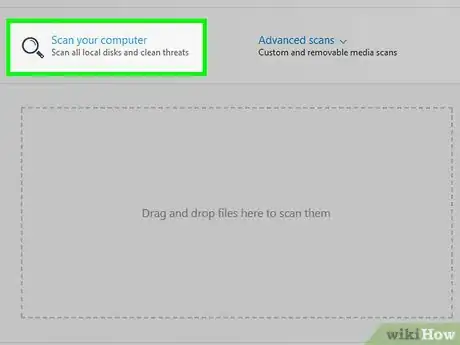
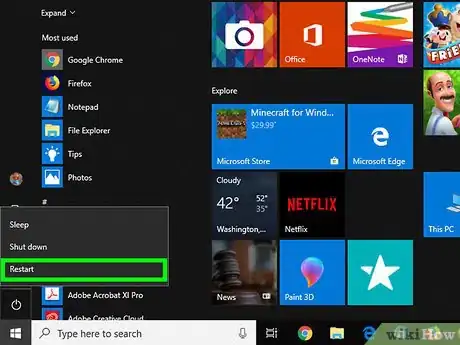

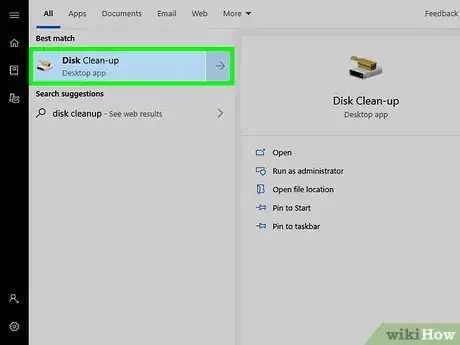
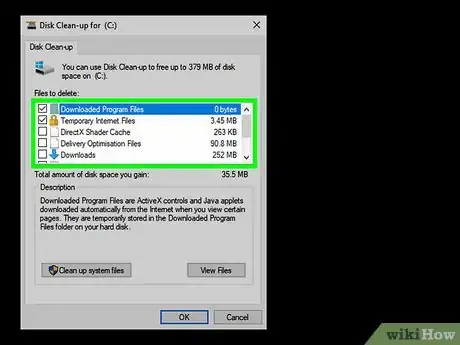
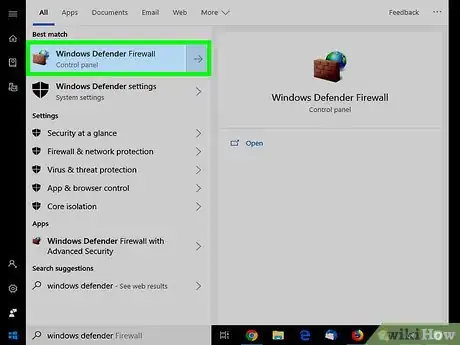
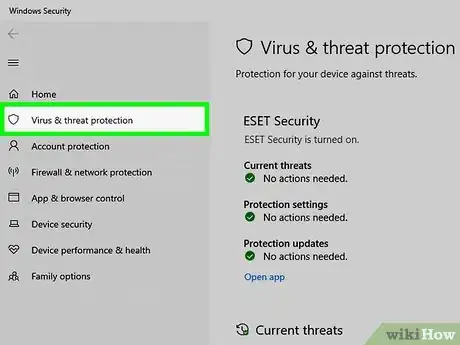
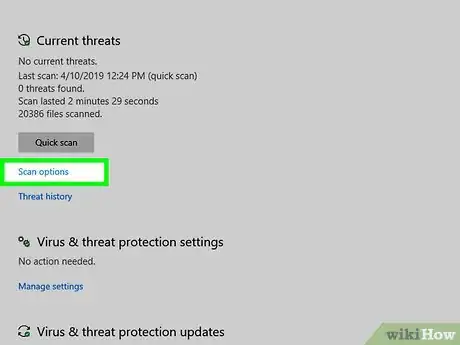
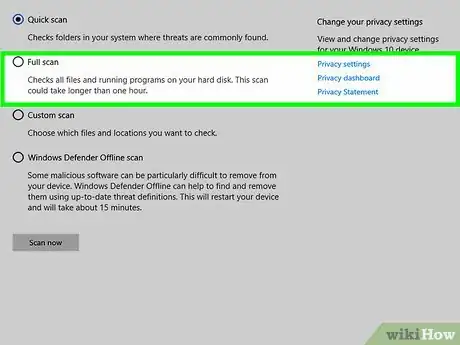
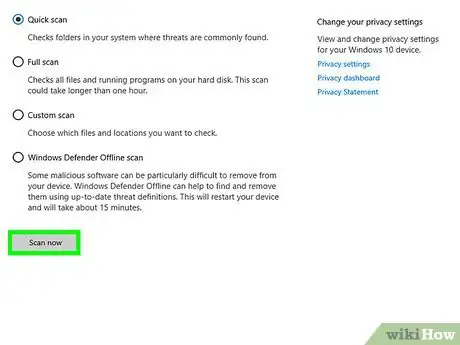
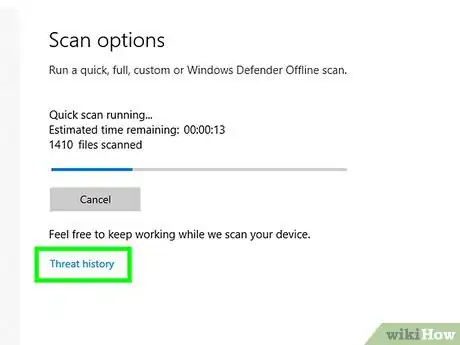
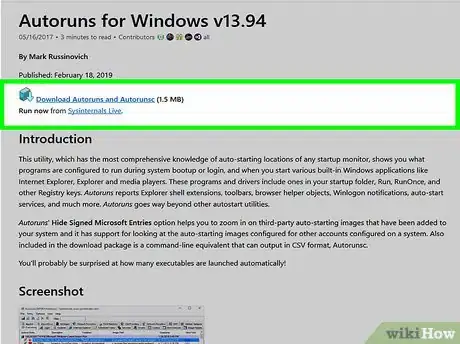
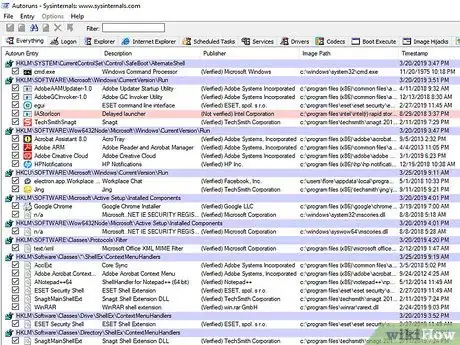
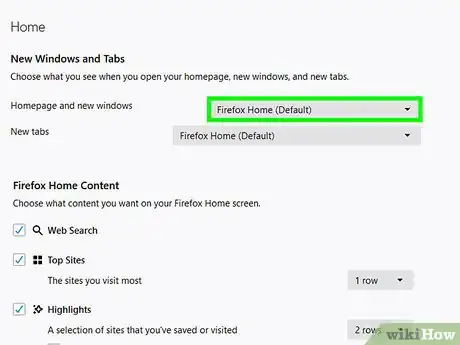
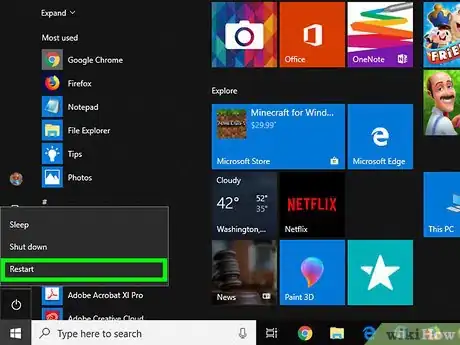
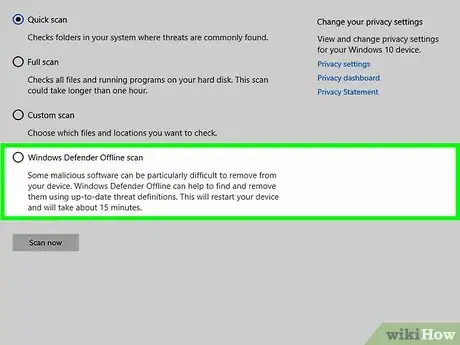
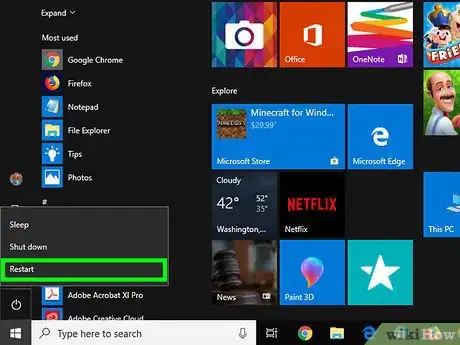
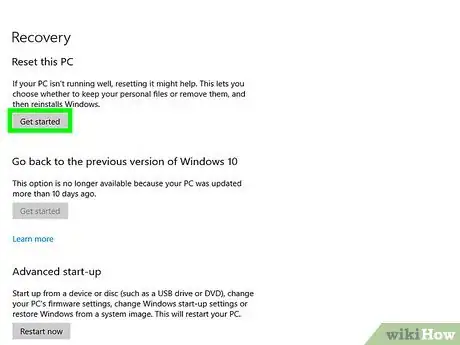
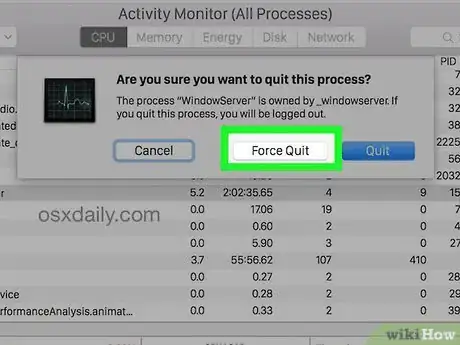

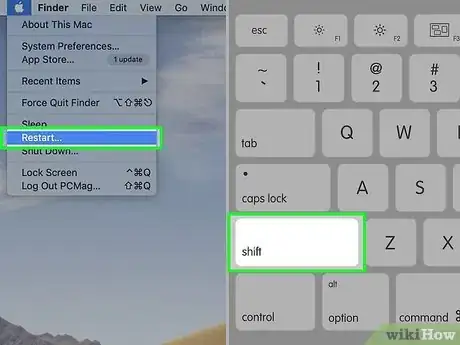

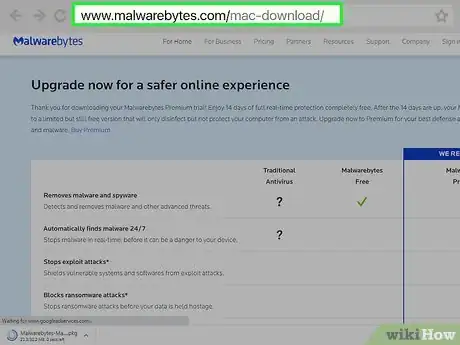
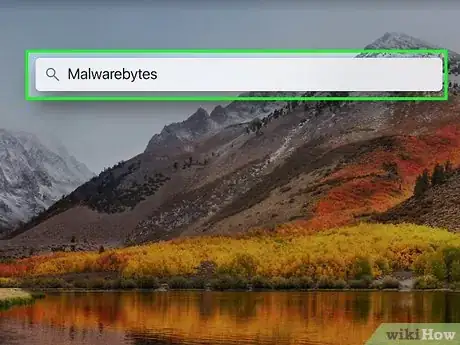
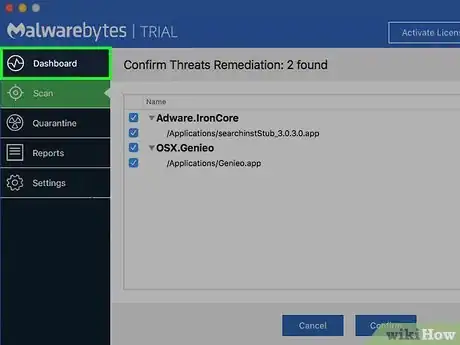
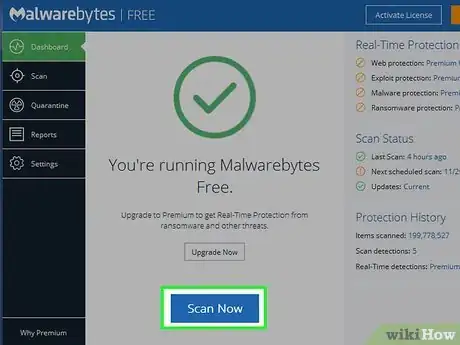
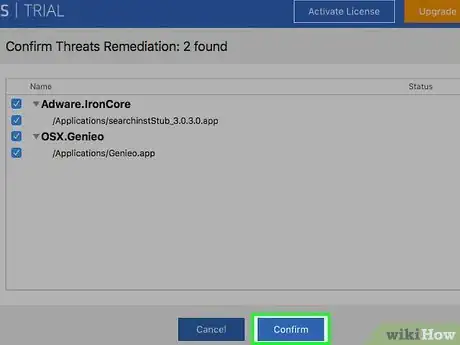
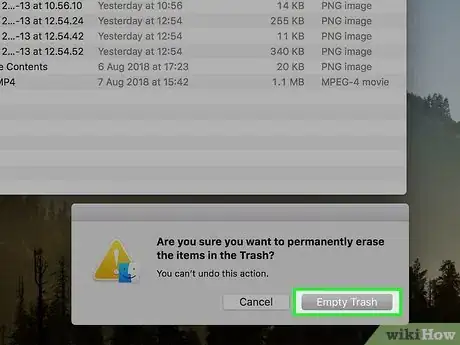

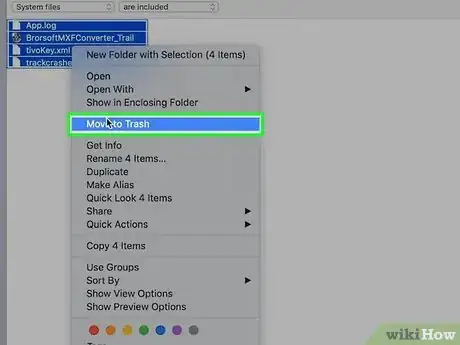
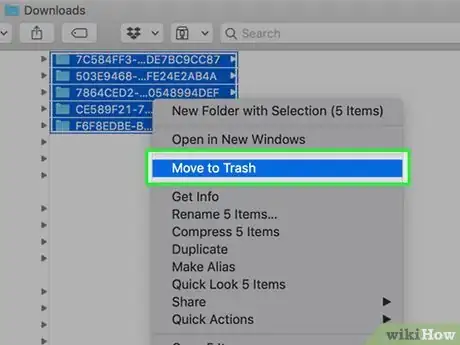
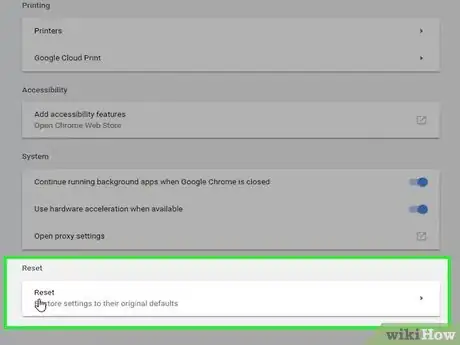
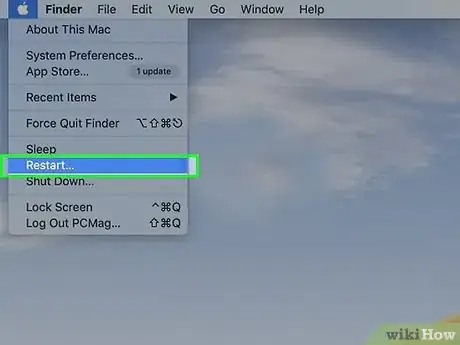
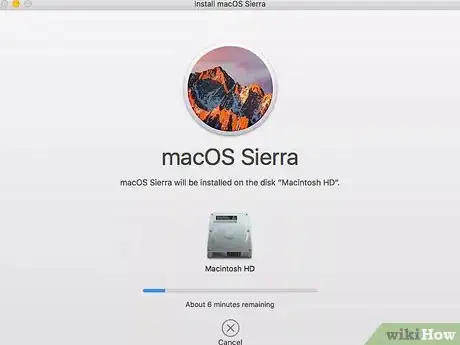
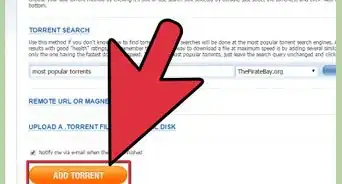
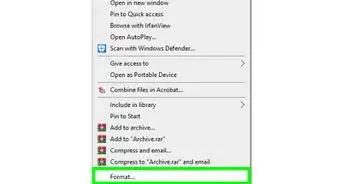
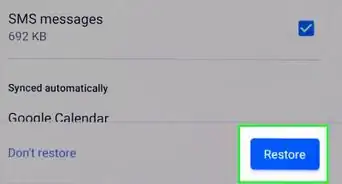
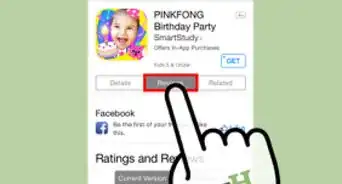
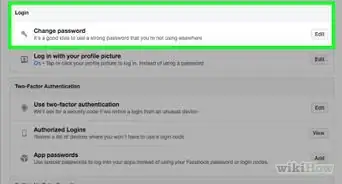
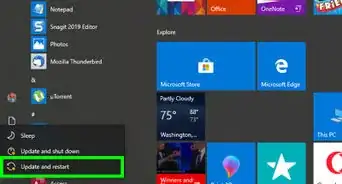
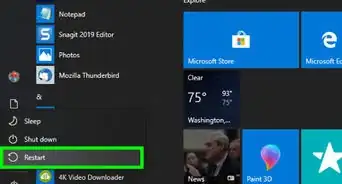

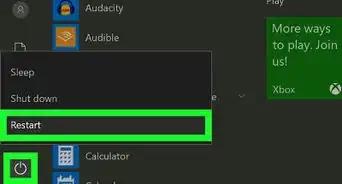
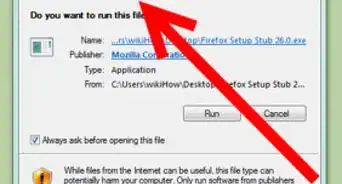
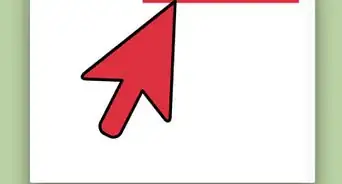
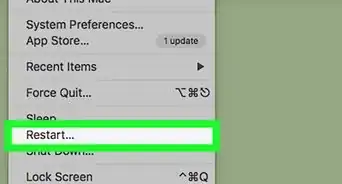
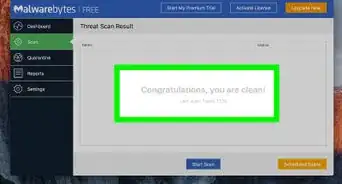
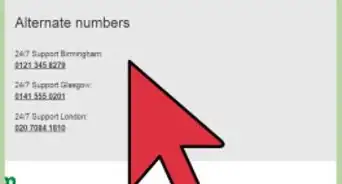
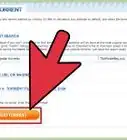
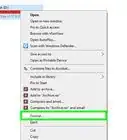
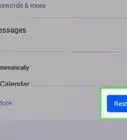
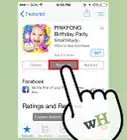

wikiHow's Content Management Team revisa cuidadosamente el trabajo de nuestro personal editorial para asegurar que cada artículo cumpla con nuestros altos estándares de calidad. Este artículo ha sido visto 47 050 veces.