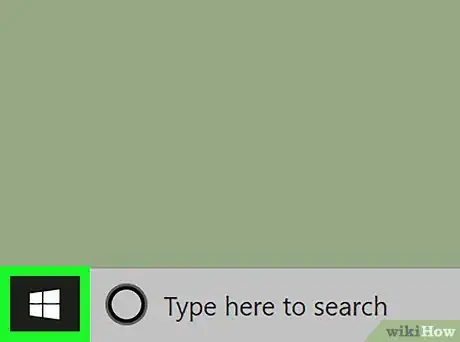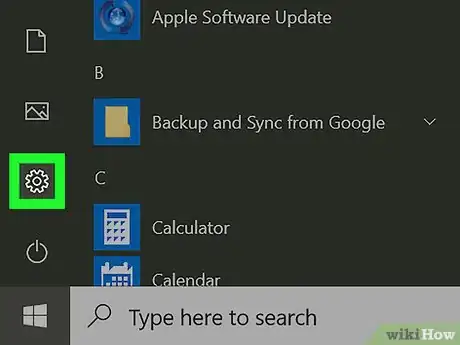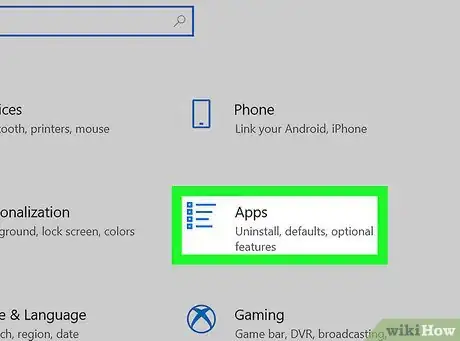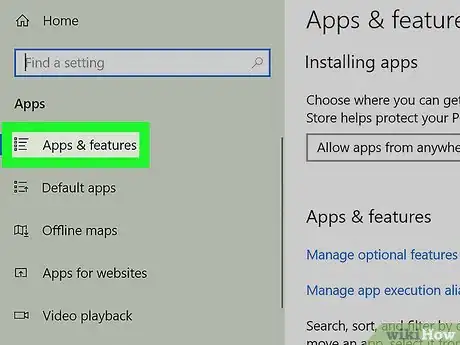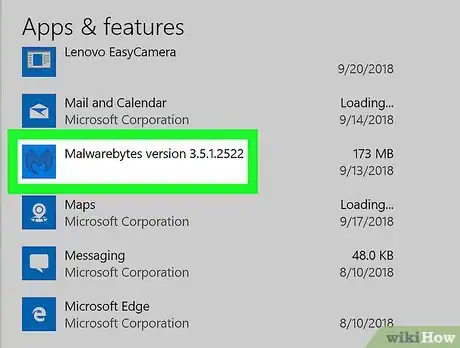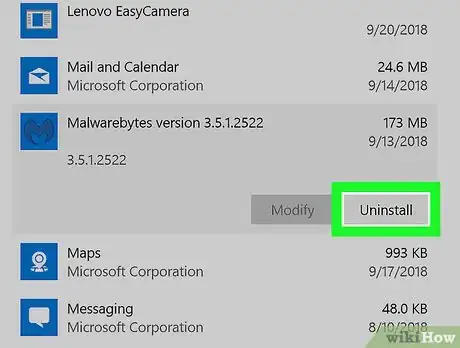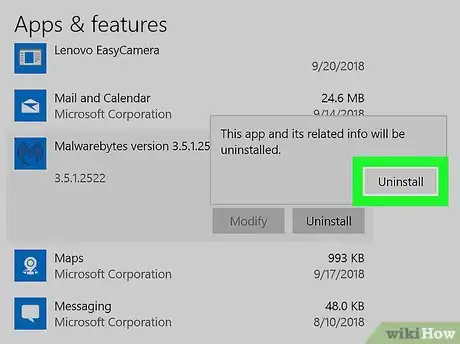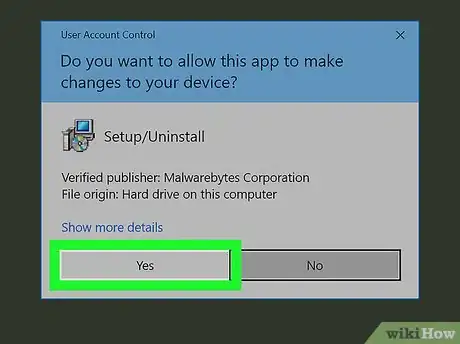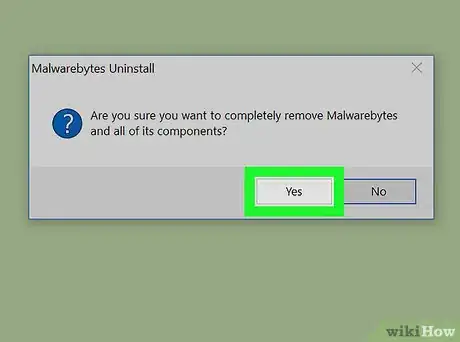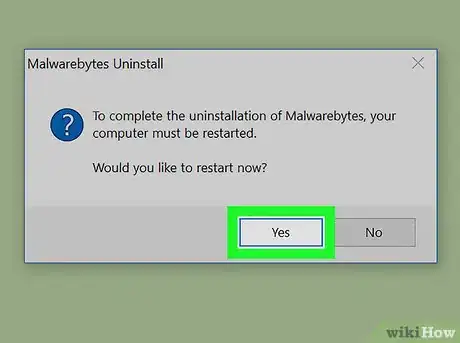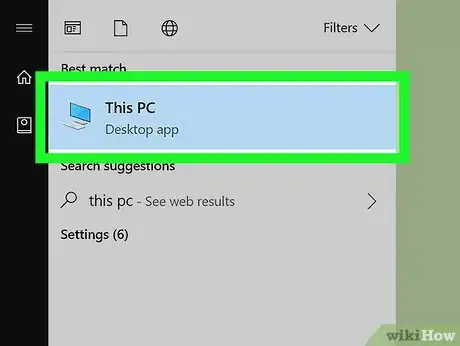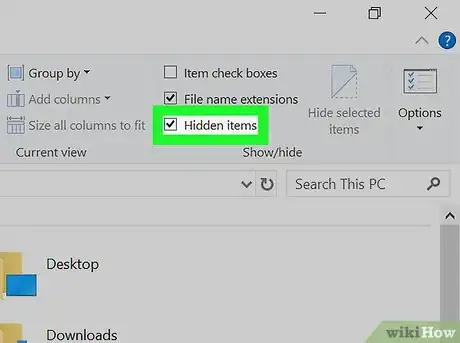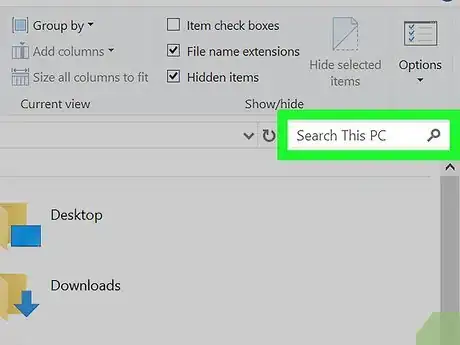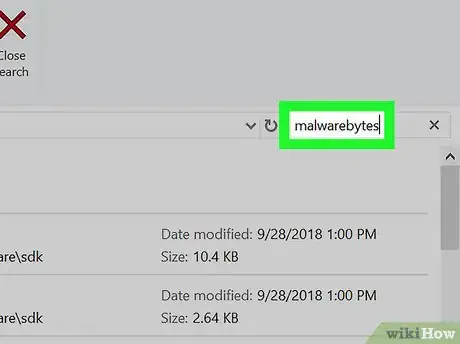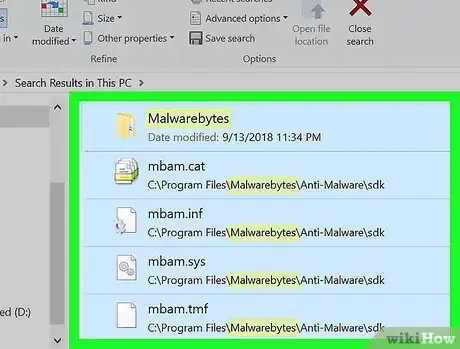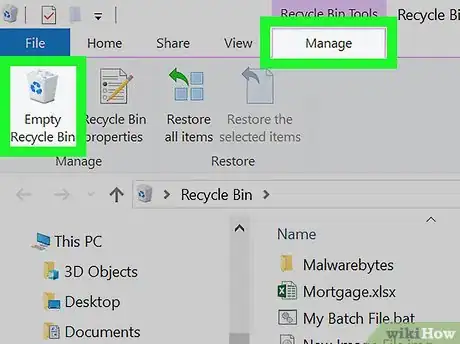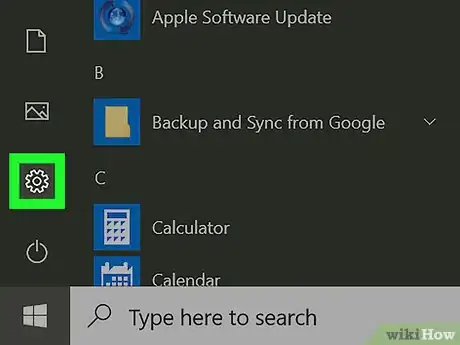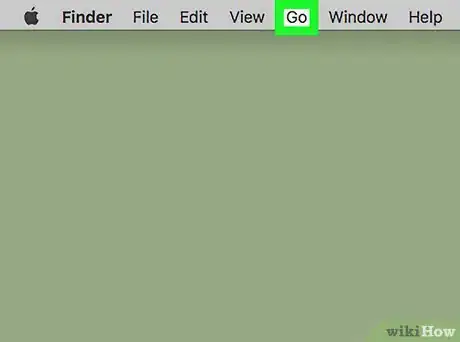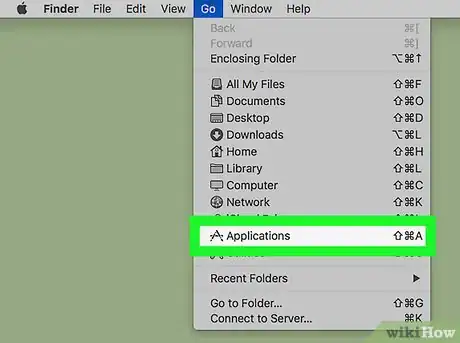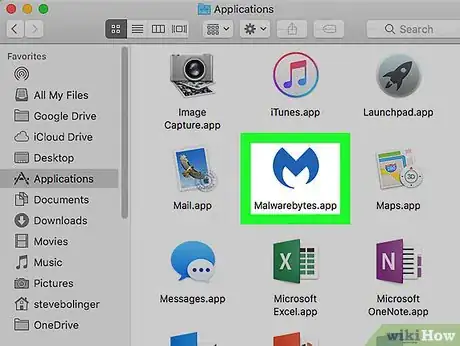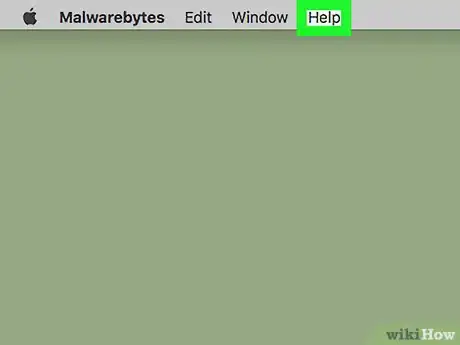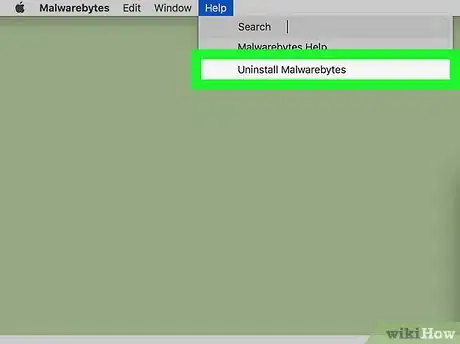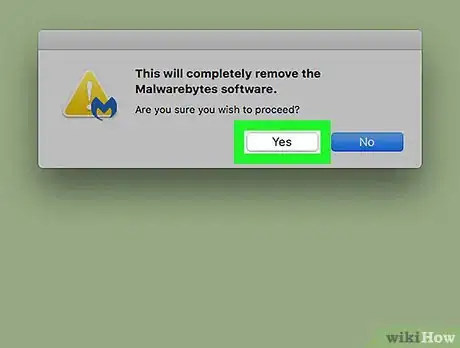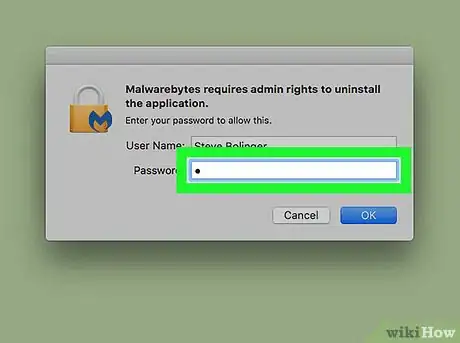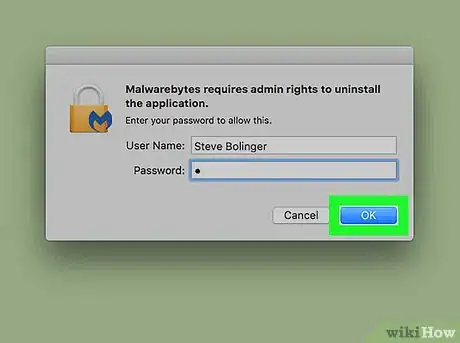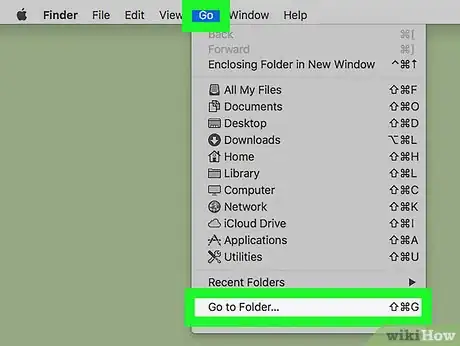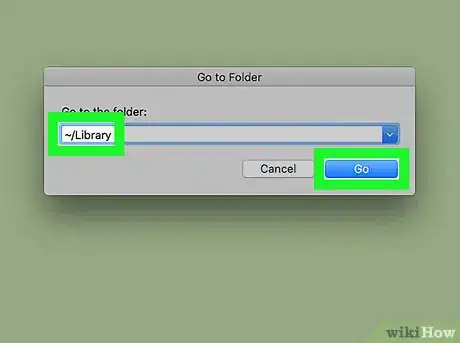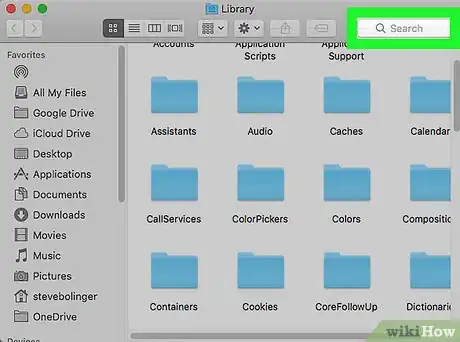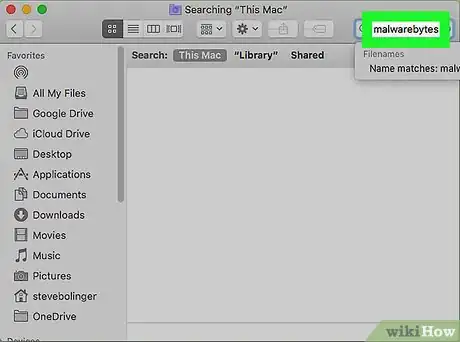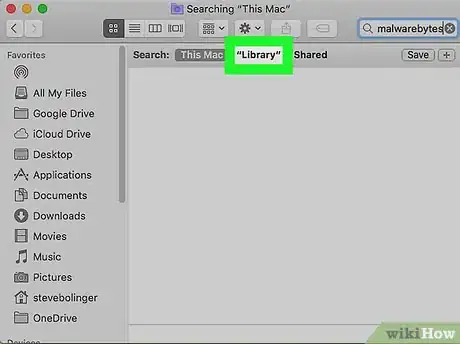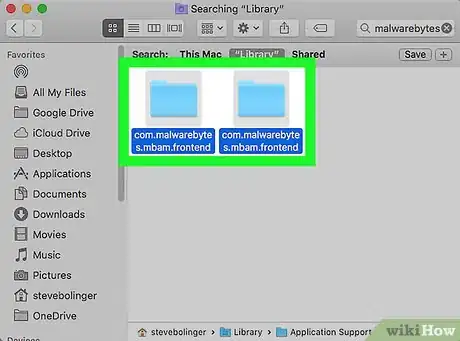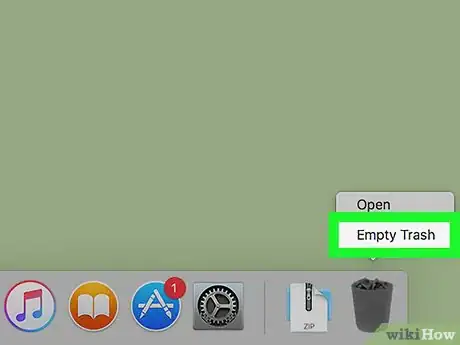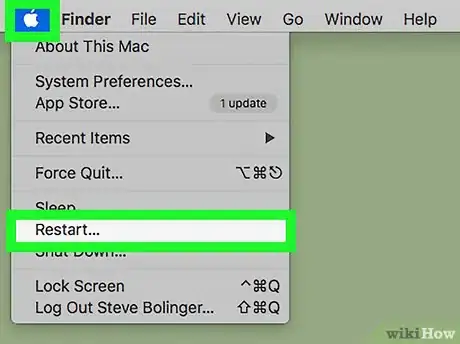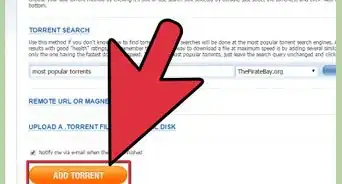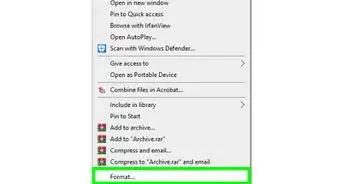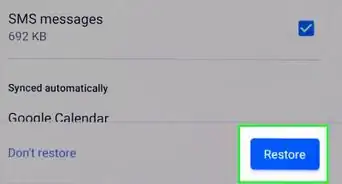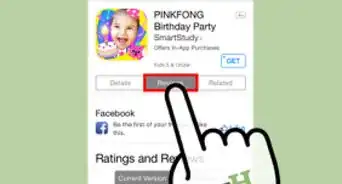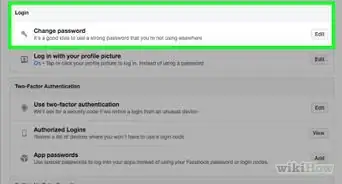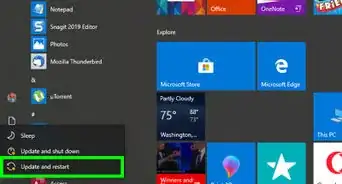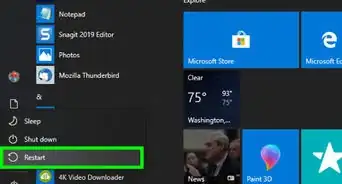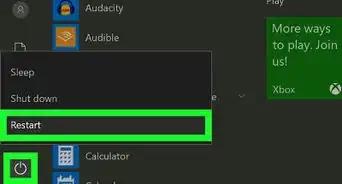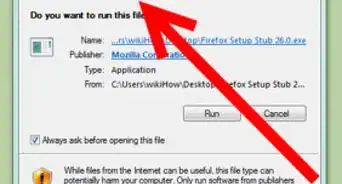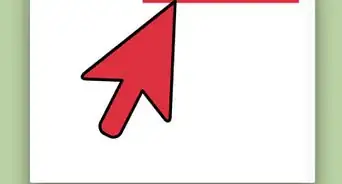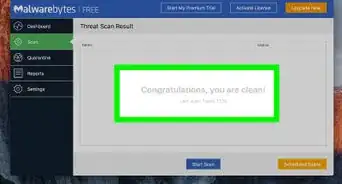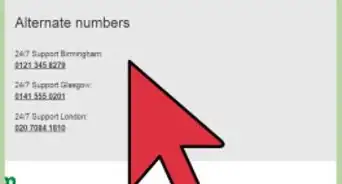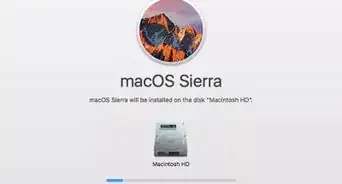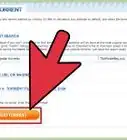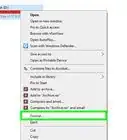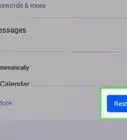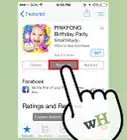X
Este artículo fue coescrito por Jack Lloyd. Jack Lloyd es escritor y editor de tecnología para wikiHow. Tiene más de dos años de experiencia escribiendo y editando artículos relacionados con tecnología. Es entusiasta de la tecnología y profesor de inglés.
Este artículo ha sido visto 68 563 veces.
Este wikiHow te enseñará cómo desinstalar el paquete de programas antimalware de Malwarebytes de tu computadora con Windows o de tu Mac. Para poder hacerlo, es necesario utilizar una cuenta de administrador.
Pasos
Método 1
Método 1 de 2:En Windows
Método 1
-
1
-
2
-
3Haz clic en Aplicaciones. Es un cuadro con líneas horizontales ubicado en la ventana "Configuración".
-
4Haz clic en la pestaña Aplicaciones y configuración. Esta opción se encuentra en la parte superior izquierda de la pantalla.
-
5Desplázate hacia abajo y haz clic en Malwarebytes Anti-Malware. El ícono de esta aplicación parece una "M" de color azul. Desplázate hasta encontrarla y luego haz clic en ella para expandir el menú.
- Las aplicaciones que aparecen aquí generalmente se muestran en orden alfabético.
- Esta opción por lo general incluye el número de versión después del nombre.
-
6Haz clic en Desinstalar. Está en la parte inferior derecha del menú de Malwarebytes.
-
7Haz clic en la opción Desinstalar cuando aparezca el cuadro emergente. Al hacerlo, se abrirá una ventana de confirmación de Windows.
-
8Haz clic en Sí cuando aparezca esa opción. Al hacerlo, se abrirá el programa de desinstalación de Malwarebytes.
-
9Haz clic en Sí una vez más. Ahora Malwarebytes se empezará a desinstalar de tu computadora.
-
10Haz clic en Sí. Ahora Malwarebytes te confirmará que la desinstalación se ha completado correctamente. Luego se cerrará el desinstalador del programa.
-
11
-
12Habilita los archivos y carpetas ocultos. Haz clic en la pestaña Vista en la parte superior de la ventana, luego marca la casilla "Elementos ocultos" en la sección "Mostrar u ocultar" de la barra de herramientas que aparece.
-
13Haz clic en la barra de búsqueda. Está en la parte superior derecha de la ventana.
-
14Busca los archivos residuales de Malwarebytes. Escribe malwarebytes en la barra de búsqueda, presiona ↵ Enter y luego revisa los resultados.
-
15Elimina todos los archivos de Malwarebytes. Selecciona todos los archivos que contengan la palabra "Malwarebytes" en el título y luego presiona Supr.
-
16Vacía la Papelera de reciclaje. Abre la Papelera de reciclaje haciendo doble clic en su ícono, haz clic en Administrar en la parte superior de la ventana y luego en Vaciar Papelera de reciclaje en el extremo izquierdo de la barra de herramientas.
-
17Reinicia tu computadora. Abre Inicio, haz clic en Inicio/apagado y selecciona Reiniciar en el menú emergente. Una vez que Windows se termine de reiniciar, desaparecerá todo rastro del programa Malwarebytes.Anuncio
Método 2
Método 2 de 2:En una Mac
Método 2
-
1Haz clic en Ir. Es una de las opciones de menú de la parte superior de la pantalla. Aparecerá un menú desplegable.
- Si no encuentras esta opción de menú en la parte superior de la pantalla, abre primero Finder o haz clic en el escritorio.
-
2Haz clic en Aplicaciones. Es una de las opciones del menú Ir. Ahora se abrirá la ventana "Aplicaciones".
-
3Abre Malwarebytes. Haz clic en el ícono de la aplicación Malwarebytes para abrirla.
-
4Haz clic en Ayuda. Es una de las opciones de menú de la parte superior de la pantalla. Al hacer clic en ella, se abrirá un menú desplegable.
-
5Haz clic en Desinstalar Malwarebytes. Es una de las opciones del menú desplegable Ayuda.
-
6Haz clic en Sí para confirmar. Al hacerlo, se abrirá el programa de desinstalación de Malwarebytes.
-
7Escribe tu contraseña de administrador. Escribe la contraseña que usas para iniciar sesión en la cuenta de administrador de tu Mac.
-
8Haz clic en OK. Está en la esquina inferior derecha de la ventana. Ahora Malwarebytes se empezará a desinstalar de tu computadora.
-
9Haz clic en Ir una vez más y selecciona Ir a la carpeta…. Es una de las últimas opciones del menú desplegable.
-
10Escribe ~/Biblioteca y haz clic en Ir. Al hacerlo, se abrirá la carpeta oculta "Biblioteca".
-
11Haz clic en la barra de búsqueda. Está en la parte superior derecha de la ventana de la Biblioteca.
-
12Busca archivos residuales de Malwarebytes. Escribe malwarebytes en la barra de búsqueda, presiona Retorno y espera a que finalice la búsqueda.
-
13Haz clic en la pestaña Biblioteca. Está en la parte superior de la carpeta "Biblioteca".
-
14Elimina todos los archivos de Malwarebytes. Selecciona todos los archivos que contengan "Malwarebytes" en su nombre, haz clic en Edición y selecciona Mover a la Papelera.
-
15Vacía la Papelera. Haz clic en el ícono de la Papelera, mantenlo presionado hasta que aparezca un menú y luego selecciona Vaciar Papelera.
-
16Reinicia tu Mac. Haz clic en el menú de Apple , haz clic en Reiniciar… y luego en Reiniciar para confirmar. Una vez que tu Mac se termine de reiniciar, no quedarán más rastros de Malwarebytes en ella.Anuncio
Consejos
- El programa "Windows Defender", que viene preinstalado en Windows, es más que suficiente para mantener tu computadora a salvo.
- En el sitio web de Malwarebytes, puedes descargar la herramienta de desinstalación del programa y ejecutarla para desinstalar automáticamente el software de Malwarebytes. Esta herramienta no funciona en algunas computadoras y tampoco sirve para deshacerse de los archivos residuales.
Anuncio
Advertencias
- Por lo general, tener más de un programa antivirus instalado en tu computadora puede provocar conflictos que van desde graves problemas de lentitud hasta fallas en el sistema.
Anuncio
Acerca de este wikiHow
Anuncio