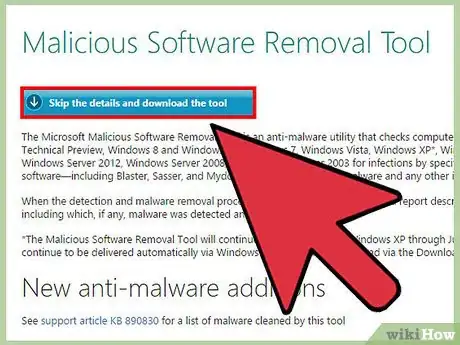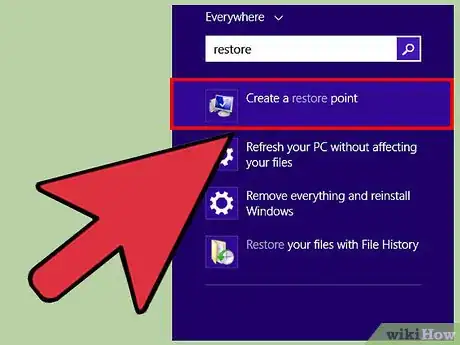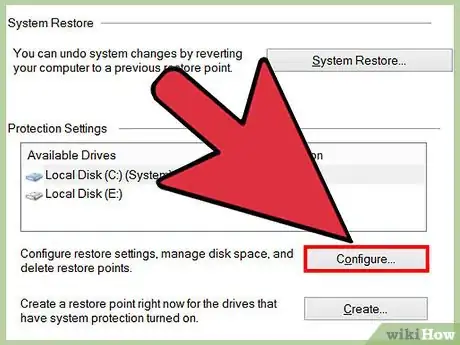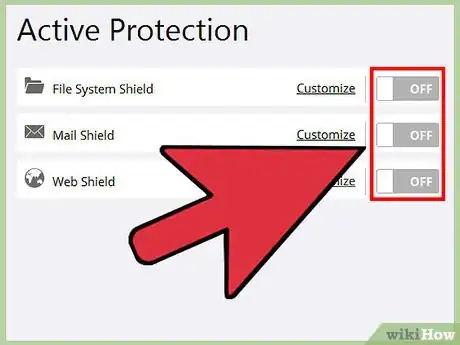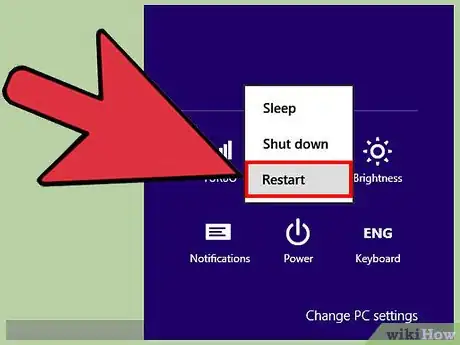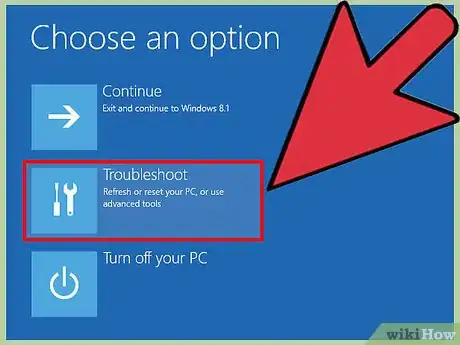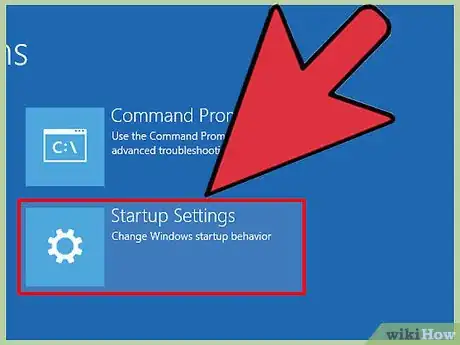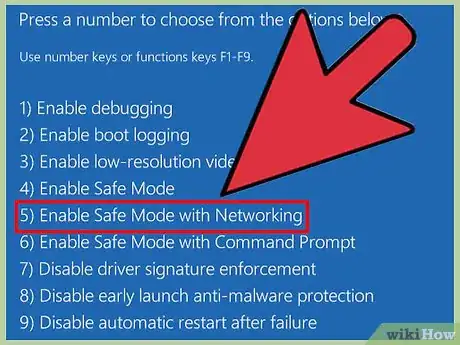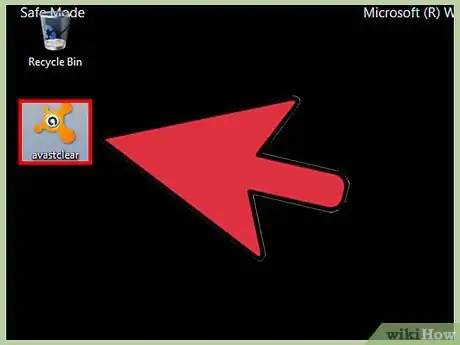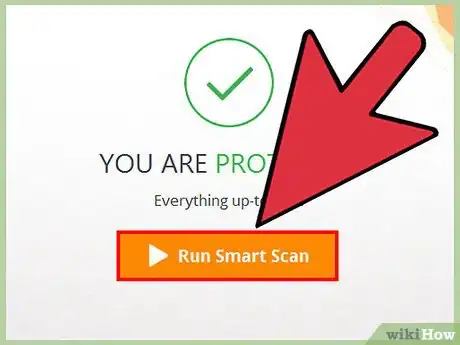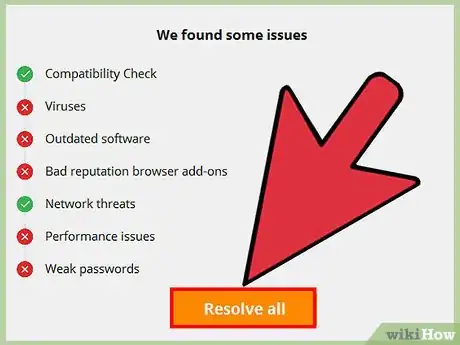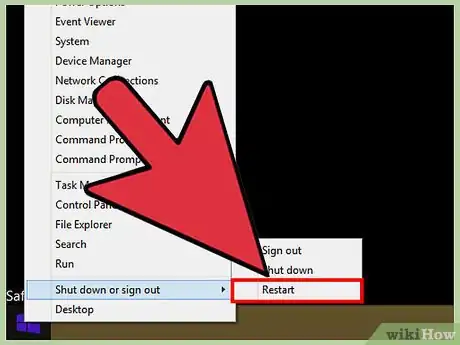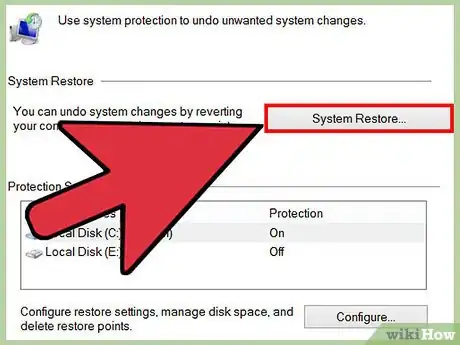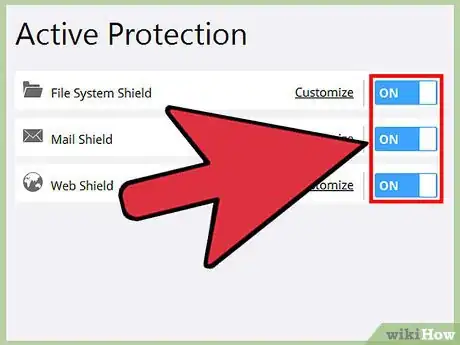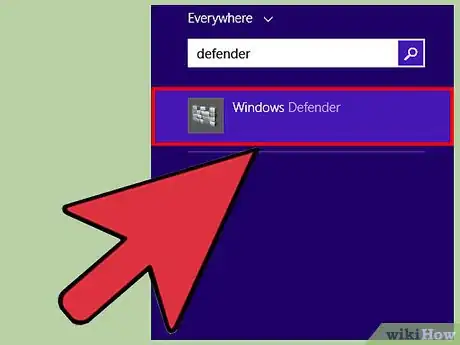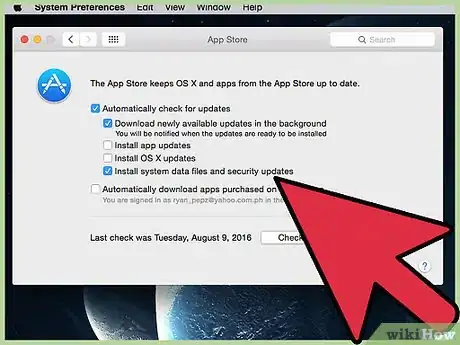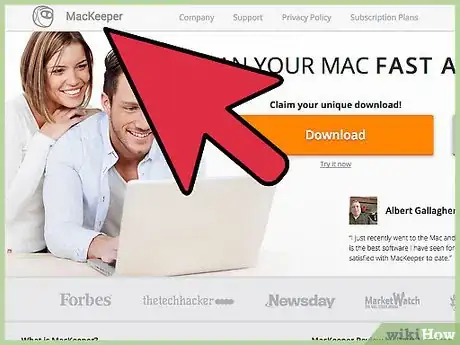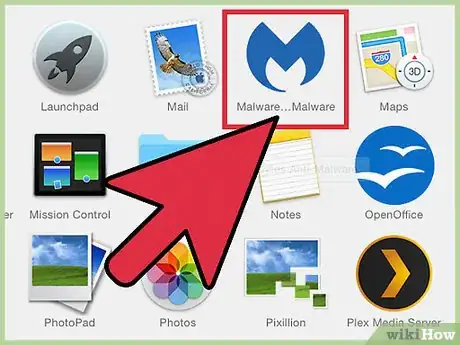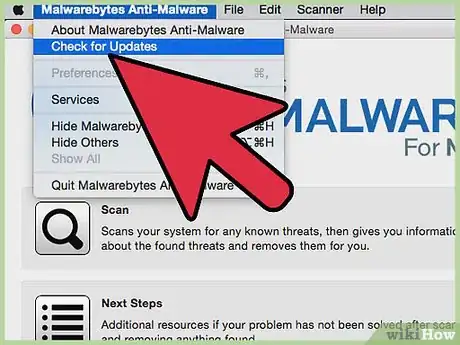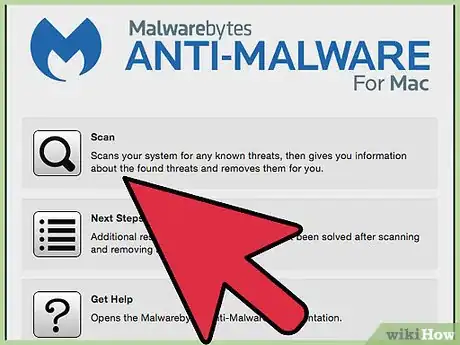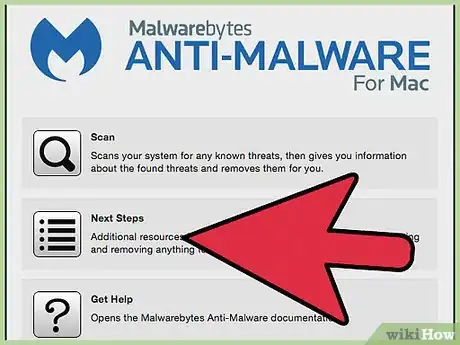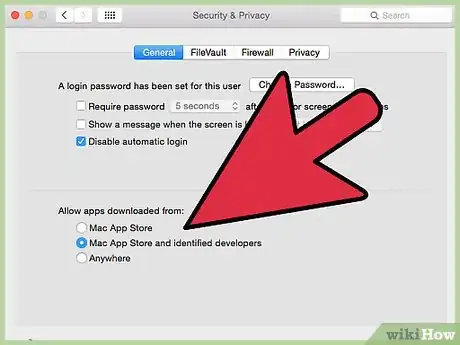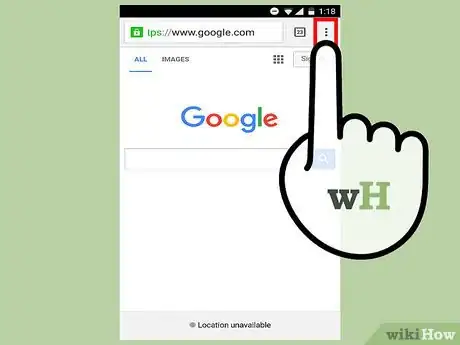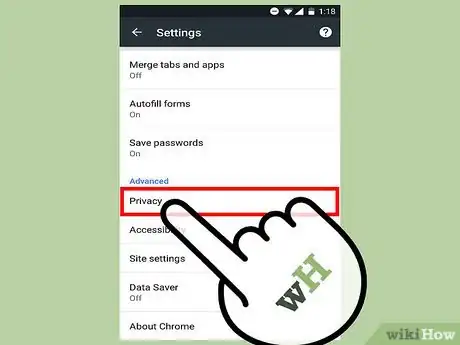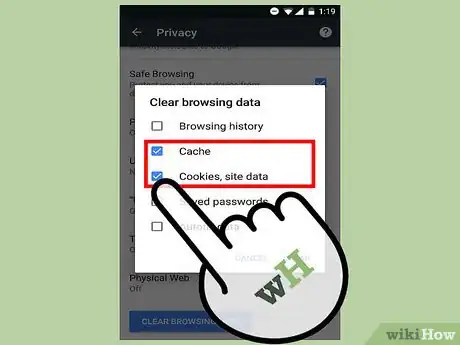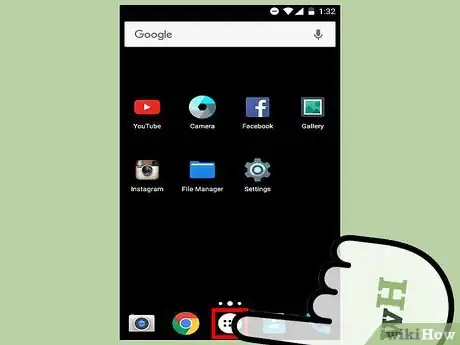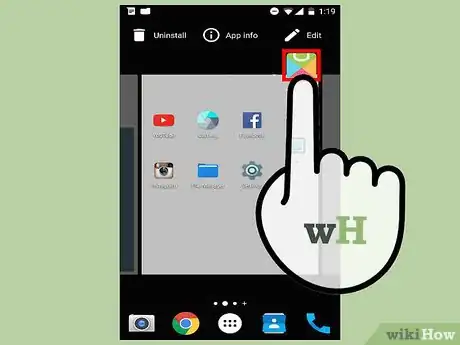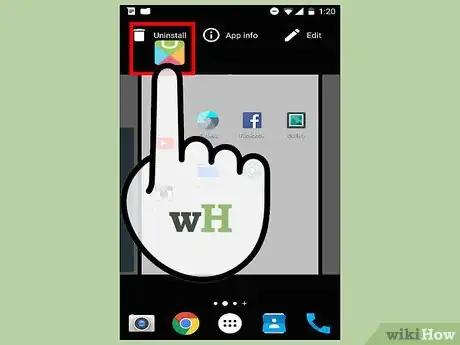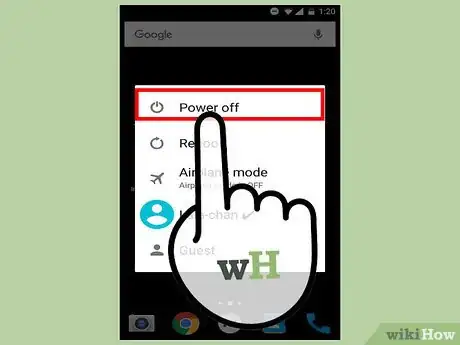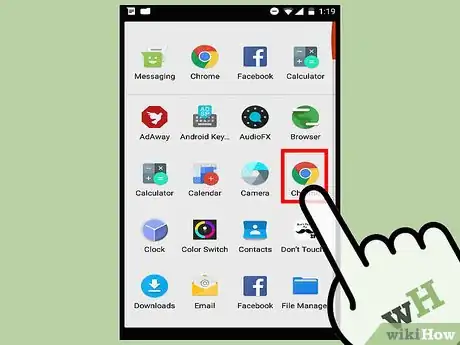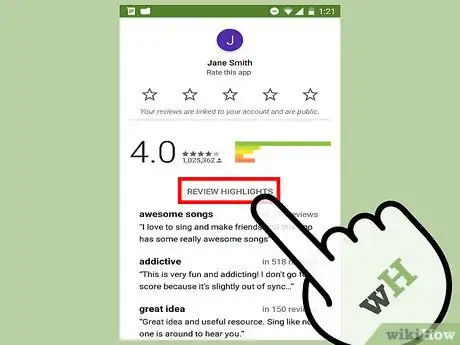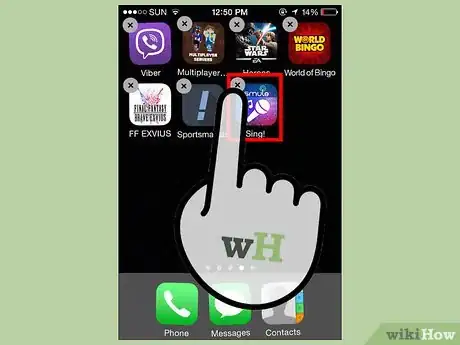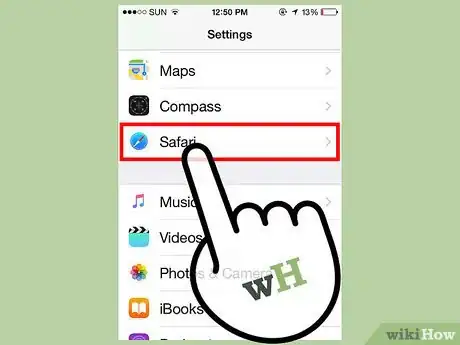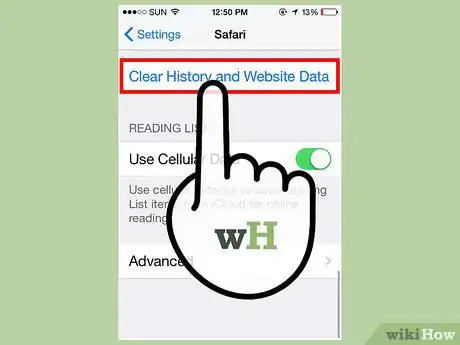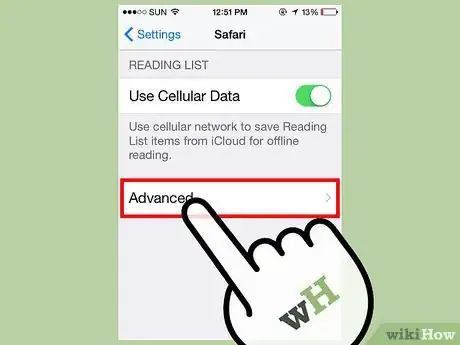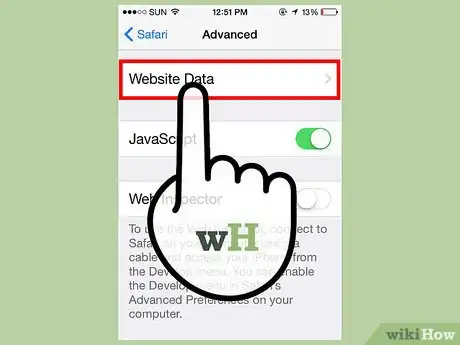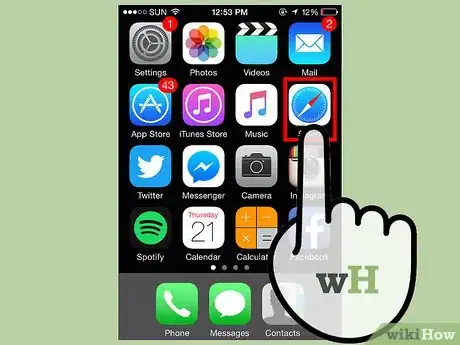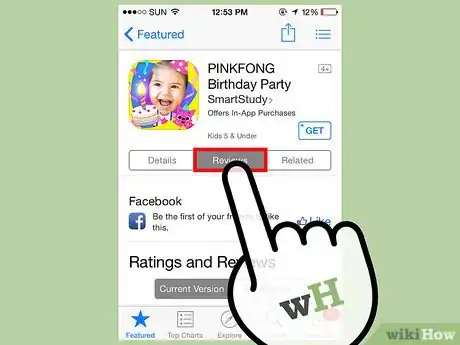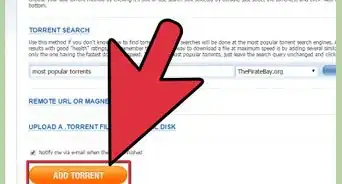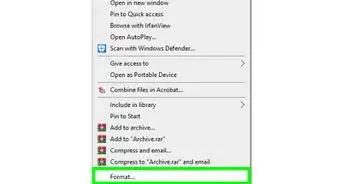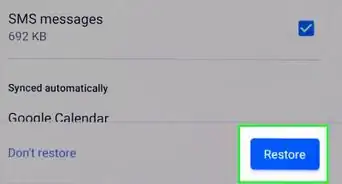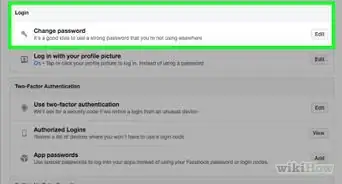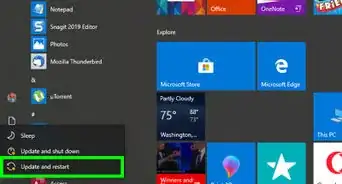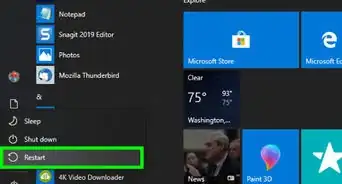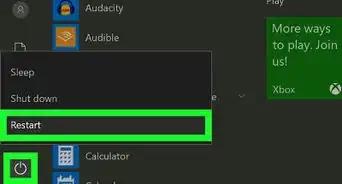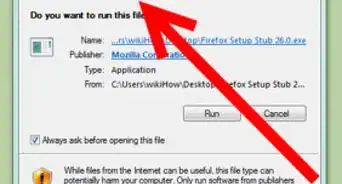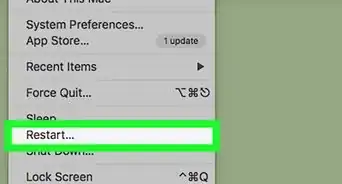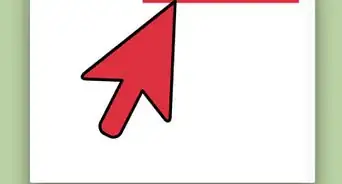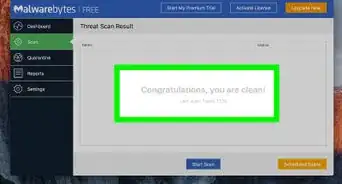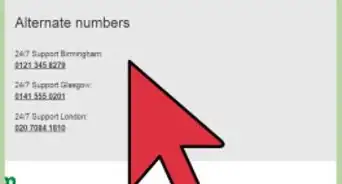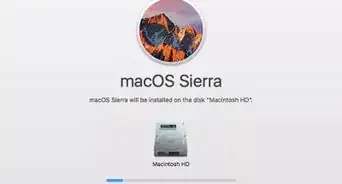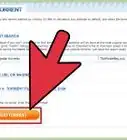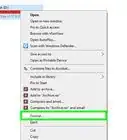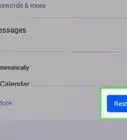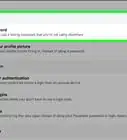Este artículo fue coescrito por Nicole Levine, MFA. Nicole Levine es una escritora y editora de tecnología en wikiHow. Tiene más de 20 años de experiencia creando documentación técnica y liderando equipos de soporte en las principales empresas de alojamiento web y software. Asimismo, Nicole tiene una maestría en Escritura Creativa de la Universidad Estatal de Portland, y da clases de composición, escritura de ficción y creación de revistas en varias instituciones.
En este artículo, hay 13 referencias citadas, que se pueden ver en la parte inferior de la página.
Este artículo ha sido visto 57 986 veces.
Los gusanos son virus que se propagan fácilmente y se transmiten a través de redes inseguras, adjuntos de correo electrónico, al descargar programas o al hacer clic en enlaces de redes sociales.[1] Estos virus afectan principalmente a las computadoras pero los usuarios de Mac también pueden propagarlos por Internet sin siquiera saberlo. Si bien los dispositivos Android e iOS están a salvo de este tipo de infección, pueden ser víctimas de otros tipos de malware. Aprende cómo eliminar un gusano de tu computadora con Windows usando una herramienta para eliminar virus, cómo eliminar malware en Mac y otros dispositivos móviles y cuál es la mejor forma de protegerte del malware en el futuro.
Pasos
Método 1
Método 1 de 4:Windows
-
1Descarga una herramienta para eliminar virus, por ejemplo Malicious Software Removal Tool de Microsoft.[2] Si sospechas que tienes un virus gusano, descarga una herramienta dedicada a la eliminación de virus para que analice tu sistema y elimine los virus. Hazlo incluso aunque ya tengas un antivirus, ya que el software de tu computadora podría estar infectado. Una vez que hayas elegido una herramienta para eliminar virus, descárgala en tu escritorio.
- La mayoría de las empresas que venden antivirus también ofrecen herramientas gratuitas para eliminar virus. Algunas opciones, además de Microsoft, son Kaspersky Free Virus Scan y Sophos Virus Removal Tool.
- Si no puedes usar ningún navegador de la computadora infectada, usa otra computadora para descargar la herramienta de eliminación de virus y grábala en un CD o DVD. Inserta en la computadora infectada el disco que grabaste, presiona ⊞ Win+E para abrir el explorador de archivos y luego haz doble clic en la unidad de DVD-ROM para buscar la herramienta.
-
2Presiona ⊞ Win+S para abrir "Buscar", escribe "restauración" y luego haz clic en "Crear un punto de restauración" entre los resultados de búsqueda.[3] Los gusanos y otros tipos de malware pueden ocultarse entre los archivos de restauración del sistema, y esto podría provocar que las herramientas de eliminación de virus no los detecten. Es mejor que desactives "Restaurar sistema" antes de ejecutar la herramienta para evitar que esto suceda.
- Si usas Windows 7 o Vista, en vez de "restauración", deberás escribir "protección" en el cuadro de búsqueda y seleccionar "Protección del sistema".
-
3Haz clic en "Configurar" en el cuadro de diálogo y luego marca la casilla "Deshabilitar protección del sistema". Esto funciona en todas las versiones de Windows.
-
4Si tienes algún antivirus de terceros, deshabilítalo. Si tienes otro antivirus por separado, como por ejemplo, McAfee o Kaspersky, ábrelo, busca el menú de "configuración" u "opciones" y selecciona alguna opción que diga "deshabilitar" o "desactivar".
- Una vez que hayas desactivado el programa, probablemente verás un mensaje que dice que tu computadora está en riesgo. Por ahora ignóralo ya que pronto restaurarás la protección.
-
5Reinicia la computadora en la pantalla de inicio de sesión, luego mantén presionada la tecla Mayús mientras presionas "Apagar", luego selecciona "Reiniciar".[4] La computadora se reiniciará y aparecerá la pantalla "Elegir una opción". De esta forma comenzará el proceso de inicio en "Modo seguro" si tu computadora tiene Windows 8 o 10.
- Para acceder al "Modo seguro" en Windows 7 o Vista, reinicia la computadora y presiona la tecla F8 repetidamente mientras se reinicia hasta que aparezca la pantalla "Opciones de inicio".
-
6Si vas a usar Windows 10 o Windows 8, haz clic en "Solucionar problemas" y luego "Opciones avanzadas".
- En Windows 7, usa las teclas de las flechas para elegir "Modo seguro con funciones de red", luego presiona ↵ Enter para iniciar en ese modo. Ahora estarás en modo seguro. Puedes saltear los próximos pasos destinados a usuarios de Windows 8 y 10.
-
7Si vas a usar Windows 10 o Windows 8, haz clic en "Configuración de inicio", luego "Reiniciar". La computadora se reiniciará por segunda vez.
-
8Si vas a usar Windows 8 o Windows 10, presiona F5 o 5 en la pantalla "Opciones de arranque" para ingresar en "Modo seguro con funciones de red".
-
9Ahora que te encuentras en "Modo seguro", haz doble clic en la herramienta de eliminación de virus que descargaste en el escritorio. Si insertaste un CD o DVD que contiene la herramienta, haz doble clic en la unidad para ejecutarla.
-
10Haz clic en "Iniciar análisis" (o algo parecido). El análisis tardará al menos varios minutos en completarse. Según la computadora, los programas y el nivel de infección que tengas, podría tardar incluso más de una hora.
-
11Pon en cuarentena los gusanos y otros programas maliciosos. Una vez que la búsqueda de virus haya finalizado, la herramienta antivirus informará el resultado. Si el programa te pregunta si quieres "poner en cuarentena" las infecciones (este término significa "eliminar los programas maliciosos en forma segura"), sigue las instrucciones y así los archivos se destruirán apropiadamente.
- Algunos programas, como por ejemplo "Malicious Software Removal Tool" de Microsoft, eliminan el malware y los gusanos sin intervención del usuario.[5]
- Si el programa no detecta ninguna infección, es muy probable que no tengas un virus gusano. Si aun así sospechas que tu computadora está infectada, sería bueno que pruebes con otras herramientas para la eliminación de virus.
-
12Haz clic en "Apagar" en el menú Inicio y selecciona "Reiniciar". La computadora se reiniciará con normalidad sin la infección del gusano.
-
13Habilita nuevamente la opción "Restaurar sistema". ¡No ignores este paso! Para permitir que Windows cree puntos de restauración automáticamente y que puedas usarlos ante una emergencia, regresa a la ventana "Restaurar sistema" (en Windows Vista y 7 se llama "Protección del sistema") y marca "Habilitar protección del sistema".
-
14Configura tu antivirus para que examine tu computadora en tiempo real. Si habías desactivado tu antivirus, ahora actívalo nuevamente.
-
15Si actualmente no tienes otra protección antivirus, habilita Windows Defender. Windows Defender es un paquete antivirus y antimalware que viene integrado con Windows. La mayoría de los fabricantes de computadoras instalan paquetes antivirus a través de versiones de prueba gratuitas y hacen que Defender venga deshabilitado en forma predeterminada. Habilitar Defender es una excelente opción (¡además es gratis!) para mantener tu computadora a salvo de gusanos.
- Presiona S para abrir la barra de búsqueda y escribe "defender". Haz clic en "Windows Defender" entre los resultados de búsqueda. Luego (en Windows 8 y 10) haz clic en "Configuración" y coloca los siguientes interruptores en la posición de "activado": protección en tiempo real, protección basada en la nube y envío de muestras.
- En Windows Vista y 7, haz clic en "Herramientas", "Opciones" y luego "Administrador". Selecciona "Usar este programa" y luego haz clic en "Guardar".
Anuncio
Método 2
Método 2 de 4:Mac
-
1Asegúrate de que tu Mac esté actualizada.[6] Todos las Mac modernas vienen equipadas con su propia protección contra malware. Si tu sistema no está configurado para recibir actualizaciones periódicas, es posible que se filtre algún programa malicioso. Haz clic en "Preferencias del sistema" en el menú de Apple, luego haz clic en "App Store" y asegúrate de que estén marcadas las siguientes dos opciones:
- buscar actualizaciones automáticamente
- instalar archivos de datos del sistema y actualizaciones de seguridad
-
2Desinstala MacKeeper. Si instalaste MacKeeper y constantemente aparecen mensajes emergentes que afirman que tienes un virus gusano, no hagas clic en ningún enlace ni proporciones los datos de tu tarjeta de crédito.[7] MacKeeper es un malware conocido y debes eliminarlo del sistema.
-
3Descarga e instala un antimalware. Debido a que no existen "virus" de Mac, es probable que el supuesto virus gusano no sea más que alguno de los diferentes tipo de malware, como adware (publicidad excesiva y engañosa) o ransomware (software que toma tu información de rehén hasta que proporcionas los datos de tu tarjeta de crédito).[8] Independientemente del tipo de malware, es mejor que lo elimines de tu Mac.
- Malwarebytes Anti-Malware para Mac y Sophos Antivirus para Mac son dos programas que pueden analizar el sistema y eliminar todo el adware completamente gratis.
- También existen muchas opciones de pago para buscar y eliminar el malware de Mac, pero los expertos normalmente no las recomiendan.[9]
-
4Actualiza los archivos de definición de tu antimalware a la versión más reciente. Abre tu antimalware y busca el enlace que dice "Actualizar" (o algo similar). Antes de ejecutar la búsqueda, sería bueno que el programa tenga actualizada la información del malware existente.
-
5Haz clic en "Iniciar búsqueda" o "Analizar ahora". El nombre del botón puede variar según el antimalware que vayas a usar. El análisis puede tardar varios minutos en completarse.
-
6Pon el malware en cuarentena. Si el programa encuentra malware, sigue las instrucciones para "poner en cuarentena" los archivos dañinos. Así los eliminarás del sistema sin enviarlos a la Papelera.
-
7Evita que el sistema vuelva a infectarse con malware. Para mantener tu computadora libre de malware (incluyendo gusanos), Apple recomienda tomar ciertas precauciones a la hora de navegar por Internet.
- Nunca abras archivos adjuntos de correo electrónico a menos que provengan de una fuente confiable.
- No descargues nada que no provenga de desarrolladores identificados y de la App Store de Mac. Mac verifica que ninguna de las aplicaciones de App Store tenga virus y se asegura de que los desarrolladores registrados en Apple sean confiables. Para configurar esta función en tu Mac, selecciona "Preferencias del sistema" en el menú de Apple, haz clic en "Seguridad y privacidad" y luego "General". Allí selecciona "Mac App Store y desarrolladores identificados".
Anuncio
Método 3
Método 3 de 4:Android
-
1Abre Chrome y toca el menú ⋮.[10] Android ha podido mantener sus dispositivos a salvo de los virus, pero existen otros tipos de malware (como por ejemplo, adware) que han logrado filtrarse y actualmente provocan dolores de cabeza a los usuarios. Si de repente comienzan a abrirse ventanas emergentes y tu navegador te redirige a otros sitios, es probable que tengas malware y que ese malware haya entrado en el sistema al descargar alguna aplicación que afirmaba que podía mejorar el rendimiento de tu teléfono, protegerlo de virus u ofrecerte opciones de personalización adicionales (como, por ejemplo, temas). Lo primero que debes hacer es deshacerte de estas cosas malas que lograron penetrar en el sistema.
-
2Toca "Privacidad", luego "Eliminar datos de navegación". Es posible que haya malware oculto entre los archivos temporales de Internet de tu teléfono.
- Al hacer esto no se borrarán tus datos personales, pero se cerrará la sesión de todos los sitios que estén abiertos.
-
3Marca las casillas de verificación de las opciones "Caché" y "Cookies y datos de sitios" y luego toca "Eliminar".
-
4Toca el ícono del menú de aplicaciones para ver todas las aplicaciones instaladas. Revisa todas las aplicaciones para comprobar que no haya ninguna que no recuerdes haber instalado o en la cual no confíes.
- Presta mucha atención a los juegos poco conocidos y a las aplicaciones que sirven para ahorrar batería o "limpiar" el teléfono, o a las que aseguran proteger tu teléfono de distintas amenazas.
-
5Toca y mantén presionado el ícono de una aplicación hasta que aparezca la opción "Desinstalar".
-
6Arrastra el ícono hacia la palabra "Desinstalar" y luego toca "Aceptar".
-
7Mantén presionado el botón de apagado del teléfono y luego selecciona "Apagar".
-
8Presiona el botón de encendido para encenderlo nuevamente y luego intenta navegar por Internet. Si todavía aparecen ventanas emergentes o siguen redirigiéndote a otros sitios, es mejor resguardar los datos y restablecer la configuración de fábrica de tu Android.
-
9Mantente a salvo en el futuro. No es necesario que instales una protección antivirus en tu teléfono. Solo tienes que ser cuidadoso con los sitios que visitas.
- No hagas clic en ninguna ventana emergente que te diga que tienes malware.[11] Estos mensajes nunca provienen de Android. Siempre son anuncios, incluso aunque parezcan mensajes legítimos.
- Antes de descargar una aplicación, lee en la Play Store las opiniones, comentarios y calificaciones de otros usuarios.
Anuncio
Método 4
Método 4 de 4:iPhone
-
1Desinstala las aplicaciones en las que no confíes o aquellas que no reconozcas. Tu iPhone sabe protegerse de los virus, pero aun así puedes encontrar otros tipos de malware, como por ejemplo adware.[12] El malware generalmente se instala junto con aplicaciones no confiables, a menudo aquellas que dicen mejorar el rendimiento de tu iPhone o protegerlo. Revisa bien todas tus aplicaciones y comprueba si hay alguna que no reconozcas o que no uses. Si la hay, elimínala de tu teléfono.
- Presta mucha atención a los juegos poco conocidos y a las aplicaciones que sirven para ahorrar batería o "limpiar" el teléfono, o a las que aseguran proteger tu teléfono de distintas amenazas.
-
2Abre la aplicación "Ajustes" y selecciona "Safari". Si aparecen anuncios emergentes o Safari sigue redirigiéndote a otros sitios, es posible que haya algún problema con los datos de navegación.
-
3Toca "Borrar historial y datos de sitios web".[13] En versiones más viejas de iOS, esta opción aparece con el nombre "Borrar cookies y datos".
-
4Regresa a la ventana de configuración de Safari en la aplicación "Ajustes" y luego selecciona "Avanzado".
-
5Toca "Datos de sitios web" y luego "Eliminar todos los datos de sitios web".
-
6Mantén presionado el botón de encendido y apagado de la pantalla para reiniciar tu iPhone. Cuando el teléfono regrese a la pantalla de inicio, intenta usar el navegador web con normalidad. Si la aplicación dañina y los datos de navegación se borraron correctamente, el teléfono quedará libre de malware.
- Si siguen apareciendo los síntomas, crea una copia de seguridad de los datos y restablece la configuración de fábrica de tu iPhone.[14]
-
7Mantente a salvo en el futuro. No es necesario que instales ninguna protección antivirus ni antimalware en tu iPhone. Solo tienes que ser cuidadoso con los sitios que visitas.
- No hagas clic en ninguna ventana emergente que te diga que tienes malware. Estos mensajes nunca provienen de tu iPhone. Siempre son anuncios, incluso aunque se vean muy convincentes.
- Antes de descargar una aplicación, lee en la App Store las opiniones, comentarios y calificaciones de otros usuarios.
Anuncio
Consejos
- Si alguien te dice que recibió un correo electrónico que tú no enviaste, podría tratarse de un gusano. Sin embargo, también es posible que alguien haya descifrado la clave de tu correo electrónico y entrado sin tu permiso. Verifica tus cuentas de correo a través de la web o ponte en contacto con el administrador de tu cuenta.
- Nunca abras un adjunto de correo electrónico proveniente de un usuario en el que no confías.
- Evita descargar archivos y aplicaciones de sitios que no conozcas.
Referencias
- ↑ http://www.kaspersky.com/internet-security-center/threats/computer-viruses-vs-worms
- ↑ http://www.tech-pro.net/howto_002.html
- ↑ https://www.tekrevue.com/how-to-enable-system-restore-windows-10/
- ↑ https://support.microsoft.com/es-es/help/12376/windows-10-start-your-pc-in-safe-mode
- ↑ https://www.microsoft.com/en-us/safety/pc-security/malware-removal.aspx
- ↑ http://www.macworld.com/article/2923022/checking-your-mac-for-viruses-wait-what.html
- ↑ https://sites.google.com/site/appleclubfhs/support/advice-and-articles/mac-viruses
- ↑ https://discussions.apple.com/docs/DOC-2435
- ↑ https://discussions.apple.com/docs/DOC-2435