Nuestro equipo de editores e investigadores capacitados han sido autores de este artículo y lo han validado por su precisión y amplitud.
wikiHow's Content Management Team revisa cuidadosamente el trabajo de nuestro personal editorial para asegurar que cada artículo cumpla con nuestros altos estándares de calidad.
Este artículo ha sido visto 46 098 veces.
El spyware es un tipo de programa malicioso que realizará determinadas acciones sin tu consentimiento, como añadir publicidad, recoger información personal o cambiar la configuración del dispositivo. En caso de que el dispositivo o la red vayan lentos, notes cambios en el navegador o cualquier otra actividad inusual, es posible que la computadora esté infectada por un spyware.[1]
Pasos
Método 1
Método 1 de 4:Detectar y eliminar spyware en Android
-
1Identifica comportamientos sospechosos. En caso de que experimentes velocidades de red lentas con frecuencia o recibas mensajes de texto desconocidos o sospechosos, es posible que el teléfono tenga un spyware.[2]
- Los mensajes de texto sin sentido o que pidan responder con determinados códigos son buenos indicadores de la existencia de spyware.
-
2Comprueba el uso de datos. Abre la aplicación de "Ajustes" y toca en "Uso de datos". Podrás navegar hacia abajo para ver el uso de datos de las diferentes aplicaciones. Un elevado uso de datos que se salga de lo normal puede indicar la presencia de spyware.
-
3Haz copias de seguridad de tus datos. Conecta el teléfono a la computadora mediante un cable USB y arrastra y suelta los datos (por ejemplo las imágenes o información de contacto) para hacer la copia de seguridad.
- Ya que el dispositivo y la computadora ejecutan sistemas operativos diferentes, no habrá problema de que se infecte la computadora.
-
4Abre la aplicación de "Ajustes" y toca en "Copia de seguridad y restablecimiento". Se abrirá un menú con diferentes opciones de restauración, entre las que se incluye restaurar el teléfono a su configuración de fábrica.
-
5Toca "Restablecer datos a configuración de fábrica". Este botón se encuentra al final del menú "Copia de seguridad y restablecimiento".
-
6Toca "Restablecer teléfono". El teléfono se reiniciará automáticamente y eliminará todas las aplicaciones y datos que contenga, incluido cualquier spyware, y restaurará el teléfono a su estado original de fábrica.
- Restablecer el teléfono elimina TODOS los datos almacenados en el dispositivo. ¡Asegúrate de hacer una copia de seguridad antes o que no te importe perder los datos!
Anuncio
Método 2
Método 2 de 4:Usar HijackThis (Windows)
-
1Descarga e instala HijackThis. HijackThis es una herramienta de diagnóstico para Windows que se usa para detectar la presencia de spyware. Haz doble clic en el instalador para ejecutarlo. Inicia el programa cuando se instale.
- Otros programas gratuitos como Adaware o MalwareBytes funcionan con un proceso similar.
-
2Presiona "Configuración...". Este botón se encuentra en la esquina inferior derecha bajo "Otras cosas" y te llevará a una lista de opciones del programa.
- Aquí podrás activar o desactivar opciones importantes (como los archivos de copias de seguridad). Hacer copias de seguridad es una práctica buena y segura cuando se trata de eliminar archivos o programas. Requieren una pequeña cantidad de espacio de almacenamiento y siempre es posible eliminarlas después de la carpeta de copias de seguridad.
- Ten en cuenta que la opción "Hacer copias de seguridad antes de arreglar objetos" está activada por defecto.
-
3Presiona "Atrás" para volver al menú principal. Este botón reemplaza al de "Configuración" mientras está abierto el menú de configuración.
-
4Presiona "Escanear". Este botón se encuentra en la esquina inferior izquierda y genera una lista archivos potencialmente peligrosos. Es importante saber que HijackThis realiza un escaneo rápido de las ubicaciones donde suelen encontrarse los programas maliciosos. Sin embargo, no todos los resultados serán dañinos para el sistema.
-
5Marca la casilla al lado del objeto sospechoso y haz clic en "Información del objeto seleccionado...". Esto te dará detalles en una ventana aparte sobre el objeto y por qué se ha marcado como tal. Cierra la ventana cuando termines de revisar los detalles.
- Estos detalles suelen incluir la ubicación del archivo, el uso típico del archivo y la acción que se llevará a cabo para arreglarlo.
-
6Presiona "Arreglar los objetos marcados". Este botón se encuentra en la esquina inferior izquierda y el programa reparará o eliminará el archivo seleccionado dependiendo de su diagnóstico.
- Es posible reparar varios archivos de una vez marcando la casilla al lado de cada uno de ellos.
- HijackThis creará una copia de seguridad (por defecto) antes de hacer cualquier cambio para que puedas deshacerlo en caso de que sea necesario.
-
7Restaura una copia de seguridad. En caso de que quieras deshacer los cambios hechos por HijackThis, presiona "Configuración" en la esquina inferior derecha y luego "Copia de seguridad". Selecciona el archivo de la copia de seguridad (marcado con la fecha y hora en la que se creó) de la lista y presiona "Restaurar".[3]
- Las copias de seguridad se mantienen a lo largo de las diferentes sesiones. Podrás cerrar HijackThis y después restaurar un archivo de copia de seguridad en cualquier momento.
Anuncio
Método 3
Método 3 de 4:Usar Netstat (Windows)
-
1Abre la ventana de línea de comandos. Netstat es una utilidad integrada en Windows que ayuda a detectar la presencia de spyware u otros archivos maliciosos. Presiona ⊞ Win + R para ejecutar manualmente el programa e introduce "cmd". La línea de comandos te permite interactuar con el sistema operativo usando comandos de texto.
- Esto es bueno para aquellos que quieren evitar usar programas creados por terceros o aproximarse de forma más manual a la eliminación del programa malicioso.
-
2Introduce el texto "netstat -b" y presiona Intro. Esto mostrará una lista de programas que utilicen una conexión o puerto abierto (por ejemplo, los procesos de conexión a Internet).
- En este contexto, "b" significa binario. El comando muestra los "binarios" activos (o ejecutables) y sus conexiones.
-
3Identifica los procesos malignos. Busca nombres de procesos o uso de puertos desconocidos. En caso de que no estés seguro sobre un proceso o su puerto, busca su nombre en la red. Encontrarás resultados de otros que hayan reconocido el proceso y te ayudará a identificarlo como malicioso (o inofensivo). Cuando confirmes que un proceso es malicioso, será el momento de eliminar el archivo que lo ejecuta.
- En caso de que sigas sin estar seguro de si el proceso es malicioso o no después de buscarlo, mejor no hagas nada. Alterar los archivos incorrectos podría hacer que otros programas no funcionen correctamente.
-
4Presiona Ctrl + Alt + Supr a la vez. Esto abrirá el "Administrador de tareas de Windows" donde se enumeran todos los procesos en ejecución de la computadora. Navega por la lista para localizar el nombre del proceso malicioso que hayas encontrado en la línea de comandos.
-
5Haz clic derecho sobre el nombre del proceso y selecciona "Mostrar en carpeta". Te llevará al directorio donde se encuentra el archivo malicioso.
-
6Haz clic derecho en el archivo y selecciona "Eliminar". Esto moverá el archivo malicioso a la "Papelera de reciclaje". Los procesos no pueden ejecutarse desde esta ubicación.
- En caso de que se te avise de que el archivo no puede eliminarse porque está en uso, vuelve al "Administrador de tareas", selecciona el proceso y presiona "Finalizar proceso". Esto finalizará el proceso inmediatamente y podrás enviarlo a la papelera.
- En caso de que elimines el archivo incorrecto, haz doble clic sobre la "Papelera de reciclaje" para abrirla y haz clic y arrastra el archivo para sacarlo.
-
7Haz clic derecho en la "Papelera de reciclaje" y selecciona "Vaciar papelera de reciclaje". Esto eliminará permanentemente el archivo.Anuncio
Método 4
Método 4 de 4:Usar el Terminal (Mac)
-
1Abre el "Terminal". A través del "Terminal" podrás ejecutar un diagnóstico que detecte la presencia de spyware en la computadora. Ve a "Aplicaciones" > "Utilidades" y haz doble clic en el "Terminal" para iniciarlo. Este programa te permite interactuar con el sistema operativo usando comandos de texto.
- Como alternativa, es posible buscar el "Terminal" en el "Launchpad".
-
2Introduce el texto "sudo lsof -i | grep LISTEN" y presiona Volver. Este comando le dirá a la computadora que muestre una lista de los procesos y su información de red.[4]
- "sudo" da acceso de raíz al comando y le permite ver los archivos de sistema.
- "lsof" son las siglas en inglés de "list of open files", es decir, "lista de archivos abiertos". Esto te permite ver los procesos que estén en ejecución.
- "-i" especifica que la lista de archivos abiertos debe utilizar la interfaz de red. El spyware intentará usar la red para comunicarse con recursos exteriores.
- "grep LISTEN" es un comando para que el sistema operativo filtre y muestre los archivos que usan los puertos abiertos, los cuales son necesarios para el spyware.
-
3Introduce la contraseña de administrador de la computadora y presiona Volver. La contraseña se registrará, pero no mostrará en el terminal. Es necesario para el comando "sudo".
-
4Identifica los procesos malignos. Busca nombres de procesos o uso de puertos desconocidos. En caso de que no estés seguro sobre un proceso o su puerto, busca su nombre en la red. Encontrarás resultados de otros que hayan reconocido el proceso y te ayudará a identificarlo como malicioso (o inofensivo). Cuando confirmes que un proceso es malicioso, será el momento de eliminar el archivo que lo ejecuta.
- En caso de que sigas sin estar seguro de si el proceso es malicioso o no después de buscarlo, mejor no hagas nada. Alterar los archivos incorrectos podría hacer que otros programas no funcionen correctamente.
-
5Introduce "lsof | grep cwd" y presiona Volver. Enumerará las ubicaciones de las carpetas de los procesos en ejecución de la computadora. Busca el proceso malicioso en la lista y copia su ubicación.
- "cwd" corresponde al directorio de trabajo actual.
- Para que sea más fácil leer la lista, podrás ejecutar este comando en una ventana nueva del "Terminal" presionando ⌘ Cmd + N mientras te encuentres en el "Terminal".
-
6Introduce "sudo rm -rf [directorio del archivo]" y presiona Volver. Pega la ubicación en el espacio entre los corchetes (no introduzcas los corchetes). El comando eliminará el archivo de esa ubicación.
- "rm" es la abreviatura de "remove" en inglés ("eliminar").
- Asegúrate completamente de que quieras eliminar el objeto introducido. ¡Este proceso es irreversible! Es posible que quieras hacer una copia de seguridad en la "Time Machine" antes de actuar. Ve a "Apple" > "Preferencias de sistema" > "Time Machine" y selecciona "Copia de seguridad".
Anuncio
Consejos
- En caso de que te intimiden demasiado los resultados del escaneo de HijackThis, presiona "Guardar registro" para crear un archivo de texto de tus resultados y compártelo en los foros de HijackThis para que te ayuden a interpretarlos.
- Los puertos 80 y 443 son los más comunes para la navegación web. Aunque técnicamente el spyware puede usarlos, suele ser más frecuente que los utilicen otras aplicaciones, por lo que es poco probable que el spyware los utilice.
- Cuando detectes y elimines el spyware, cambia las contraseñas de cada cuenta con la que accedas a la computadora. Es mejor prevenir que lamentar.
- Es posible que algunas aplicaciones móviles anunciadas como aplicaciones para eliminar el spyware en Android sean de poca confianza o incluso fraudulentas. Restaurar el teléfono a la configuración de fábrica es la mejor manera de asegurarse de que queda libre de spyware.
- El restablecimiento a la configuración de fábrica para eliminar spyware también es una opción viable para los iPhone, aunque es muy poco probable que el iPhone se infecte siempre que no se le haya hecho jailbreak.
Advertencias
- Ve con cuidado cuando elimines objetos desconocidos. Eliminar objetos de la carpeta de "Sistema" en Windows puede dañar el sistema operativo y obligarte a reinstalar Windows.
- Ve con la misma precaución cuando elimines objetos de una Mac con el "Terminal". Si crees que has encontrado un proceso malicioso, ¡prueba a buscarlo antes en Internet!




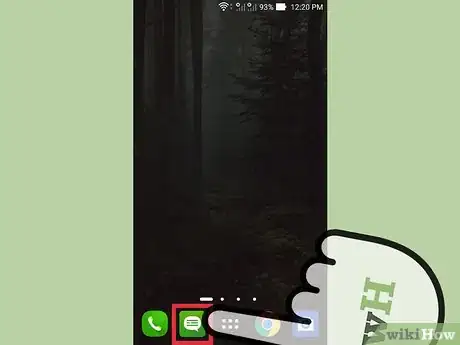
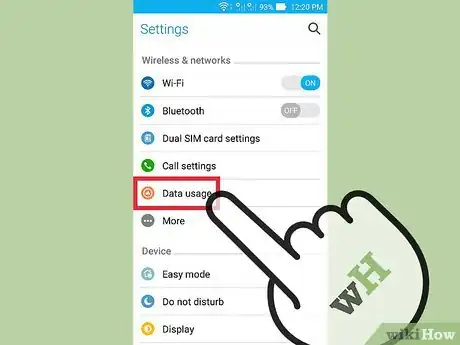
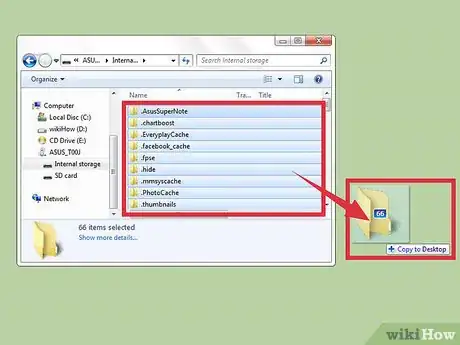
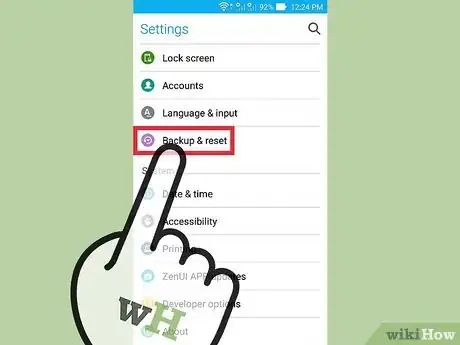
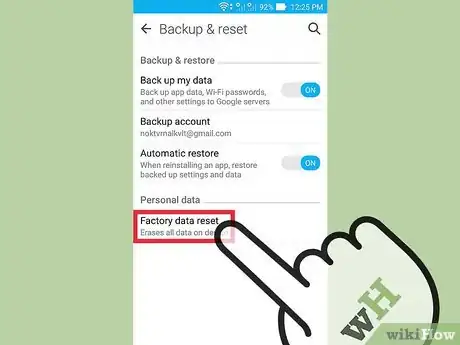
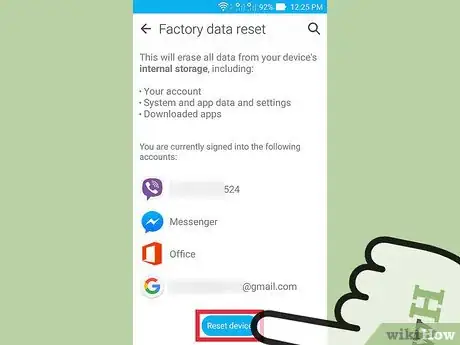
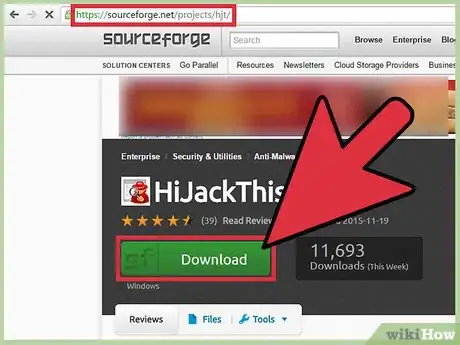
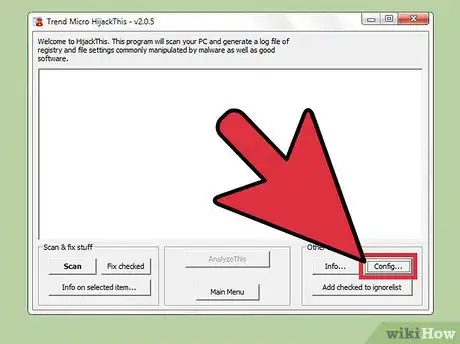
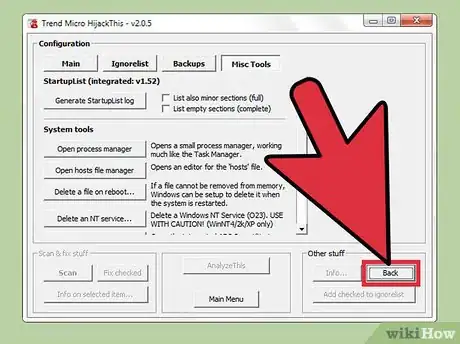
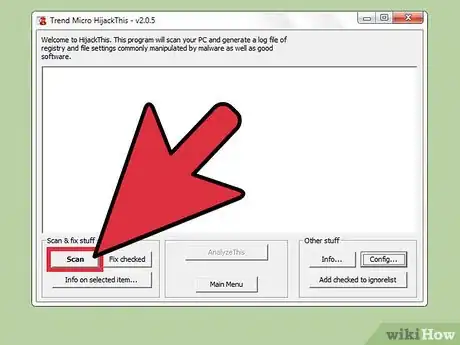
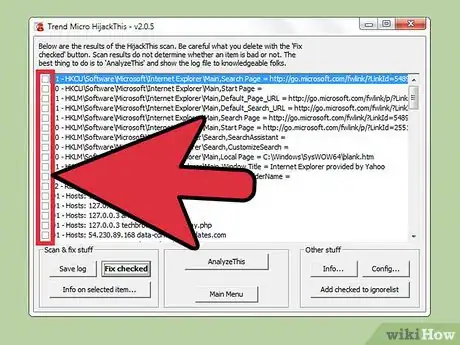
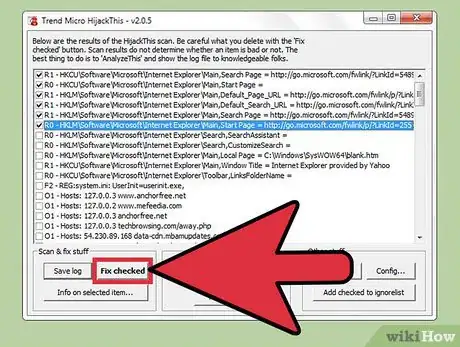
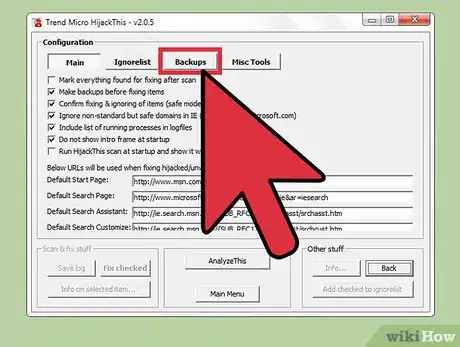
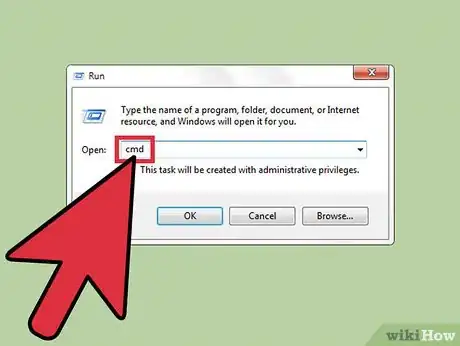
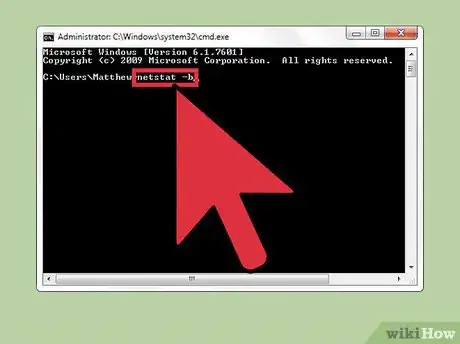
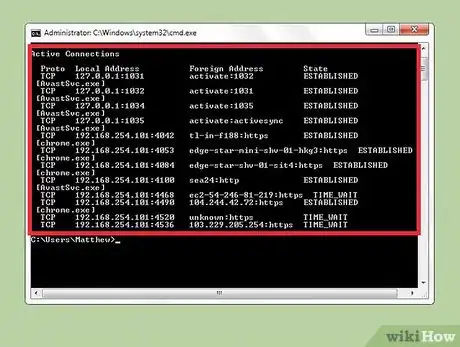
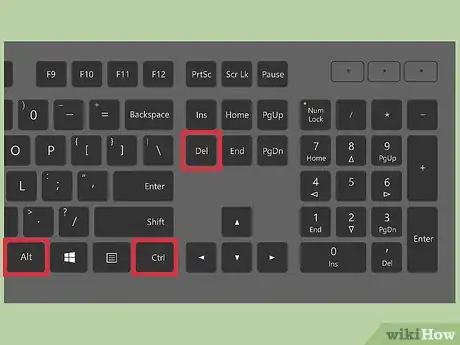
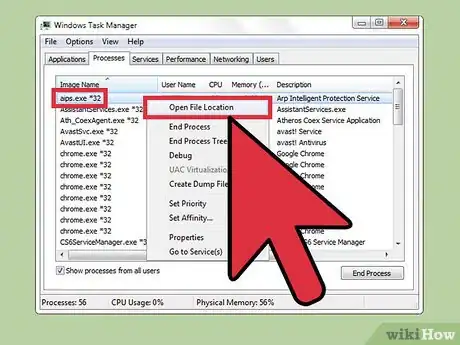
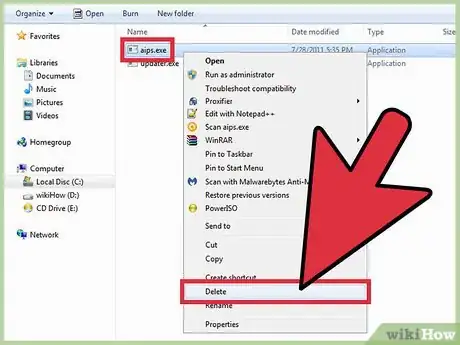
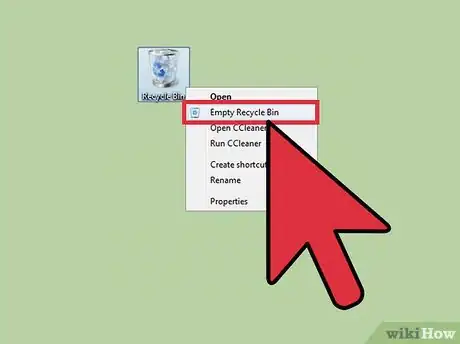
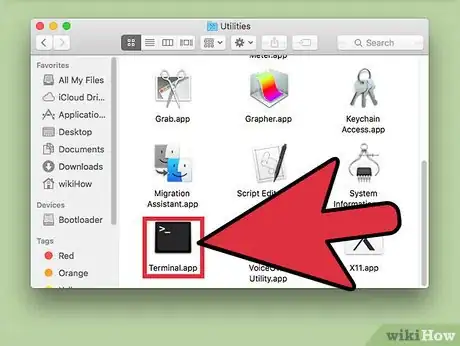
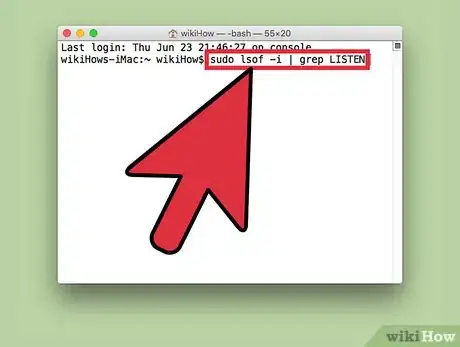
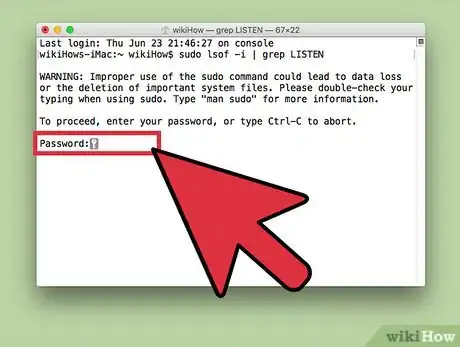
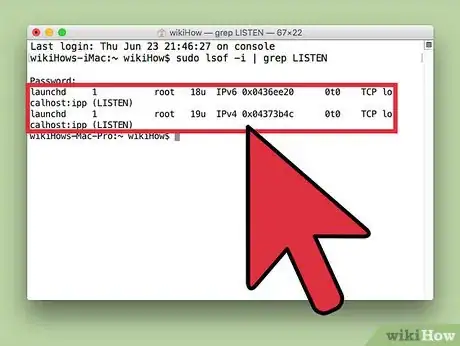
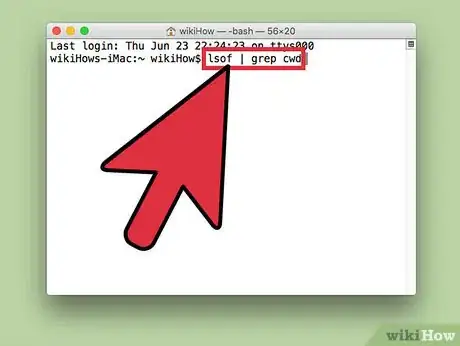
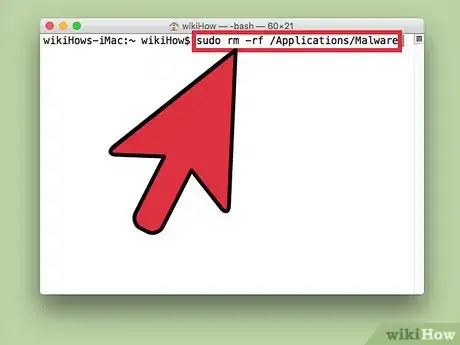
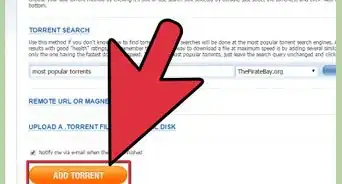
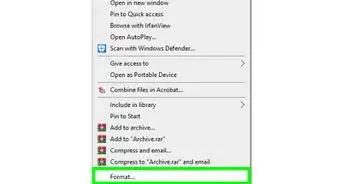
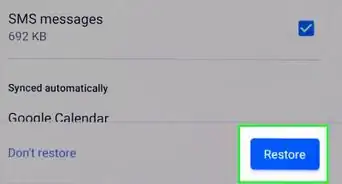
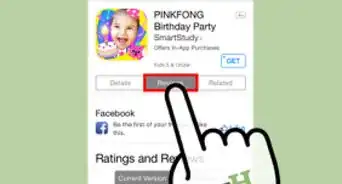
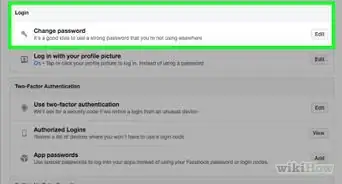
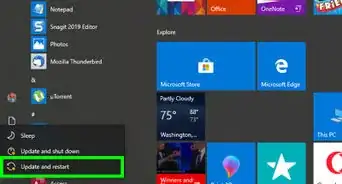
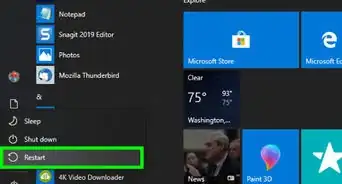

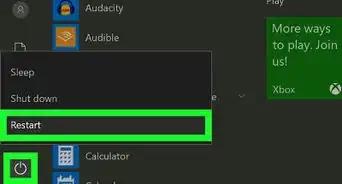
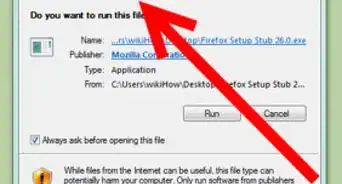
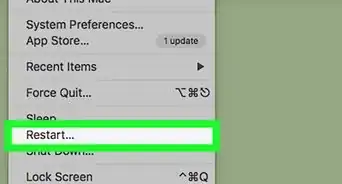
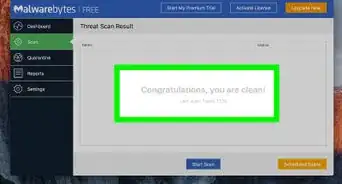
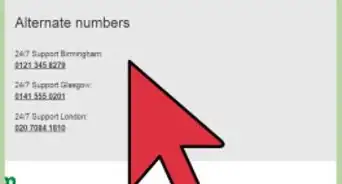
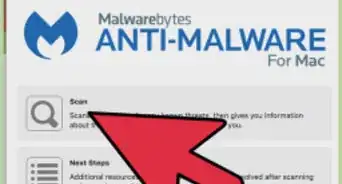
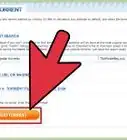
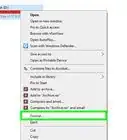
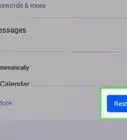
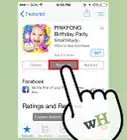

wikiHow's Content Management Team revisa cuidadosamente el trabajo de nuestro personal editorial para asegurar que cada artículo cumpla con nuestros altos estándares de calidad. Este artículo ha sido visto 46 098 veces.