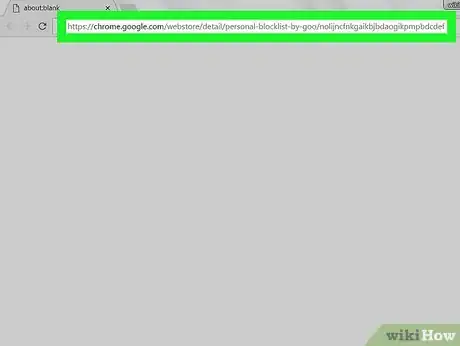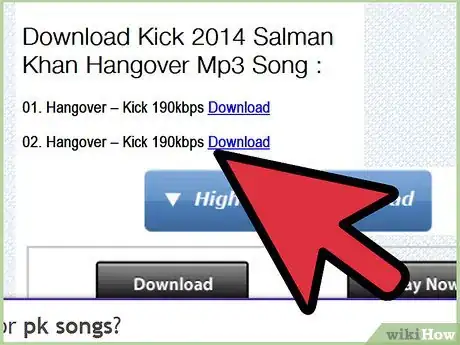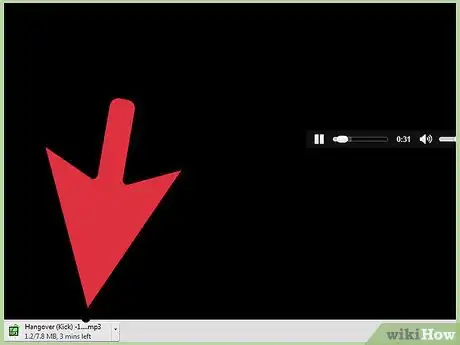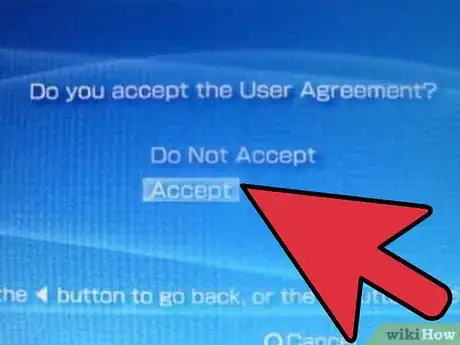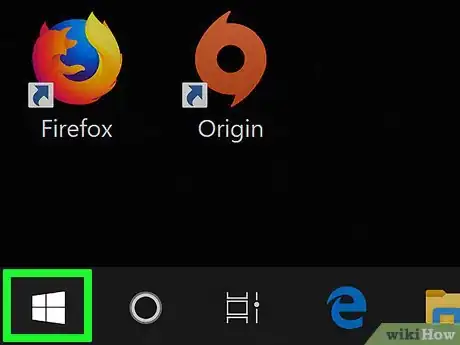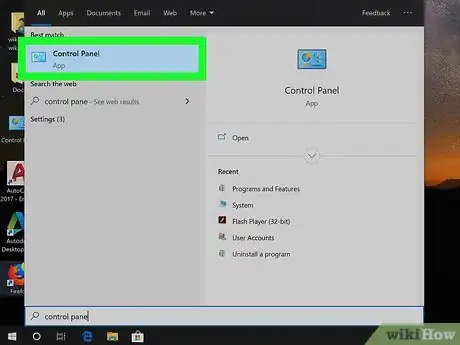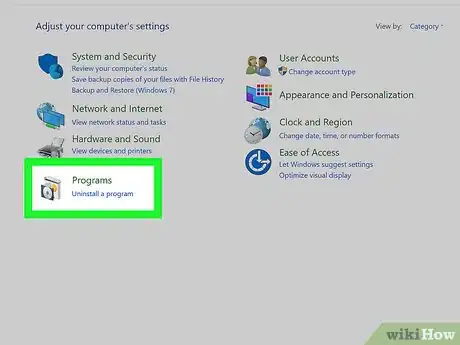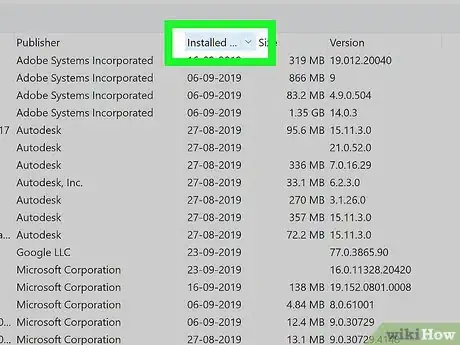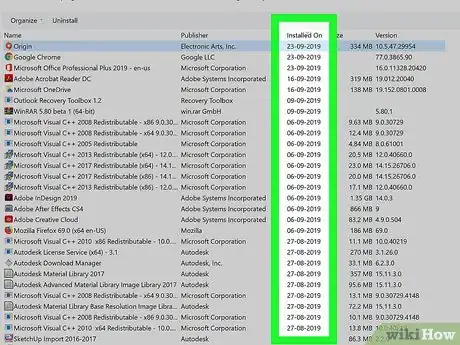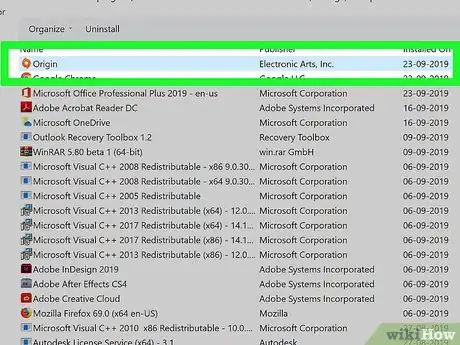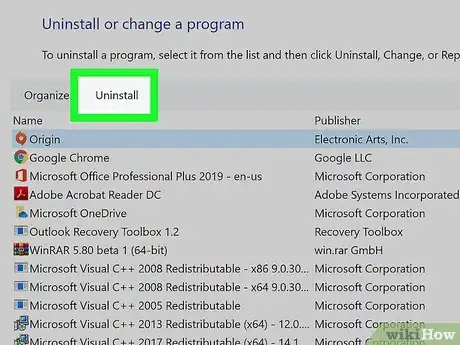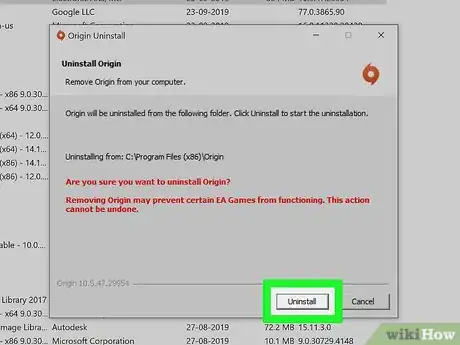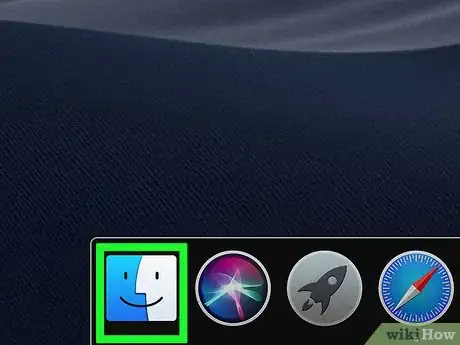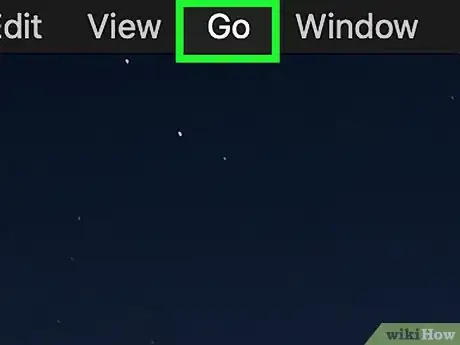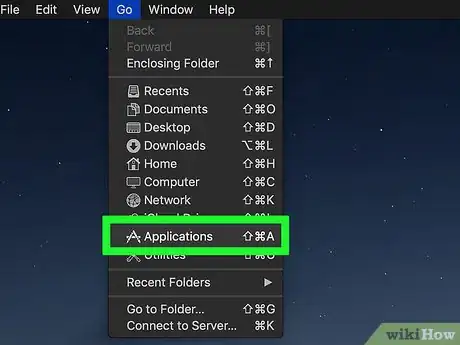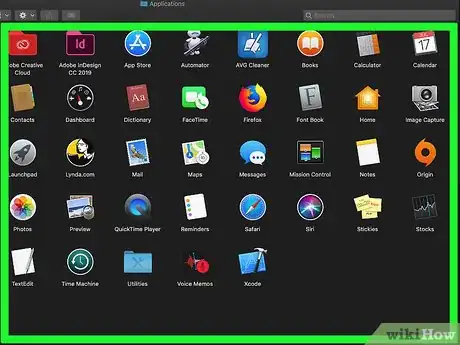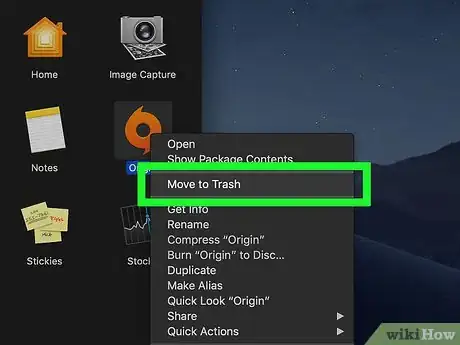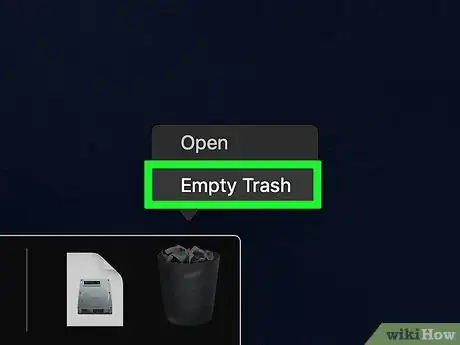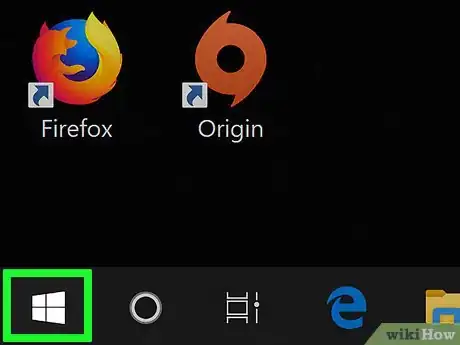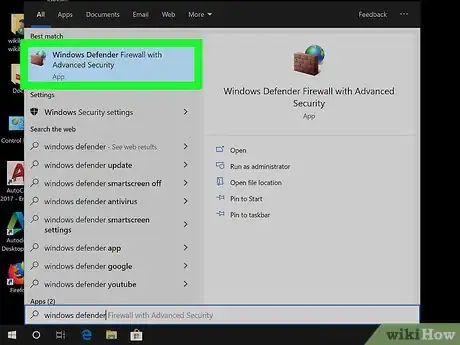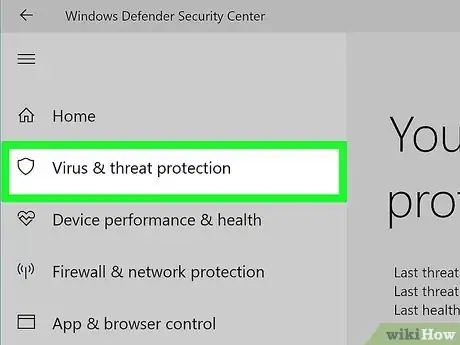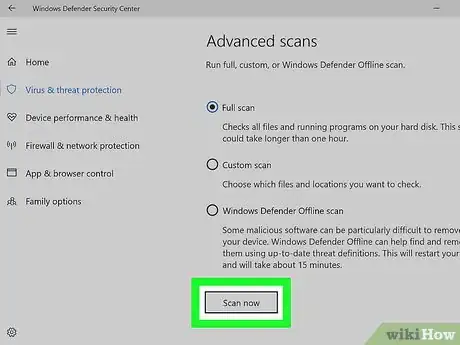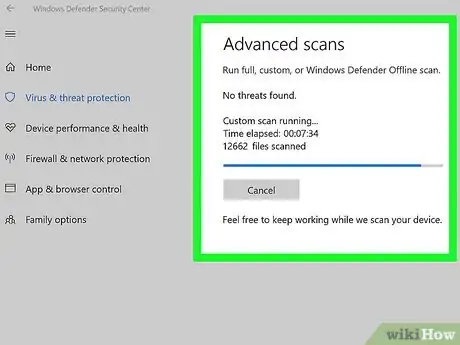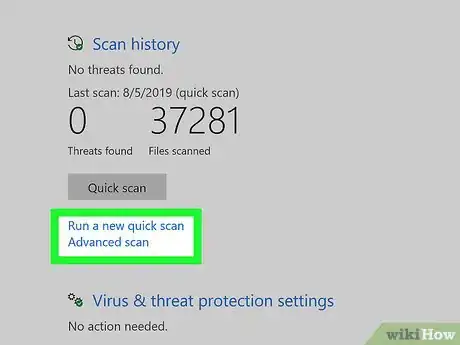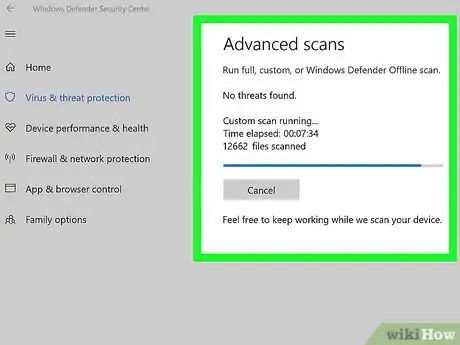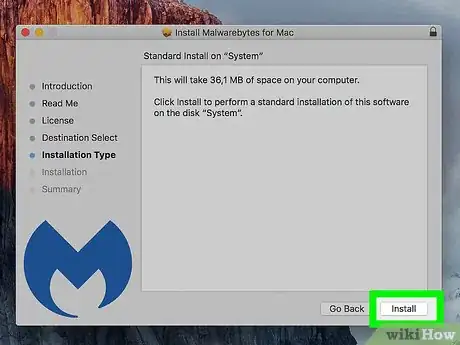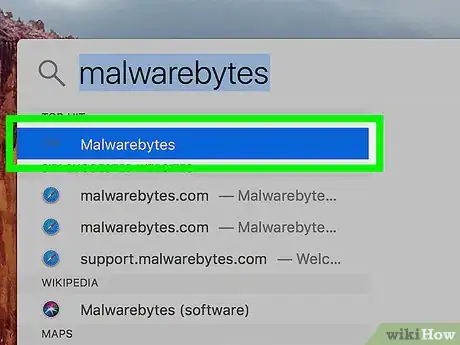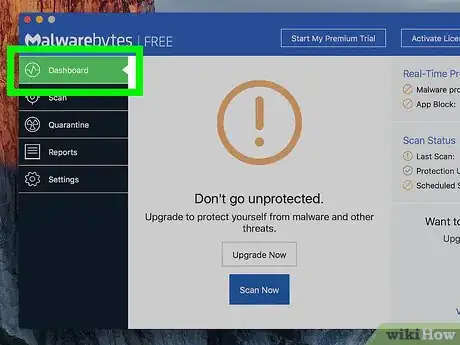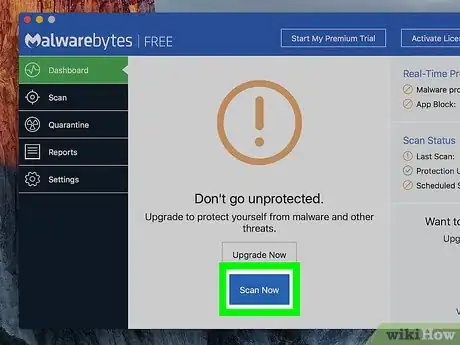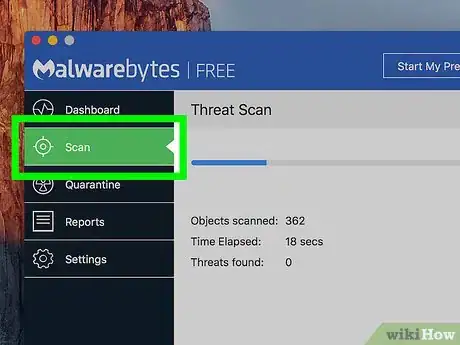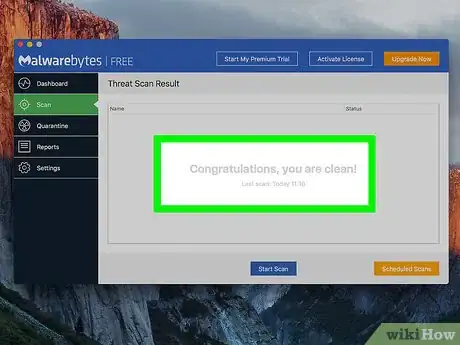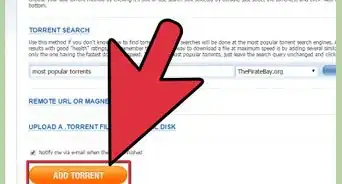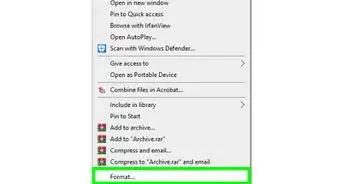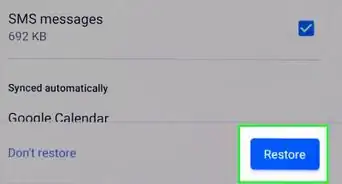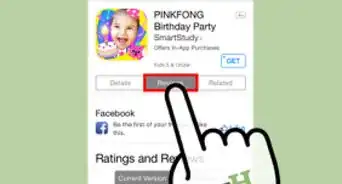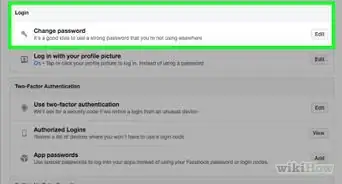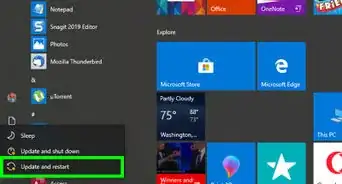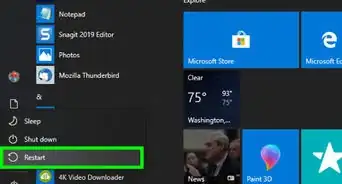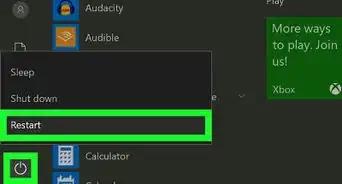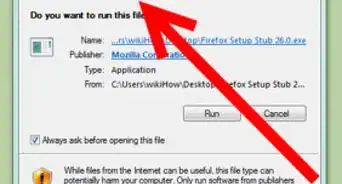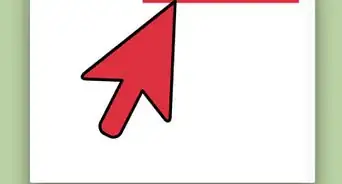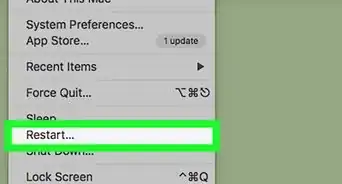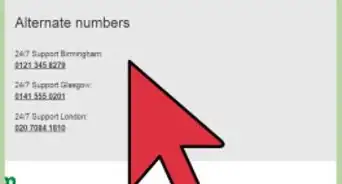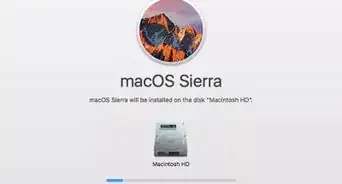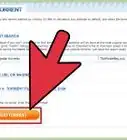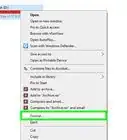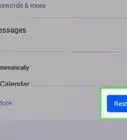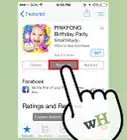Este artículo fue coescrito por Jack Lloyd. Jack Lloyd es escritor y editor de tecnología para wikiHow. Tiene más de dos años de experiencia escribiendo y editando artículos relacionados con tecnología. Es entusiasta de la tecnología y profesor de inglés.
Este artículo ha sido visto 192 117 veces.
Este wikiHow te enseñará cómo eliminar de tu computadora el malware que redirige el tráfico del navegador hacia la página "about:blank". Si bien no hay un programa específico que te lleve a la página "about:blank", es mejor que te deshagas de la mayoría de los virus de tu computadora con Windows o de tu Mac eliminando los programas infectados o analizando el sistema con un software antivirus.
Pasos
Parte 1
Parte 1 de 5:Comprobar si hay una infección
-
1Comprende qué es la página "about:blank". Lejos de ser una página maliciosa en sí, la página "about:blank" del navegador es simplemente una página en blanco. Sin embargo, algunos virus de computadoras hacen que el navegador te redirija a esta página al intentar cargar un sitio web.
-
2Busca otras señales que indiquen la presencia de un virus. El hecho de que se abra la página "about:blank" al intentar acceder a otros sitios web (como Facebook o Google) es una buena señal de que tu computadora está infectada. Sin embargo, normalmente suelen presentarse otras señales:
- anuncios emergentes que recomiendan instalar determinado software o programa
- alertas de seguridad falsas
- anuncios no deseados o imágenes para adultos
-
3Piensa en las descargas recientes. Si tu navegador empezó a mostrar los efectos secundarios del virus después de haber descargado un archivo específico, lo más probable es que ese archivo sea el responsable de la aparición del virus.
- Como la lista de programas potencialmente responsables de este problema es prácticamente infinita, deberás usar los métodos de eliminación explicados en este artículo para intentar determinar qué archivo o programa eliminar.
-
4Intenta recordar si instalaste un nuevo programa. Si recientemente instalaste un programa de una fuente no verificada (es decir, de algún sitio que no sea la Microsoft Store o App Store), es posible que el programa haya incluido software malicioso que hace que tu navegador redirija las páginas.
- La mayoría de los programas antivirus suele atrapar este tipo de virus antes de que se instalen, pero muchas veces el virus logra filtrarse.
Anuncio
Parte 2
Parte 2 de 5:Eliminar programas en Windows
-
1
-
2Abre el Panel de control. Escribe panel de control en Inicio y luego haz clic en Panel de control cuando aparezca en la parte superior de la ventana.
-
3Haz clic en Desinstalar un programa. Este enlace está debajo del encabezado "Programas".
- Si en la sección "Ver por" (en la parte superior derecha de la ventana) dice "Íconos grandes" o "Íconos pequeños", entonces deberás hacer clic en Programas y características en el medio de la página.
-
4Ordena los programas instalados por fecha. Haz clic en la pestaña Se instaló en arriba de la lista de programas para ordenar los programas por fecha de instalación, comenzando por los más recientes y terminando con los menos recientes.
- Si al hacer clic en Se instaló en los programas menos recientes aparecen en la parte superior de la ventana, haz clic otra vez en esa opción para reordenarlos.
-
5Busca un programa o barra de herramientas que se haya instalado recientemente. Una vez que encuentres un programa (o grupo de programas) instalado justo antes de que empezaran a producirse las redirecciones a la página "about:blank", podrás continuar.
-
6Haz clic en el programa. Al hacerlo, se seleccionará.
- Si encontraste varios programas, deberás desinstalarlos de a uno por vez.
-
7Haz clic en Desinstalar. Está en la parte superior de la ventana.
- En algunos casos, esta opción dice Desinstalar o cambiar.
-
8Sigue las instrucciones en pantalla. Normalmente hay que hacer clic en Sí para confirmar y luego seguir seleccionando otras opciones según las instrucciones del asistente de desinstalación.
- Si al eliminar varios programas te piden que reinicies tu computadora, haz clic en Reiniciar más tarde y termina de eliminarlos a todos. Luego podrás reiniciar la computadora manualmente para aplicar los cambios.
Anuncio
Parte 3
Parte 3 de 5:Eliminar programas en una Mac
-
1
-
2Haz clic en Ir. Es una de las opciones de menú de la parte superior de la pantalla. Al hacer clic ahí, se abrirá un menú desplegable.
-
3Haz clic en Aplicaciones. Está en la parte inferior del menú desplegable Ir. Ahora se abrirá una ventana con todas las aplicaciones instaladas.
-
4Busca las aplicaciones instaladas recientemente. Busca una aplicación que se haya instalado justo antes de que empezaran a producirse las redirecciones.
- Asegúrate de que la aplicación que encuentres se haya descargado desde Internet y no desde la App Store.
-
5Arrastra la aplicación a la Papelera. Una vez que hayas identificado un posible virus, haz clic en la aplicación y arrástrala a la Papelera, que está en la esquina inferior derecha de la pantalla.
- No toques las aplicaciones instaladas desde la App Store. Estas aplicaciones jamás contienen virus.
-
6Vacía la Papelera. Haz clic en el ícono de la Papelera y mantenlo presionado, luego haz clic en Vaciar Papelera cuando aparezca esa opción y selecciona Vaciar Papelera una vez más para confirmar.Anuncio
Parte 4
Parte 4 de 5:Usar Windows Defender en Windows
-
1
-
2Abre Windows Defender. Escribe windows defender en la ventana de Inicio y luego haz clic en Centro de seguridad de Windows Defender cuando aparezca en la parte superior de dicha ventana.
-
3Haz clic en Protección contra virus y amenazas. Es una de las pestañas del lado izquierdo de la ventana de Windows Defender.
- Si no encuentras esta opción, haz clic primero en ☰ en la esquina superior izquierda de la ventana.
-
4Haz clic en Examinar ahora. Esta opción está en el medio de la página. Al seleccionarla, Windows Defender empezará a analizar tu computadora en busca de virus.
-
5Sigue las instrucciones en pantalla. Si Windows Defender identifica un virus, te mostrará una alerta o te pedirá permiso para eliminar el programa. En ese caso, confirma que quieres eliminar el programa.
- Windows Defender casi siempre elimina automáticamente los virus que encuentra.
-
6Ejecuta un examen avanzado. Si Windows Defender no encuentra ningún virus, tal vez sea necesario realizar un análisis más profundo. Puedes hacerlo usando la función "Examen avanzado":
- Haz clic en el botón Ejecutar un nuevo examen avanzado debajo del botón Examinar ahora.
- Marca la casilla "Examen completo".
- Haz clic en Examinar ahora.
-
7Sigue las instrucciones en pantalla. Una vez más, si Windows Defender identifica un virus o archivo problemático, posiblemente te pedirá permiso para eliminarlo. Confirma la solicitud para eliminar el malware de tu computadora.Anuncio
Parte 5
Parte 5 de 5:Usar Malwarebytes en una Mac
-
1Descarga e instala Malwarebytes si es necesario. Ve al sitio https://www.malwarebytes.com/mac-download/ para descargar el archivo de instalación de Malwarebytes en tu computadora y luego haz lo siguiente:[1]
- Haz doble clic en el archivo PKG de Malwarebytes.
- Verifica el software si te lo piden.
- Sigue las indicaciones del instalador y asegúrate de ingresar tu contraseña cuando te lo pidan.
- Espera a que Malwarebytes se termine de desinstalar y luego haz clic en Cerrar.
-
2
-
3Haz clic en la pestaña Menú principal. Está en la esquina superior izquierda de la ventana de Malwarebytes.
-
4Haz clic en Analizar ahora. Este botón se encuentra en la parte inferior de la ventana. Al hacer clic en él, Malwarebytes empezará a analizar tu Mac en busca de software malicioso, incluyendo los archivos responsables de la redirección a la página "about:blank".
-
5Haz clic en la pestaña Analizar. Está en el lado izquierdo de la ventana. Ahí podrás ver el progreso del análisis.
- Este proceso puede tardar varios minutos en completarse, dependiendo de la velocidad de tu Mac.
-
6Haz clic en Confirmar cuando aparezca esa opción. Aparecerá en la parte inferior de la ventana. Al hacer clic en ella, se eliminará el virus responsable de la redirección a la página "about:blank".Anuncio
Consejos
- Los programas más avanzados de protección contra malware como, por ejemplo, Hitman Pro, pueden eliminar virus enmascarados como archivos del sistema (por ejemplo, archivos DLL en una computadora con Windows). Para usar estos programas normalmente hay que pagar una suscripción.