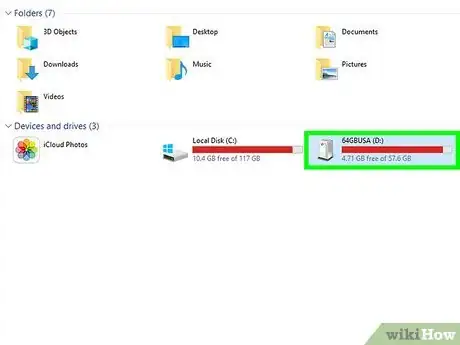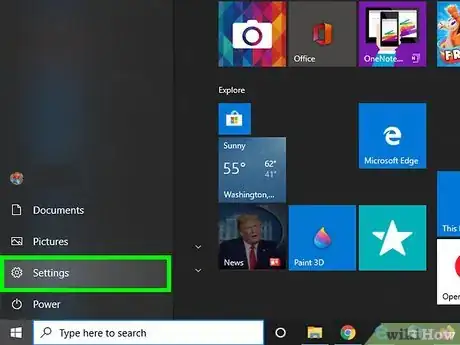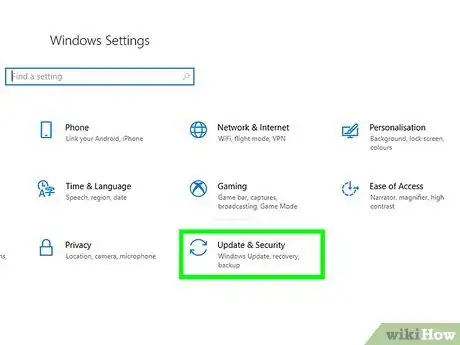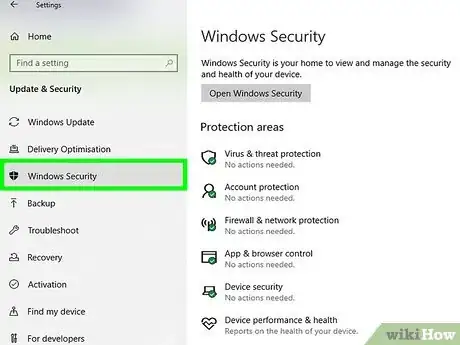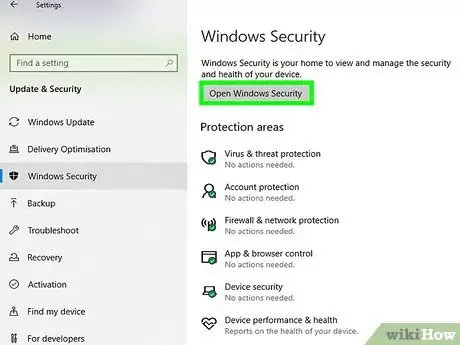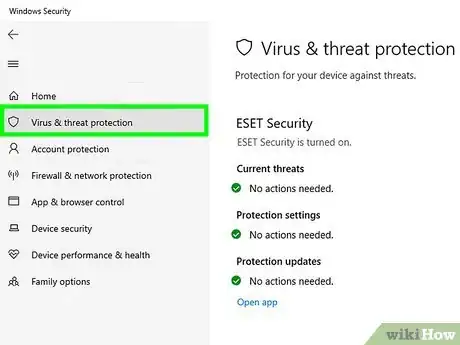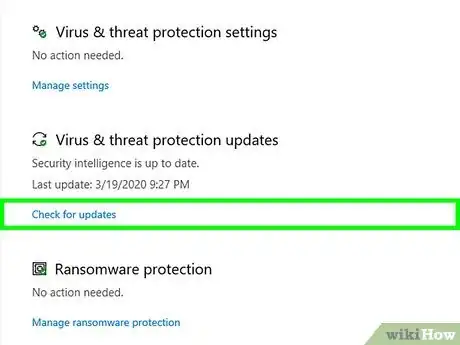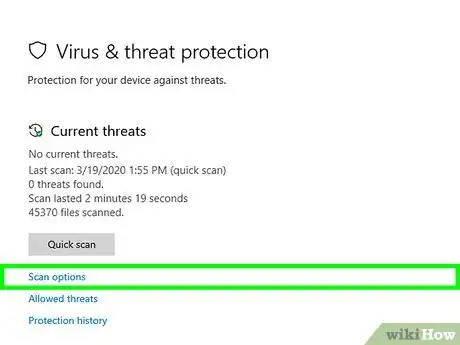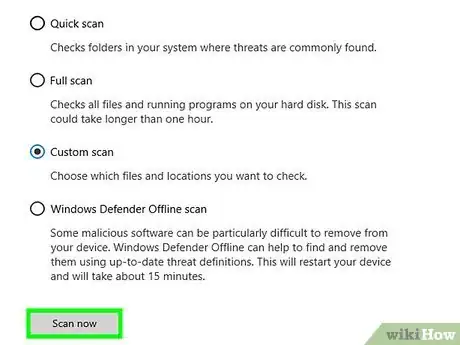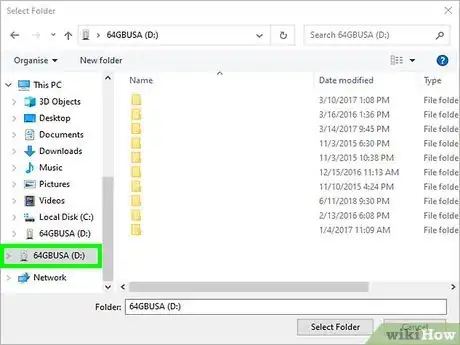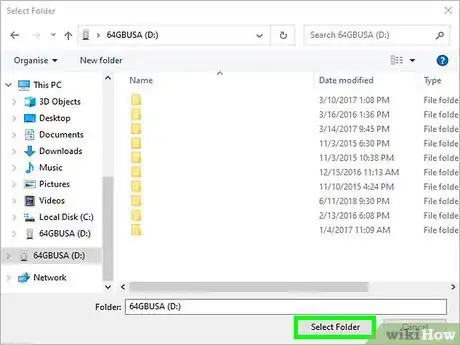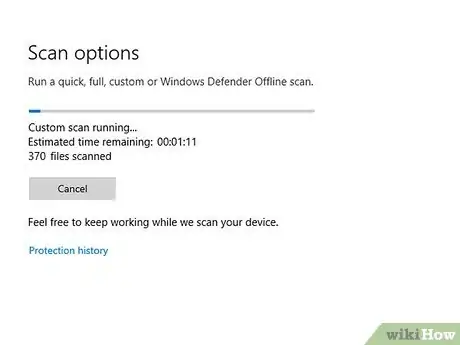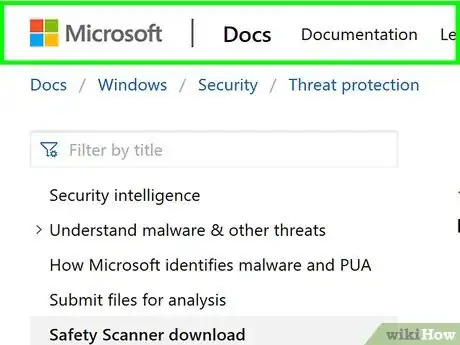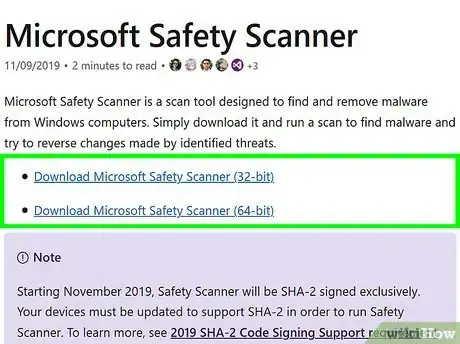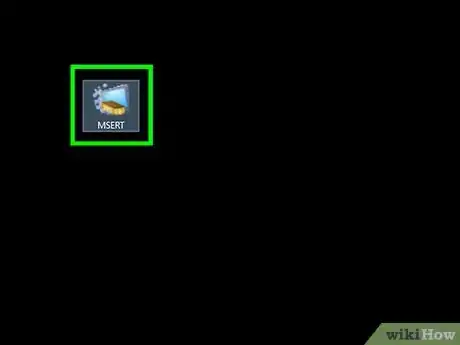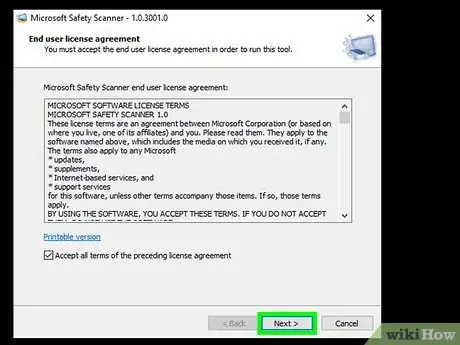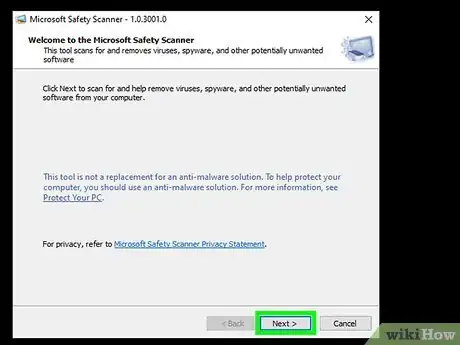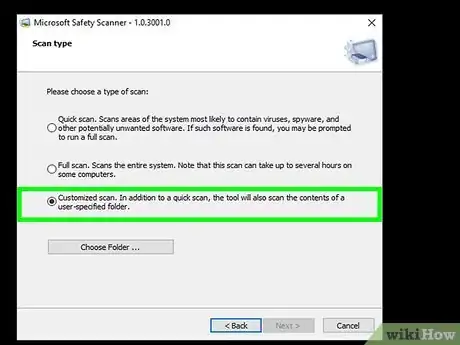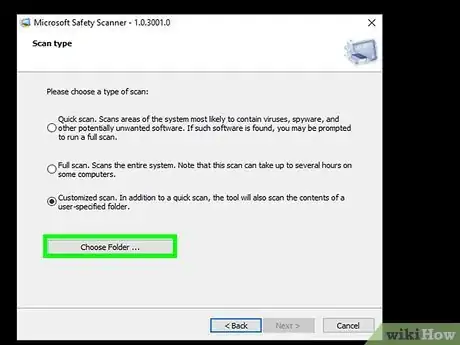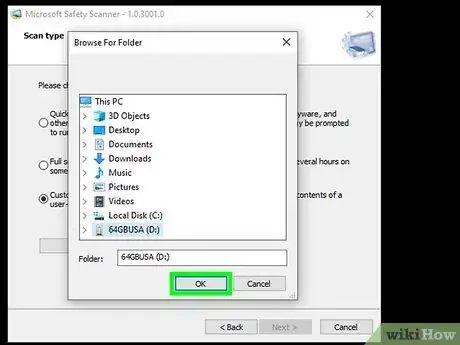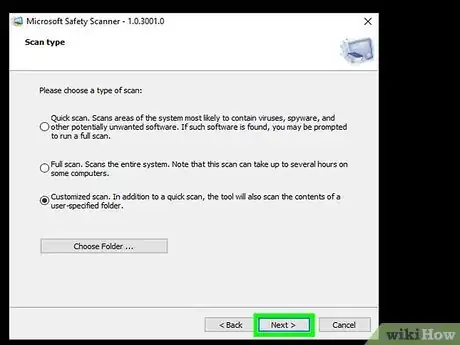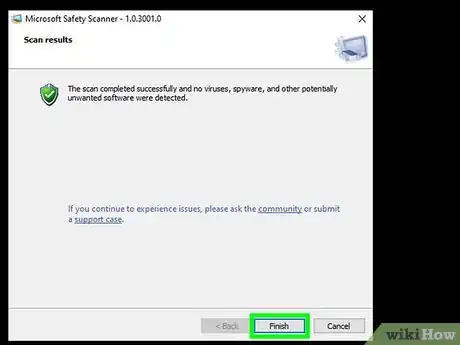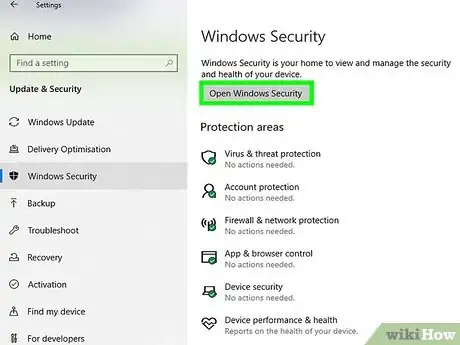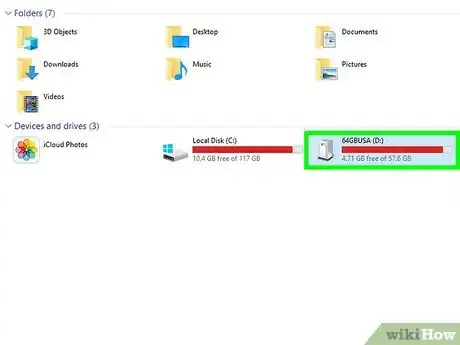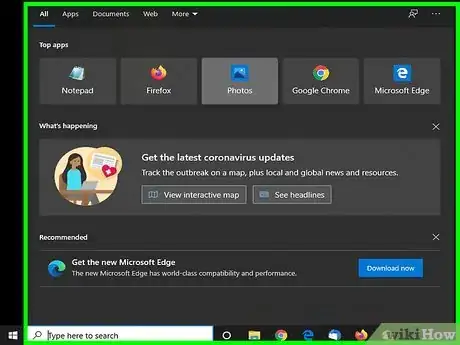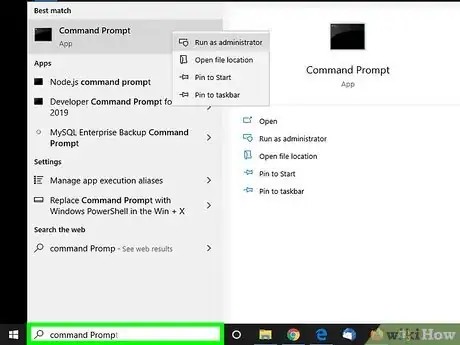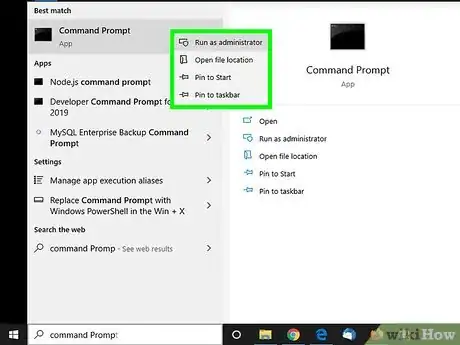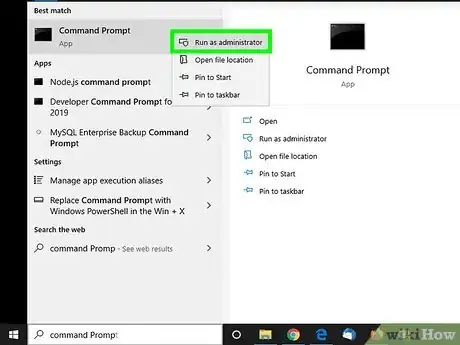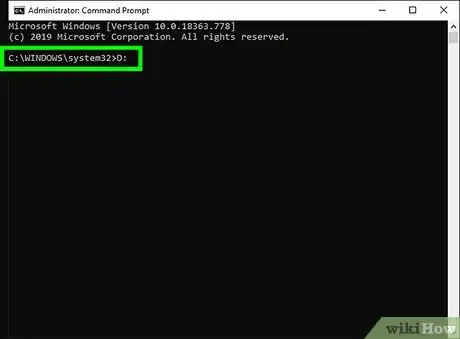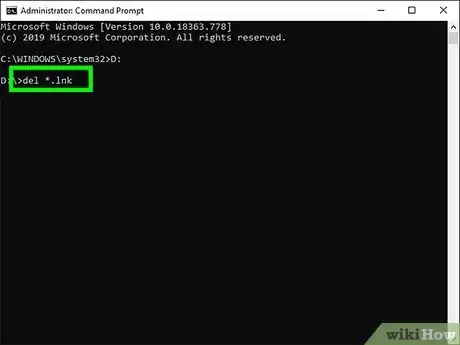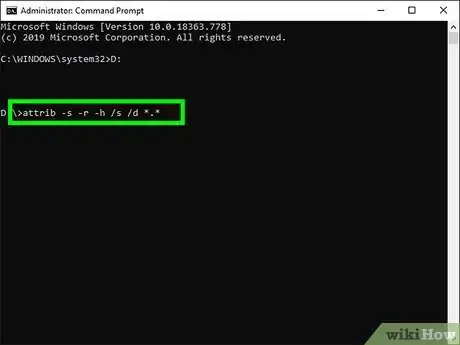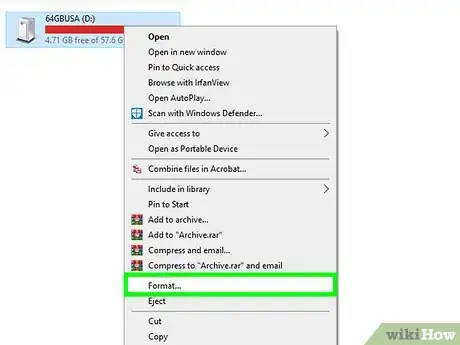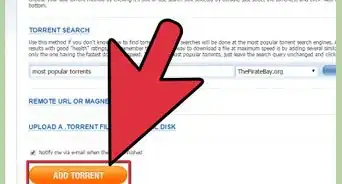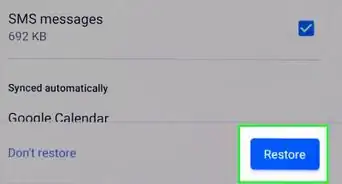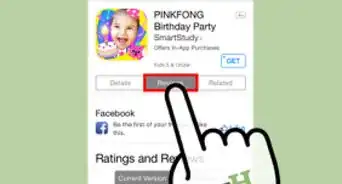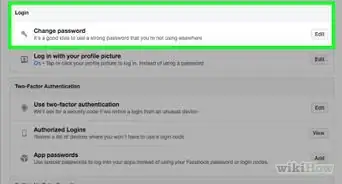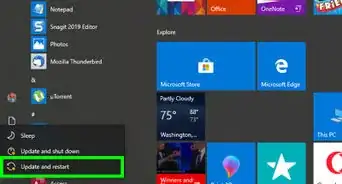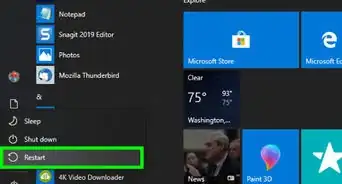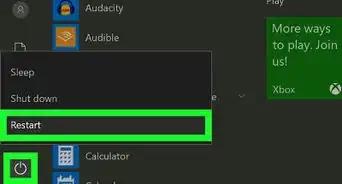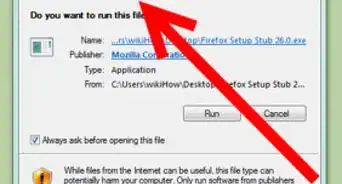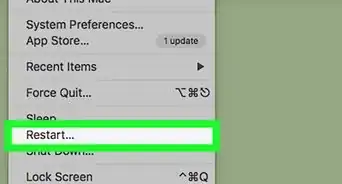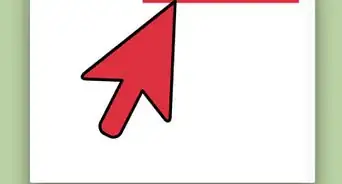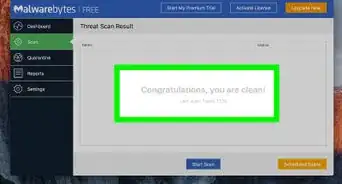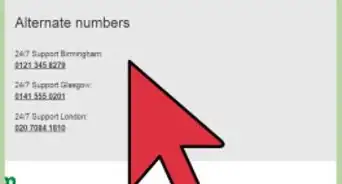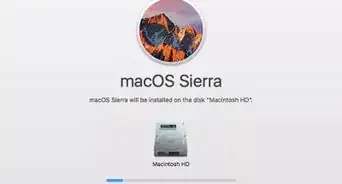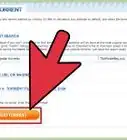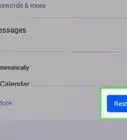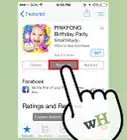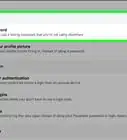Este artículo fue coescrito por Luigi Oppido. Luigi Oppido es el propietario y operador de Pleasure Point Computers en Santa Cruz, California. Tiene más de 25 años de experiencia en reparación general de computadoras, recuperación de datos, eliminación de virus y actualizaciones. También es el presentador de Computer Man Show! Que se transmite en KSQD cubriendo el centro de California durante más de dos años.
En este artículo, hay 10 referencias citadas, que se pueden ver en la parte inferior de la página.
Este artículo ha sido visto 450 170 veces.
Este wikiHow te enseñará cómo buscar y eliminar el virus de una memoria USB usando una PC con Windows. También aprenderás cómo usar el software antivirus de MacOS deseado para buscar amenazas en tu Mac (a pesar de que los virus de las memorias USB son sumamente raros, si no extintos, en las Mac). Si tu memoria USB está infectada por un virus de acceso directo, que es cuando los archivos están ocultos y son reemplazados por accesos directos idénticos, puedes eliminarlo ejecutando algunos comandos. Otros virus pueden ser eliminados por un software antivirus confiable como Seguridad de Windows (gratis con Windows 10), Norton, Kaspersky, AVG AntiVirus o McAfee. Si no tienes un software antivirus, puedes descargar una herramienta rápida de Microsoft que buscará (y eliminará) los virus.
Pasos
Método 1
Método 1 de 4:Usar Seguridad de Windows (Windows 10)
-
1Conecta la memoria USB en tu PC con Windows. Si se te indica si quieres ver los archivos de la unidad o cambiar la configuración del USB, simplemente cierra la ventana por ahora.
- En 2011, Microsoft modificó Windows para que los archivos de las unidades USB no puedan ejecutarse a menos que abras el contenido de la unidad y hagas clic en el nombre del archivo.[1] Esta es la razón de por qué en general ya no encontrarás los virus de "autorun" en las memorias USB.
- Si usas una protección contra virus de terceros como Norton, McAfee o Kaspersky, puedes usar esa aplicación para eliminar los virus de tu memoria USB. A veces el software de virus se abrirá automáticamente tan pronto como conectes la unidad y te dará la opción de analizar.[2]
CONSEJO DE ESPECIALISTALuigi Oppido es el propietario y operador de Pleasure Point Computers en Santa Cruz, California. Tiene más de 25 años de experiencia en reparación general de computadoras, recuperación de datos, eliminación de virus y actualizaciones. También es el presentador de Computer Man Show! Que se transmite en KSQD cubriendo el centro de California durante más de dos años.Técnico de reparación de computadoras
 Luigi Oppido
Luigi Oppido
Técnico de reparación de computadorasNuestro experto concuerda: si conectas tu memoria USB en una máquina con un software antivirus activo, este probablemente te permitirá hacer clic derecho en la unidad para escanearla. Si hay un virus en la memoria USB, entonces podrás eliminarlo.
-
2
-
3Haz clic en Actualización y seguridad. Es la opción con dos flechas curvas.
-
4Haz clic en Seguridad de Windows. Es la opción con el icono de un escudo que está en el panel izquierdo.
-
5Haz clic en Abrir Seguridad de Windows. Está en la parte superior del panel derecho.
-
6Haz clic en Protección contra virus y amenazas. Es el icono del escudo de la esquina superior izquierda del panel derecho.
-
7Haz clic en Buscar actualizaciones. Es el enlace azul que está debajo de "Configuración de protección contra virus y amenazas". Esto buscará cambios en la base de datos de virus de Microsoft y descargará cualquier actualización necesaria.
-
8Haz clic en Opciones de examen. Está debajo del encabezado "Amenazas actuales" de la parte superior del panel derecho.
- Si usas una solución antivirus diferente que Seguridad de Windows, quizás veas la opción para abrir la aplicación. Abre tu programa antivirus y ejecuta un análisis en la memoria USB.
-
9Selecciona "Examen personalizado" y haz clic en Examinar ahora. Es el botón de la parte inferior del panel derecho.
-
10Selecciona tu memoria USB en el panel izquierdo. Debe estar debajo de "Este equipo" o "Equipo" hacia la parte inferior. Quizás tengas que hacer clic en la pequeña flecha que está al lado de una de esas opciones para mostrar las unidades conectadas.
-
11Haz clic en Seleccionar carpeta. Es el botón que está cerca del borde inferior derecho del cuadro de diálogo. Windows ahora buscará virus en tu memoria USB.
- Esto puede tardar un poco si tienes un montón de archivos en la memoria USB.
-
12Sigue las instrucciones en pantalla para eliminar el virus. Una vez que el análisis se complete, verás una ventana que te dice si se detectó algún virus. Seguridad de Windows te guiará a través del proceso de eliminación de virus si se encontró alguno.
Método 2
Método 2 de 4:Usar Examen de seguridad de Microsoft (Windows 8.1 y versiones anteriores)
-
1Conecta la memoria USB en tu PC con Windows. Si se te indica si quieres ver los archivos de la unidad o cambiar la configuración del USB, simplemente cierra la ventana por ahora.
-
2Ve a https://docs.microsoft.com/en-us/windows/security/threat-protection/intelligence/safety-scanner-download. Este es el sitio web de Examen de seguridad de Microsoft, un antivirus gratuito actualizado y una herramienta de eliminación antimalware para Windows. Si usas Windows 8.1 o una versión anterior y no tienes un software antivirus, esta será la forma más rápida de detectar y eliminar los virus de tu memoria USB.
- Examen de seguridad de Microsoft es una aplicación portable, lo que significa que no tiene que instalarse o eliminarse.[3]
- Si usas una protección contra virus de terceros como Norton, McAfee o Kaspersky, puedes usar esa aplicación para eliminar los virus de tu memoria USB. A veces el software antivirus se abrirá automáticamente tan pronto como conectes la unidad y te dará la opción de analizar. Si nada aparece automáticamente, pero usas una protección antivirus de terceros, abre tu software antivirus y ejecuta un análisis de la memoria USB.
-
3Haz clic en el enlace Descargar Examen de seguridad de Microsoft. Hay dos versiones del enlace: una para sistemas de 32 bits, y una para sistemas de 64 bits. Haz clic en la versión que coincida con tu PC, y sigue las instrucciones en pantalla para descargarla.
- Si usas Windows 8, abre el Panel de control y selecciona Sistema.
- En Windows 7, abre el menú "Inicio", haz clic derecho en Equipo y selecciona Propiedades.
-
4Ejecuta Examen de seguridad de Microsoft. Para hacerlo, haz doble clic en el archivo que acabas de descargar, el cual se llamará algo como MSERT.exe. Lo encontrarás en la ubicación de descargas predeterminada, que generalmente es la carpeta Descargas.
- Luego de abrir la aplicación, normalmente tendrás que hacer clic en Sí para ejecutarla o ingresar tu contraseña.
-
5Acepta el acuerdo de licencia y haz clic en Siguiente. Luego de leer el acuerdo, haz clic en la casilla para añadir un signo de verificación. Esto confirmará que entiendes los términos de Microsoft.
-
6Haz clic en Siguiente en la pantalla de bienvenida.
-
7Selecciona Análisis personalizado. Es la tercera opción.
-
8Haz clic en el botón Elegir carpeta. Esto abrirá el explorador de archivos de tu PC.
-
9Selecciona tu memoria USB y haz clic en Aceptar. Es probable que esté al final de la lista.
-
10Haz clic en Siguiente para buscar virus en tu unidad. La herramienta ahora buscará virus en la memoria USB. También hará un análisis rápido de tu disco duro para buscar virus allí también. Una vez que el análisis se complete, los resultados aparecerán.
- Esto puede tardar un poco si tienes un montón de archivos en la memoria USB.
-
11Sigue las instrucciones en pantalla para eliminar el virus. Una vez que el análisis se complete, verás una ventana que te dice si se detectó algún virus. Examen de seguridad de Microsoft te guiará a través del proceso de eliminación de virus si se encontró alguno.
Método 3
Método 3 de 4:Eliminar un virus de acceso directo
-
1Entiende el virus de acceso directo. Este tipo de virus coloca todos los archivos de tu USB en una carpeta oculta y los reemplaza con accesos directos de sus nombres originales. Por lo general puedes darte cuenta de que tienes un virus de acceso directo si ves flechas pequeñas sobre los iconos de archivo o carpeta. Si haces doble clic en cualquiera de estos accesos directos, el virus se activará y se propagará en tu PC.[4]
- Si usas Windows 10, trata de usar primero el método Usar Seguridad de Windows (Windows 10). Si usas Windows 8.1 o una versión anterior, prueba primero el método Usar Examen de seguridad de Microsoft (Windows 8.1 y versiones anteriores). Es posible que el propio software antivirus integrado de Windows pueda arreglar el problema por ti.
-
2Conecta la memoria USB en tu PC con Windows. Si se te indica si quieres ver los archivos de la unidad o cambiar la configuración del USB, simplemente cierra la ventana por ahora.
- Necesitarás saber la letra de unidad de tu unidad USB (por ejemplo, F: o D:) para eliminar los archivos. Si no estás seguro de cuál es, presiona la tecla de Windows y la tecla E en el teclado para abrir el Explorador de archivos, y luego desplázate hacia abajo en el panel izquierdo para buscar tu memoria USB y la letra de unidad correspondiente. Quizás tengas que hacer clic en una flecha o símbolo de más al lado de "Este equipo" o "Equipo" para ver la unidad.
-
3Presiona las teclas ⊞ Win+S para abrir la barra de búsqueda.
-
4Escribe símbolo del sistema. Aparecerá una lista de resultados.
-
5Haz clic derecho en Símbolo del sistema en los resultados de búsqueda. Un menú se expandirá.
-
6Haz clic en Ejecutar como administrador. Esto abrirá un símbolo del sistema con privilegios de administrador.
- Quizá se te pida verificar tu contraseña para abrir la ventana.
-
7Escribe la letra de unidad de tu USB y presiona ↵ Enter. Asegúrate de incluir los dos puntos (:) después de la letra.
- Por ejemplo, si tu unidad USB es la unidad F, escribe F: y presiona la tecla Enter.
-
8Ejecuta el comando para eliminar todos los accesos directos. Para hacerlo, escribe del *.lnk y pulsa la tecla Enter.
-
9Ejecuta el comando para restaurar los archivos ocultos. Para hacerlo, escribe attrib -s -r -h /s /d *.* y presiona la tecla Enter. Si tu unidad fue infectada por un virus de acceso directo, esto debe restaurar tus archivos a sus ubicaciones originales de forma segura.
- Para ver una lista de archivos de la unidad, escribe dir /s y presiona la tecla Enter.
-
10Haz una copia de seguridad de tus archivos y reformatea la memoria USB. Ahora que el virus se ha eliminado, es una buena idea formatear la unidad y comenzar desde cero. Si no quieres perder tus archivos, cópialos a otra ubicación de la computadora. Primero examina los elementos de tu unidad USB y elimina cualquier archivo y carpeta desconocido.[5] Luego, lee el artículo "Cómo formatear una memoria USB" para aprender cómo borrar y formatear la unidad.
Método 4
Método 4 de 4:Analizar una memoria USB en una Mac
-
1Inserta tu memoria USB en tu Mac. No es posible instalar software malicioso desde una unidad USB en tu Mac, así que por lo general no necesitarás buscar virus en tus unidades USB.[6] Si te gustaría buscar virus de todas formas, así como otros tipos de malware, puedes usar tu software antivirus para analizar unidades externas.
-
2Instala un software antivirus si no lo has hecho. Si ya tienes un software antivirus, puedes usarlo para buscar virus en tu unidad USB. Si no, una opción gratuita es AVG AntiVirus. Aunque hay una opción de suscripción de pago que protege tu Mac con el tiempo, la versión gratuita funciona excelente para este propósito.[7] Para instalar AVG haz lo siguiente:
- Ve a https://www.avg.com/en-us/avg-antivirus-for-mac.
- Haz clic en el botón verde Descarga gratuita que está en la parte superior derecha de la página. Si la descarga no se inicia automáticamente, haz clic en haga clic aquí cerca del centro de la página para iniciarla.
- Una vez que el instalador se termine de descargar, verás una flecha flotante en la página de AVG que dice "Abra el archivo descargado". Haz clic en la ubicación indicada por la flecha para abrir el instalador.
- Sigue las instrucciones en pantalla para instalar AVG.
-
3Abre tu software antivirus. Puedes hacerlo haciendo doble clic en el nombre de tu software antivirus en el Launchpad o en la carpeta Aplicaciones en el Finder.
- Si usas AVG AntiVirus, también puedes hacer clic en el icono del escudo en la barra de menú que está cerca de la esquina superior derecha de la pantalla y seleccionar Abrir AVG AntiVirus.[8]
-
4Actualiza los archivos de definiciones de virus. Estos archivos deben descargarse de Internet con regularidad para mantener el software actualizado. La opción por lo general estará claramente marcada como Actualizar definiciones de virus o algo similar. En AVG, haz clic en las dos flechas curvas que están cerca de la esquina inferior derecha para ejecutar la actualización.[9]
-
5Configura el software antivirus para analizar unidades externas. La ubicación para hacerlo variará, pero generalmente encontrarás tal opción en el menú Preferencias de la aplicación. Así es como lo harás en AVG AntiVirus:
- Haz clic en el menú de AVG AntiVirus que está cerca de la esquina superior izquierda de la pantalla y selecciona Preferencias.
- Haz clic en la pestaña Análisis.
- Marca la casilla que está al lado de "Analizar unidades externas y carpetas compartidas".
- Haz clic en el círculo rojo de la esquina superior izquierda de la ventana para cerrarla.
-
6Haz clic en la opción Analizar para iniciar el análisis. Dependiendo del software, quizás tengas algunas opciones como Análisis completo y Análisis rápido. Un Análisis completo es más exhaustivo, pero toma mucho más tiempo. Prueba primero un análisis "Rápido" o "Básico", y luego realiza un análisis más completo si deseas. Una vez que el análisis se complete, verás una lista de las amenazas, si las hay, que haya encontrado el software.
-
7Sigue las instrucciones en pantalla para eliminar los archivos problemáticos. Por ejemplo, si usas AVG AntiVirus, haz clic en Resolver al lado de cualquier virus o malware de la lista para moverlos a la "Cuarentena". Los virus en cuarentena ya no pueden dañar tu computadora o memoria USB.
Consejos
- Siempre analiza tu computadora luego de este procedimiento, ya que el virus podría migrar del dispositivo de almacenamiento USB externo a tu unidad principal.
- Actualiza tu PC con frecuencia para mejorar la protección contra las vulnerabilidades de seguridad, incluyendo los virus.
- Trata de analizar todos los archivos que te gustaría copiar a tu computadora para ver si son seguros y no están infectados. Si es una foto que te encanta y está infectada, imprímela antes de eliminarla y luego vuélvela a escanear a tu computadora. Te lo agradecerás a ti mismo.
Advertencias
- Cada archivo que copies podría estar infectado, y si no puedes permitirte perder un documento o foto infectado, imprímelo y vuélvelo a escanear a la computadora desde el papel.
- Si te encuentras una memoria USB en el suelo o en algún otro espacio público, no intentes acceder a sus archivos en tu computadora. Los hackers a menudo colocan memorias USB infectadas en lugares poblados, esperando que las personas como tú intenten conectarlas.[10]
Referencias
- ↑ https://msrc-blog.microsoft.com/2011/02/08/deeper-insight-into-the-security-advisory-967940-update/
- ↑ https://www.raymond.cc/blog/automatic-scan-for-virus-when-plug-in-usb-flash-drive/
- ↑ https://docs.microsoft.com/en-us/windows/security/threat-protection/intelligence/safety-scanner-download
- ↑ http://www.trickseek.net/remove-shortcut-virus/
- ↑ http://ccm.net/faq/9524-format-a-usb-key-from-the-command-prompt-in-windows
- ↑ https://malwaretechsupport.com/knowledgebase/malwarebytes-scan-on-an-external-drive-mac
- ↑ https://www.avg.com/en-us/avg-antivirus-for-mac
- ↑ https://www.youtube.com/watch?v=fKnqJWIu-IA
- ↑ https://support.avg.com/SupportArticleView?l=en&urlname=Use-Mac-AVG-AntiVirus